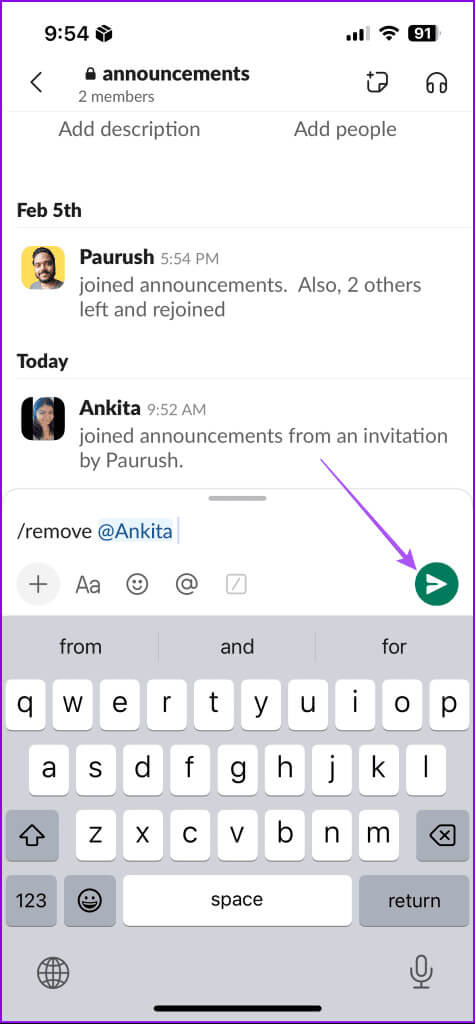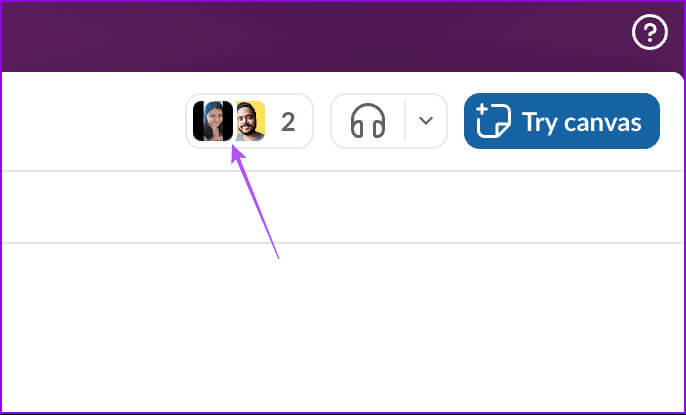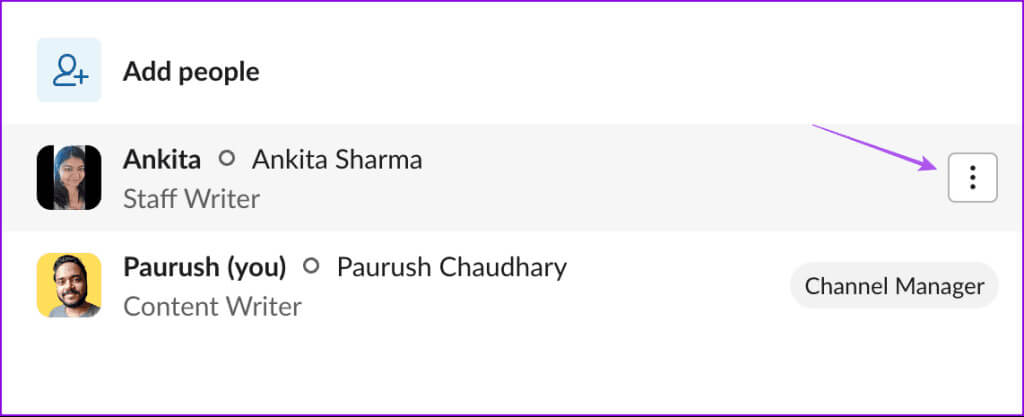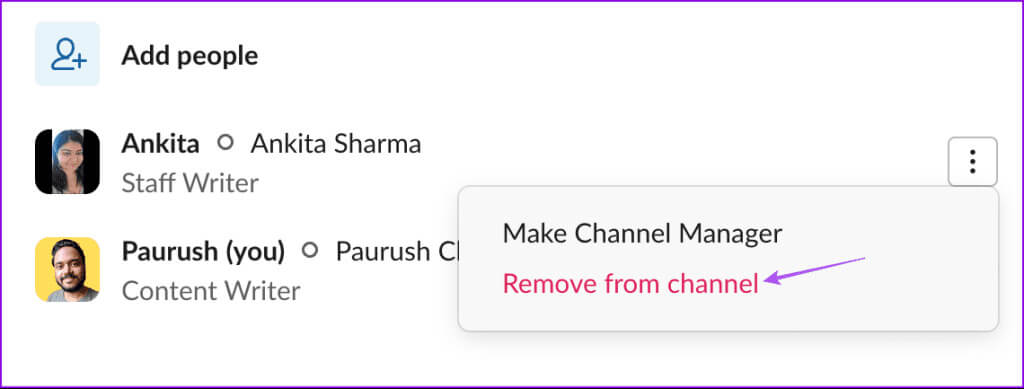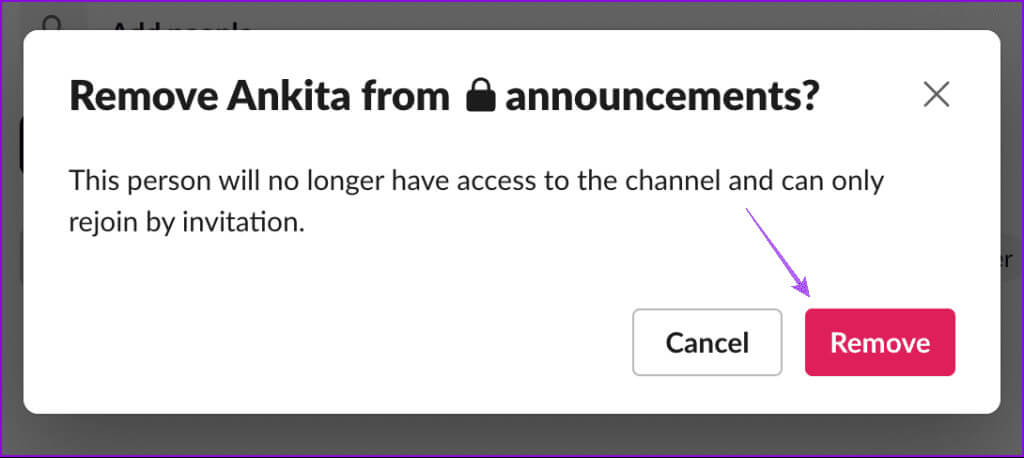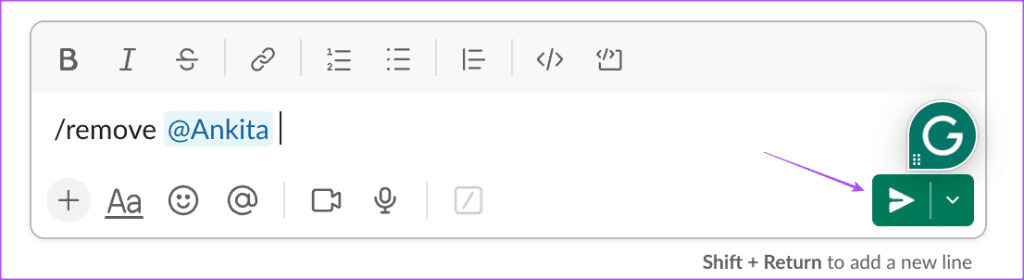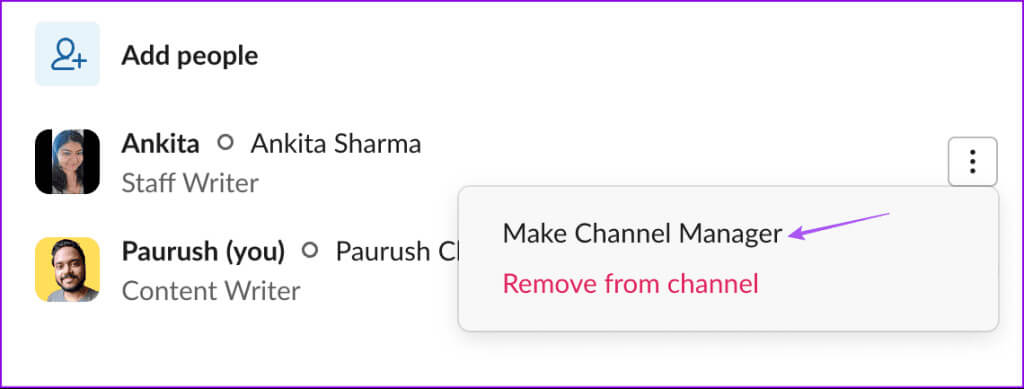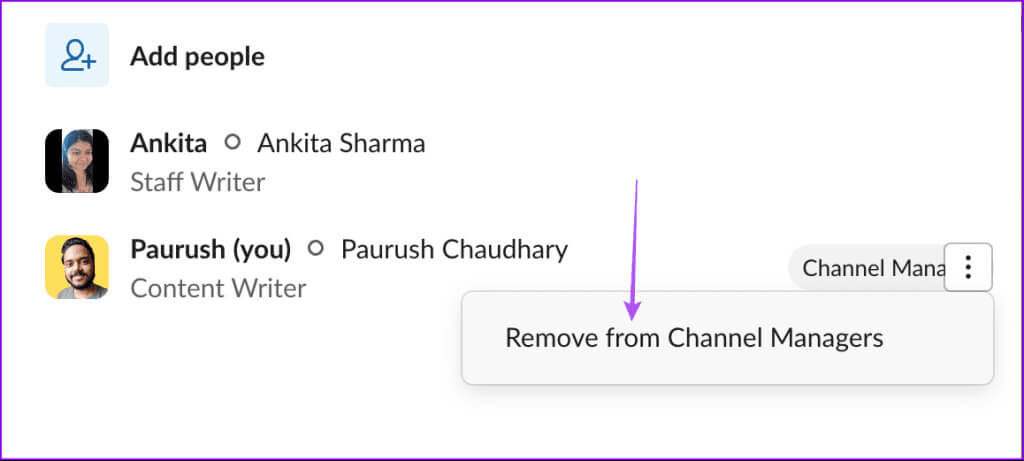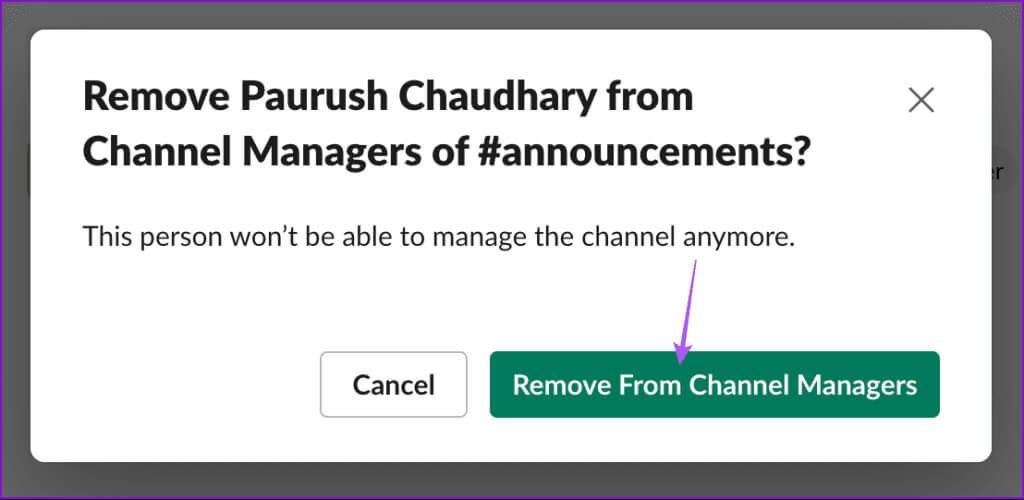كيفية إزالة شخص ما من قناة Slack
تجمع قناة Slack كل زملائك ضمن مجموعة واحدة. يمكنك إنشاء قنوات Slack عامة وخاصة اعتمادًا على الطريقة التي تريد بها نشر المعلومات. علاوة على ذلك، يمكنك دائمًا إزالة شخص ما من قناة Slack إذا دعت الحاجة إلى ذلك.
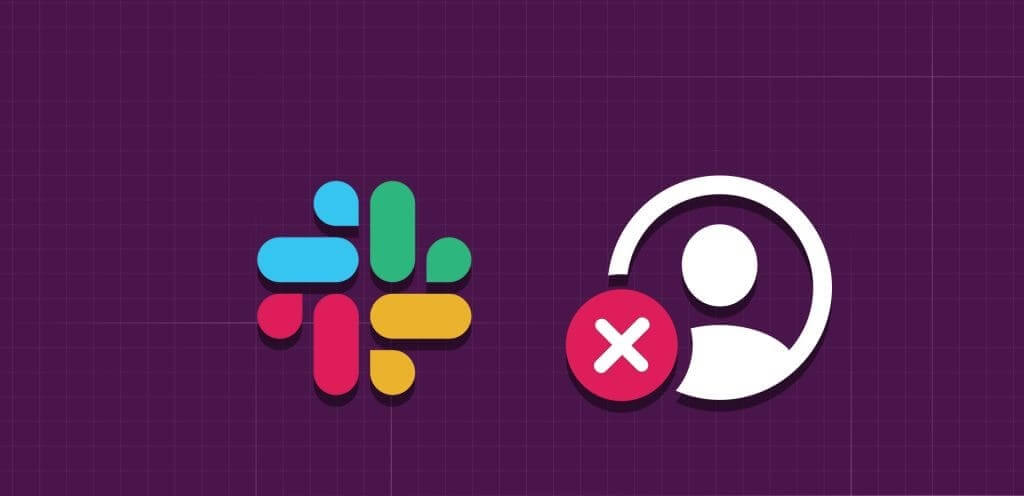
على سبيل المثال، قد ترغب في إزالة شخص ما من قناة Slack الخاصة بك إذا غادر مؤسستك. وبالمثل، قد ترغب في تعديل الفرق، ومن خلال القيام بذلك، قم بإزالة بعض اللمحات من قناة Slack معينة. يشارك هذا المنشور الخطوات اللازمة للقيام بنفس الشيء على هاتفك المحمول وسطح المكتب.
إزالة شخص ما من قناة SLACK على الهاتف المحمول
تطبيق Slack متاح أيضًا لمستخدمي الأجهزة المحمولة. يمكنك تتبع كل ما يحدث في فرقك وإرسال الإشعارات مباشرة إلى هاتفك. يمكنك إنشاء قناة Slack باستخدام التطبيق الموجود على هاتفك وإزالة الأعضاء عند الحاجة أيضًا. قبل أن نحدد الخطوات اللازمة لذلك، تأكد من تثبيت أحدث إصدار من التطبيق على هاتفك الذكي الذي يعمل بنظام iPhone أو Android. ضع في اعتبارك أيضًا أنه لا يمكنك إزالة شخص ما إلا إذا كنت مدير قناة Slack.
الخطوة 1: افتح تطبيق Slack على هاتف iPhone أو Android الخاص بك.
الخطوة 2: في حقل الرسالة بالأسفل، اكتب الأمر التالي.
/remove @(Slack Channel Member Name) خطوة 3: اضغط على أيقونة إرسال رسالة في الجانب الأيمن السفلي لتنفيذ الأمر.
بعد تنفيذ الأمر، ستتم إزالة العضو المحدد من قناة Slack. يمكنك تكرار نفس العملية لإزالة المزيد من الأعضاء.
إزالة شخص ما من قناة SLACK على سطح المكتب
دعنا نشير الآن إلى الخطوات الخاصة بمستخدمي سطح المكتب. تنطبق نفس القواعد الخاصة بإزالة شخص ما من قناة Slack على مستخدمي تطبيق Mac وWindows. مرة أخرى، تأكد من أنك تستخدم الإصدار المحدث من التطبيق لتجنب أي حواجز أثناء اتباع الخطوات.
الخطوة 1: افتح Slack على جهاز Mac أو Windows PC.
الخطوة 2: حدد قناة Slack الخاصة بك من القائمة اليسرى.
خطوة 3: انقر فوق مجموعة أيقونات العضو في الزاوية العلوية اليمنى من نافذة الدردشة.
الخطوة 4: قم بتمرير مؤشر الماوس فوق اسم العضو الذي ترغب في إزالته.
الخطوة 5: انقر على أيقونة المزيد من الخيارات بجوار اسم العضو.
خطوة 6: حدد إزالة من القناة.
الخطوة 7: انقر فوق إزالة مرة أخرى للتأكيد.
وبدلاً من ذلك، يمكنك استخدام نفس الخطوات المذكورة أعلاه لتطبيق الهاتف المحمول.
الخطوة 1: في نافذة Slack Channel، اكتب الأمر التالي.
/remove @(Slack Channel Member Name)
الخطوة 2: اضغط على أيقونة الإرسال.
ستتم إزالة العضو الذي اخترته من قناة Slack.
لاحظ أنه من المستحيل إزالة شخص ما من قناة Slack دون إخطاره لأن Slack Bot سيقوم بإبلاغ العضو.
اجعل شخصًا ما مديرًا للقناة على SLACK
باعتبارك مديرًا للقناة، لديك أيضًا امتياز تعيين أي عضو آخر في القناة مديرًا. إنه يشبه تمامًا كيفية تغيير مسؤول مجموعة WhatsApp. بمجرد مشاركة حقوق مدير القناة مع شخص ما، يمكن لهذا العضو التحكم في جميع الوظائف، بما في ذلك حذف قناة Slack. لاحظ أنه لا يمكنك تعيين شخص ما مديرًا للقناة إلا باستخدام تطبيق Slack لسطح المكتب.
الخطوة 1: افتحSlack على جهاز Mac أو Windows PC.
الخطوة 2: حدد قناة Slack الخاصة بك وانقر فوق مجموعة أيقونات الأعضاء في الزاوية العلوية اليمنى من نافذة الدردشة.
خطوة 3: قم بتمرير مؤشر الماوس فوق اسم العضو الذي ترغب في تعيينه مديرًا.
الخطوة 4: انقر على أيقونة المزيد من الخيارات بجوار اسم العضو.
الخطوة 5: حدد إنشاء مدير القناة.
أخرج نفسك من منصب مدير قناة SLACK
يمكنك أيضًا إزالة نفسك كمدير قناة Slack. ولكن مرة أخرى، تقتصر هذه الميزة على مستخدمي سطح المكتب. إذا اتبعت الخطوات الموضحة أدناه، فسيتعين عليك أن تطلب من مدير القناة الجديد أن يجعلك مدير القناة مرة أخرى. وبالطبع، سيتم إلغاء جميع امتيازات مدير القناة الحالية.
الخطوة 1: افتح تطبيق Slack وحدد اسم قناتك.
الخطوة 2: انقر فوق مجموعة أيقونات العضو في الزاوية العلوية اليمنى من نافذة الدردشة.
خطوة 3: انقر على أيقونة المزيد من الخيارات بجوار اسمك. ثم حدد “إزالة من مديري القنوات”.
الخطوة 4: انقر فوق “إزالة من مديري القنوات” مرة أخرى للتأكيد.
إدارة قناة Slack
تعد قنوات Slack طريقة رائعة للتواصل مع أعضاء الفريق فيما يتعلق بالقضايا والمواضيع المختلفة. وكما هو الحال مع القنوات، لديك أيضًا خيار إنشاء استطلاع في Slack. إذا كان لديك الكثير من أعضاء الفريق، فيمكنك إضافة استطلاعات الرأي للحصول على تعليقات أو آراء سريعة منهم. الميزة الرائعة هي أنه يمكنك إنشاء استطلاعات رأي في Slack على الهاتف المحمول وسطح المكتب. هل تستخدم Slack في كثير من الأحيان؟ إذا كان الأمر كذلك، فأخبرنا بأفضل ميزة للتطبيق في التعليقات أدناه.