كيفية إزالة الأجهزة المسجلة من Amazon Prime Video
يتوفر Amazon Prime Video للتنزيل على الكمبيوتر المحمول والجوال والجهاز اللوحي والتلفزيون. يمكنك ببساطة تسجيل الدخول إلى حسابك وتسجيل الجهاز المعني. لتقليل الفوضى وتجنب شخص آخر العبث بحساب Amazon Prime Video الخاص بك ، يمكنك إزالة الأجهزة القديمة.

يركز هذا الدليل على إزالة الأجهزة المسجلة على Amazon Prime Video.
1. إلغاء تسجيل الأجهزة باستخدام IPHONE أو IPAD
يتيح لك تطبيق Prime Video على iPhone أو iPad الاستمتاع بالمحتوى المفضل لديك أثناء التنقل أو من الشرفة. فيما يلي بعض الخطوات السهلة لإلغاء تسجيل الأجهزة من حسابك باستخدام جهاز iPhone أو iPad. نحن نستخدم iPhone للخطوات الواردة أدناه وتظل كما هي لمستخدمي iPad.
الخطوة 1: افتح تطبيق Prime Video على جهاز iPhone أو iPad.
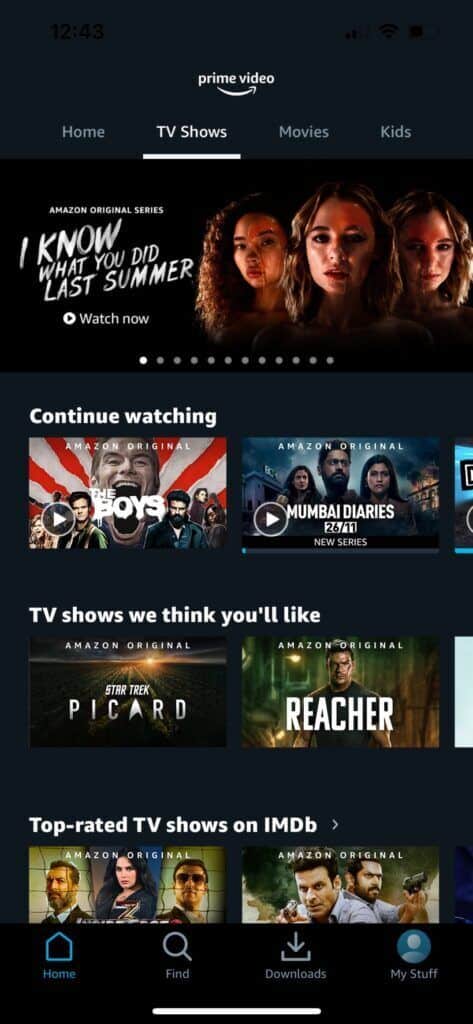
الخطوة 2: اضغط على أيقونة أشيائي الموجودة في الركن الأيمن السفلي.
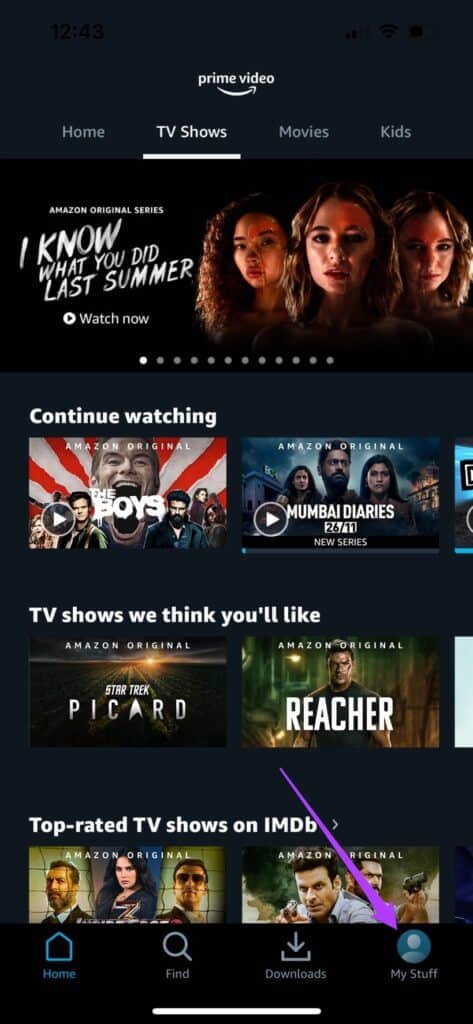
الخطوة 3: اضغط على أيقونة الإعدادات في الزاوية العلوية اليمنى.
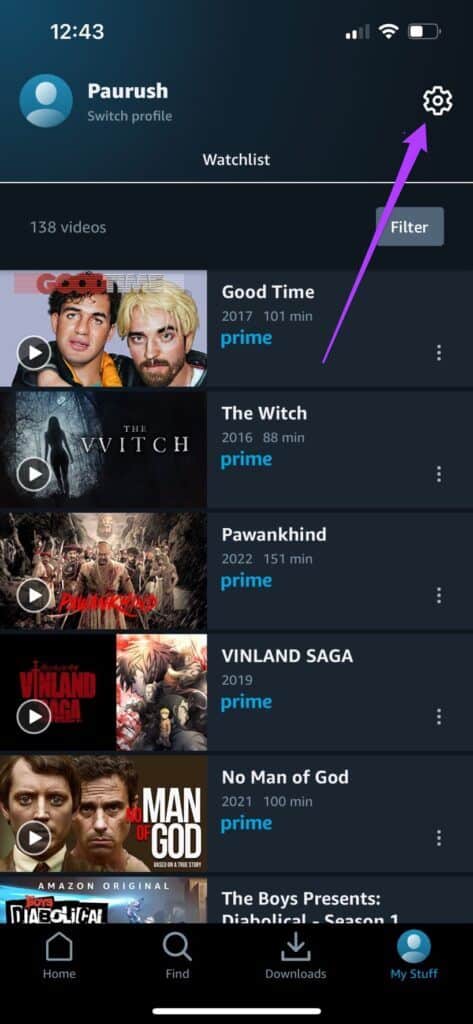
الخطوة 4: في قائمة الإعدادات ، اضغط على الأجهزة المسجلة.
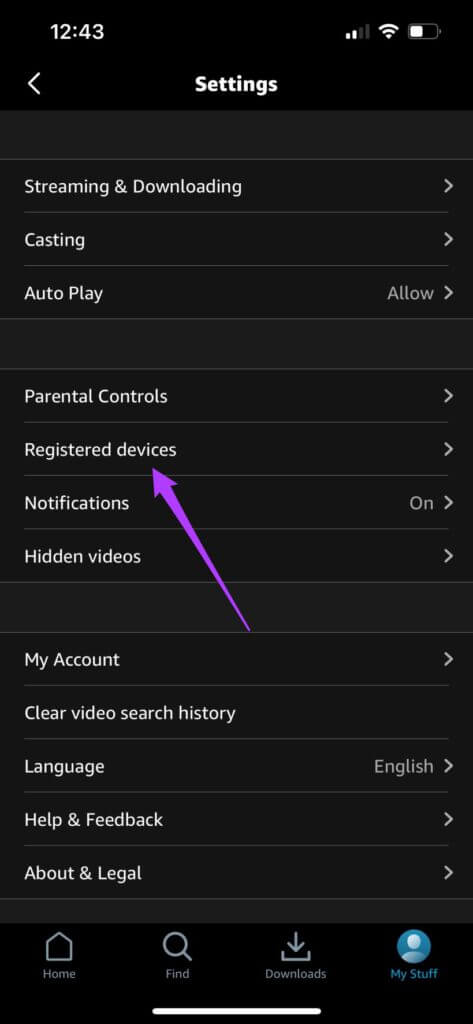
سيتم تحميل قائمة بجميع أجهزتك المسجلة وستظهر على شاشتك.
الخطوة 5: حدد الجهاز الذي ترغب في إلغاء تسجيله من حساب Prime Video الخاص بك.
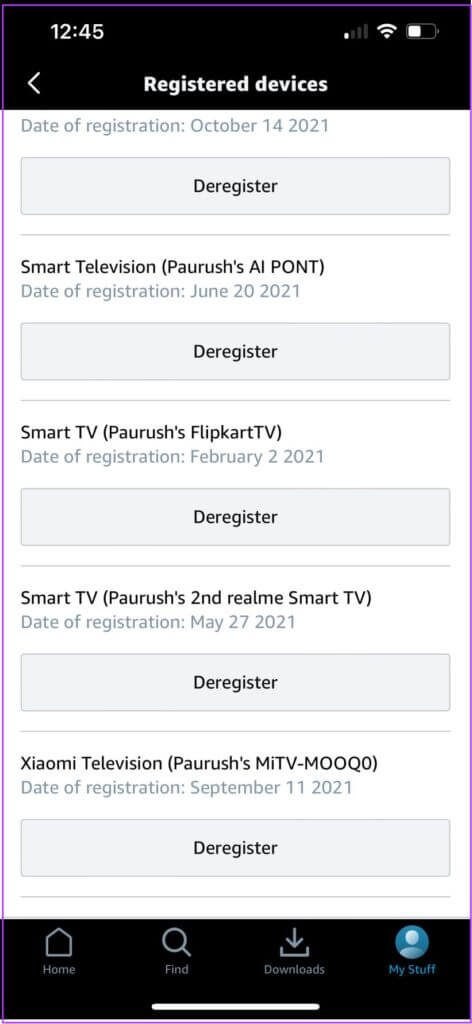
الخطوة 6: اضغط على زر إلغاء التسجيل الموجود أسفل اسم الجهاز.
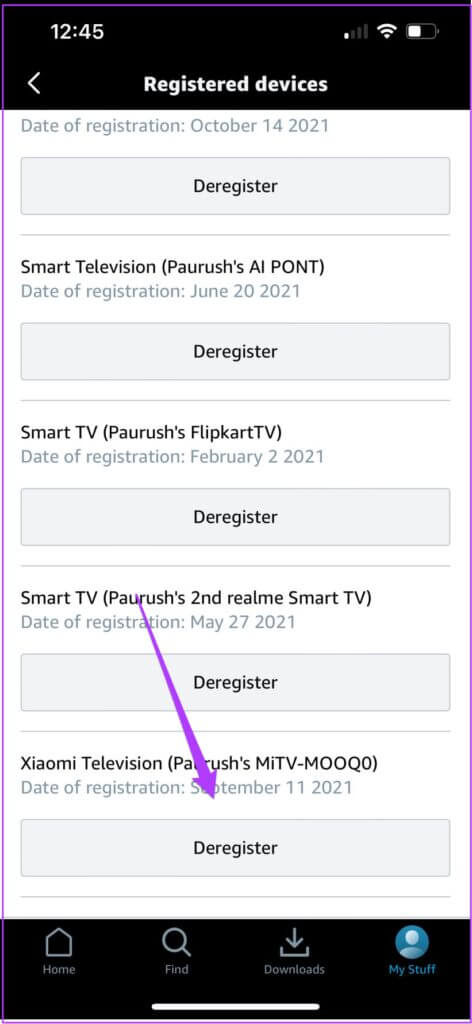
الخطوة 7: اضغط على “هل أنت متأكد؟” لتأكيد الإجراء الخاص بك.
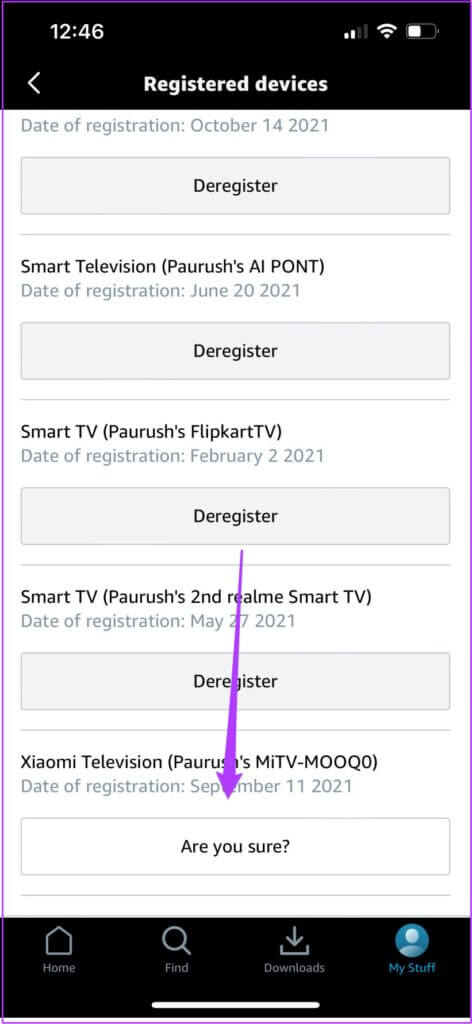
سيؤدي ذلك إلى إلغاء تسجيل حساب Amazon Prime Video الخاص بالجهاز ولن يظهر هناك.
2. إلغاء تسجيل الأجهزة من ANDROID
إذا كنت من مستخدمي Android ، فيمكنك بسهولة إلغاء تسجيل جهاز باستخدام Prime Video App لنظام Android. دعنا نريك الخطوات.
الخطوة 1: افتح تطبيق Prime Video على جهاز Android.
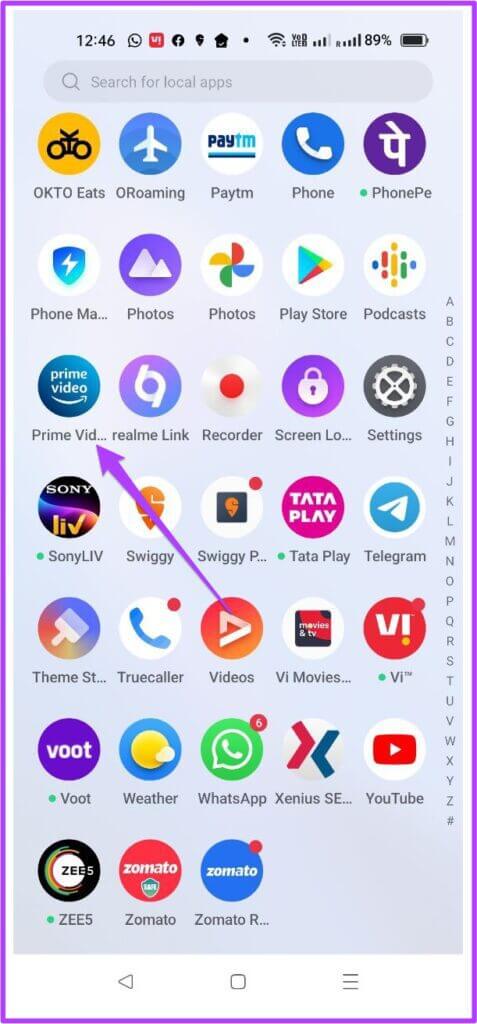
الخطوة 2: اضغط على أشيائي الموجود في الركن الأيمن السفلي.
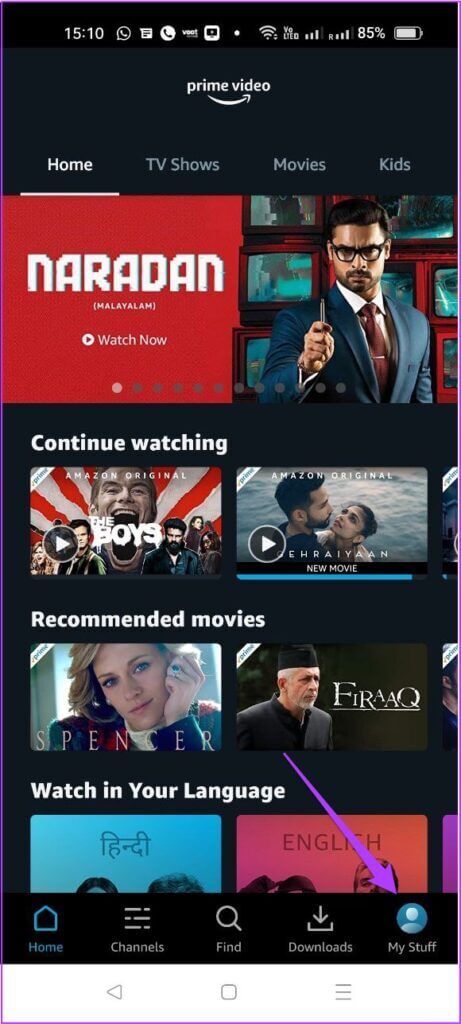
الخطوة 3: اضغط على أيقونة الإعدادات في الزاوية العلوية اليمنى.
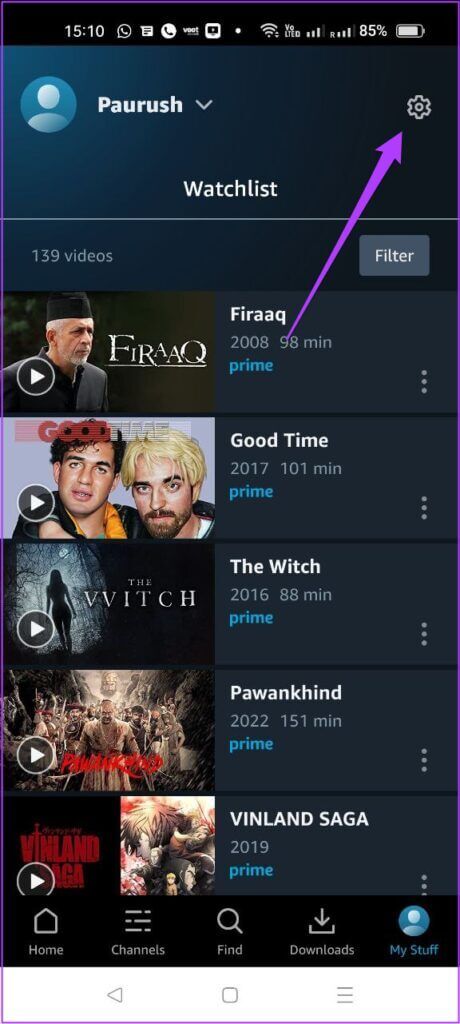
الخطوة 4: من قائمة الإعدادات ، اضغط على الأجهزة المسجلة.
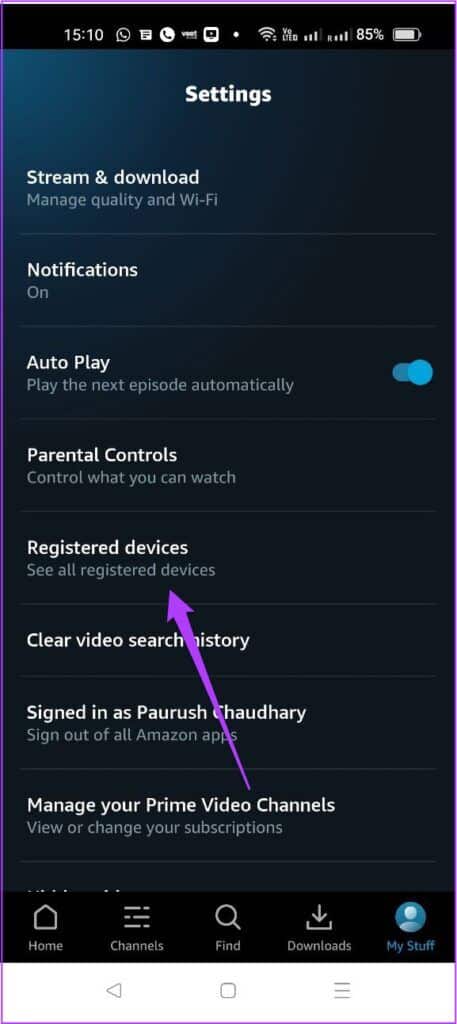
سترى قائمة بجميع الأجهزة المسجلة.
الخطوة 5: حدد الجهاز الذي ترغب في إلغاء تسجيله.
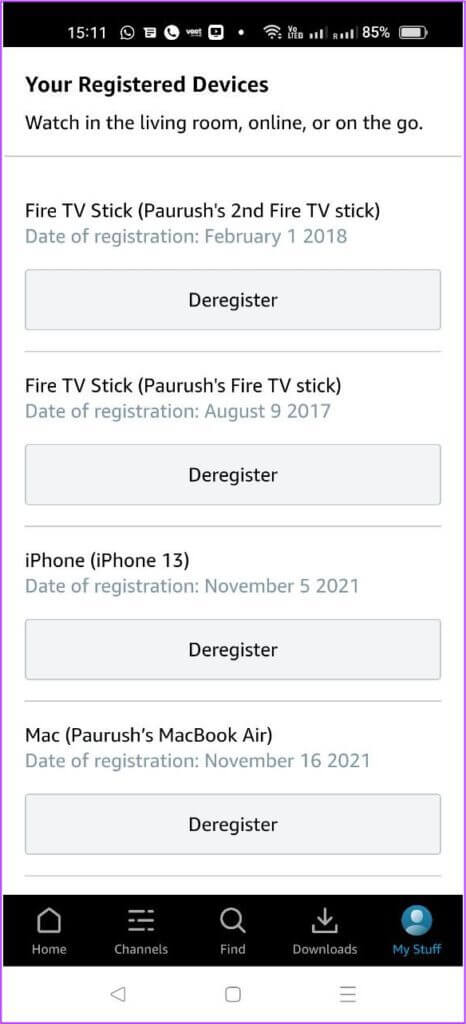
الخطوة 6: اضغط على زر إلغاء التسجيل.
الخطوة 7: اضغط على “هل أنت متأكد؟” لتأكيد الإجراء الخاص بك.
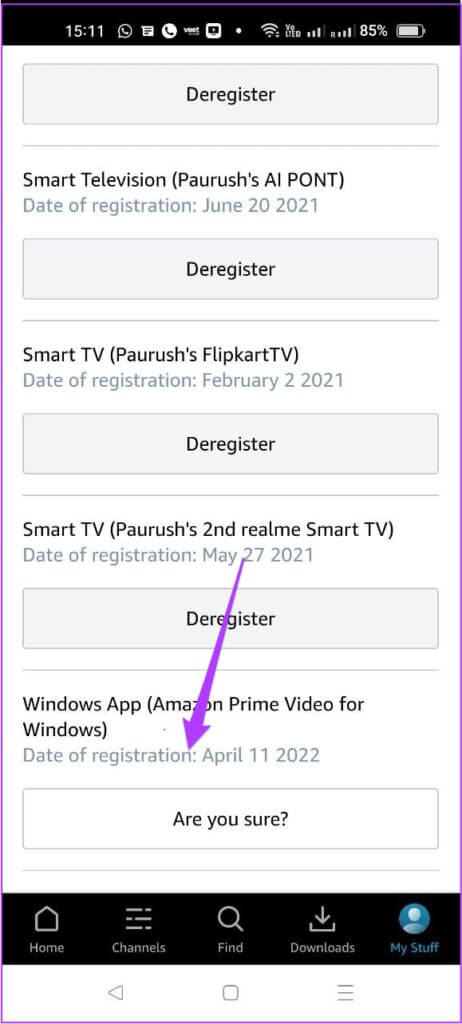
سيؤدي ذلك إلى إلغاء تسجيل الجهاز من حساب Prime Video الخاص بك ولم يعد يظهر في القائمة.
3. إلغاء تسجيل الأجهزة من MACOS
في الآونة الأخيرة ، تم توفير تطبيق Prime Video لمستخدمي macOS أيضًا. يمكنك بسهولة تنزيله من Mac App Store.
إذا قمت بالفعل بتنزيل التطبيق على جهاز Mac الخاص بك ، فيمكنك بسهولة إلغاء تسجيل الجهاز بهذه الخطوات.
الخطوة 1: افتح تطبيق PrimeVideo على جهاز Mac الخاص بك.
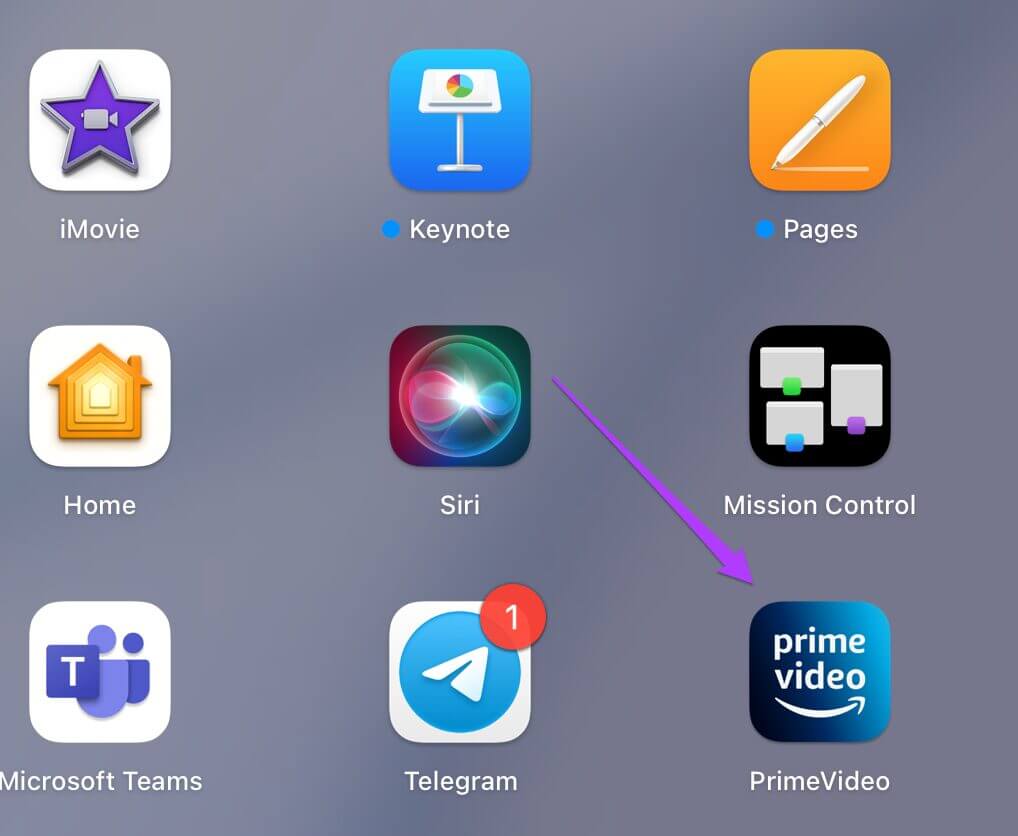
الخطوة 2: انقر فوق أشيائي الموجود في الركن الأيمن السفلي من التطبيق.
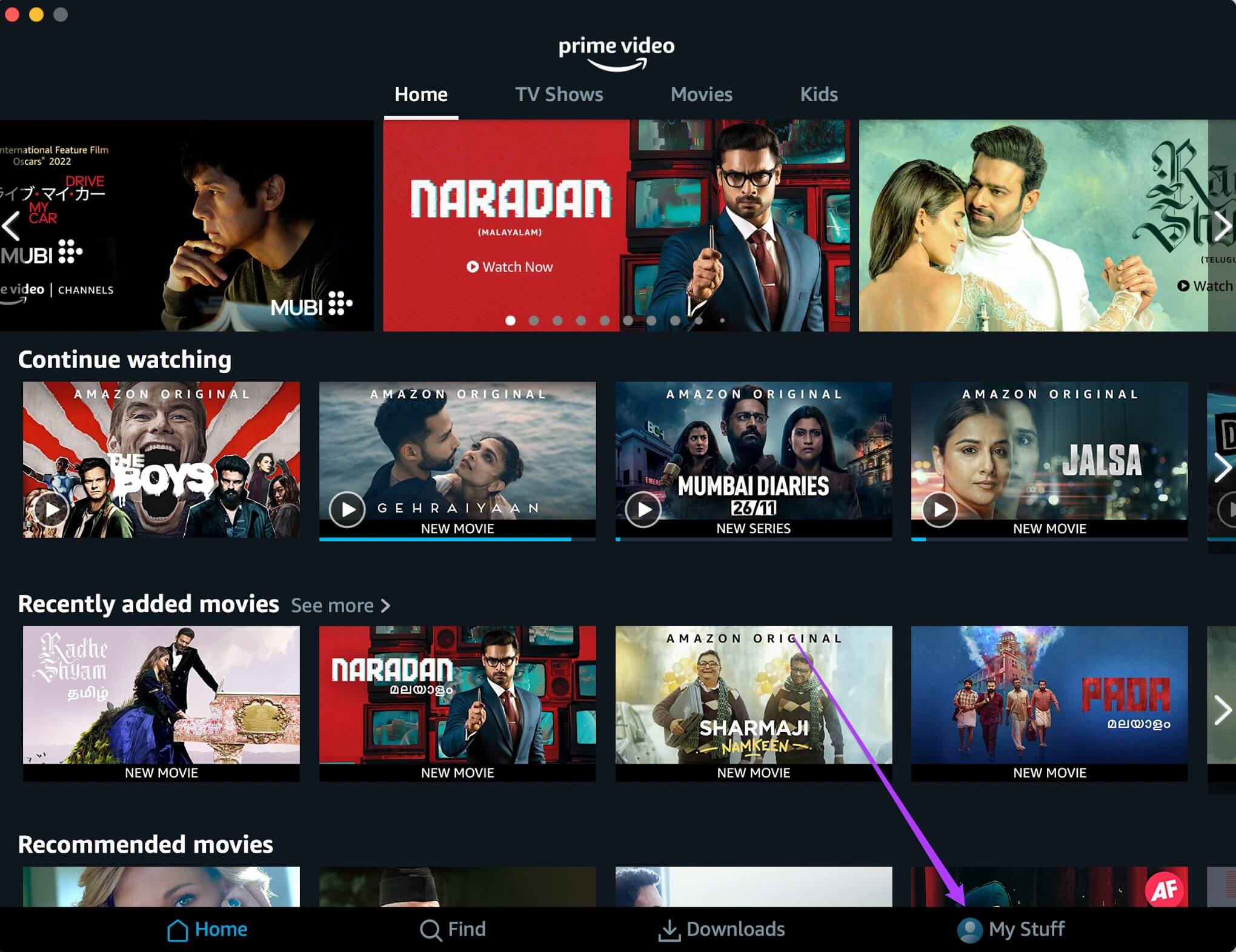
الخطوة 3: انقر على أيقونة الإعدادات في الزاوية العلوية اليمنى.
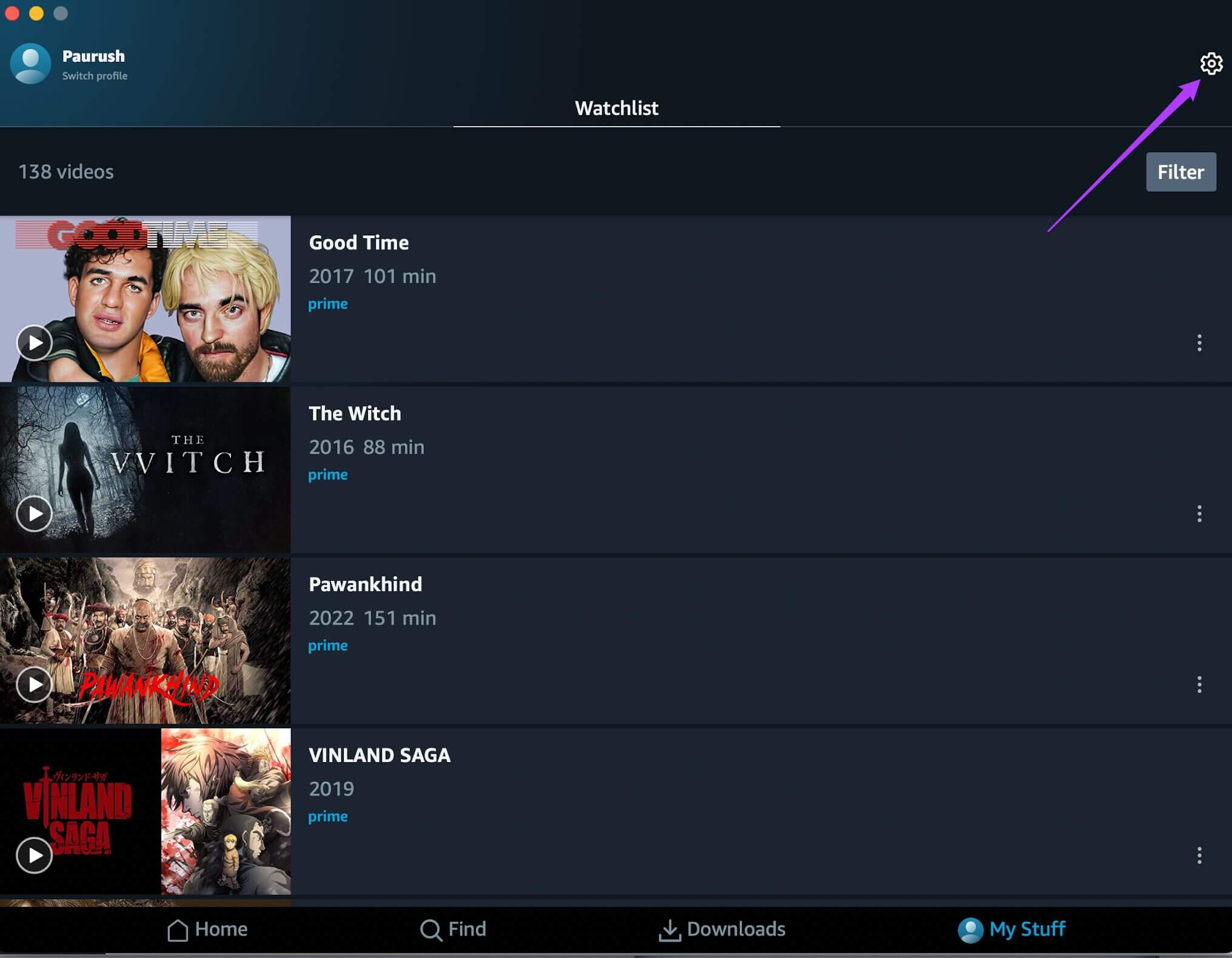
سترى قائمة الإعدادات المنبثقة على شاشتك.
الخطوة 4: انقر فوق الأجهزة المسجلة من قائمة الإعدادات.
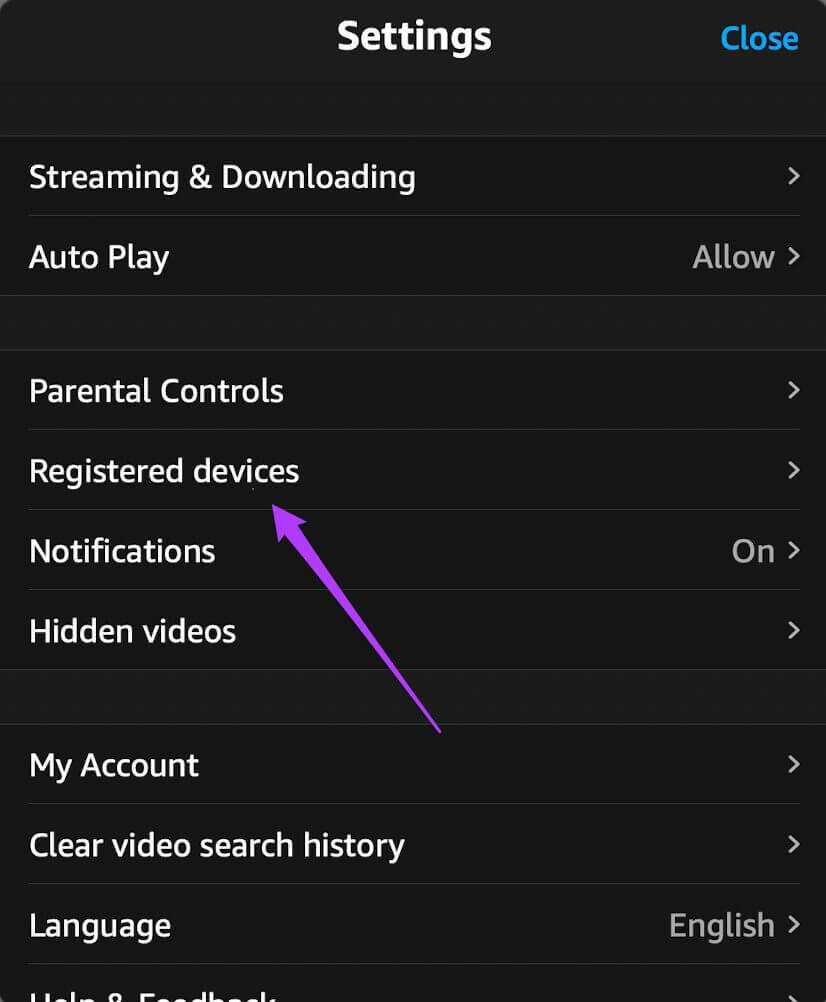
الخطوة 5: من قائمة الأجهزة المسجلة ، حدد الجهاز الذي ترغب في إلغاء تسجيله.
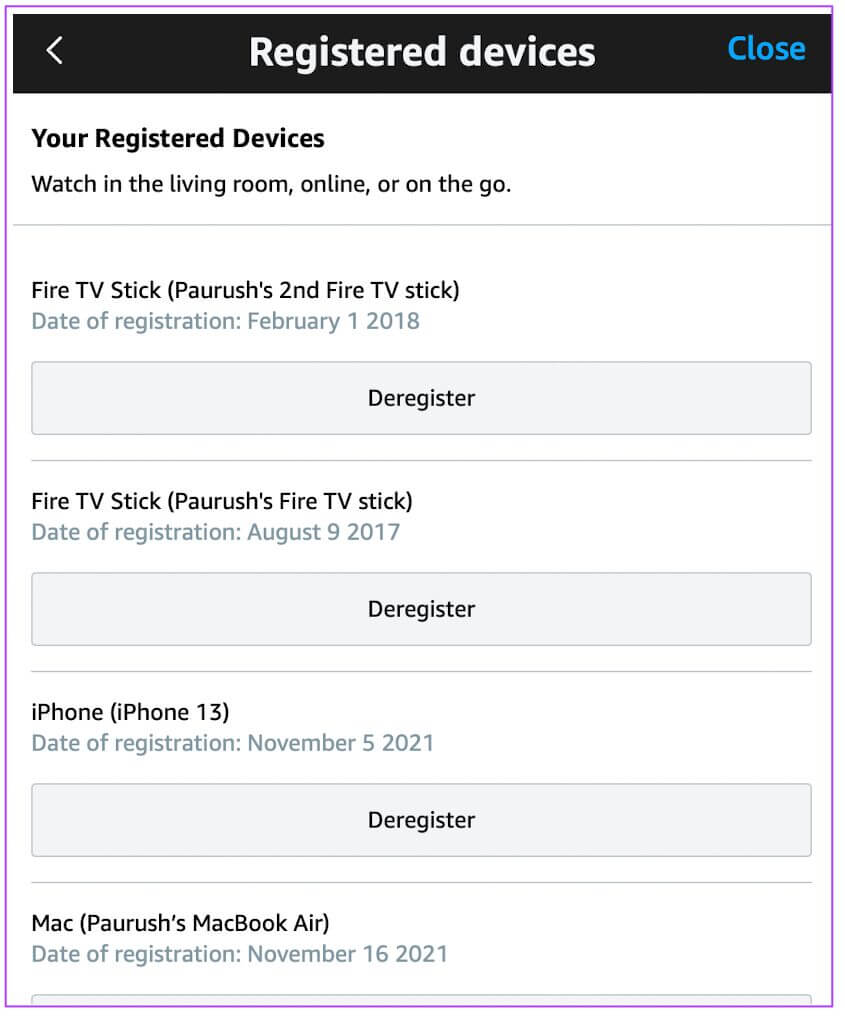
الخطوة 6: انقر على زر إلغاء التسجيل.
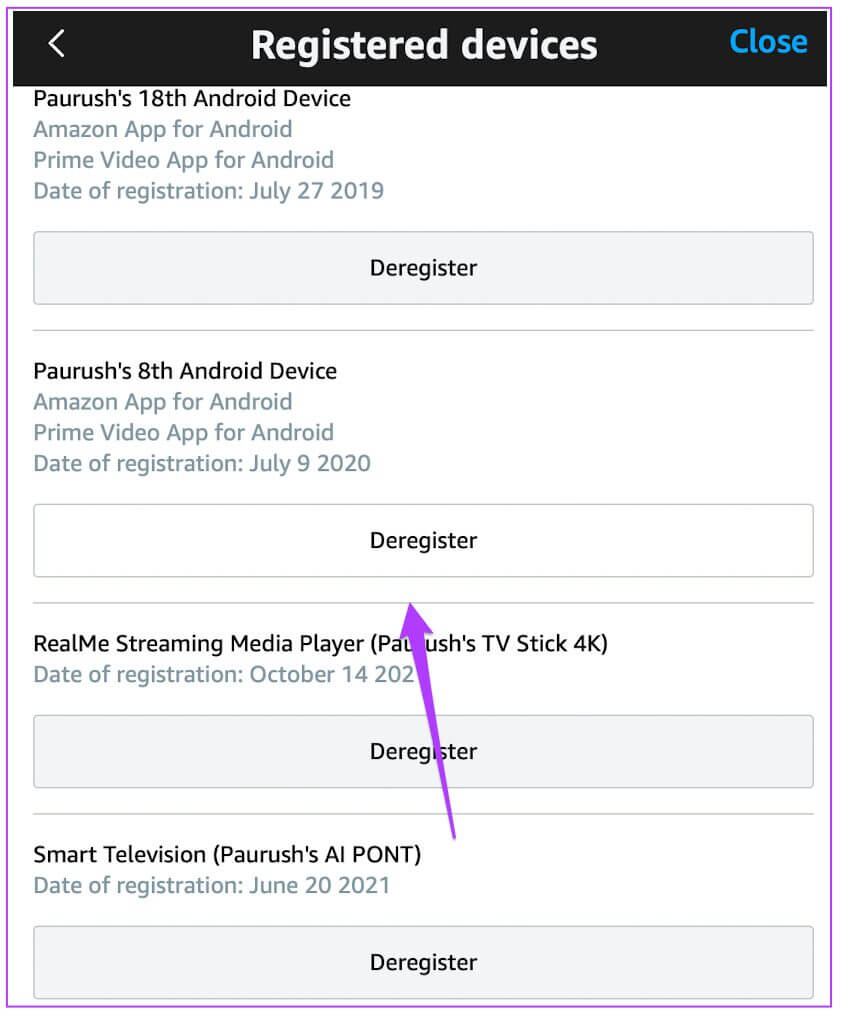
الخطوة 7: انقر فوق الزر “هل أنت متأكد؟” لتتوافق مع الإجراء الخاص بك.
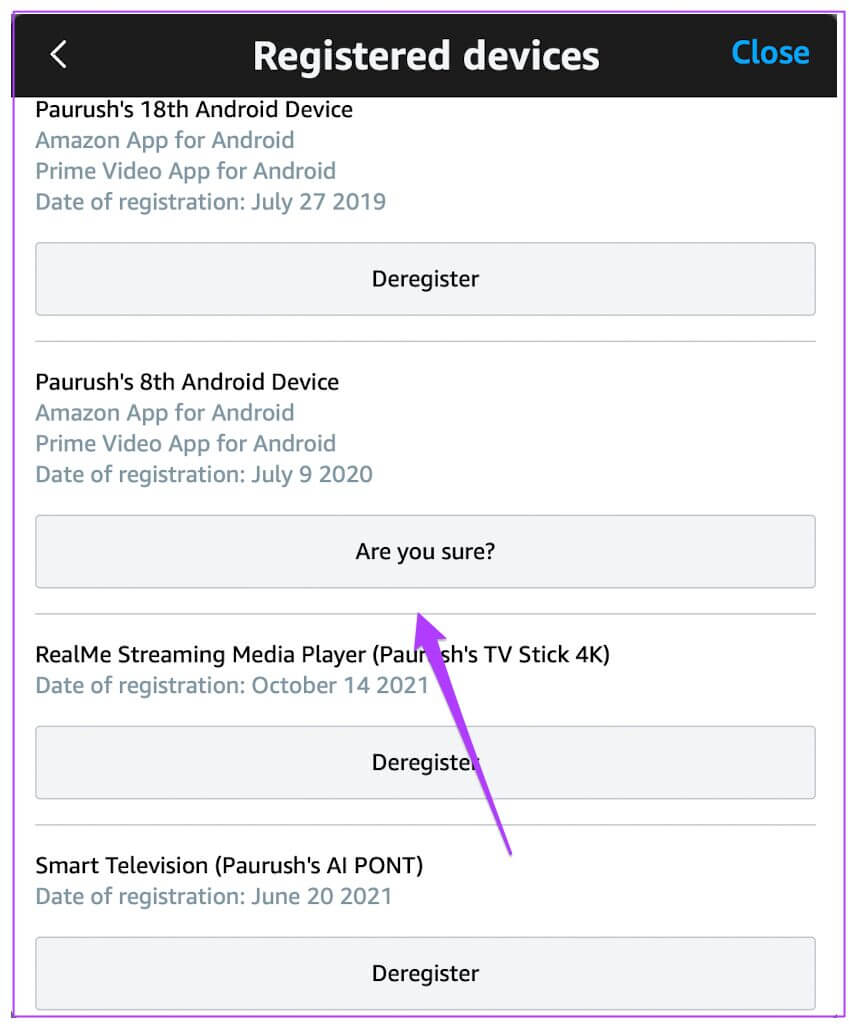
سيؤدي ذلك إلى إلغاء تسجيل الجهاز من قائمة الأجهزة المسجلة.
4.إلغاء تسجيل الأجهزة باستخدام متصفح الويب
هناك الكثير من المستخدمين الذين يحبون استخدام Amazon Prime Video من متصفح الويب المفضل لديهم. لا يريدون تثبيت التطبيق المخصص لأسباب مختلفة. يمكن أن يكون السبب الأكثر شيوعًا هو وجود الأخطاء التي تدمر التجربة بشكل عام.
يمكنك أيضًا تنزيل تطبيق Prime Video لجهاز الكمبيوتر الشخصي أو الكمبيوتر المحمول أو الجهاز اللوحي الذي يعمل بنظام Windows.
لسوء الحظ ، لا يمكنك إلغاء تسجيل الأجهزة التي تستخدم هذا التطبيق. هذا الخيار غير متاح حاليًا لأي تطبيق Windows. لإلغاء تسجيل جهازك ، يجب عليك تسجيل الدخول إلى حسابك من المتصفح. تظل هذه الخطوات كما هي بغض النظر عن المتصفح الذي ترغب في استخدامه.
الخطوة 1: انتقل إلى صفحة Amazon Prime Video الرئيسية وقم بتسجيل الدخول إلى حسابك.
الخطوة 2: انقر فوق اسم ملف التعريف الخاص بك في الزاوية اليمنى العليا.
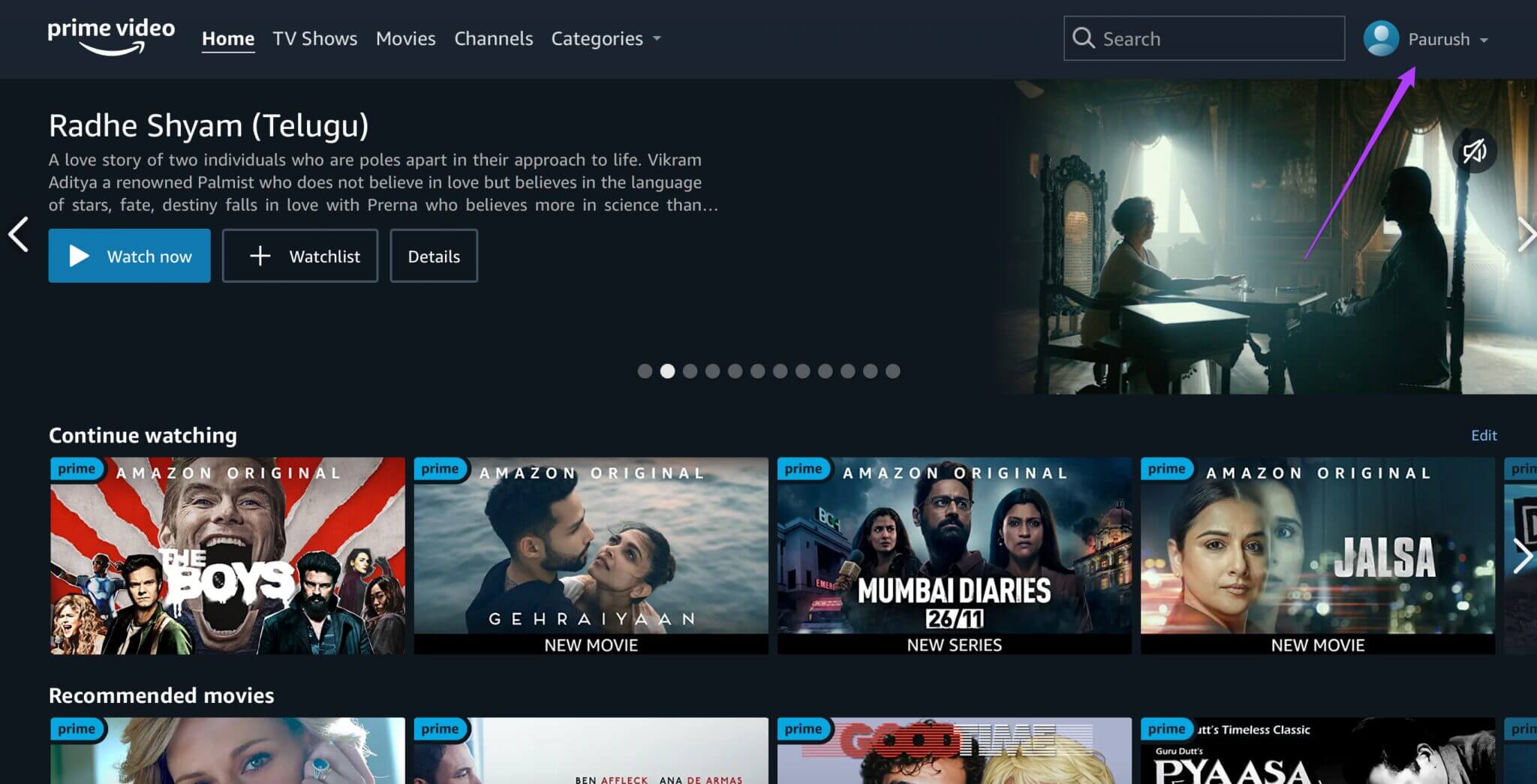
الخطوة 3: انقر فوق الحسابات والإعدادات من القائمة المنسدلة.
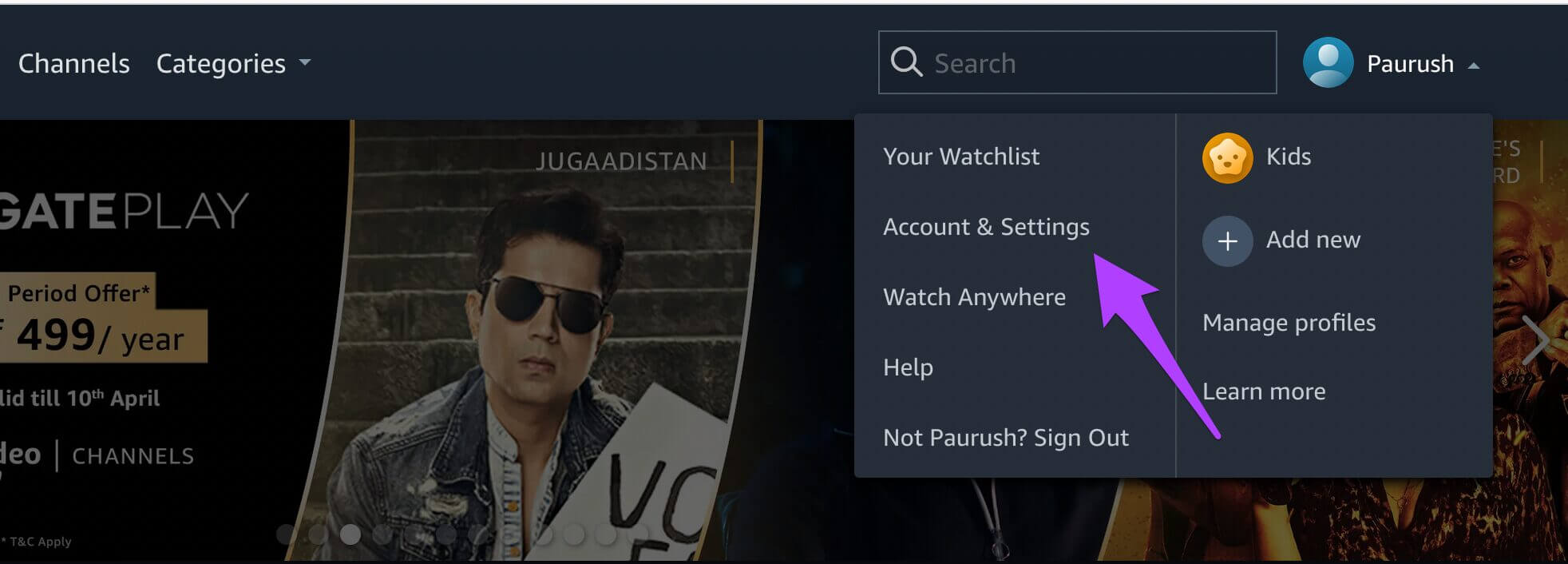
دع الصفحة تفتح على شاشتك.
الخطوة 4: انقر فوق علامة التبويب أجهزتك.
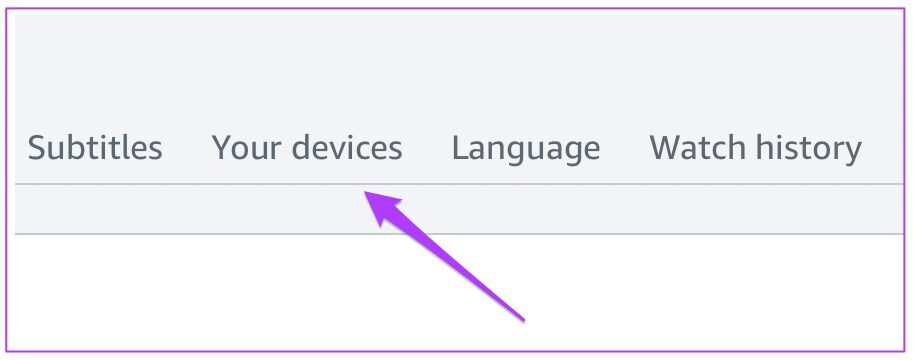
سيتم فتح قائمة بجميع أجهزتك المسجلة على شاشتك.
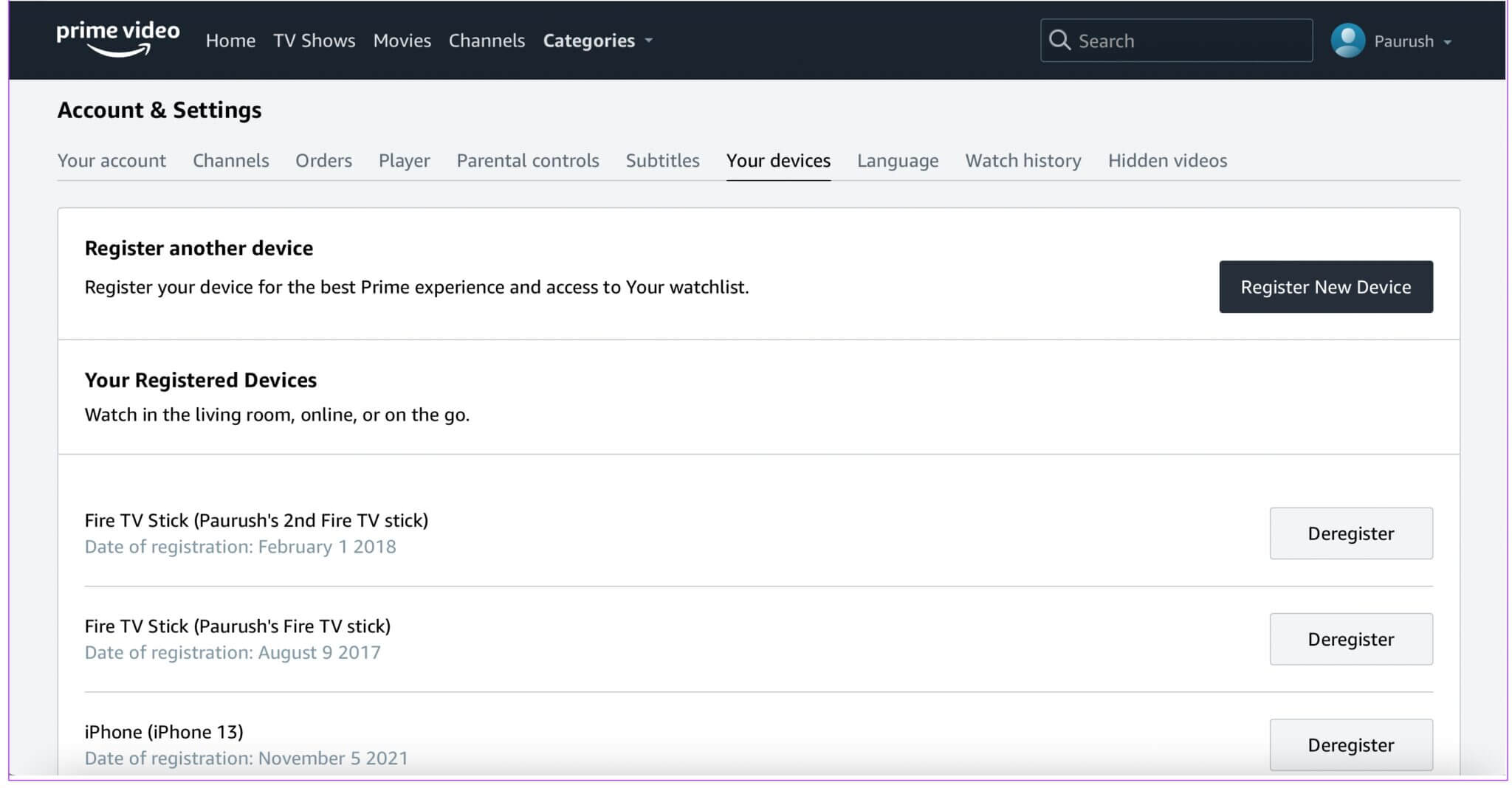
الخطوة 5: حدد الجهاز الذي ترغب في إلغاء تسجيله.

الخطوة 6: انقر على زر إلغاء التسجيل بجانب اسم الجهاز.

الخطوة 7: انقر فوق الزر “هل أنت متأكد؟” لتأكيد الإجراء الخاص بك.

سيؤدي ذلك إلى إزالة الجهاز المعني بنجاح من قائمة الأجهزة المسجلة.
إذا كنت لا تستخدم تطبيق Prime Video على Mac وتستخدم متصفحك ، فيمكنك اتباع نفس الخطوات المذكورة أعلاه.
قم بفصل جهازك بسهولة
كانت هذه خطوات سهلة لإلغاء تسجيل جهاز واحد أو أكثر من حساب Amazon Prime Video الخاص بك. لقد قدمنا الخطوات لكل سيناريو محتمل ، بغض النظر عن الجهاز الذي تستخدمه. ولكن سيكون من الرائع أن توفر Amazon Prime خيار إلغاء التسجيل لتطبيق Windows الرسمي. بخلاف ذلك ، لا يوجد أي غرض من توفير تطبيق منفصل يحد من تجربة المستخدم.
