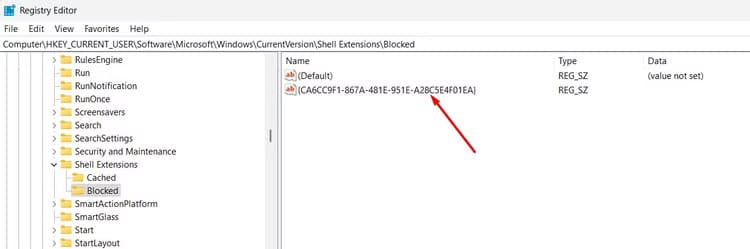كيفية التخلص من الإدخالات المكررة في قائمة السياق على Windows 11
إذا كنت تستخدم Windows 11 بانتظام، فقد لاحظت وجود إدخالات مكررة في قائمة السياق عند النقر بزر الماوس الأيمن على الملفات أو المجلدات. هذا يمكن أن يسبب بعض الفوضى ويجعل التنقل أكثر صعوبة. لحسن الحظ، هناك عدة طرق لتنظيف هذه القائمة وجعلها أكثر تنظيمًا. في هذه المقالة، سنوضح لك كيفية إزالة الإدخالات المكررة من قائمة السياق على نظام Windows 11، مما سيسهل عليك الوصول إلى الأدوات والوظائف التي تستخدمها بشكل متكرر.
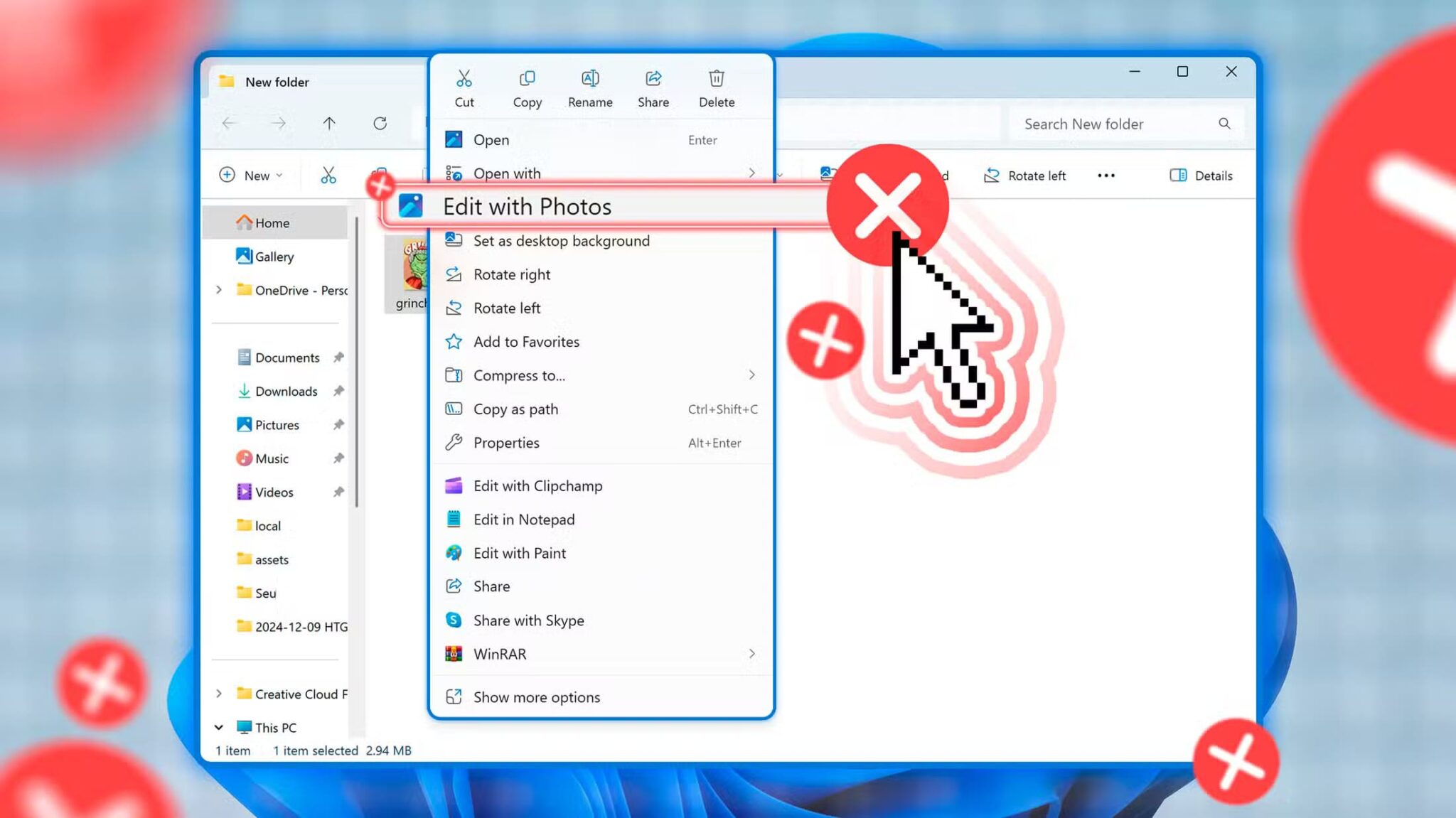
على عكس قائمة سياق Windows 10، والتي كانت بسيطة للغاية، فإن القائمة الحالية مليئة بالخيارات غير الضرورية مثل “التحرير باستخدام الصور” و”الرسام” و”المفكرة”. إذا كنت مثلي ولا تحب هذه الخيارات في قائمة سياق Windows 11، فيمكنك إجراء بعض التغييرات على السجل لإزالتها.
تحذير
إن تحرير السجل ينطوي على مخاطر، حيث أن خطوة خاطئة واحدة يمكن أن تجعل جهاز الكمبيوتر الخاص بك غير مستقر. لذلك، تأكد من عمل نسخة احتياطية لجهاز الكمبيوتر الخاص بك وإنشاء نقطة استعادة للحفاظ على نظامك آمنًا من أي حوادث.
لماذا يجب عليك تنظيف قائمة سياق Windows 11
قائمة سياق Windows 11 مليئة بالإدخالات المكررة. على سبيل المثال، يظهر خيار “التحرير باستخدام الصور” عند النقر بزر الماوس الأيمن فوق صورة. أجد هذا الخيار غير ضروري لأنه يمكنك ببساطة فتح الصورة والنقر فوق الزر “تحرير” في الزاوية العلوية اليسرى للوصول إلى شاشة تحرير Windows.
على غرار خيار “التحرير باستخدام الصور”، يظهر خيار “التحرير باستخدام الرسام” أيضًا عند النقر بزر الماوس الأيمن على صورة. ومع ذلك، أجد هذا الإدخال مكررًا أيضًا في قائمة السياق نظرًا لأنه يمكنك بالفعل تحريك المؤشر فوق “فتح باستخدام” وتحديد “الرسام” إذا كنت تريد تحرير الصورة باستخدام تطبيق الرسام.
هناك إدخال آخر غير ضروري في قائمة سياق Windows 11 وهو خيار “التحرير في المفكرة”. لا يهم ما إذا كنت تنقر بزر الماوس الأيمن على ملف صورة أو ملف قابل للتنفيذ أو مستند HTML أو ملف تورنت – فستجد هذا الخيار ظاهرًا في قائمة السياق. لحسن الحظ، يمكنك إزالة هذه الإدخالات المكررة من قائمة السياق باستخدام اختراق التسجيل.
إزالة الإدخالات المكررة من قائمة السياق
لإزالة إدخالات مثل “التحرير باستخدام الصور” و”التحرير باستخدام الرسام” و”التحرير باستخدام المفكرة” من قائمة السياق، تحتاج إلى إنشاء مفتاح جديد في موقع تسجيل محدد. للقيام بذلك، افتح محرر التسجيل وانتقل إلى الموقع التالي:
HKEY_CURRENT_USER\Software\Microsoft\Windows\CurrentVersion\Shell Extensionsانقر بزر الماوس الأيمن على مفتاح “Shell Extensions” على اليسار، وحدد “جديد”، ثم اختر “مفتاح” من القائمة التي تظهر.
قم بتسمية المفتاح الجديد بـ Blocked.
بمجرد إنشاء المفتاح “محظور”، ستحتاج إلى إنشاء قيم سلسلة مختلفة لإزالة إدخالات معينة من قائمة السياق.
لإزالة “التحرير باستخدام الصور” أو “التحرير باستخدام الرسام” أو “التحرير باستخدام المفكرة”، انقر بزر الماوس الأيمن فوق المفتاح “محظور”، وحدد “جديد”، ثم اختر “قيمة السلسلة”. أدخل قيمة السلسلة التي تتوافق مع الخيار الذي ترغب في إزالته.
| خيار قائمة السياق | قيمة السلسلة |
|---|---|
| تحرير باستخدام الصور | {BFE0E2A4-C70C-4AD7-AC3D-10D1ECEBB5B4} |
| تحرير باستخدام الرسام | {2430F218-B743-4FD6-97BF-5C76541B4AE9} |
| تحرير باستخدام المفكرة | {CA6CC9F1-867A-481E-951E-A28C5E4F01EA} |
على سبيل المثال، لإزالة إدخال “تحرير باستخدام الصور“، انقر بزر الماوس الأيمن فوق المفتاح “محظور”، وحدد “جديد”، ثم اختر “قيمة سلسلة”.
قم بتسمية قيمة السلسلة {BFE0E2A4-C70C-4AD7-AC3D-10D1ECEBB5B4}.


هذا كل شيء! أغلق محرر التسجيل وأعد تشغيل الكمبيوتر. بعد إعادة التشغيل، ستلاحظ أن خيارات التحرير باستخدام الصور والتحرير باستخدام الرسام والتحرير باستخدام المفكرة لم تعد متوفرة في قائمة النقر بزر الماوس الأيمن في نظام التشغيل Windows 11.
في المستقبل، إذا كنت تريد استعادة إدخال إلى قائمة السياق، فما عليك سوى حذف قيمة السلسلة المرتبطة به من التسجيل.
إذا كنت لا تريد استخدام تطبيق Microsoft Paint على الإطلاق على جهاز الكمبيوتر الخاص بك، فيمكنك إلغاء تثبيته، مما سيؤدي تلقائيًا إلى إزالة خيار “التحرير باستخدام Paint” من قائمة السياق. لإلغاء تثبيت تطبيق Paint، افتح قائمة “الإعدادات” وانتقل إلى “التطبيقات” > “التطبيقات المثبتة“. انقر فوق النقاط الثلاث بجوار Paint وحدد “إلغاء التثبيت”. انقر فوق “إلغاء التثبيت” مرة أخرى لتأكيد قرارك.
كان هذا كل ما يتعلق بكيفية إزالة خيارات التحرير باستخدام الرسام والتحرير باستخدام الصور والتحرير في المفكرة من قائمة سياق Windows 11. منذ إطلاق Windows 11، تلقت قائمة السياق الخاصة به ردود فعل متباينة بسبب كمية العناصر المكررة المضمنة. ومع ذلك، باستخدام اختراق التسجيل المذكور أعلاه، يمكنك تقليل التكرار إلى حد ما.