كيفية إزالة الخلفية من صورة على iPhone
يمكن إزالة الخلفية من الصورة حتى على الهواتف. بينما يمكنك استخدام Canva لإزالة الخلفية من صورة على iPhone ، فإنه لا يزال تطبيقًا تابعًا لجهة خارجية. غيرت Apple ذلك مع نظام التشغيل iOS 16. يمكن لتطبيق الصور إزالة الخلفية بسهولة من الصورة. بعد ذلك ، يمكنك مشاركة الصورة المعدلة مع أي شخص. اختبرنا هذه الميزة على iPhone 13 يعمل بنظام iOS 16 Public Beta. يتوفر تطبيق Photos أيضًا على iPad ، لذا فإن خطوات الحلول الواردة في هذا المنشور لكيفية إزالة الخلفية من صورة على iPhone، تعمل على iPadOS 16 والإصدارات الأحدث.
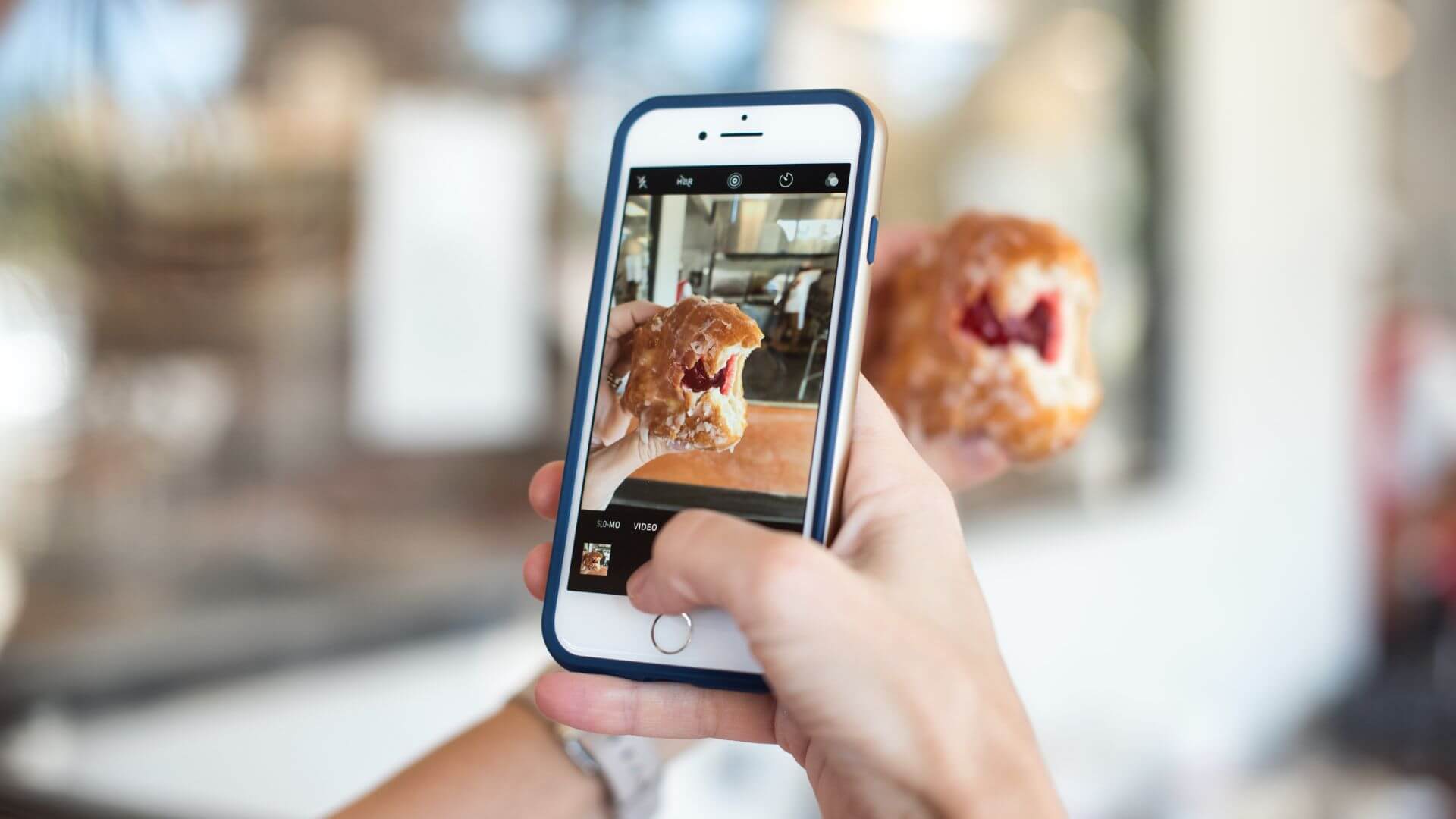
ما هي فوائد هذه الميزة
تخيل أن شخصًا ما يلوم صورتك الذاتية أو صورة منظر التقطته. في حين أن الحل الواضح هو اقتصاص الصورة ، فإن هذا ليس مثاليًا في بعض الأحيان. يمكن أن يكون الجزء الذي تريد إزالته من الخلفية إنسانًا أو حيوانًا أو كائنًا. ومع ذلك ، سيسمح لك iPhone بإخراج الموضوع وإزالة الخلفية بالكامل. هذا يعني أنه يمكنك التركيز على الشخص أو الحيوان أو الشيء الموجود في الصورة واستخدام خلفية مختلفة.
العديد من المواقع المجانية التي تدعي ذلك لك بنقرتين ، لكن لا يمكنك أبدًا التأكد من سياسة الخصوصية الخاصة بهم وأمان صورك. بالإضافة إلى ذلك ، لم تكن تلك المواقع فعالة للغاية في فصل الخلفية عن الصور. مع نظام التشغيل iOS 16 ، يمكنك تنفيذ نفس الإجراء دون ترك الصورة تغادر هاتفك.
كيفية استخدام هذه الميزة على IPHONE
يمكنك إزالة الخلفية من صورة بعد النقر فوق الصورة أو في الصور الموجودة لديك. تظل عملية رفع الصورة من الخلفية كما هي. لكن عليك التأكد من وجود فصل واضح إلى حد ما بين الموضوع والخلفية. اتبع هذه الخطوات.
الخطوة 1: انقر فوق صورة من جهاز iPhone الخاص بك أو افتح تطبيق الصور لتحديد صورة موجودة.
الخطوة 2: اضغط لفترة طويلة على الموضوع وانتظر حتى تلاحظ رسمًا متحركًا بحدود بيضاء يغطي الموضوع.
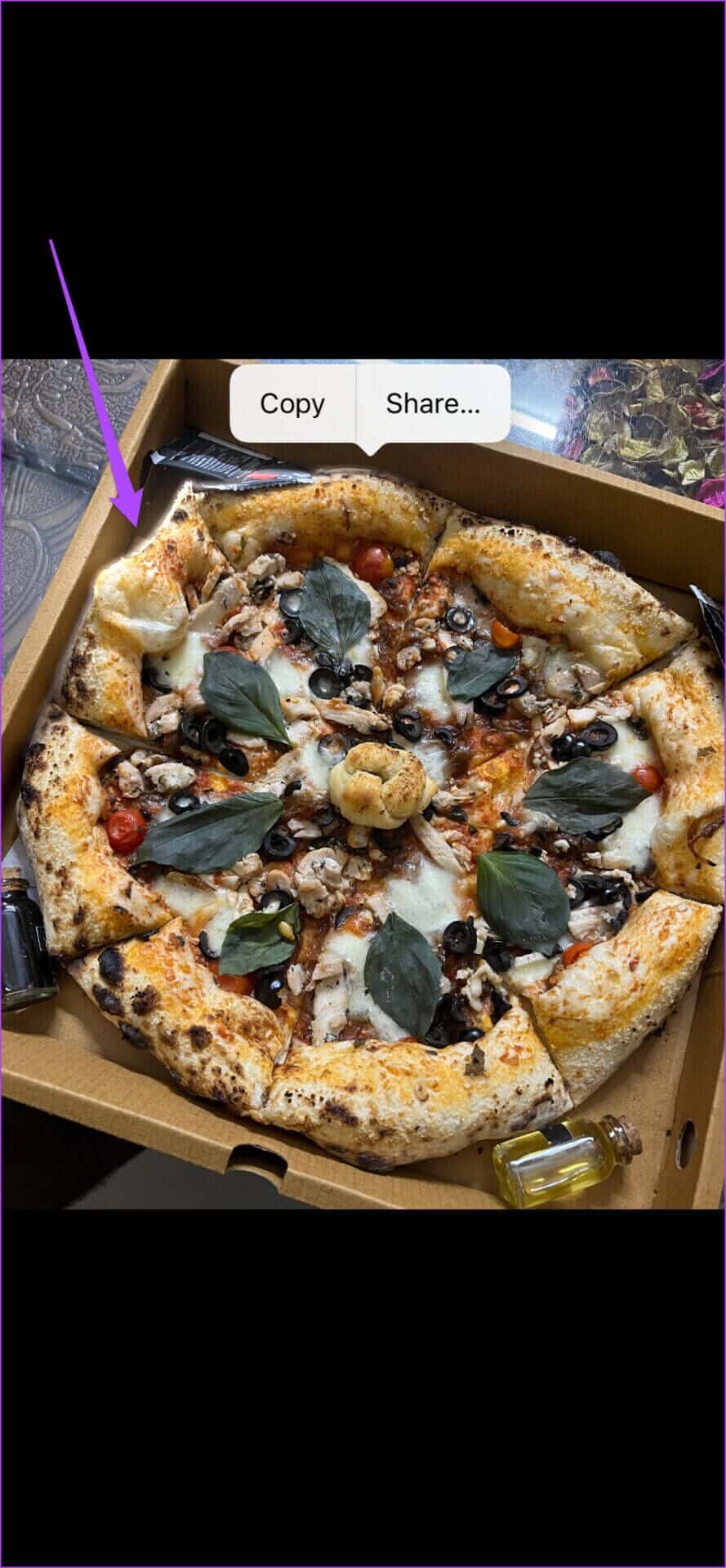
تشير الرسوم المتحركة ذات الحدود البيضاء إلى أن التطبيق قد حدد الموضوع من الخلفية.
خطوة 3: يمكنك الآن الاختيار بين خيارين – نسخ أو مشاركة.
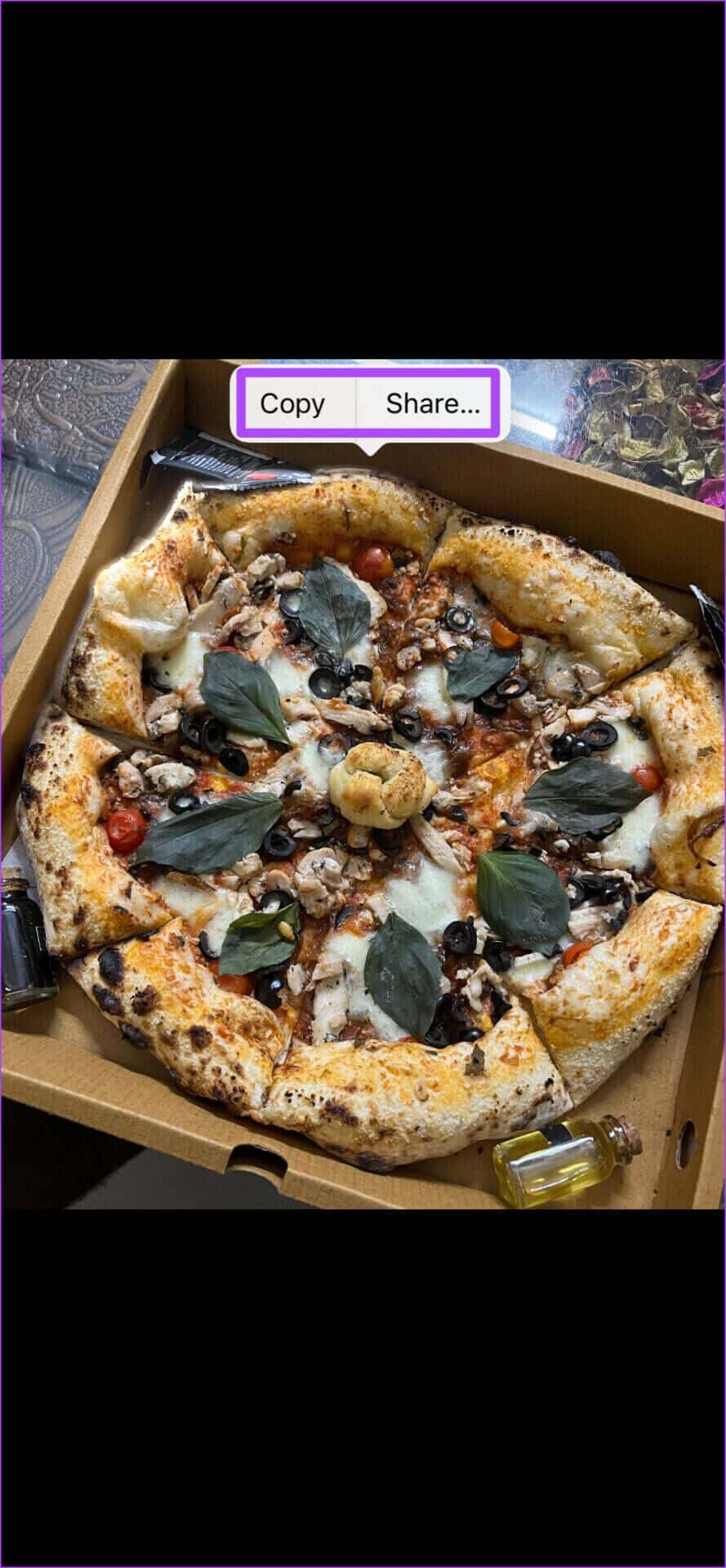
الخطوة 4: اضغط على مشاركة.

الخطوة 5: من قائمة خيارات المشاركة ، اضغط على حفظ الصورة.
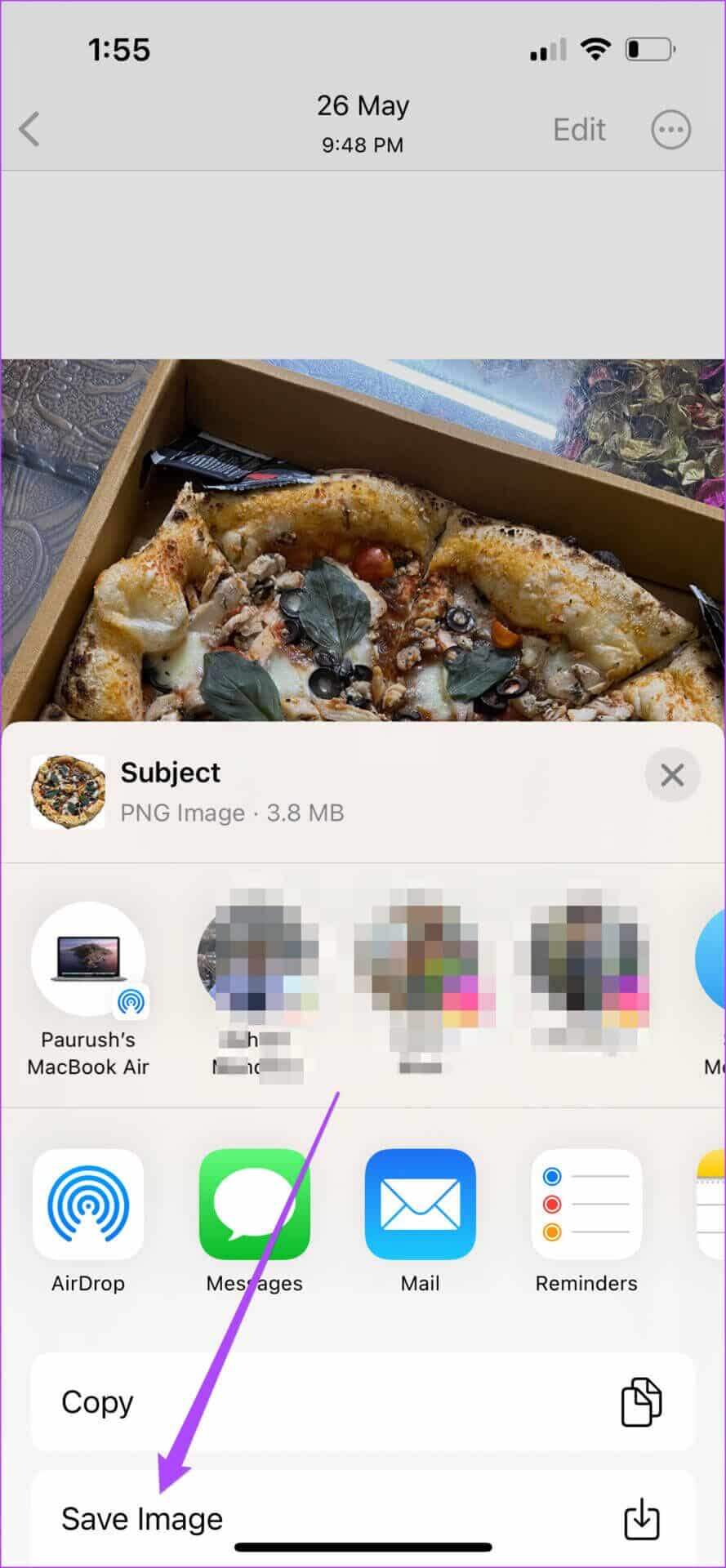
سيحفظ تطبيق الصور الفصل كملف PNG.
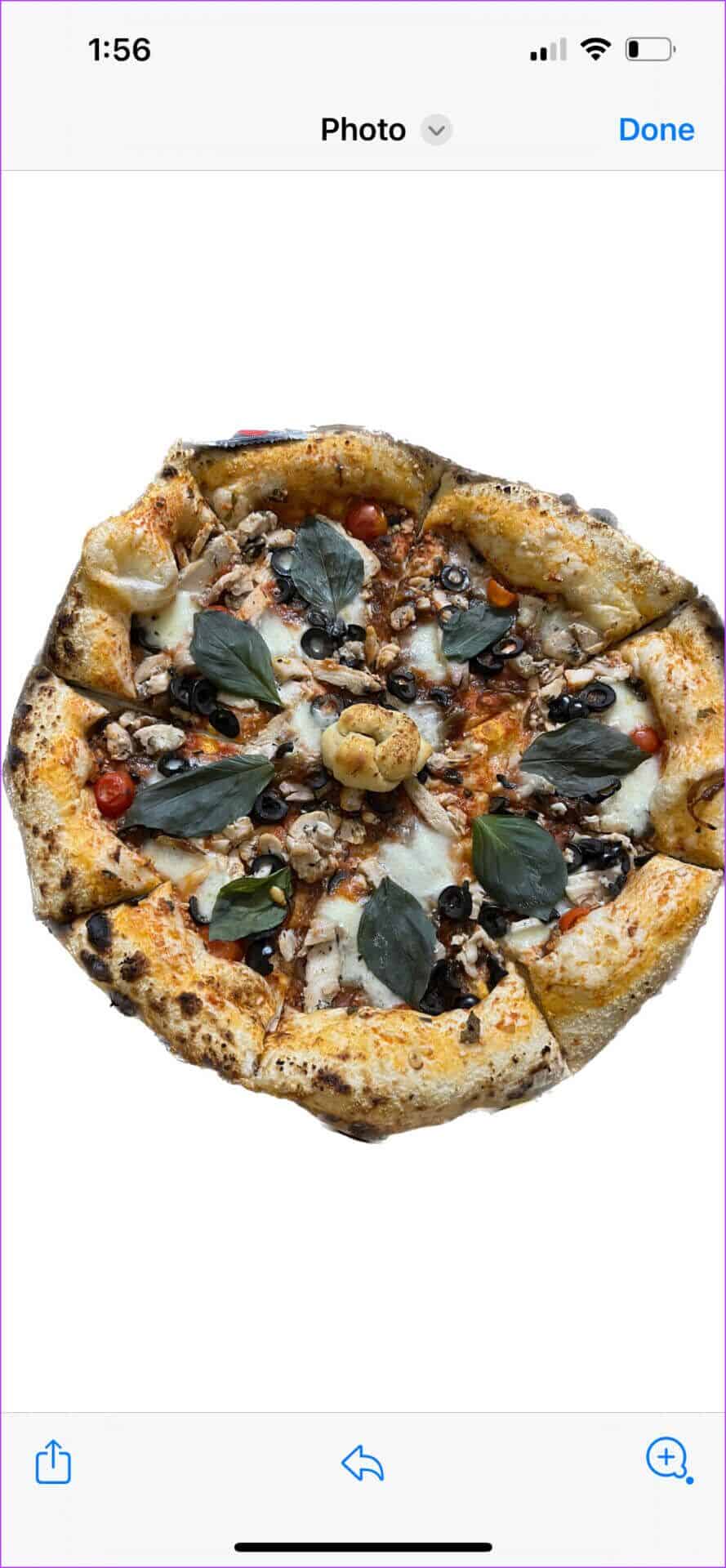
دعنا نوضح لك كيفية قص الموضوع واستخدامه مباشرة في تطبيقات مختلفة على جهاز iPhone الخاص بك.
شارك في الفصل في iMessage
الخطوة 1: افتح صورتك أو انقر عليها من كاميرا iPhone الخاصة بك.
الخطوة 2: بمجرد رؤية الرسوم المتحركة ذات الحدود البيضاء حول موضوعك ، انقر فوق مشاركة.

خطوة 3: من خيارات المشاركة على شاشتك ، اضغط على الرسائل.
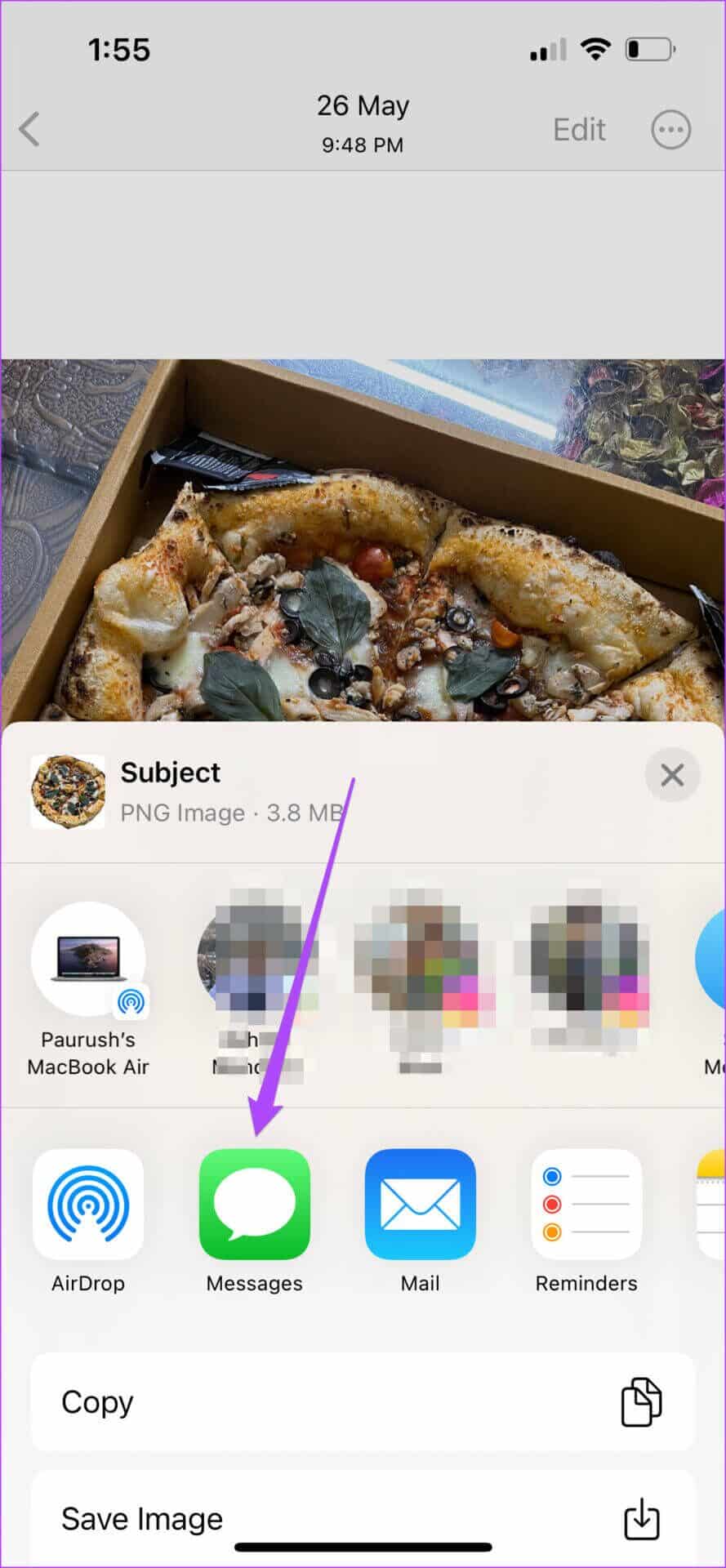
ستفتح رسالة مطالبة جديدة شاشتك. سترى مقطع الموضوع مرفقًا بالفعل كرسالة.
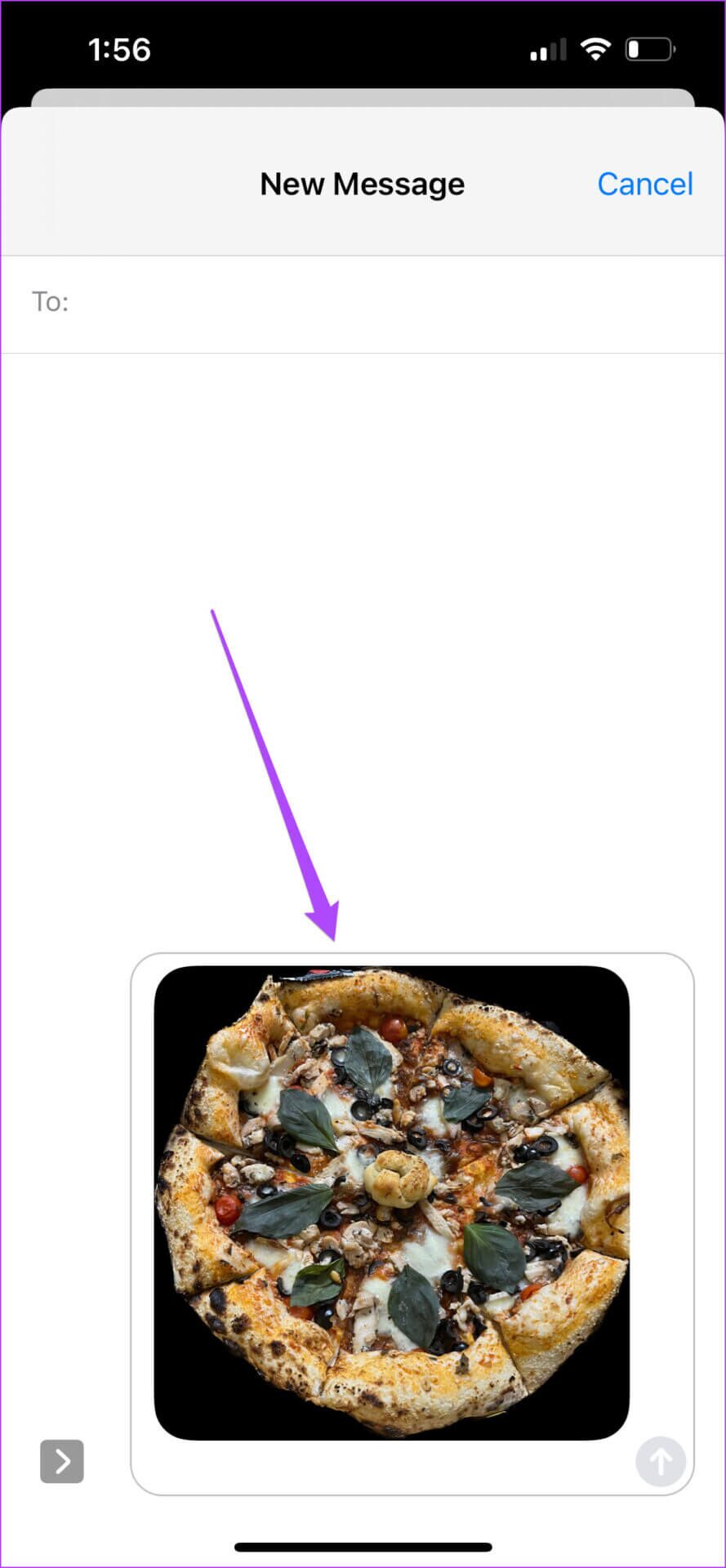
الخطوة 4: أدخل اسم أو رقم جهة الاتصال الخاصة بك.
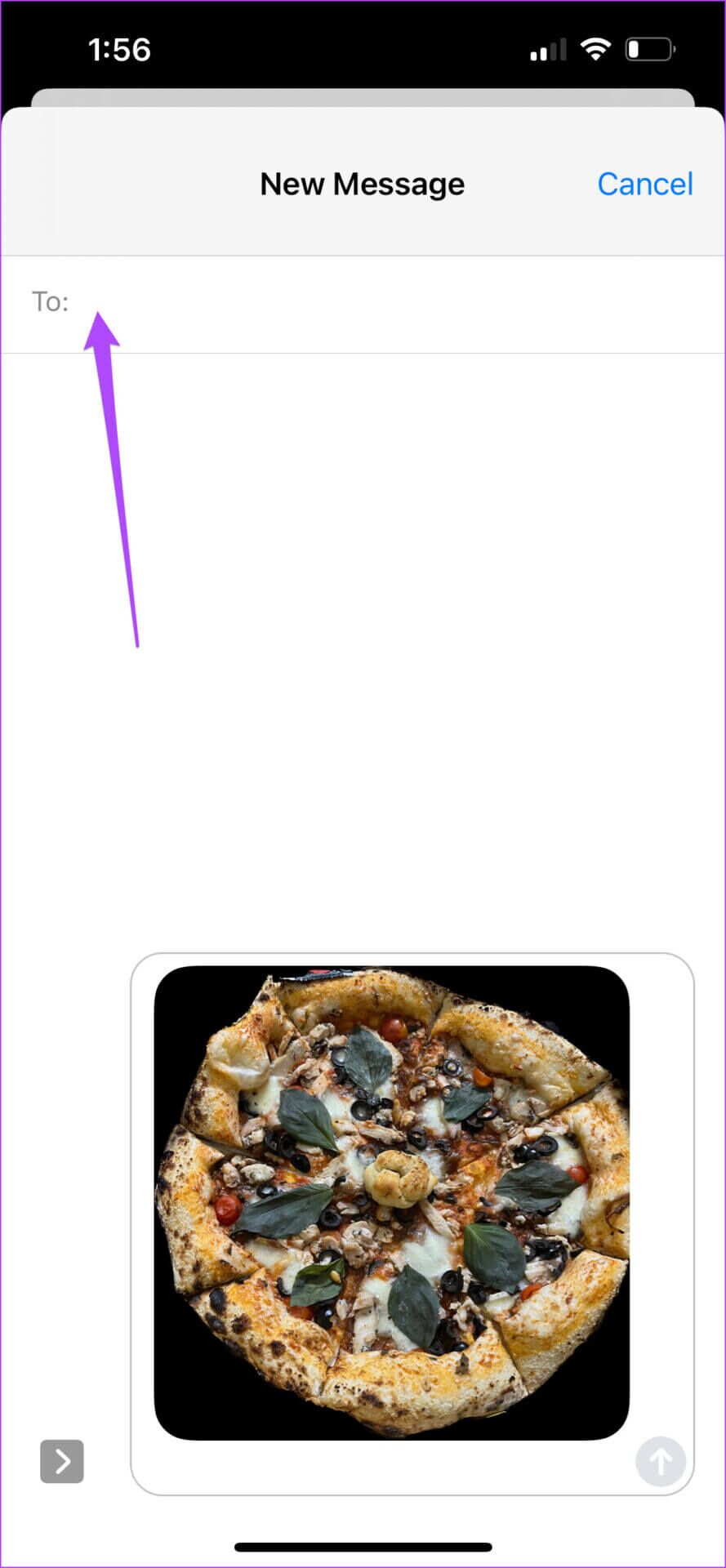
الخطوة 5: اضغط على أيقونة السهم الأزرق لإرسالها.
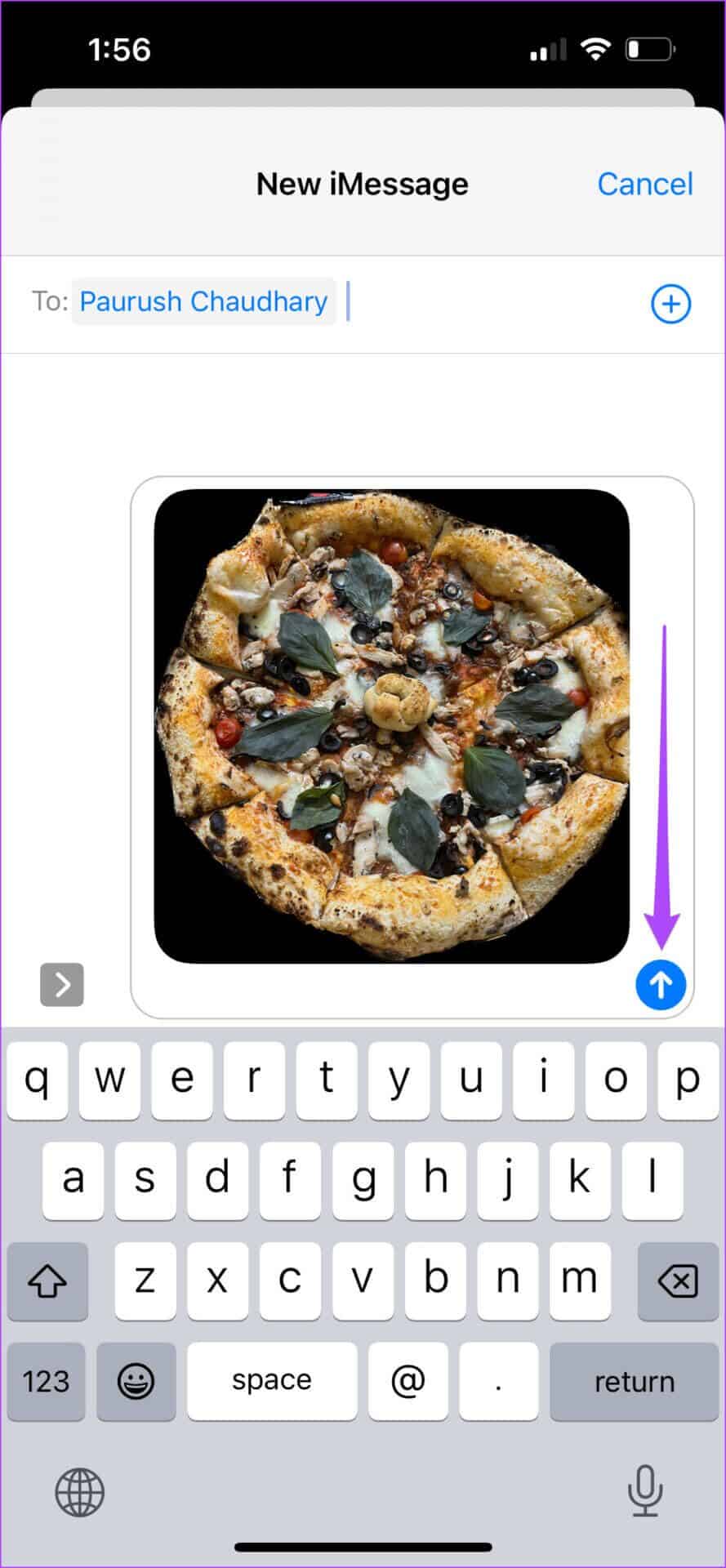
احفظ Cutout في تطبيق Notes
الخطوة 1: افتح صورتك أو انقر عليها من كاميرا iPhone الخاصة بك.
الخطوة 2: بمجرد رؤية الرسوم المتحركة ذات الحدود البيضاء حول موضوعك ، انقر فوق مشاركة.

خطوة 3: اسحب لليمين وانقر على الملاحظات.
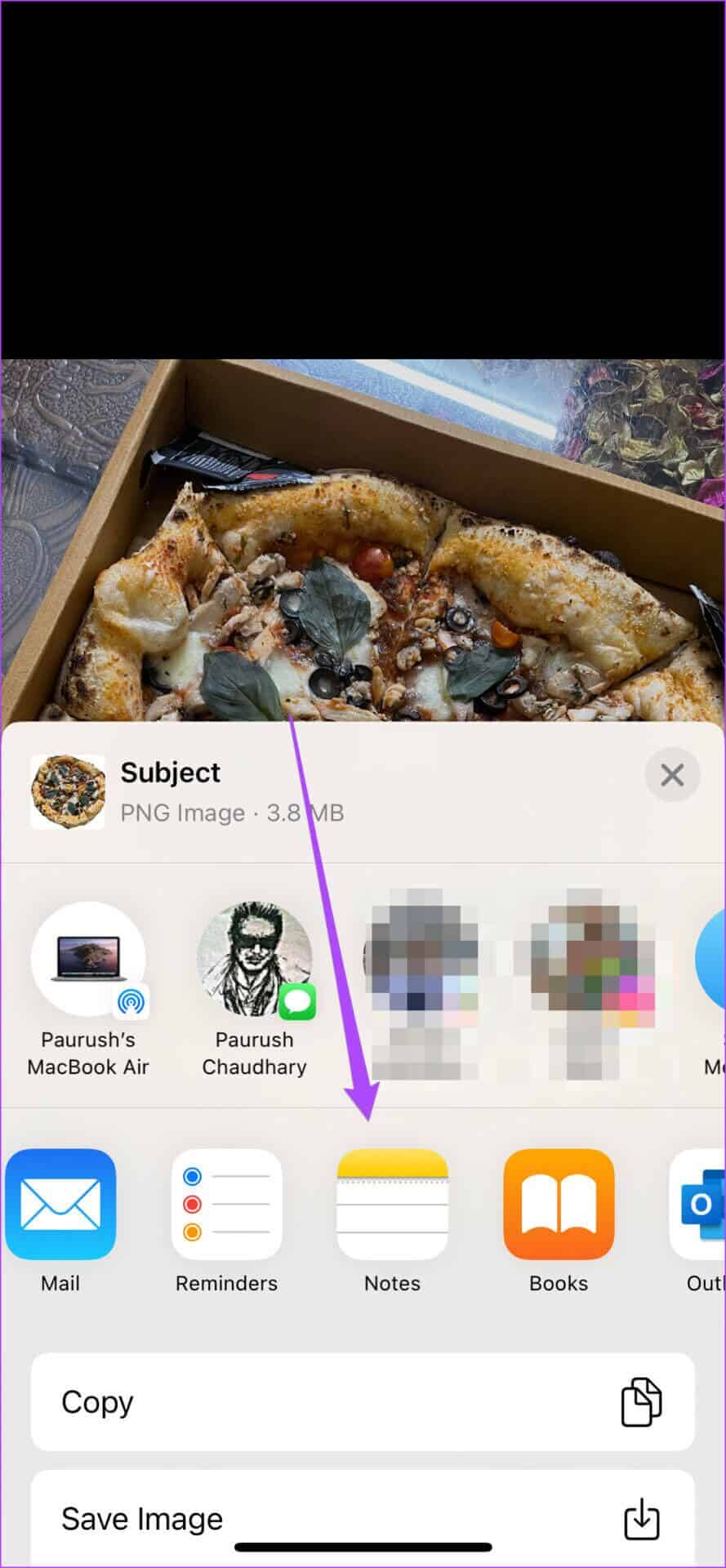
سيفتح تطبيق Notes على شاشتك. سيطالبك التطبيق بحفظ مقطع الموضوع كملاحظة جديدة.
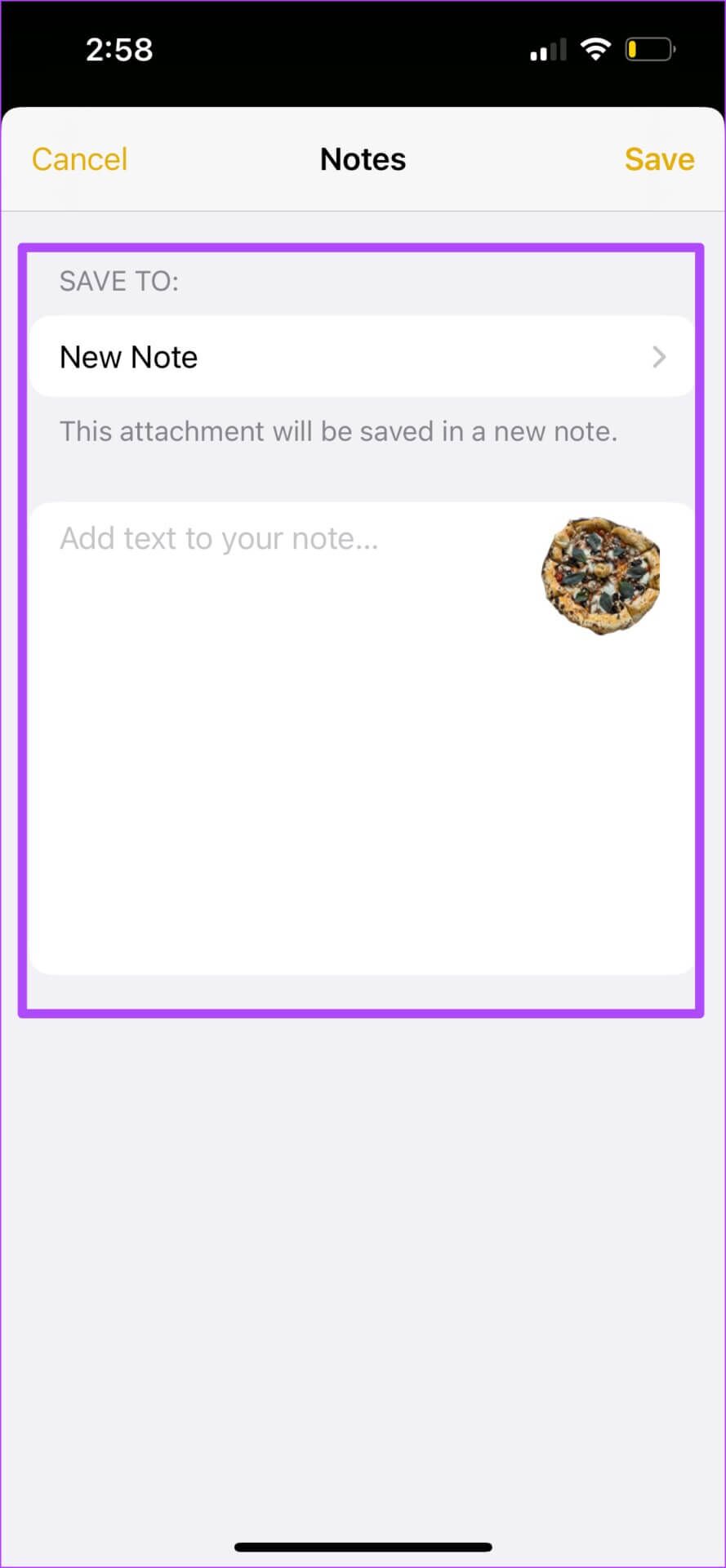
يمكنك النقر فوق New Note وتحديد موقع مجلد Notes الخاص بك.
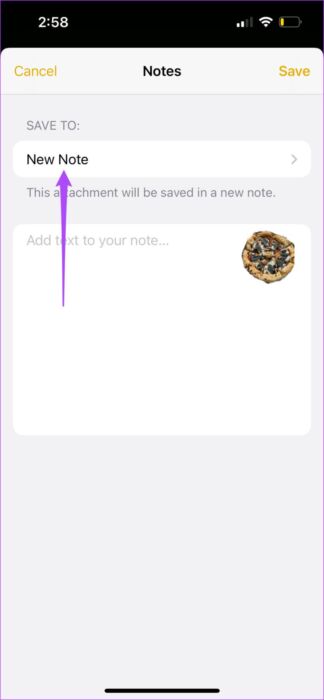
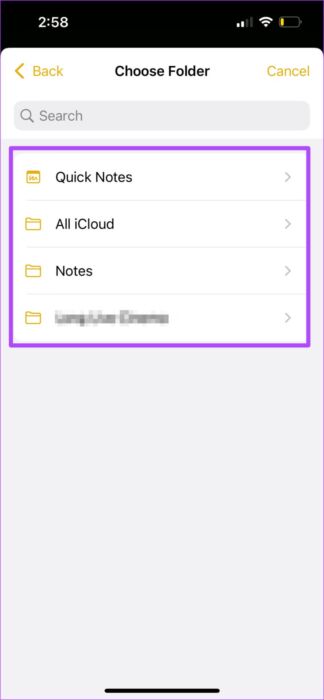
بعد تحديد اسم المجلد ، انقر فوق إنشاء ملاحظة جديدة.
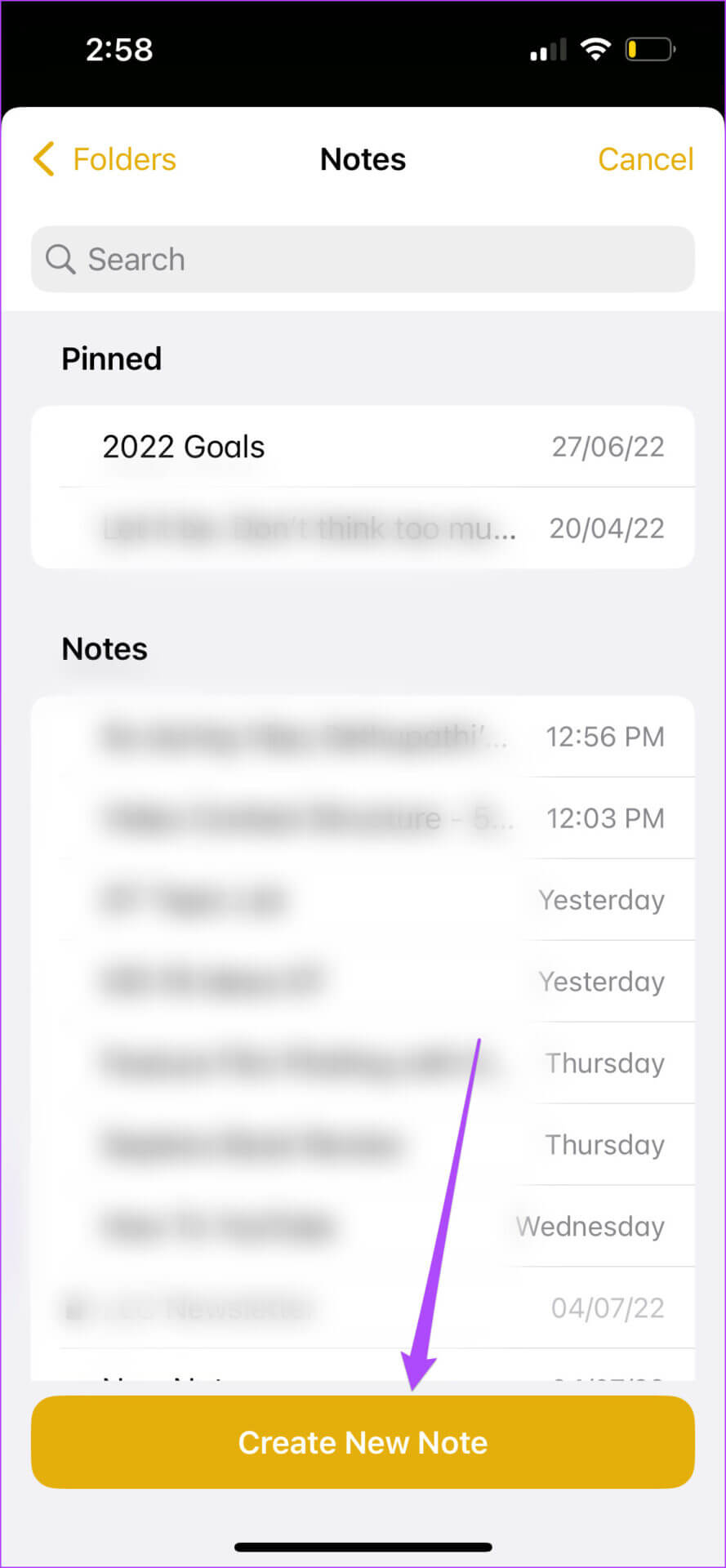
الخطوة 4: اكتب النص الخاص بك للملاحظة واضغط على حفظ.
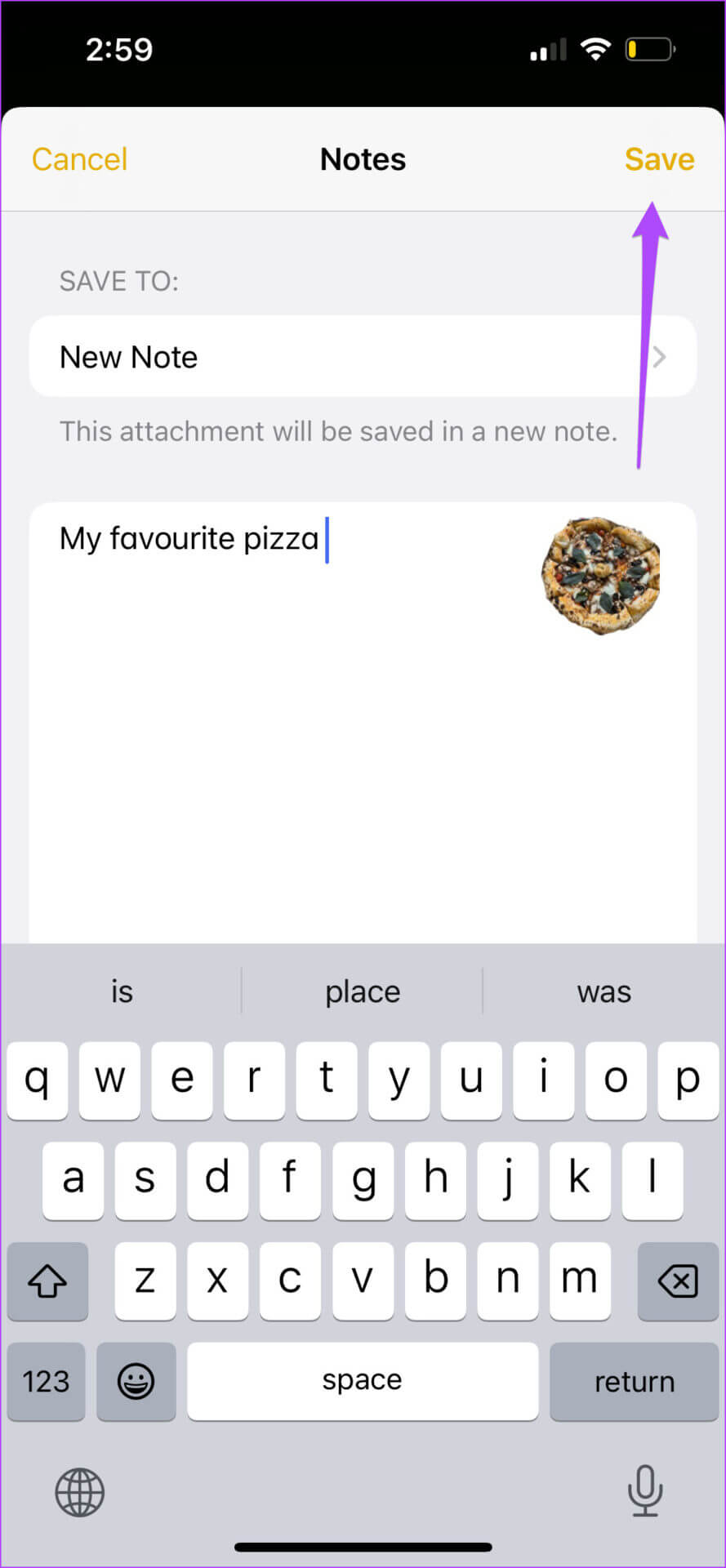
الخطوة 5: أغلق تطبيق الصور أو الكاميرا وافتح Notes للتحقق من الفصل المحفوظ كملاحظة.
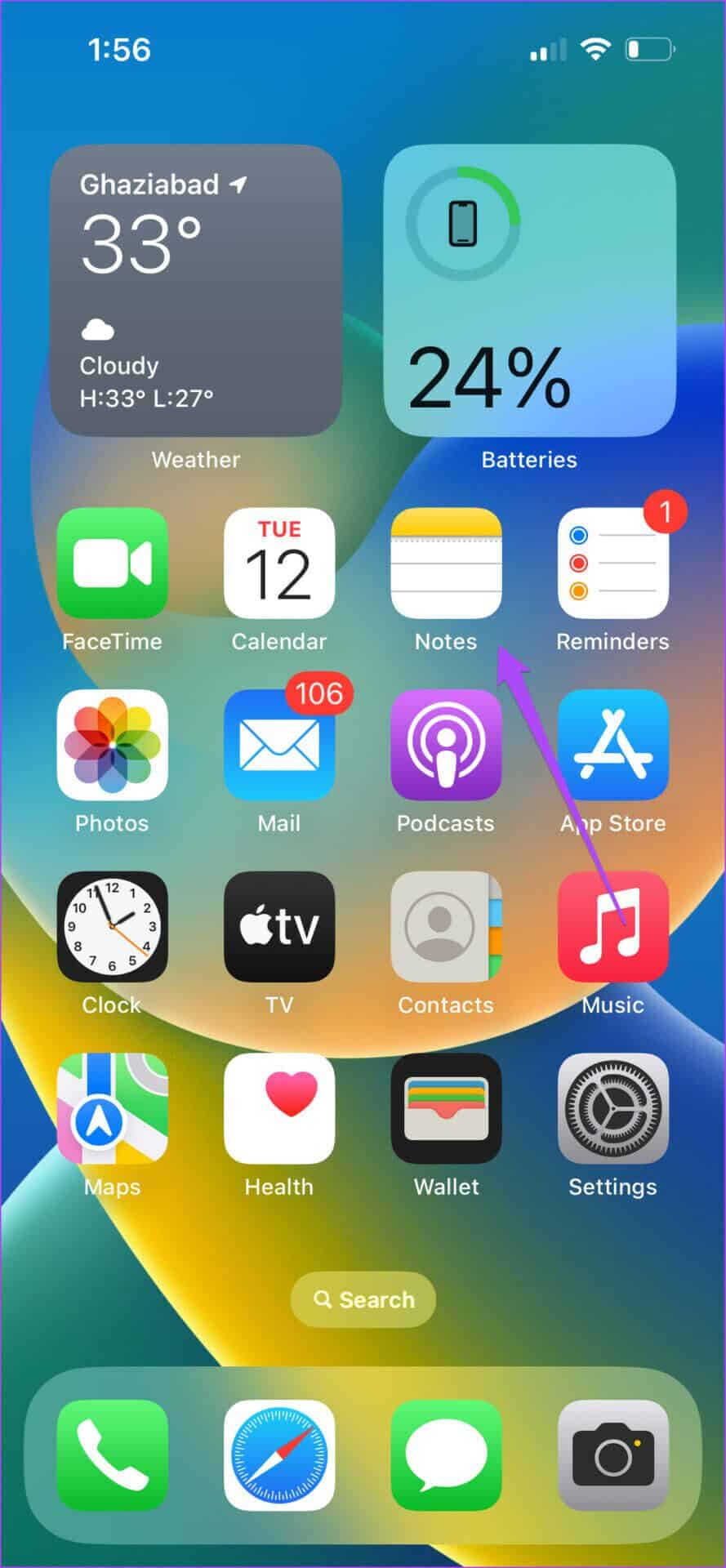
شارك Cutout على WhatsApp
الخطوة 1: افتح صورتك أو انقر عليها من كاميرا iPhone الخاصة بك.
الخطوة 2: بمجرد رؤية الرسوم المتحركة ذات الحدود البيضاء حول موضوعك ، انقر فوق مشاركة.

خطوة 3: اسحب لليمين وانقر على المزيد.
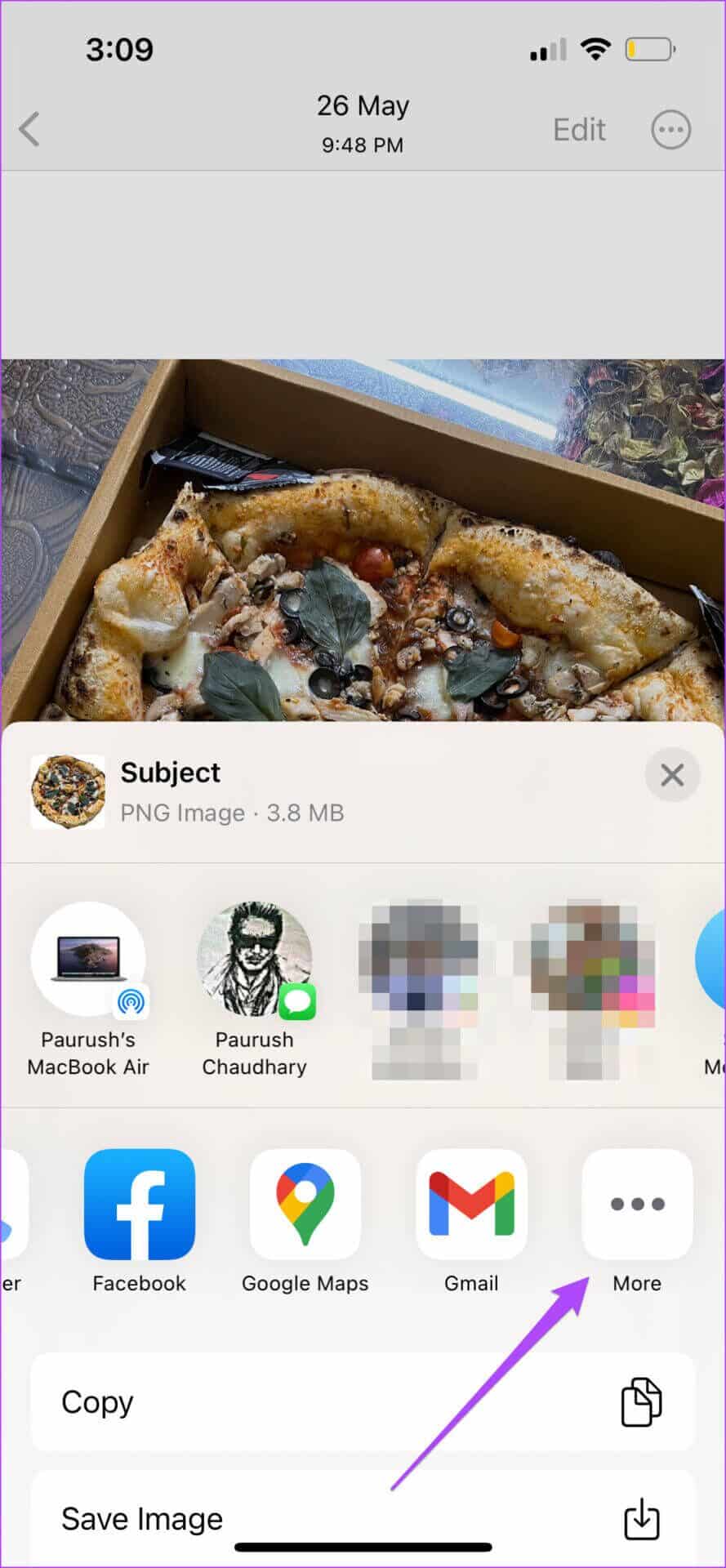
الخطوة 4: من قائمة التطبيقات ، قم بالتمرير لأسفل وحدد WhatsApp.
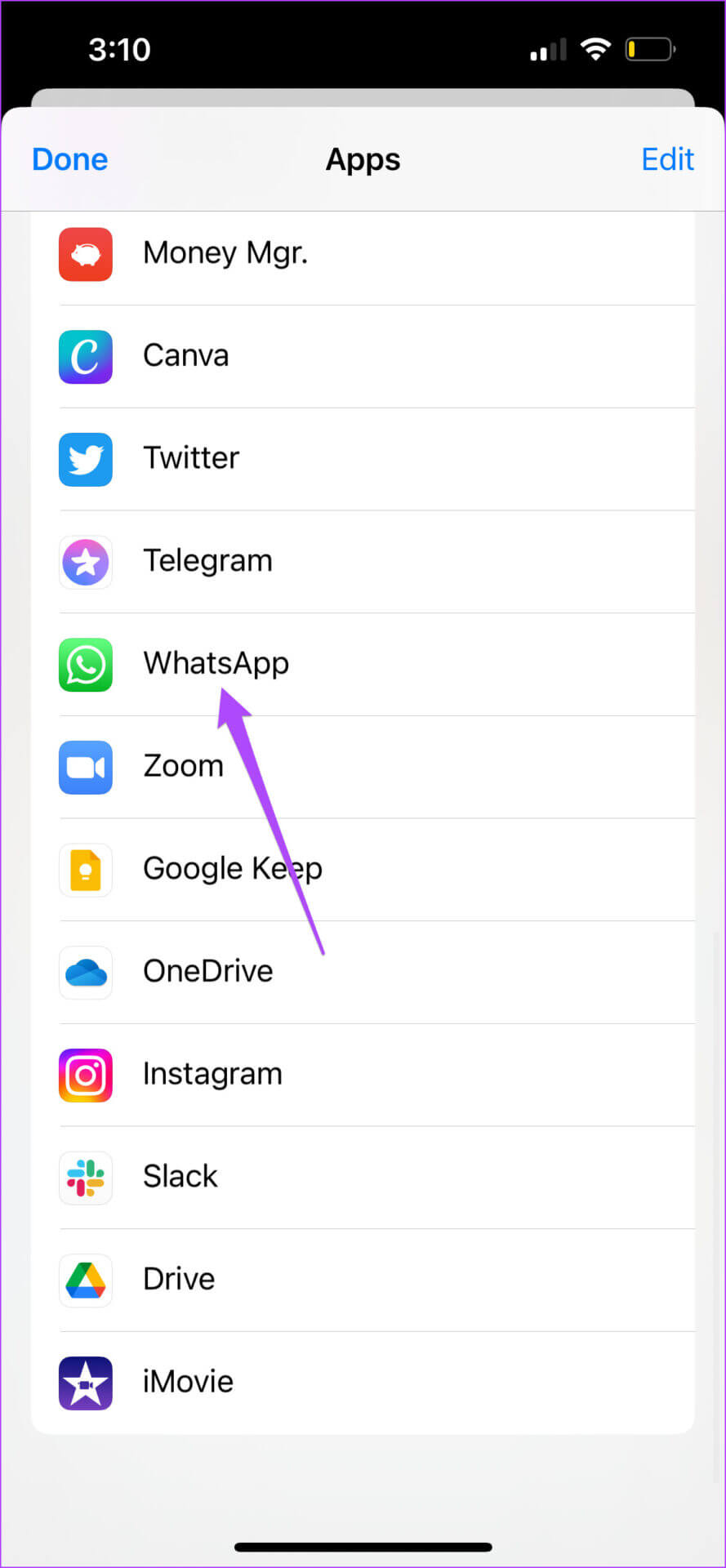
ستظهر قائمة محادثات WhatsApp الخاصة بك على شاشتك. يمكنك أيضًا تعيين ملف PNG كحالة WhatsApp الخاصة بك.
الخطوة 5: حدد جهة الاتصال الخاصة بك وانقر فوق التالي.
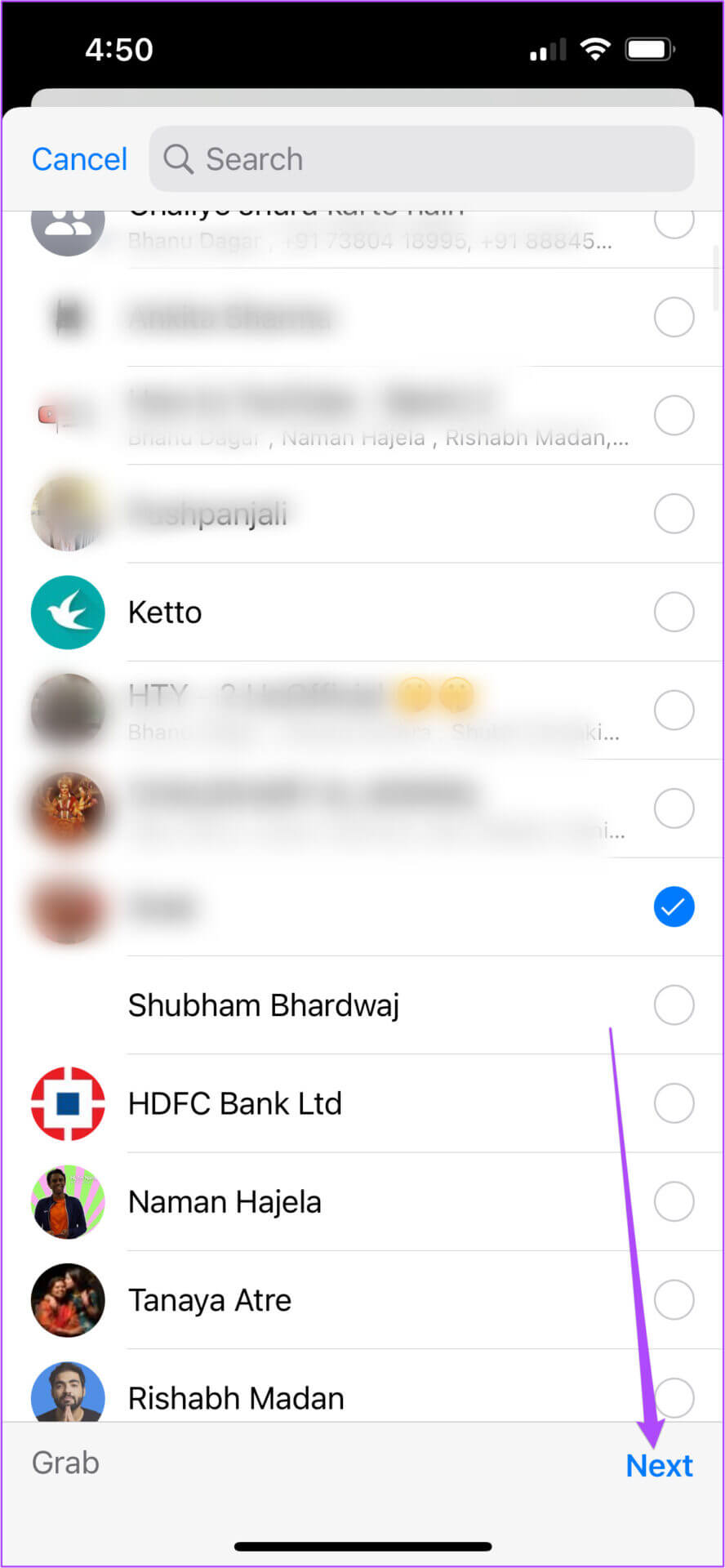
خطوة 6: اضغط على أيقونة السهم الأزرق للإرسال.
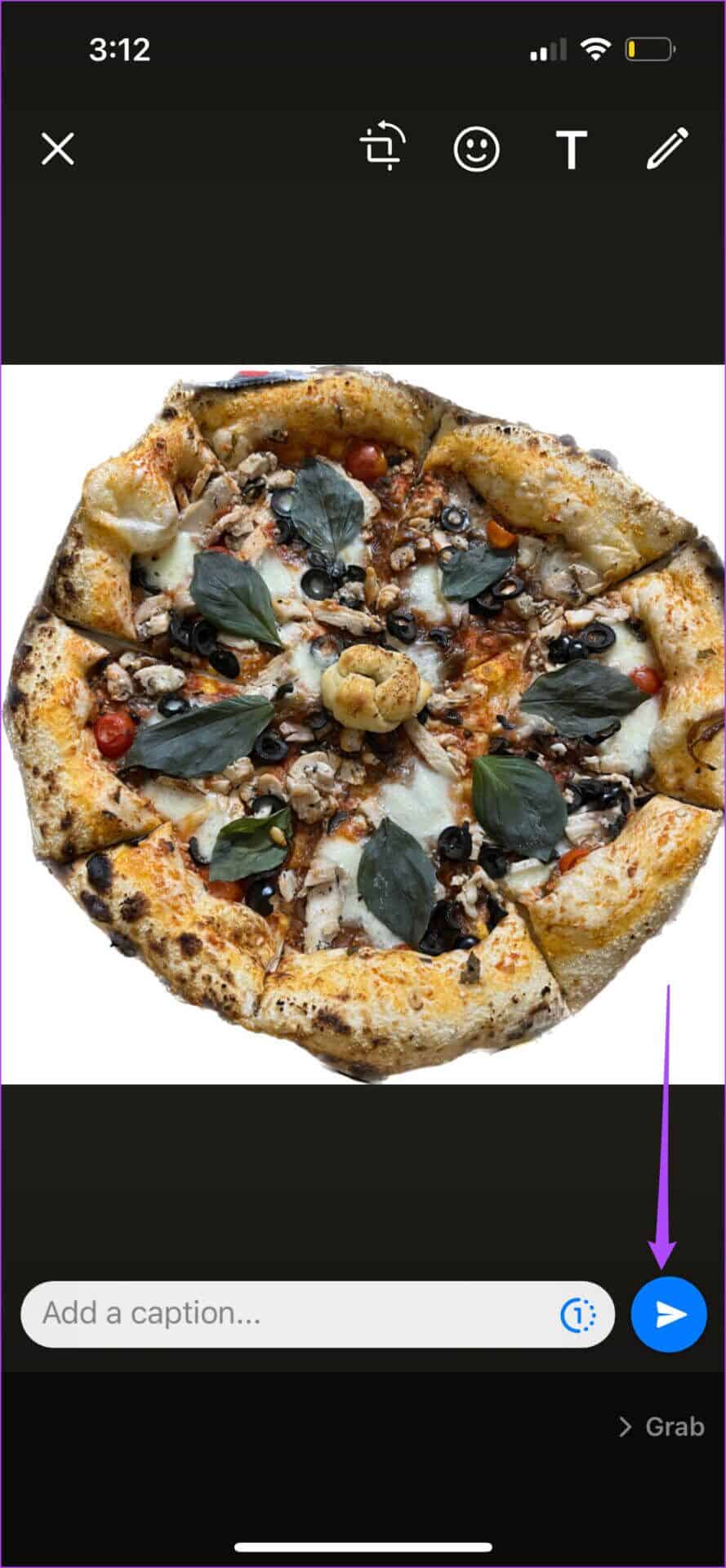
قم بإزالة الخلفية من صورة على IPHONE
سيصبح فصل الخلفية عن الصور أمرًا سهلاً للغاية إذا كان جهاز iPhone الخاص بك يعمل بنظام iOS 16 أو أعلى. الأمر متروك لك تمامًا ما إذا كنت تريد إزالة الخلفية واستخدام الصورة كما هي أو تريد إضافة خلفية جديدة للموضوع الذي تختاره.
