كيفية إزالة خطوط الشبكة في Microsoft Excel
تسهل خطوط الشبكة القراءة من خلال جداول البيانات ، ولهذا السبب يضيفها Excel بشكل افتراضي. ومع ذلك ، فهي ليست ضرورية دائمًا في جدول البيانات ، لذلك سنوضح لك كيفية إخفاءها بسهولة عندما لا تحتاج إليها.
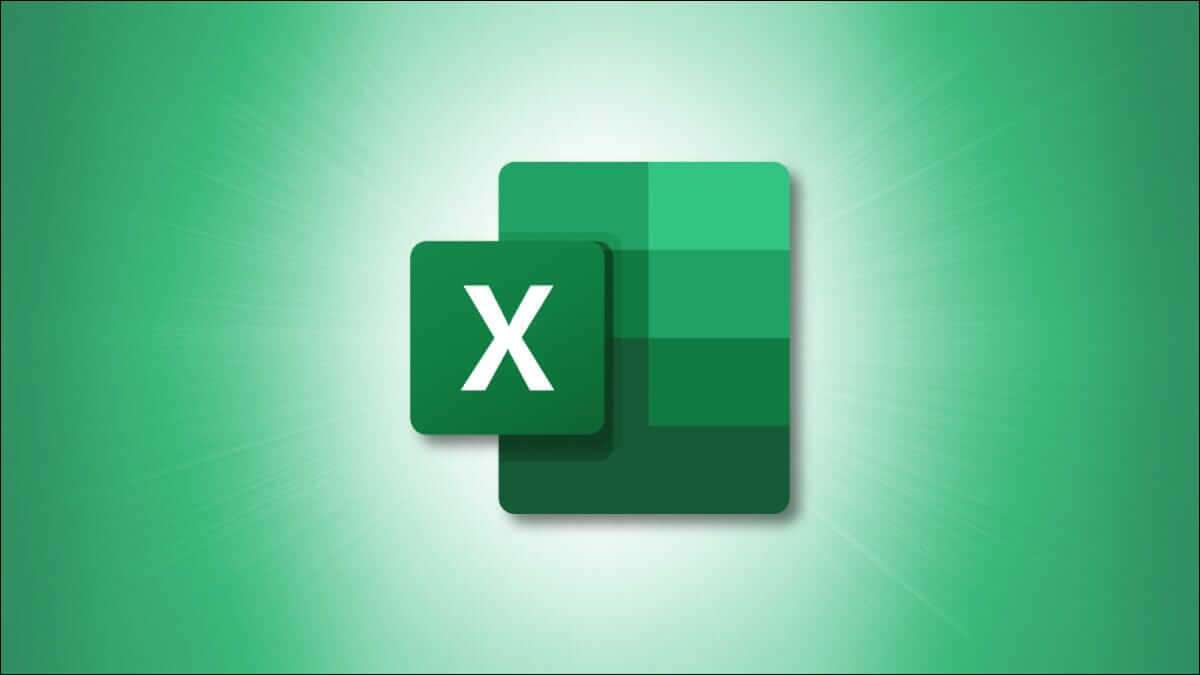
كيفية إخفاء (أو إظهار) خطوط الشبكة في Excel لنظام التشغيل Windows
على جهاز الكمبيوتر الشخصي الذي يعمل بنظام Windows ، افتح جدول بيانات Excel الذي ترغب في إزالة خطوط الشبكة منه. بمجرد الفتح ، انقر فوق علامة التبويب “عرض” في الشريط.
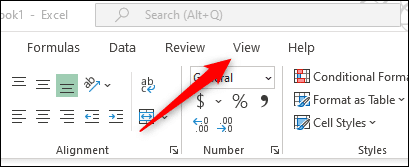
في مجموعة “إظهار” ، ألغِ تحديد المربع بجوار “خطوط الشبكة”.
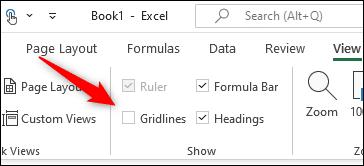
سيتم الآن إخفاء خطوط الشبكة في جدول بيانات Excel. لإظهار خطوط الشبكة مرة أخرى ، انتقل إلى عرض> إظهار ، ثم حدد خيار “خطوط الشبكة”.
كيفية إخفاء (أو إظهار) خطوط الشبكة في Excel for Mac
يمكن لمستخدمي Mac أيضًا إخفاء خطوط الشبكة الخاصة بهم في Excel. افتح جدول بيانات Excel الذي تريد إخفاء خطوط الشبكة فيه على جهاز Mac الخاص بك. بعد ذلك ، انقر فوق علامة التبويب “تخطيط الصفحة” في شريط القائمة.
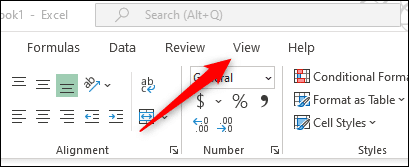
ضمن خيار خطوط الشبكة ، ألغِ تحديد المربع بجوار “عرض“.
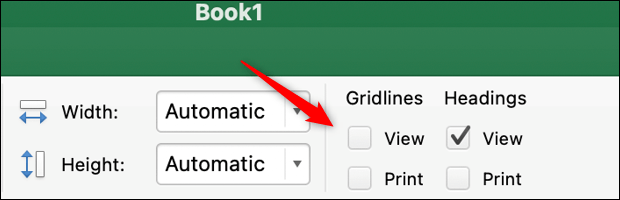
بدلاً من ذلك ، يمكنك إخفاء خطوط الشبكة من علامة التبويب عرض. انقر فوق “عرض” ، ثم قم بإلغاء تحديد المربع بجوار “خطوط الشبكة”.
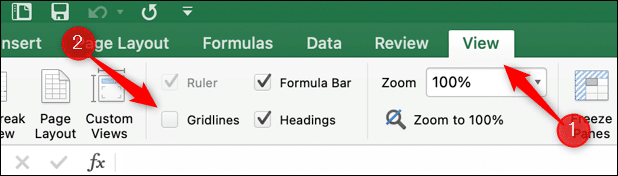
بغض النظر عن الطريقة التي تختارها ، سيتم إخفاء خطوط الشبكة عن العرض. يمكنك إظهار خطوط الشبكة مرة أخرى بالانتقال إلى تخطيط الصفحة> خطوط الشبكة ، ثم تحديد “عرض” ، أو بالانتقال إلى علامة التبويب عرض وتحديد المربع بجوار خطوط الشبكة.
إذا كنت لا تريد إخفاء خطوط الشبكة تمامًا من العرض ولكنك لا تحفر اللون الرمادي الفاتح ، يمكنك تغيير لون خطوط الشبكة.
