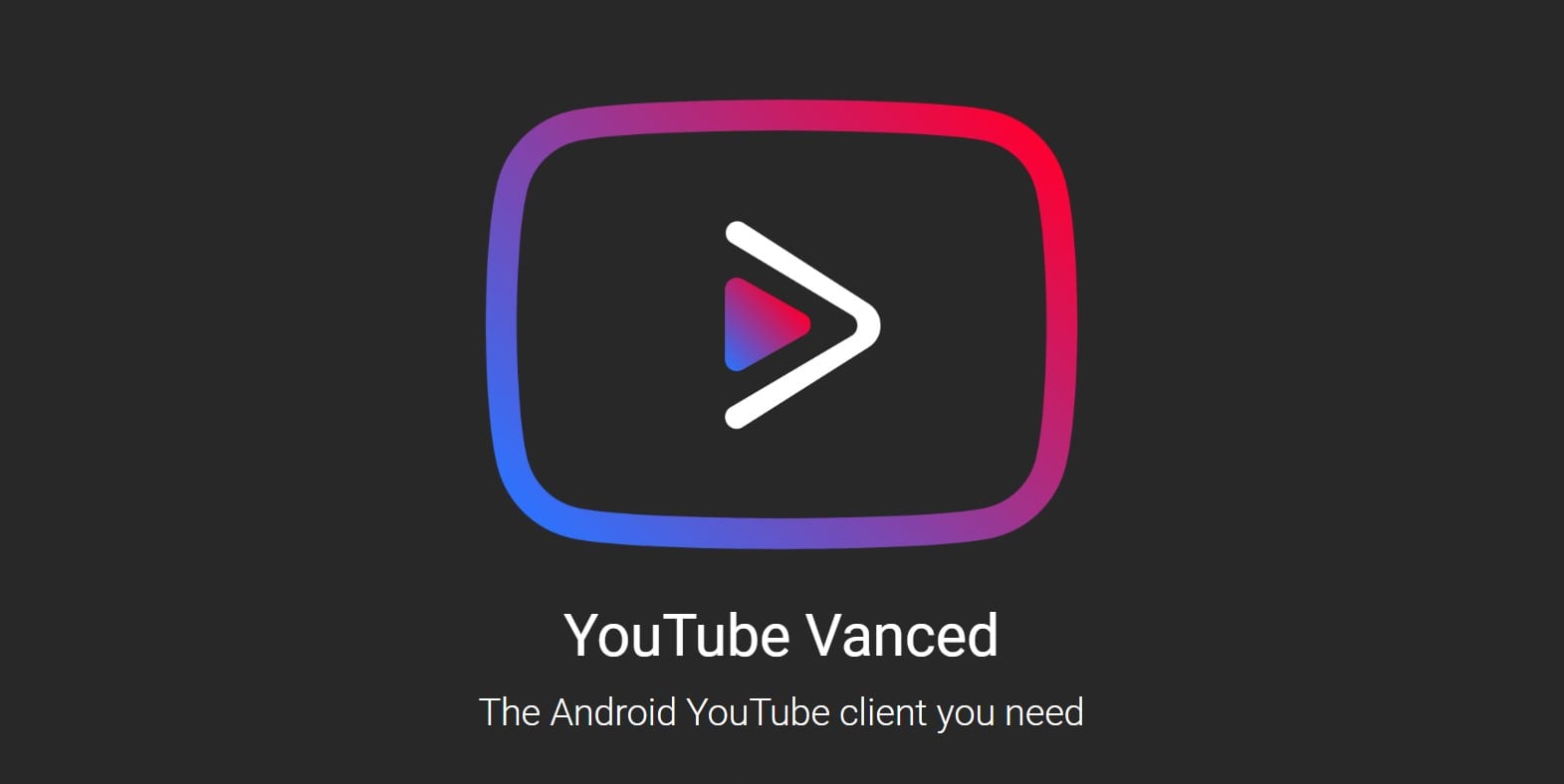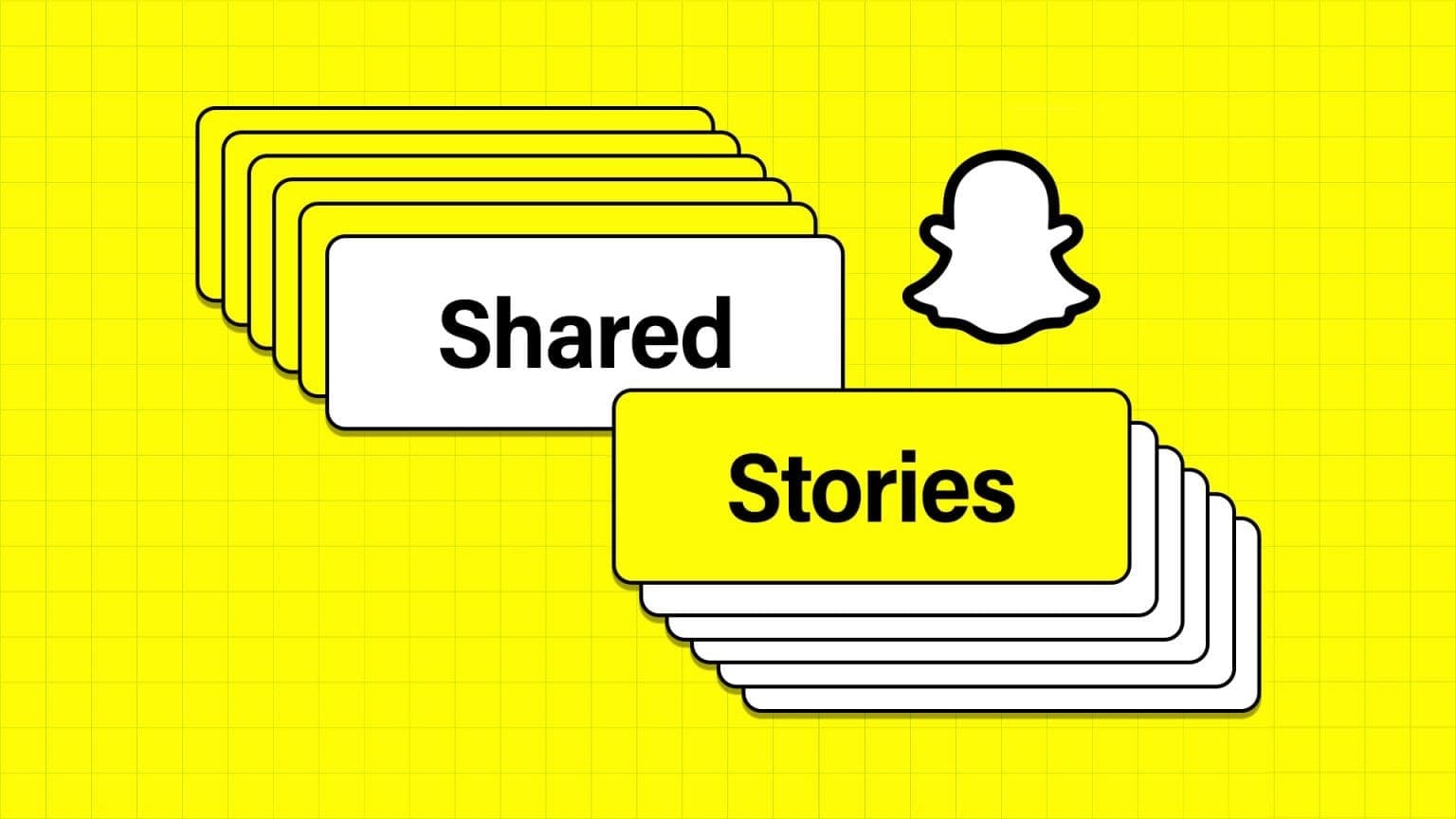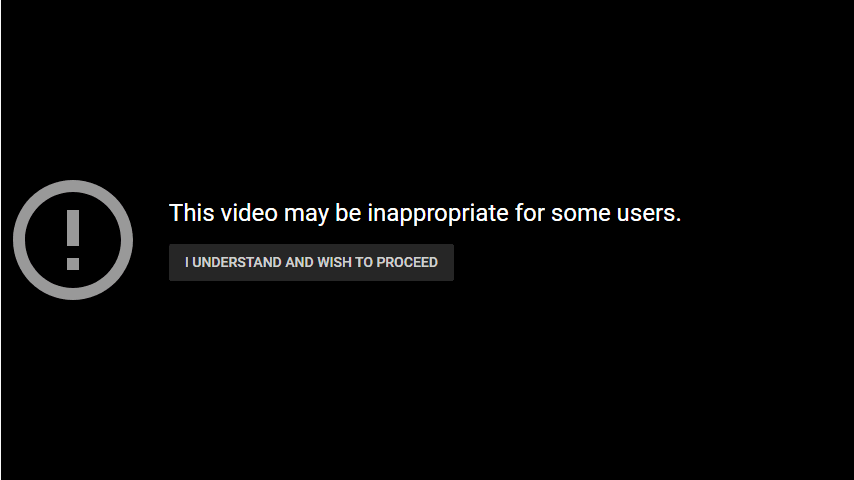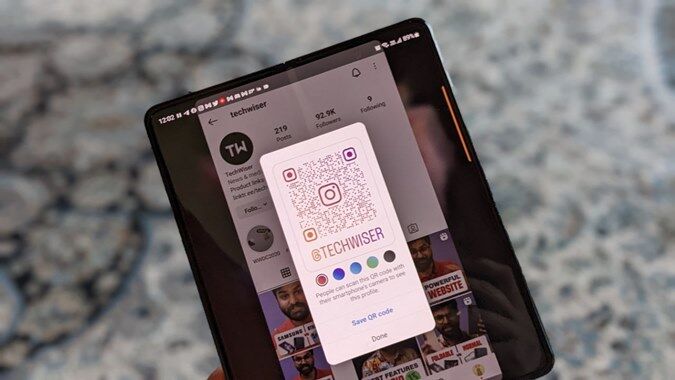يمكن أن تسبب الملفات المكررة خطرًا إذا كنت مستخدمًا منتظمًا لخدمات التخزين السحابية مثل Google Drive أو One Drive. يتيح لك Google Drive حفظ الملفات أو تحميلها أو الوصول إليها أو تعديلها من أي جهاز ، مثل هاتفك أو جهازك اللوحي أو جهاز الكمبيوتر. يوفر مساحة محدودة ويمكن أن تؤدي الملفات المكررة إلى تقليل سعة التخزين بشكل أكبر. يحدث تكرار الملفات من وقت لآخر ، خاصةً عند تضمين المزامنة عبر العديد من الأجهزة. ومع ذلك ، عندما يكون لديك عدد كبير من الملفات ، قد يكون تحديد موقع هذه التكرارات أمرًا صعبًا ويستغرق وقتًا طويلاً. سنناقش اليوم كيفية البحث عن الملفات المكررة في Google Drive ثم إزالتها.
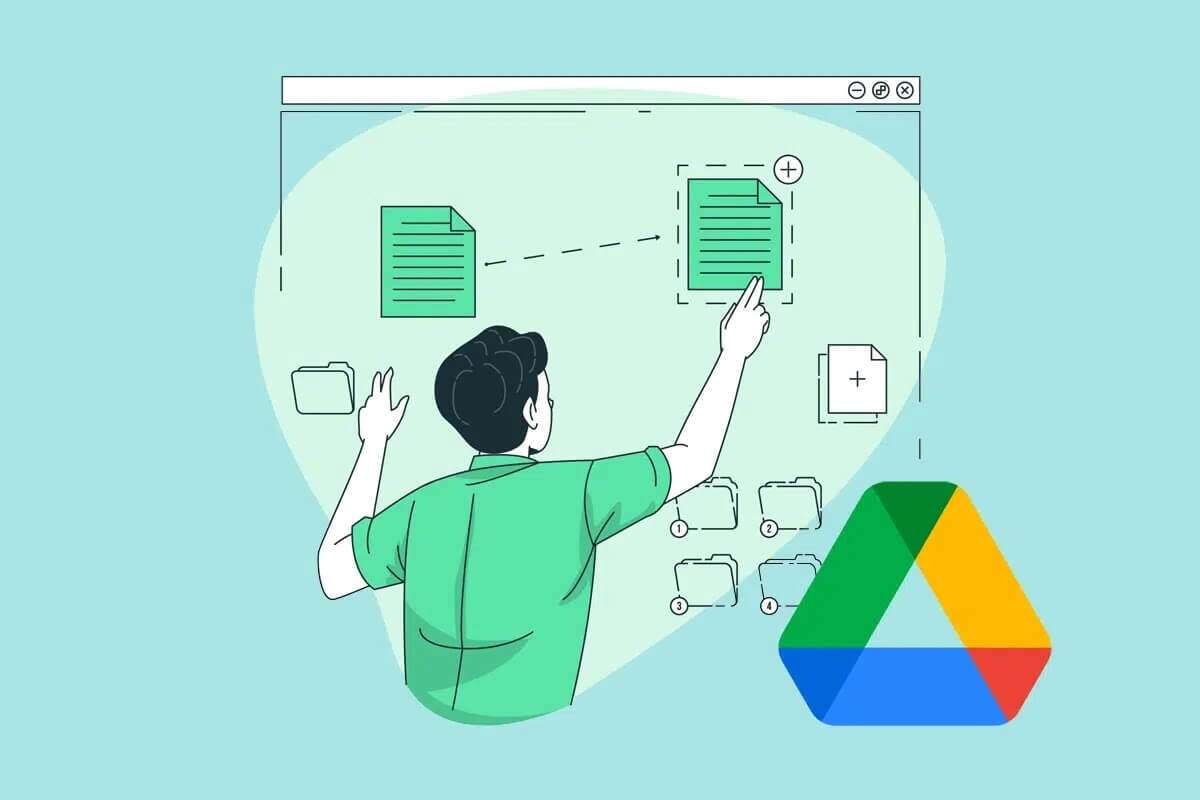
كيفية إزالة الملفات المكررة من Google Drive Cloud Storage
يمكنك اختيار التخزين السحابي لـ Google Drive لأنه:
- يوفر المساحة – في الوقت الحاضر ، تستهلك الملفات والتطبيقات غالبية مساحة تخزين الجهاز نظرًا لحجمها الكبير. وبالتالي ، لتجنب مشكلة التخزين المنخفضة على جهازك ، يمكنك استخدام التخزين السحابي بدلاً من ذلك.
- يوفر وصولاً سهلاً – بمجرد تحميل الملف على السحابة ، يمكنك الوصول إليه في أي مكان و / أو في أي وقت. ستحتاج فقط إلى اتصال إنترنت نشط.
- يساعد في المشاركة السريعة – يتيح Google Drive Cloud Storage للمستخدمين مشاركة روابط الملفات مع أشخاص آخرين. بهذه الطريقة ، يمكنك مشاركة ملفات متعددة عبر الإنترنت ، مما يجعل عملية التعاون أسهل. على سبيل المثال ، يمكن مشاركة عدد كبير من الصور ومقاطع الفيديو الخاصة برحلة ما بسهولة وبسرعة.
- يحافظ على البيانات آمنة – يحافظ على بياناتك المهمة آمنة ومأمونة من البرامج الضارة أو الفيروسات.
إدارة الملفات – يساعد التخزين السحابي لـ Google Drive في تتبع الملفات وترتيبها ترتيبًا زمنيًا.
ولكن هناك قيودًا معينة على مرفق التخزين السحابي هذا أيضًا.
- يتيح لك التخزين السحابي في Google Drive تخزين ما يصل إلى 15 غيغابايت فقط مجانًا.
- لمزيد من مساحة التخزين السحابية ، عليك الدفع والترقية إلى Google One.
- وبالتالي ، يصبح استخدام تخزين Google Drive بحكمة واقتصادية أكثر أهمية.
لماذا تحدث مشكلة الملفات المكررة في Google Drive؟
يمكن أن تنشأ هذه المشكلة لأسباب مختلفة ، مثل:
- عندما يتمكن العديد من الأشخاص من الوصول إلى Drive ، فقد يقومون بتحميل نسخ من نفس المستند.
- وبالمثل ، قد تقوم عن طريق الخطأ بتحميل نسخ متعددة من نفس الملف ، ثم ستواجه المشكلة المذكورة.
كيفية البحث عن الملفات المكررة في Google Drive
توجد طرق مختلفة للعثور على الملفات المكررة كما تمت مناقشته في هذا القسم.
الطريقة 1: البحث يدويًا في Google Drive
تصفح محرك الأقراص الخاص بك عن طريق التمرير يدويًا وإزالة الملفات التي تكرر نفسها أو تحمل نفس الاسم.
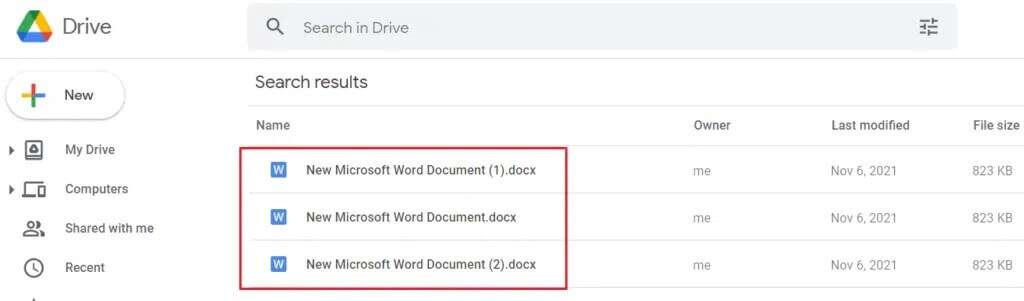
الطريقة 2: استخدم شريط البحث في Google Drive
يضيف Google Drive تلقائيًا أرقامًا باسم الملفات المكررة أثناء تحميلها. يمكنك العثور على الملفات المكررة من خلال البحث عن الأرقام في شريط البحث ، كما هو موضح أدناه.
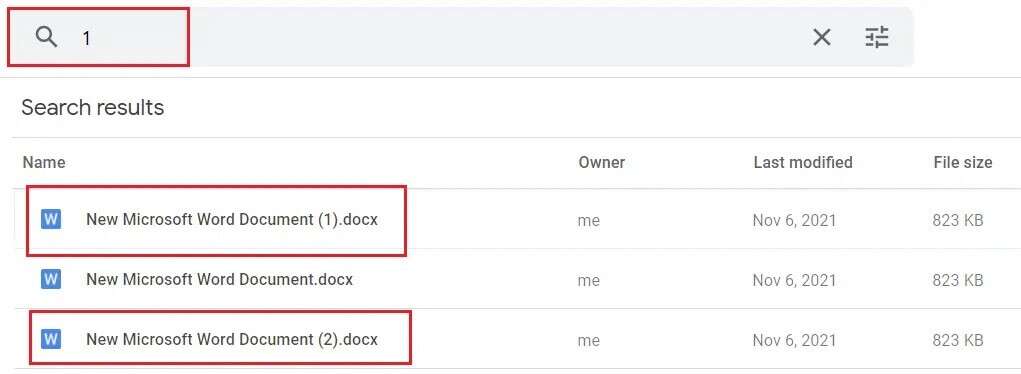
الطريقة 3: استخدام الوظيفة الإضافية Duplicate File Finder
ستساعدك الوظيفة الإضافية Duplicate File Finder في العثور على الملفات المكررة في Google Drive ، على النحو التالي:
1. قم بتثبيت Duplicate File Finder من Chrome Workspace Marketplace ، كما هو موضح.
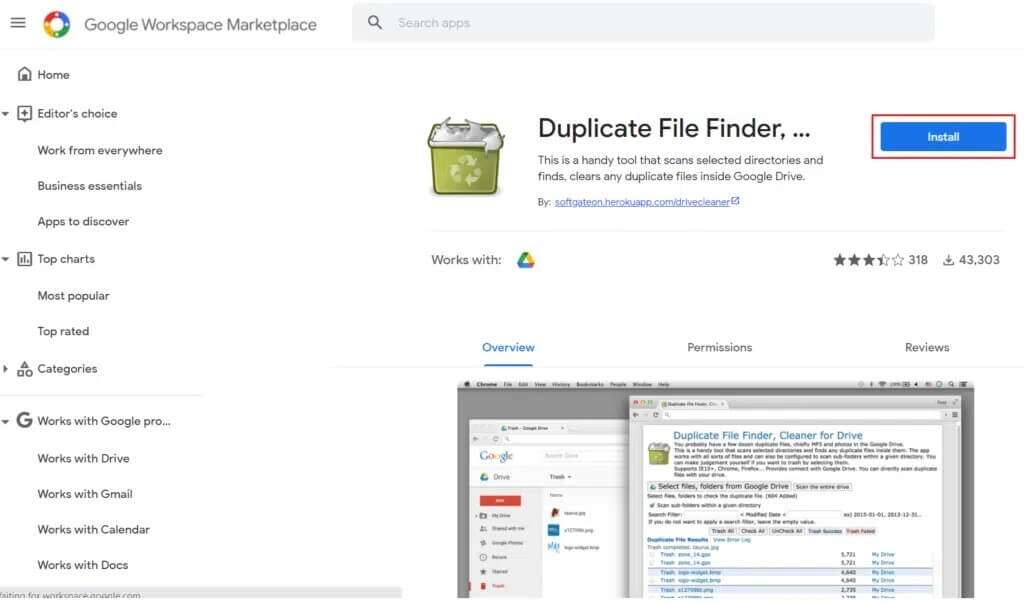
2. انتقل إلى Google Drive. انقر فوق رمز تطبيقات Google ، ثم حدد Duplicate File Finder.
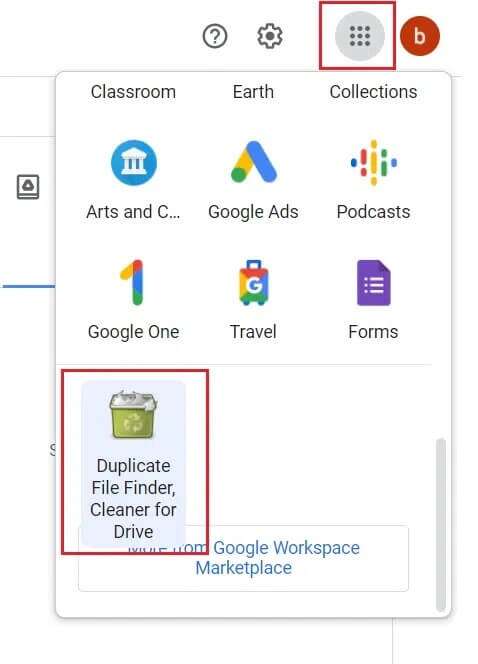
3. هنا ، انقر فوق تحديد الملفات والمجلدات من Google Drive> تسجيل الدخول والإذن ، كما هو موضح أدناه.
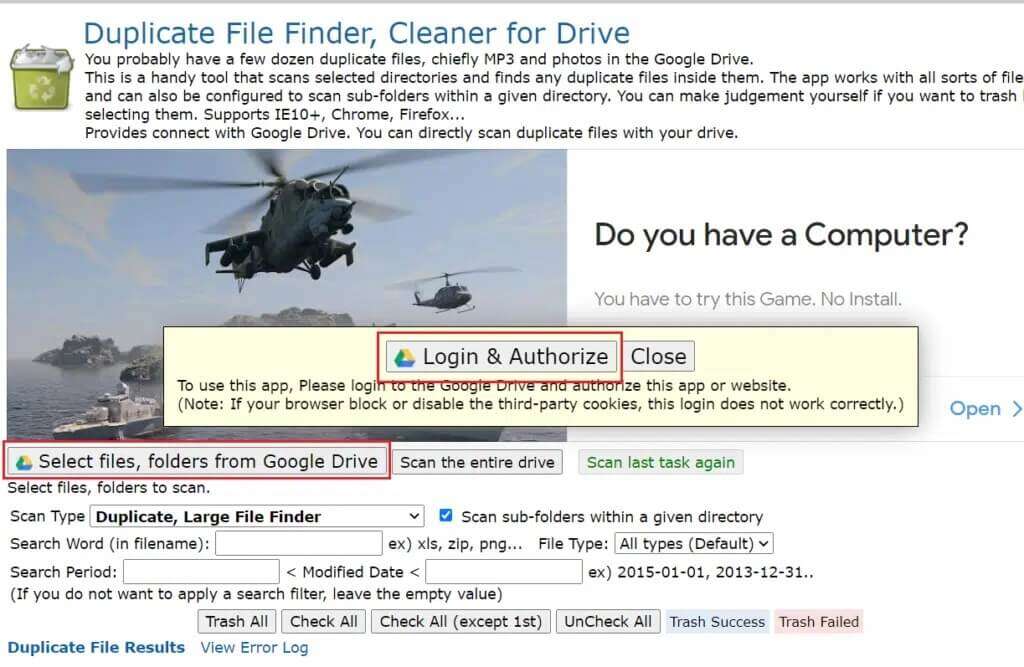
4. تسجيل الدخول باستخدام بيانات اعتماد الحساب وتعيين نوع المسح الضوئي إلى مكرر ، مكتشف الملفات الكبيرة. سيتم إدراج جميع الملفات المكررة بعد الفحص.
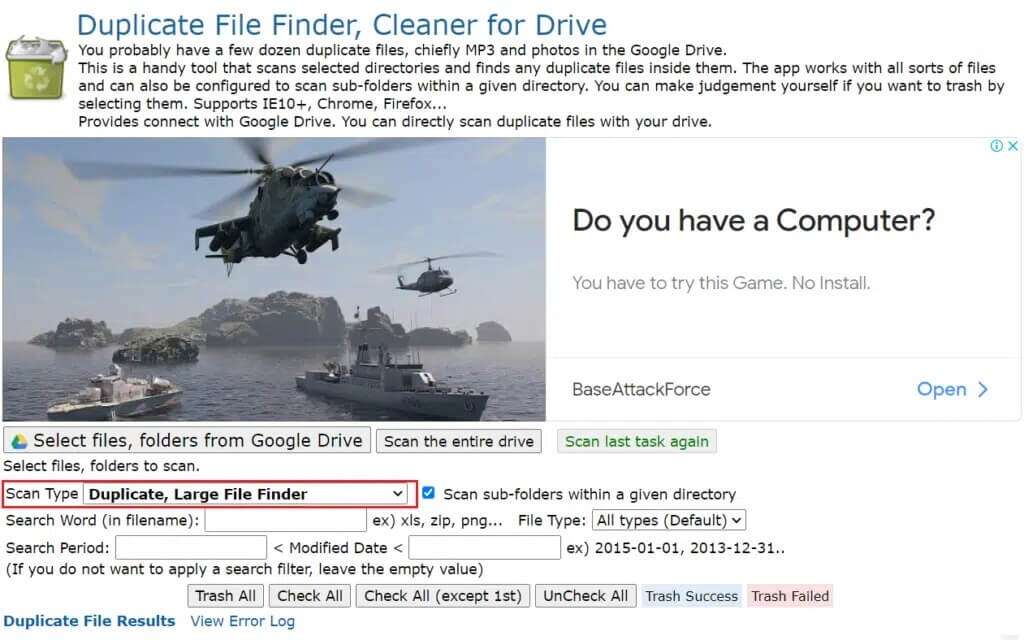
كيفية إزالة الملفات المكررة في Google Drive
في هذا القسم ، يتم تجميع قائمة بالطرق لحذف ملفات Google Drive المكررة.
الطريقة 1: حذف يدويًا من Google Drive
فيما يلي خطوات إزالة الملفات المكررة يدويًا في Google Drive من متصفح الويب الخاص بك.
ملاحظة: يمكنك حذف الملفات التي تحتوي على أرقام بين قوسين في أسمائها. ومع ذلك ، كن حذرًا من أنك تقوم بحذف النسخ وليس النسخ الأصلية.
1. قم بتشغيل Google Drive في متصفح الويب الخاص بك.
2 أ. انقر بزر الماوس الأيمن على الملف المكرر ، ثم اختر إزالة ، كما هو موضح.
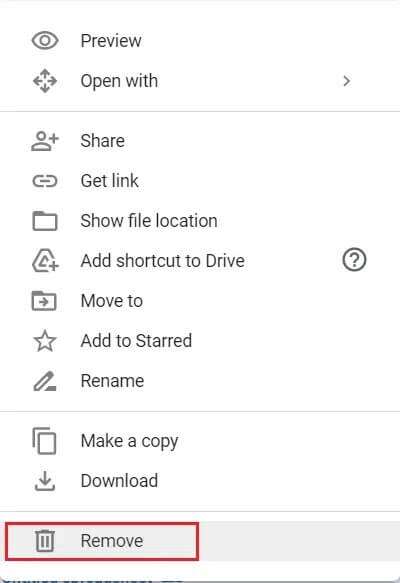
2 ب. بدلاً من ذلك ، حدد ملف مكرر ثم انقر على أيقونة سلة المهملات لحذفه.
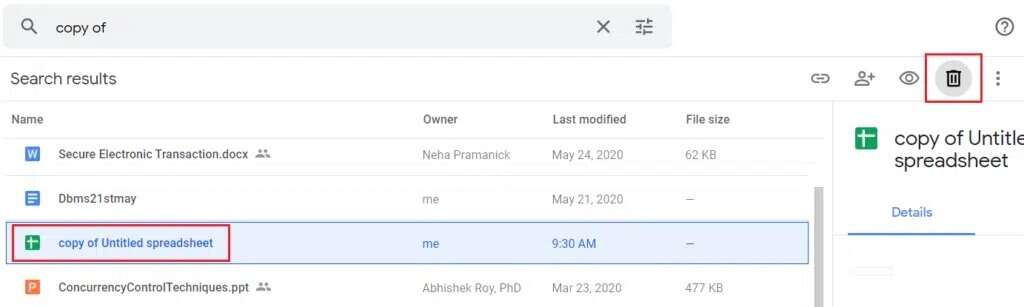
2 ج. أو ، ببساطة ، حدد الملفات المكررة واضغط على مفتاح الحذف على لوحة المفاتيح.
ملاحظة: سيتم جمع الملفات المحذوفة في سلة المهملات وسيتم حذفها تلقائيًا بعد 30 يومًا.
3. لإزالة الملفات المكررة من Google Drive بشكل دائم ، انقر فوق “سلة المهملات” في الجزء الأيمن.
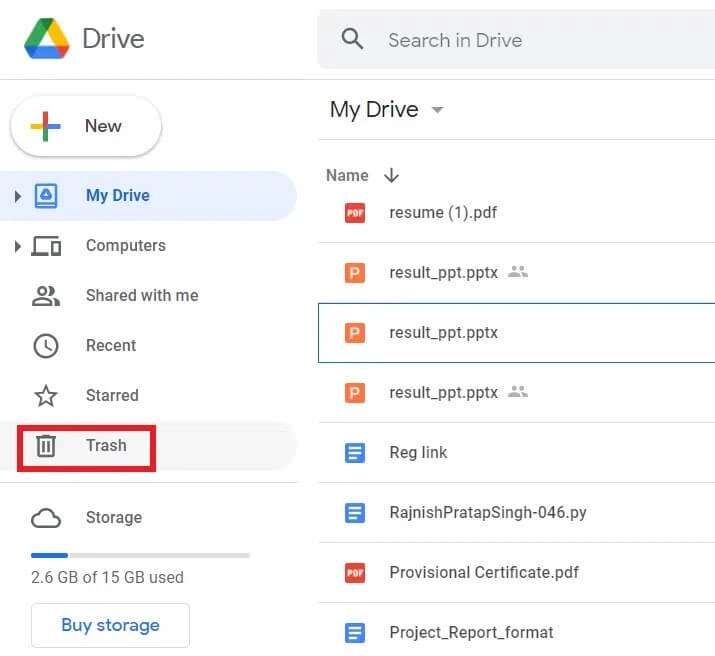
4. هنا ، انقر بزر الماوس الأيمن فوق الملف وحدد خيار الحذف نهائيًا ، كما هو موضح.
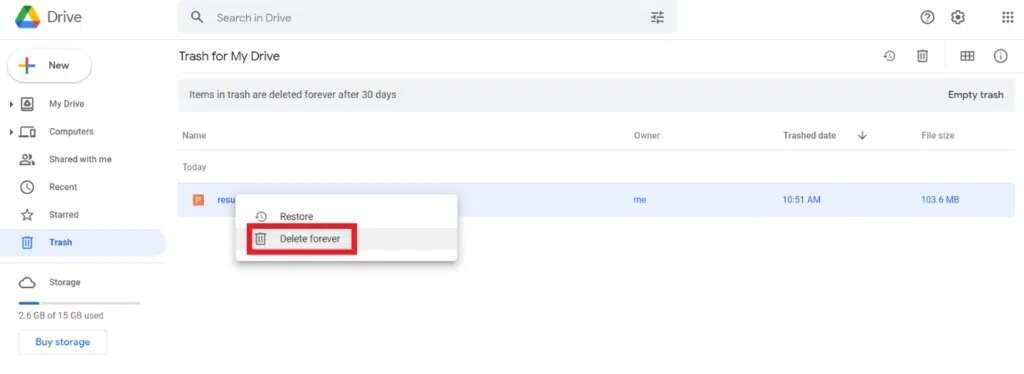
الطريقة 2: استخدم تطبيق Google Drive Android
1. افتح تطبيق Google Drive وانقر على ملف مكرر.
2 أ. ثم اضغط على أيقونة سلة المهملات ، كما هو موضح.
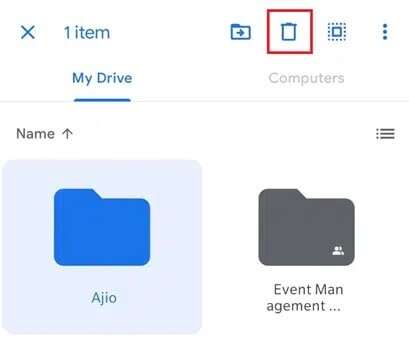
2 ب. بالتناوب ، اضغط على أيقونة ثلاثية النقاط في الزاوية اليمنى العليا من شاشتك. ثم ، اضغط على إزالة ، كما هو موضح.
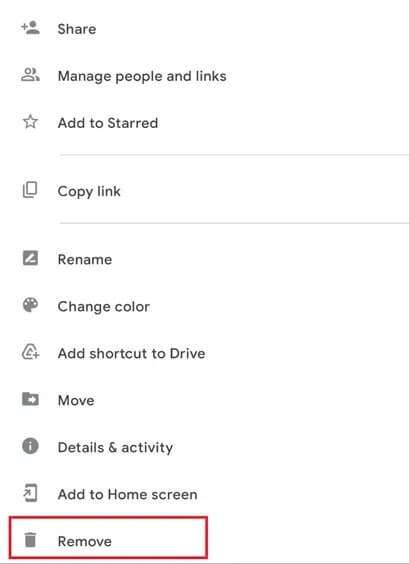
الطريقة 3: استخدام تطبيق Files by Google Android
إذا كنت تستخدم هاتفك ، فيمكنك حذف التكرارات باستخدام تطبيق الملفات من Google. ومع ذلك ، تكمن مشكلة هذه الميزة في أنها ليست موثوقة وفعالة دائمًا لأن التطبيق يركز بشكل أساسي على التخزين الداخلي وليس التخزين السحابي. إليك كيفية إزالة الملفات المكررة في Google Drive تلقائيًا:
1. قم بتشغيل Files by Google على هاتف Android الخاص بك.
2. هنا ، انقر فوق “تنظيف” من أسفل الشاشة.
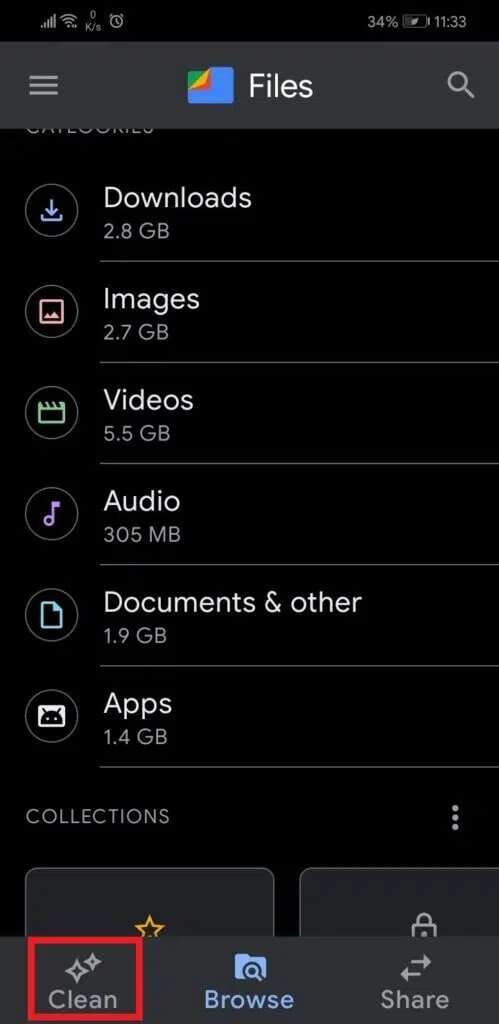
3. اسحب لأسفل إلى اقتراحات التنظيف واضغط على تنظيف ، كما هو موضح.
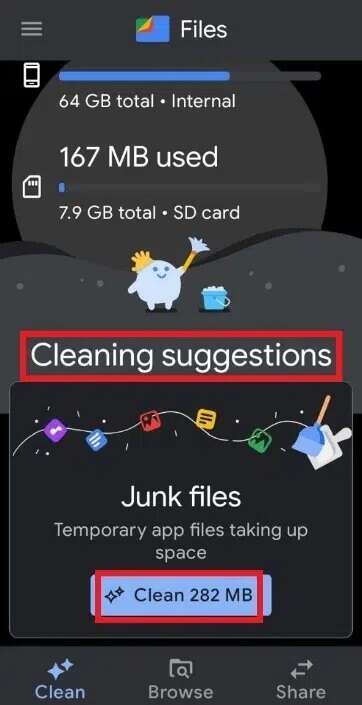
4. في الشاشة التالية ، انقر فوق تحديد الملفات ، كما هو موضح.
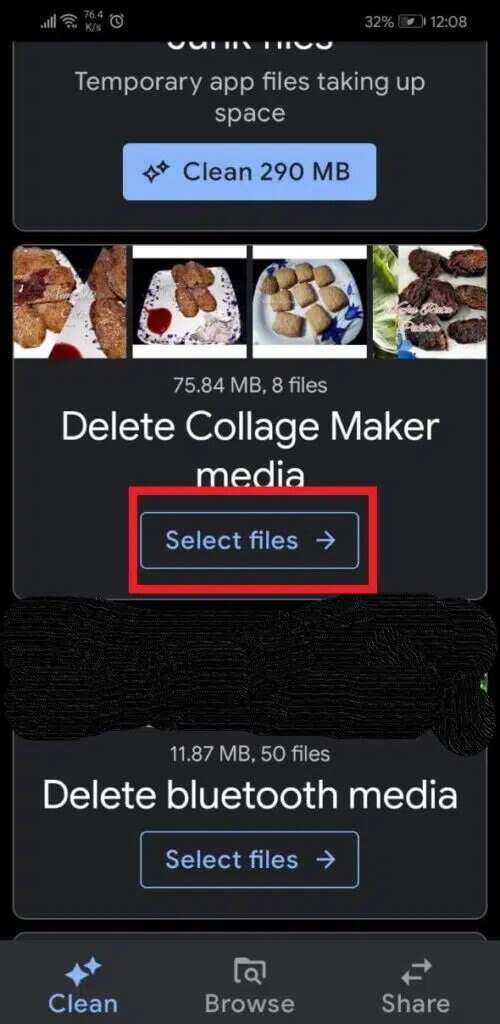
5. اضغط على الملفات المكررة وانقر حذف.
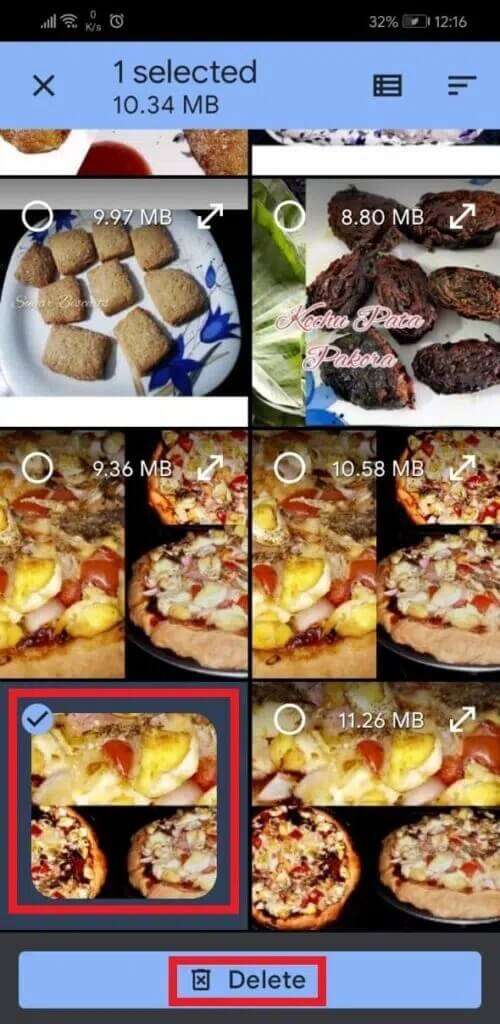
6. قم بتأكيد الحذف بالنقر فوق حذف مرة أخرى.
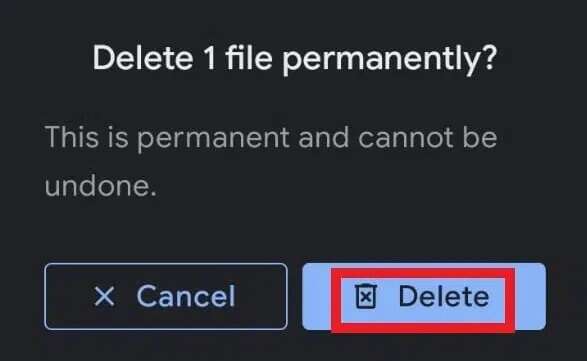
الطريقة 4: استخدام تطبيقات الطرف الثالث
جوجل نفسها ليس لديها نظام متكامل للكشف عن الملفات المكررة. لذلك ، يفضل معظم الأشخاص استخدام تطبيقات وبرامج الجهات الخارجية للقيام بالتنظيف نيابة عنهم. لقد وضعنا قائمة ببعض خدمات الجهات الخارجية التي يمكنك استخدامها للعثور على الملفات المكررة وإزالتها من Google Drive:
إليك كيفية إزالة الملفات المكررة في التخزين السحابي لـ Google Drive باستخدام Duplicate File Finder و Cloud Duplicate Finder:
Duplicate File Finder
1. قم بتشغيل Duplicate File Finder وابحث عن الملفات المكررة كما هو موضح في الطريقة الثالثة.
2. بعد ذلك ، انقر فوق Check All متبوعًا بـ Trash all.
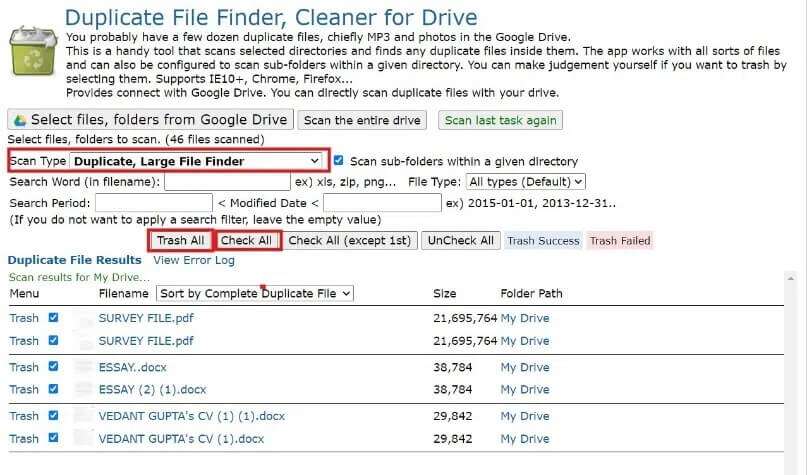
Cloud Duplicate Finder
1. افتح Cloud Duplicate Finder على أي متصفح ويب. هنا ، إما قم بالتسجيل باستخدام Google أو التسجيل باستخدام Microsoft.
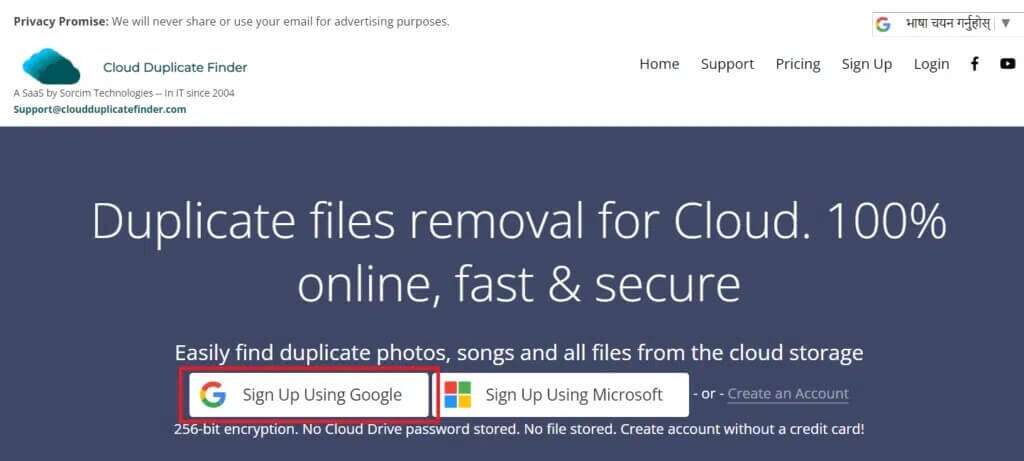
2. لقد أظهرنا عملية التسجيل باستخدام Google أدناه.
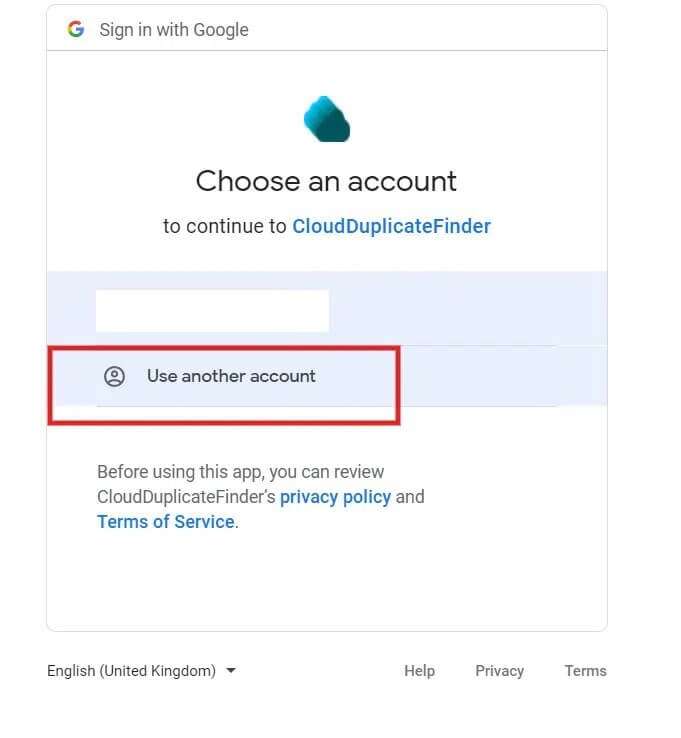
3. حدد Google Drive وانقر فوق إضافة محرك جديد ، كما هو موضح.
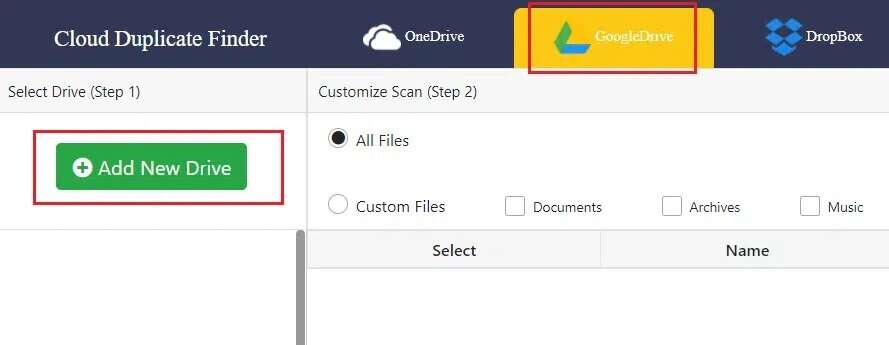
4. سجّل الدخول إلى حسابك وافحص المجلد بحثًا عن التكرارات.
5. هنا ، انقر فوق تحديد التكرارات.
6. الآن ، انقر فوق تحديد الإجراء واختر خيار الحذف الدائم ، كما هو موضح.
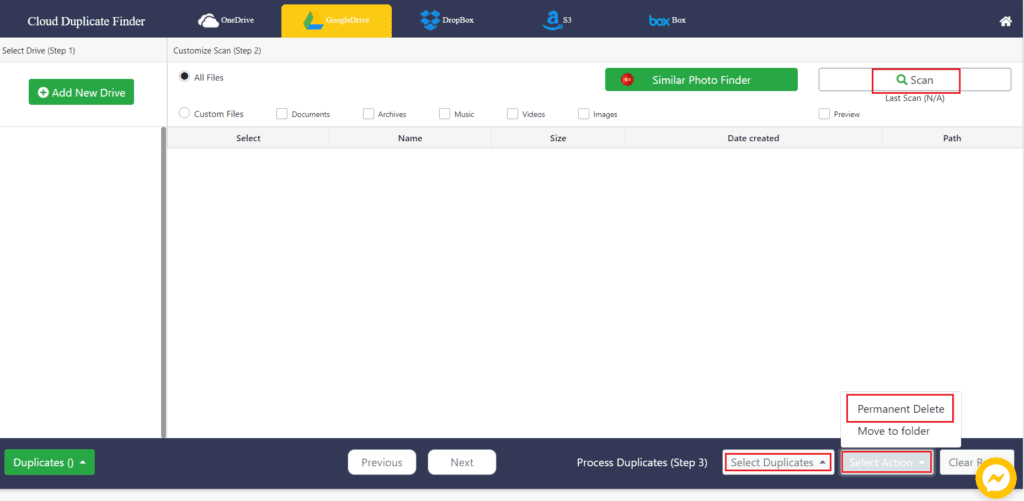
كيفية منع Google Drive من تكرار الملفات
بما أن الوقاية خير من العلاج ، فلنتحدث عن كيفية تجنب تكرار الملفات.
الطريقة 1: لا تقم بتحميل نسخ من نفس الملف
هذا خطأ شائع يرتكبه الناس. يستمرون في إعادة تحميل الملفات مما يؤدي إلى إنشاء نسخ مكررة. تجنب القيام بذلك وتحقق من محرك الأقراص الخاص بك قبل تحميل شيء ما.
الطريقة 2: قم بإلغاء تحديد إعدادات وضع عدم الاتصال في Google Drive
يمكن للتخزين السحابي في Google Drive اكتشاف الملفات التي تحمل الاسم نفسه تلقائيًا والكتابة فوقها. لاستخدام هذه الميزة:
1. قم بتشغيل Google Drive على متصفح الويب.
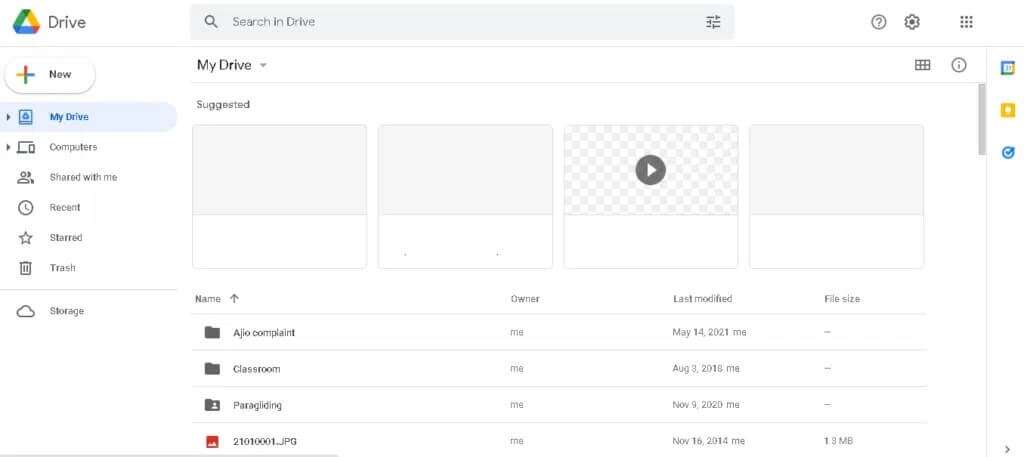
2. انقر فوق رمز الترس> الإعدادات ، كما هو موضح أدناه.
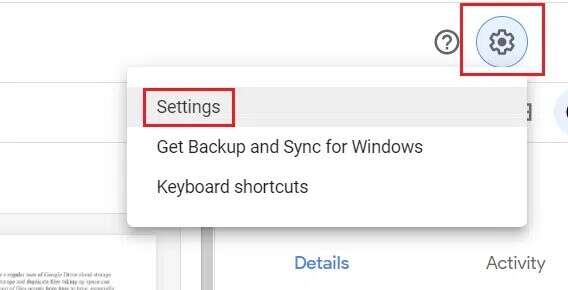
3. قم بإلغاء تحديد الخيار “تحويل الملفات التي تم تحميلها إلى تنسيق محرر مستندات Google”.
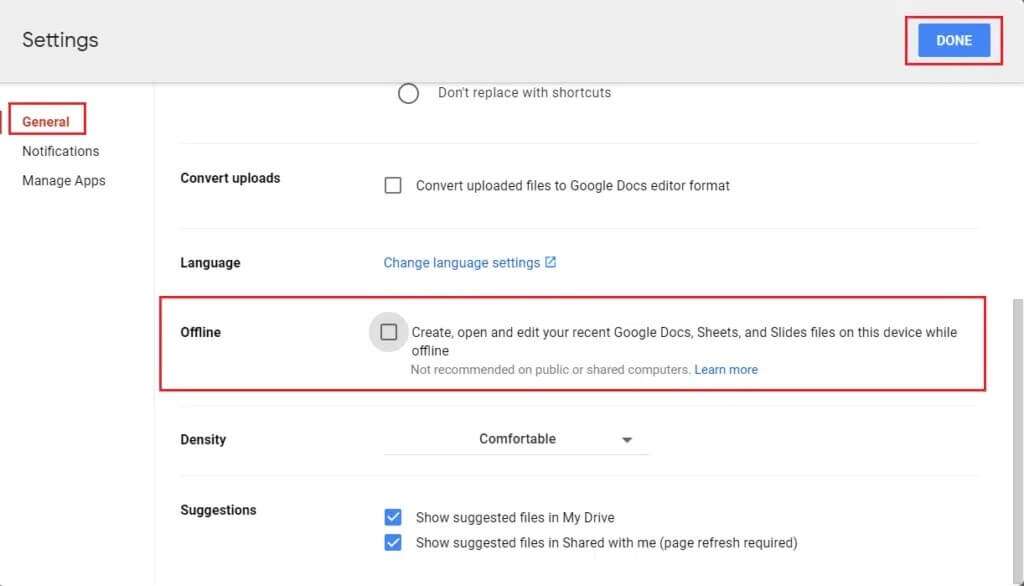
سيساعد هذا في منع الملفات المكررة التي تشغل مساحة غير ضرورية في تخزين Google Drive Cloud.
الطريقة 3: إيقاف النسخ الاحتياطي والمزامنة في Google Drive
إليك كيفية منع تكرار الملفات عن طريق إيقاف مزامنة الملفات مؤقتًا:
1. انتقل إلى شريط مهام Windows.
2. انقر بزر الماوس الأيمن على أيقونة Google Drive ، كما هو موضح.
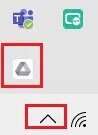
3. هنا ، افتح الإعدادات وحدد خيار إيقاف المزامنة مؤقتًا.
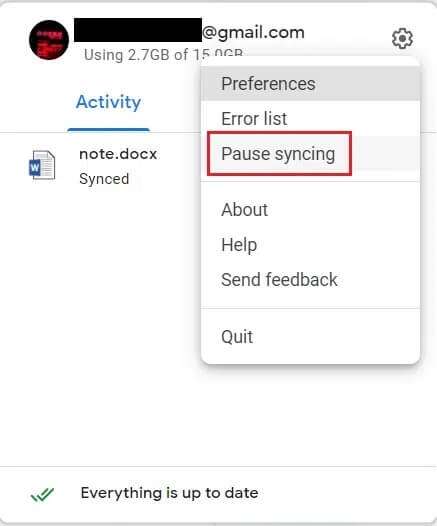
نأمل أن يساعدك هذا الدليل في حل مشكلة الملفات المكررة للتخزين السحابي لـ Google Drive من خلال تعليمك كيفية منع الملفات المكررة والعثور عليها وإزالتها في Google Drive. إذا كان لديك أي استفسارات أو اقتراحات أو ملاحظات بخصوص هذه المقالة ، فلا تتردد في مشاركتها في قسم التعليقات.