طريقة إزالة Copilot من Word لتبسيط تجربة الكتابة وإيقاف الاقتراحات التلقائية
ميزة Copilot المدمجة في Microsoft Word تقدم اقتراحات ذكية تعتمد على الذكاء الاصطناعي، وقد تكون مفيدة في بعض السياقات. لكن البعض يفضل تجربة كتابة تقليدية أكثر بساطة وهدوءًا، دون تدخلات أو اقتراحات تلقائية. إذا لاحظت أن Copilot يظهر بشكل مستمر أثناء الكتابة أو يستهلك موارد النظام، يمكنك إزالته بسهولة. هذه الخطوات تتيح لك استعادة بيئة كتابة نظيفة وخالية من المقاطعات، سواء كنت تستخدم Word على الكمبيوتر أو ضمن Office 365.
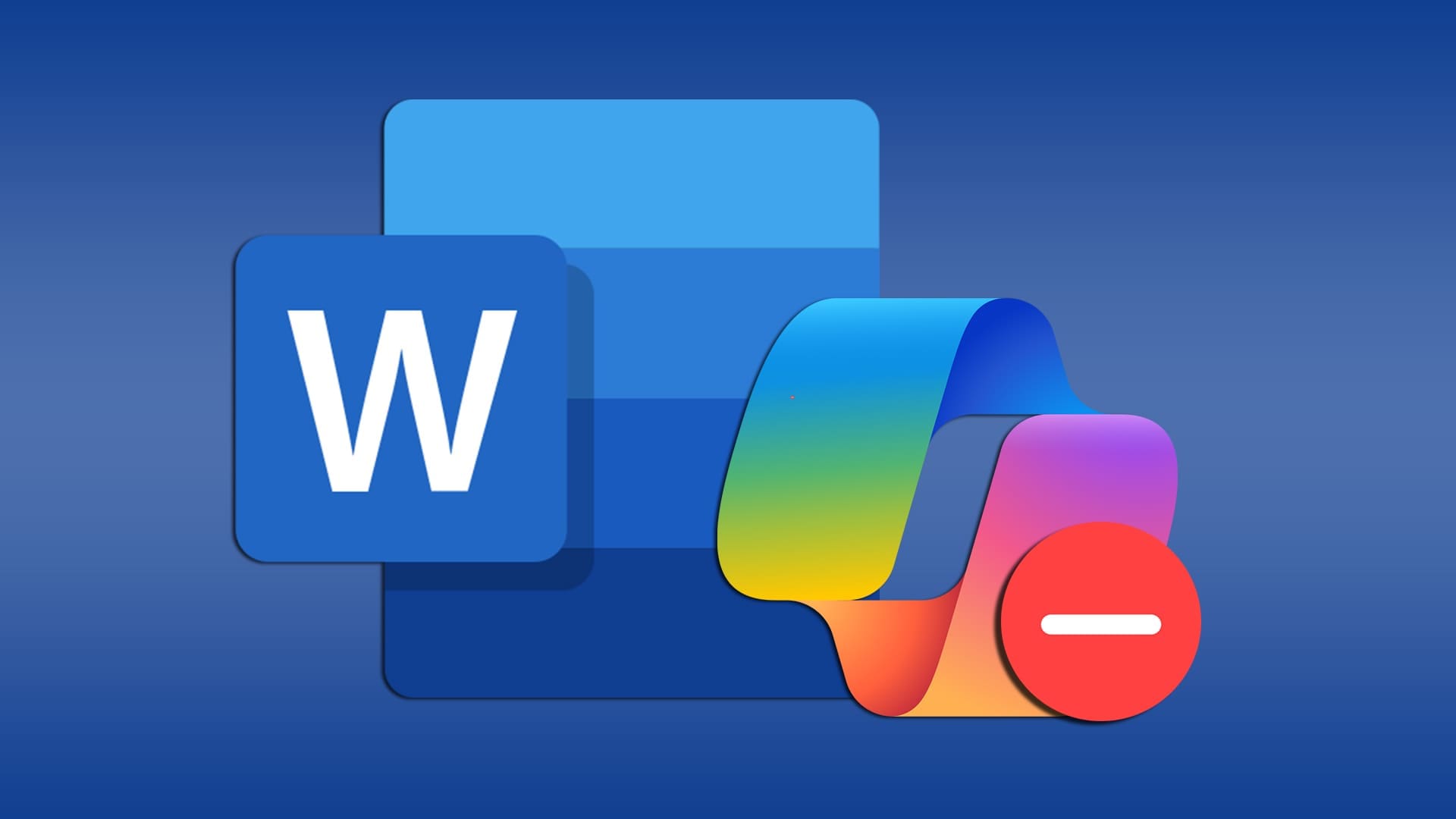
نصائح سريعة
- يتوفر Copilot في جميع اشتراكات Microsoft Office القياسية (وليس الكلاسيكية) المدفوعة، ولكنه قد يظهر فقط بعد تحديثات Windows.
- يمكنك إيقاف تشغيل هذه الميزة حتى لا تؤثر على كتابتك في مستندات Word.
- كبديل، يمكنك استخدام خيار الإلغاء في مركز اشتراكات Microsoft للعثور على خيار إصدار Office غير Copilot، بما في ذلك Word.
أصبح Microsoft Copilot الآن جزءًا لا يتجزأ من برامج Office، بما في ذلك Word. على الرغم من أن Copilot يساعد في كتابة المسودات، وإنشاء المحتوى، واقتراح التغييرات، إلا أن بعض المستخدمين يشعرون بالإحباط لعدم منحهم خيار اختيار استخدام المساعد الذكي أم لا. لمعرفة كيفية إزالة Copilot من Word، هناك خياران رئيسيان: استخدام الخيارات لإيقاف تشغيل الميزة أو تخفيض اشتراكك.
كيفية إزالة Copilot من Word باستخدام خيارات الملف
الخطوة 1: افتح مستند Word فارغًا. سترى شعار Copilot بألوان قوس قزح في الزاوية العلوية اليمنى.
الخطوة 2: انقر فوق “ملف” في الجزء العلوي الأيسر وابحث عن زر الخيارات في أسفل الشاشة.
إلى الخطوة 3: انقر فوق “الخيارات” وابحث عن قسم Copilot على الجانب الأيسر.
الخطوة 4: انقر فوق مربع “تمكين المساعد” لإزالة علامة الاختيار.
الخطوة 5: انقر على “موافق”، وسترى الآن أيقونة Copilot باللون الرمادي. لقد نجحت في تعطيل جميع وظائف Copilot في Word.
كيفية إزالة Copilot من Word عبر اشتراكك في Microsoft Office
الخطوة 1: انتقل إلى موقع Microsoft الإلكتروني باستخدام أي متصفح، وسجّل الدخول باستخدام بيانات حسابك. بعد تسجيل الدخول، ابحث عن اسمك في الزاوية العلوية اليمنى وانقر هنا – هذا هو قسم حسابك.
الخطوة 2: انقر فوق “الاشتراكات” لرؤية اشتراك Microsoft Office النشط لديك.
إلى الخطوة 3: انقر على “إدارة” بجوار اسم اشتراكك، ثم ابحث عن خيار “إلغاء الاشتراك”. لا تقلق، لن تُلغِ أي خدمات.
الخطوة 4: سيظهر لك الآن خيار الترقية إلى إصدار Microsoft 365 غير مدعوم بالذكاء الاصطناعي، وهو مماثل لاشتراكك الحالي ولكن بتكلفة أقل وبدون إمكانية الوصول إلى Copilot. تُسمى هذه الباقات “كلاسيكية” وهي متاحة فقط عبر صفحة الإلغاء. فكّر جيدًا فيما إذا كانت الباقة مناسبة لك، ثم انقر على “تبديل الباقة” لتأكيد رغبتك.
الخطوة 5: راجع الشروط والأحكام ولاحظ تاريخ التحويل – عادةً ما لا تُغيّر مايكروسوفت خطتك حتى تاريخ الفوترة التالي. في هذه الأثناء، يمكنك استخدام الطريقة الأولى لتعطيل ميزات Copilot في Word. بعد الموافقة، انقر على “شراء” واتبع التعليمات التي تظهر على الشاشة.
إلى الخطوة 6: بعد تفعيل خيار الاشتراك، ستظهر لك شاشة التأكيد هذه. بدءًا من التاريخ المذكور في الشاشة السابقة، لن تتمكن من الوصول إلى ميزات Copilot دون اتصال بالإنترنت. تذكر أن هذا يؤثر على جميع تطبيقات Office لديك، وليس فقط Word. لذا، ستفقد Copilot لتطبيقات Excel وPowerPoint وOutlook وOneNote وتطبيقات Microsoft الأخرى. مع ذلك، إذا كنت بحاجة إلى ميزات الذكاء الاصطناعي التوليدي في Copilot، فيمكنك الوصول إليها عبر الإنترنت.











