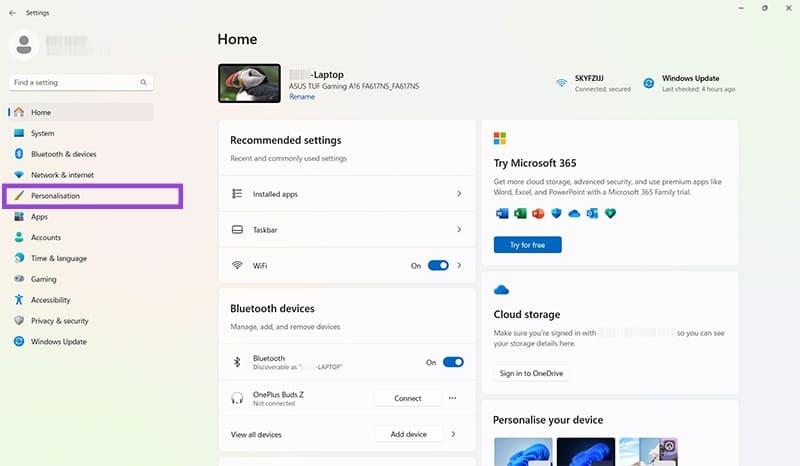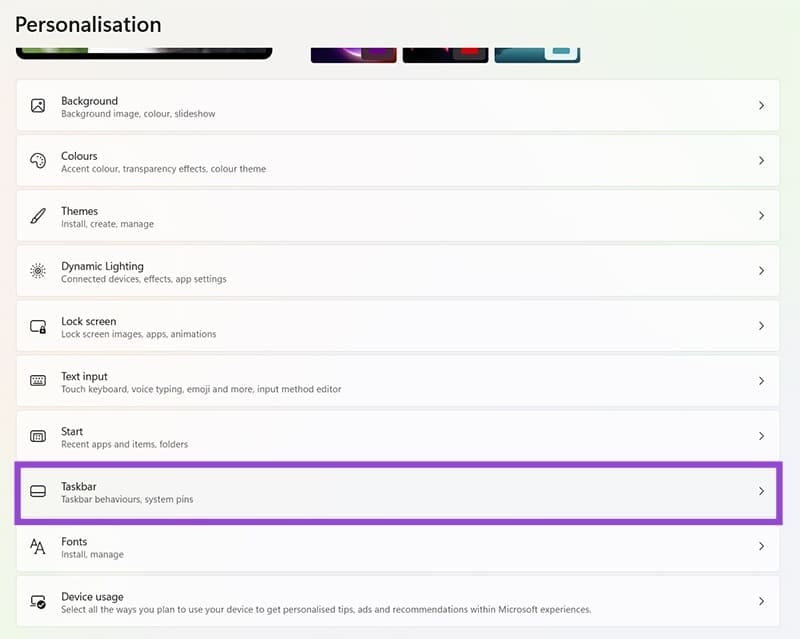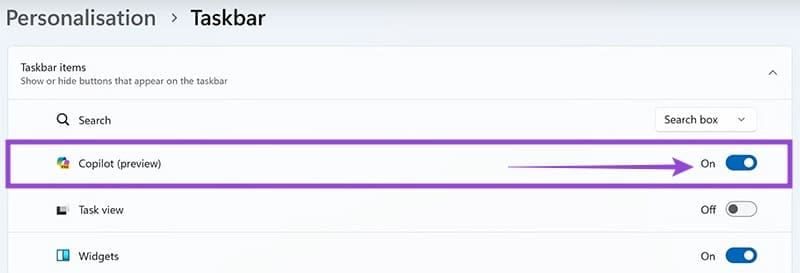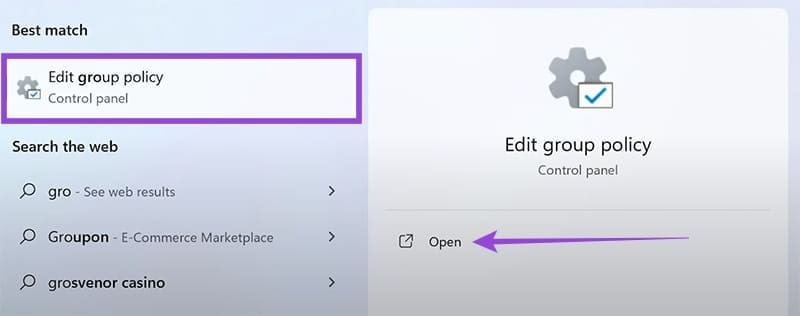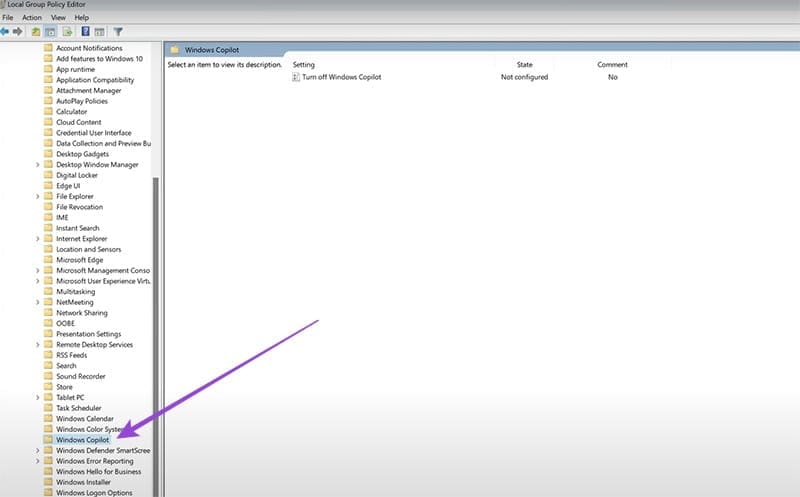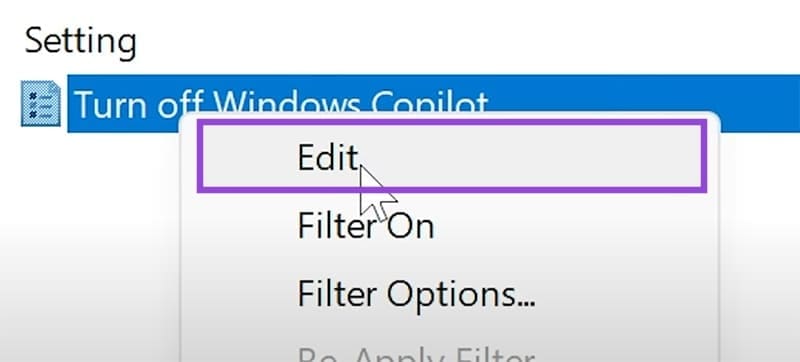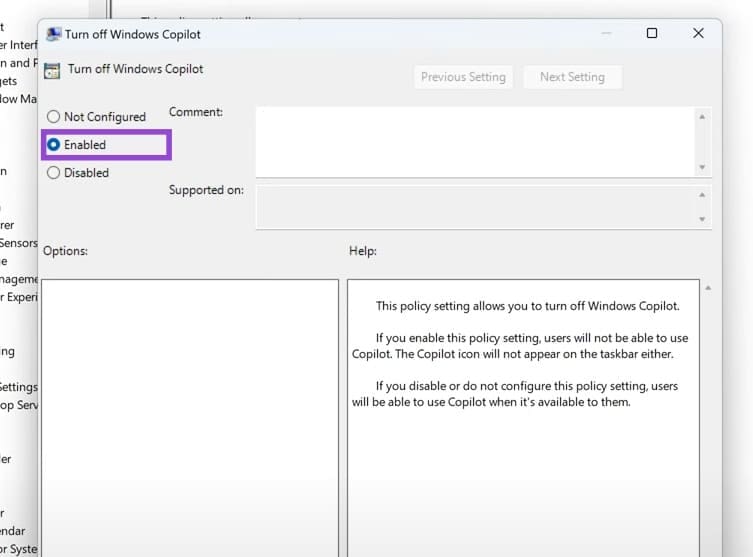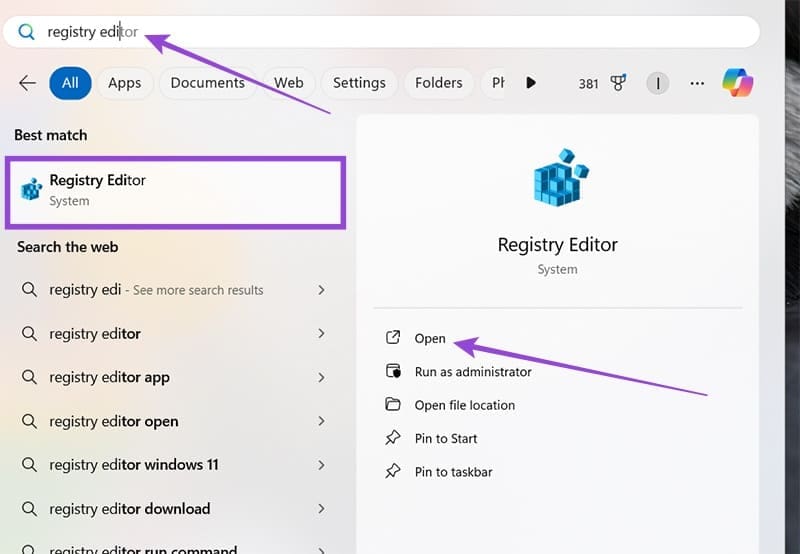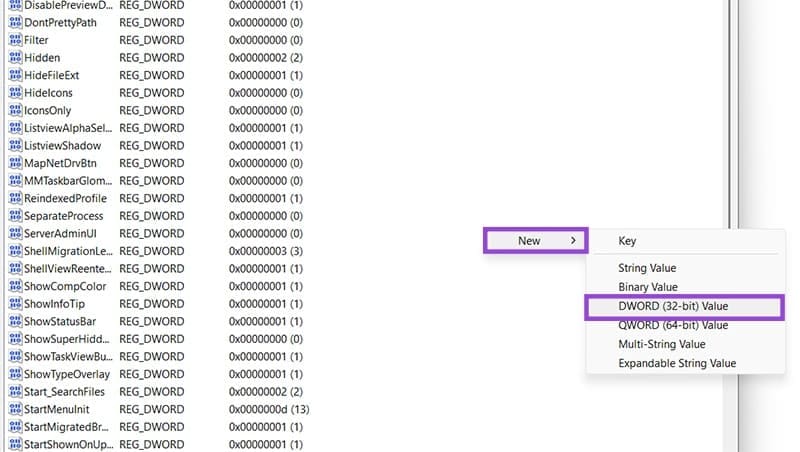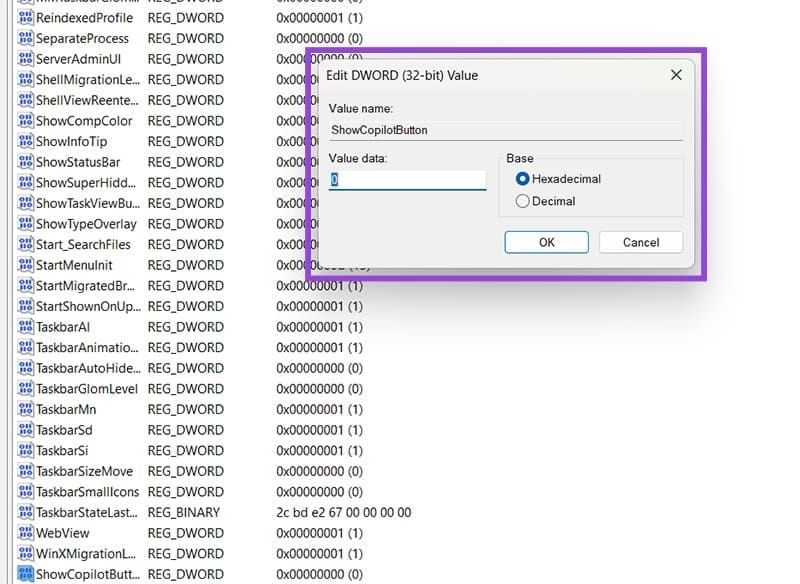إيقاف Copilot وتعطيل ميزات الذكاء الاصطناعي في Windows 11 نهائيًا
إذا لاحظت ظهور أدوات الذكاء الاصطناعي مثل Copilot بشكل متكرر على جهازك الذي يعمل بنظام Windows 11، وبدأت تشعر بأن النظام يتخذ قرارات نيابةً عنك، فقد ترغب في استعادة السيطرة الكاملة على تجربتك. سواء كنت قلقًا بشأن الخصوصية أو ترغب فقط في تقليل استهلاك الموارد، فإن تعطيل هذه الميزات خيار متاح ويمكن تنفيذه بخطوات بسيطة. تعرف على الطريقة الأكثر فعالية لإيقاف تشغيل Copilot بشكل كامل، بالإضافة إلى تعطيل كل الميزات المرتبطة بالذكاء الاصطناعي في نظامك دون التأثير على الأداء العام.

نصائح سريعة
- يمكنك إيقاف تشغيل Copilot في أي وقت من خلال قائمة إعدادات Windows 11.
- من الممكن أيضًا تعطيل ميزات الذكاء الاصطناعي في Copilot بالكامل.
- يمكنك استعادة ميزات الذكاء الاصطناعي في Copilot لاحقًا، إذا رغبت في ذلك.
يُعدّ الذكاء الاصطناعي جزءًا أساسيًا من الحياة العصرية، ويزداد انتشاره على أجهزة الكمبيوتر والأجهزة الأخرى. على سبيل المثال، جعلت مايكروسوفت مساعد الذكاء الاصطناعي الخاص بها، Copilot، ميزة أساسية في أجهزة Windows 11. يظهر Copilot في شريط مهام Windows، وهو متاح دائمًا.
ومع ذلك، قد لا ترغب في ذلك. قد لا تستخدم أو تستفيد من ميزات Copilot أو الذكاء الاصطناعي في Windows، وتفضل إزالتها. يستكشف هذا الدليل كيفية إزالة Copilot في Windows 11.
كيفية إزالة Copilot في Windows 11 عبر الإعدادات
سنبدأ بالطريقة الأبسط. لن يؤدي هذا إلى إزالة Copilot تمامًا من جهازك، ولكنه سيؤدي إلى اختفاء رمز Copilot من شريط المهام.
الخطوة 1: افتح الإعدادات. يمكنك الوصول إليها بسرعة عن طريق الضغط على مفتاحي “Windows” و”I” في نفس الوقت.
الخطوة 2. انتقل إلى “التخصيص” ثم “شريط المهام”.
إلى الخطوة 3. ضمن “عناصر شريط المهام“، سترى “مساعد الطيار”. أوقف تشغيله لإخفاء الأيقونة.
كيفية إزالة Copilot من Windows 11 باستخدام محرر نهج المجموعة
إذا كنت ترغب في حل أكثر استدامة، يمكنك تعطيل Copilot بالكامل باستخدام أداة تُسمى محرر نهج المجموعة. مع ذلك، تجدر الإشارة إلى أن هذه الأداة متوفرة فقط في إصدارات Pro وEnterprise وEducation من Windows 11. إذا كنت تستخدم إصدارًا مختلفًا، فانتقل إلى الطريقة التالية (باستخدام محرر السجل).
الخطوة 1: افتح محرر نهج المجموعة. يمكنك العثور عليه بالبحث عنه في شريط البحث.
الخطوة 2. باستخدام القائمة الموجودة على الجانب الأيسر، انقر فوق المجلدات التالية: “تكوين المستخدم” > “القوالب الإدارية” > “مكونات Windows” > “Windows Copilot”
إلى الخطوة 3. انقر لتحديد الإعداد المسمى “Turn off Windows Copilot”. ثم انقر بزر الماوس الأيمن فوقه واختر “تحرير”.
الخطوة 4. انقر على “تمكين” الخيار. ثم انقر على “تطبيق“، ثم “موافق“.
الخطوة 5. أعد تشغيل جهازك، وستلاحظ أن برنامج Copilot لم يعد موجودًا.
كيفية إزالة برنامج Copilot من نظام التشغيل Windows 11 عبر محرر التسجيل
إذا لم تنجح الطريقة المذكورة أعلاه أو لم تتمكن من الوصول إليها، فهناك طريقة أخيرة يمكنك تجربتها. يمكنك استخدام أداة محرر التسجيل لتعطيل برنامج Copilot أيضًا على جهاز Windows 11.
الخطوة 1. افتح محرر التسجيل. اكتب “محرر التسجيل” في شريط البحث للعثور عليه بسرعة.
الخطوة 2. باستخدام القائمة اليسرى، انتقل إلى هذا الموقع: HKEY_CURRENT_USER\Software\Microsoft\Windows\CurrentVersion\Explorer\Advanced
إلى الخطوة 3. انقر بزر الماوس الأيمن في أي مساحة فارغة في المربع الموجود على الجانب الأيمن، ثم حدد “جديد“، ثم “قيمة DWORD (32 بت)”.
الخطوة 4. اكتب “ShowCopilotButton” كاسم للقيمة الجديدة. ثم انقر نقرًا مزدوجًا لفتحها واضبط قيمتها على “٠”. سيؤدي ذلك إلى اختفاء أيقونة Copilot من شريط المهام، بالإضافة إلى تعطيل وظيفة Copilot AI على جهازك.