5 طرق لإزالة برامج Chromium الضارة من نظام التشغيل Windows 10
إذا كنت من مستخدمي Windows لفترة طويلة ، فمن المحتمل أن يكون لديك مسارات متقاطعة مع مظهر متشابه لرمز الكروم ولكن بدون الألوان التقليدية الحمراء والصفراء والخضراء المحيطة بنقطة زرقاء. هذا التطبيق المشابه ، المعروف باسم Chromium ، له رمز مشابه للكروم ولكن بدرجات مختلفة من اللون الأزرق وغالبًا ما يتم الخلط بينه وبين البرامج الضارة ولماذا لا يكون كذلك؟
يحتوي التطبيق على رمز واسم مشابهين لتطبيق الكروم الأسطوري ولكنه يدير أيضًا الصوت وكأنه نسخة صينية رخيصة.
لمفاجأة الجميع ، تم إنشاء التطبيق بالفعل بواسطة Google بنفسه ويشكل الأساس للعديد من متصفحات الويب الشائعة بما في ذلك Chrome ولكن في بعض الأحيان يسمح التطبيق للفيروسات بالتنقل عليه والدخول إلى جهاز الكمبيوتر الخاص بنا. غالبًا ما يتم تصنيف Chromium عن طريق الخطأ على أنه برامج ضارة.
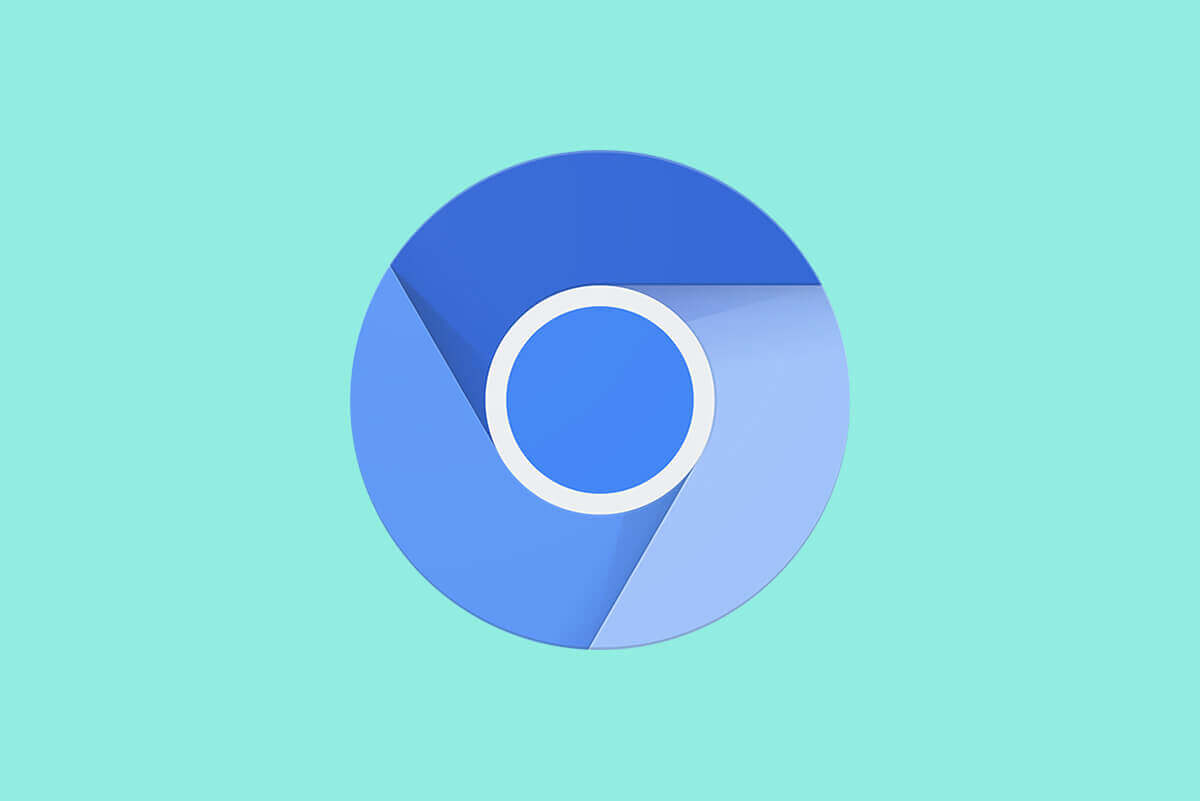
كيفية إزالة البرامج الضارة Chromium من نظام التشغيل Windows 10؟
ما هو Chromium وهل هو برنامج ضار حقًا؟
Chromium هو مشروع مفتوح المصدر أطلقته Google والذي تم بناء العديد من المتصفحات عليه مثل Chrome و Microsoft Edge و Opera و Amazon Silk. يعد Chromium من تلقاء نفسه تطبيقًا بسيطًا لتصفح الويب ، يشبه Chrome ولكن بدون ميزتين ولا يسبب أي ضرر لجهاز الكمبيوتر الخاص بك.
ومع ذلك ، نظرًا لكونه مشروعًا مفتوح المصدر ، فإن كود Chromium متاح لجميع المبرمجين ومطوري التطبيقات هناك. في حين أن الصادقين يستخدمون الكود بشكل مناسب ويطورون تطبيقات مفيدة وشرعية ، يستفيد البعض من طبيعة المصدر المفتوح ويستخدمونها لزرع الفيروسات في أجهزة الكمبيوتر الخاصة بنا.
هناك عدة طرق يمكن أن تجد من خلالها إصدار البرامج الضارة من Chromium طريقه إلى جهاز الكمبيوتر الخاص بك. الأكثر شيوعًا هو التجميع ، حيث يتم تجميع تطبيقات البرامج الضارة وتثبيتها سراً مع التطبيقات العادية. تشمل النقاط الأخرى التنزيل من موقع ويب ضار ، أو موجه تحديث / إعادة تثبيت زائف ، أو أي امتداد أو تطبيق غير شرعي للمتصفح ، أو تثبيت برامج مجانية أو أي تطبيق مشاركة ، إلخ.
ماذا يحدث عندما تدخل برامج Chromium الضارة إلى جهاز الكمبيوتر الخاص بك؟
تجعل البرامج الضارة لـ Chromium وجودها محسوسًا بعدة طرق. الطريقة الأكثر شيوعًا لتحديد ما إذا كان جهاز الكمبيوتر الخاص بك مصابًا بالفعل بالبرامج الضارة هي فتح مدير المهام (CTRL + SHIFT + ESC) والتحقق من عدد عمليات Chromium واستخدام القرص. إذا وجدت مثيلات متعددة من Chromium مع كل منها يستخدم قدرًا كبيرًا من ذاكرة القرص ، فمن المؤكد أن جهاز الكمبيوتر الخاص بك قد تضرر من البرامج الضارة. تشمل الطرق الأخرى التي قد يؤثر بها Chromium على جهاز الكمبيوتر الخاص بك:
- استخدام عالي لوحدة المعالجة المركزية وبالتالي انخفاض في أداء الكمبيوتر
- عدد متزايد من الإعلانات والنوافذ المنبثقة مقرونًا بنتائج بحث غير ذات صلة عند تصفح الويب
- تختلف الصفحة الرئيسية الافتراضية للمتصفح عن محرك البحث
- في بعض الأحيان قد يتم تقييدك أيضًا من استخدام تطبيقات معينة على جهاز الكمبيوتر
- إذا كان جهاز الكمبيوتر الخاص بك موطنًا لبرامج Chromium الضارة ، فقد تكون بياناتك الشخصية مثل سجل التصفح وكلمات المرور المحفوظة في خطر أيضًا.
5 طرق لإزالة برامج Chromium الضارة من نظام التشغيل Windows 10
مرحبًا ، لم تأت إلى هنا لمعرفة التفاصيل حول Chromium ، أليس كذلك؟ لقد جئت إلى هنا لمعرفة كيفية التخلص من التطبيق / البرامج الضارة والعودة إلى تصفح الويب بسلام.
لذلك ، دون مزيد من التأخير ، فلنبدأ في ذلك. لدينا خمس طرق مختلفة (فقط في حالة عدم كفاية أحدها) لتقديم عطاءات لهذا التطبيق الصغير المريب.
الطريقة الأولى: قم بإنهاء عملية Chromium قيد التشغيل ثم قم بإلغاء تثبيت برنامج Chromium الضار
نبدأ بإنهاء جميع عمليات Chromium التي تعمل حاليًا على أجهزة الكمبيوتر الخاصة بنا. للقيام بذلك ، سنحتاج إلى فتح مدير المهام.
1. أسهل طريقة لفتح مدير المهام هي الضغط على أيقونة Windows على لوحة المفاتيح والبحث عن مدير المهام في شريط البحث. بمجرد العثور عليها ، يجب أن تفتح التطبيق نقرة بسيطة بزر الماوس الأيسر.
ملاحظة: تشمل الطرق الأخرى لفتح مدير المهام: الضغط على المفاتيح Ctrl و Shift و ESC في وقت واحد أو ctrl ، بديل وحذف متبوعًا بنقرة يسار على مدير المهام.
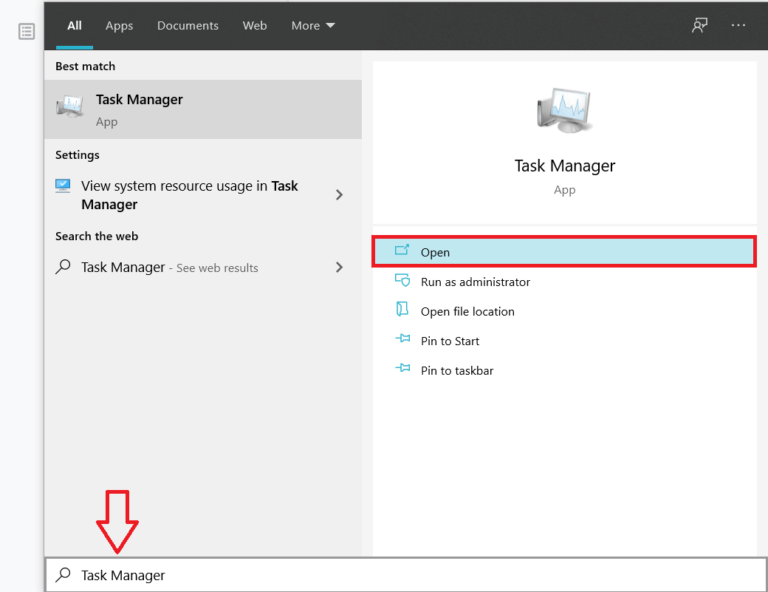
2. اقتل جميع عمليات Chrome.exe و Chromium.exe من مدير المهام. حدد العملية عن طريق النقر بزر الماوس الأيسر على الاسم والنقر فوق “إنهاء المهمة” في الركن السفلي الأيمن من مدير المهام.
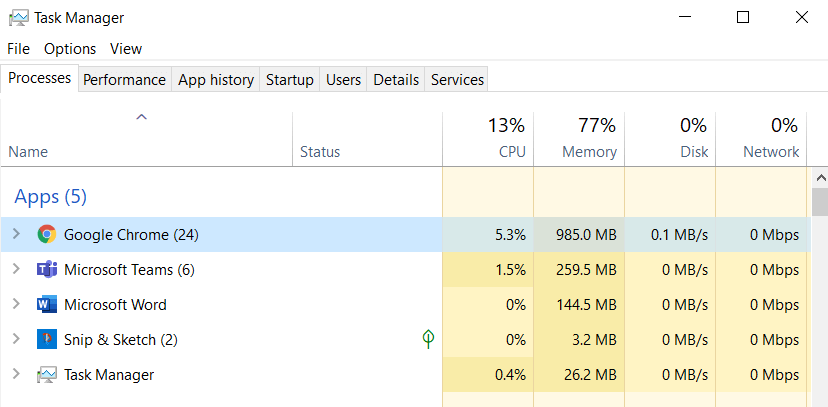
3. الآن بعد أن أنهينا جميع عمليات Chromium ، ننتقل إلى إلغاء تثبيت التطبيق من جهاز الكمبيوتر الخاص بنا.
4. لإلغاء تثبيت Chromium ، سنحتاج إلى الانتقال إلى قائمة البرامج والميزات. اضغط على مفتاح Windows في لوحة المفاتيح واكتب “لوحة التحكم” واضغط على Enter.
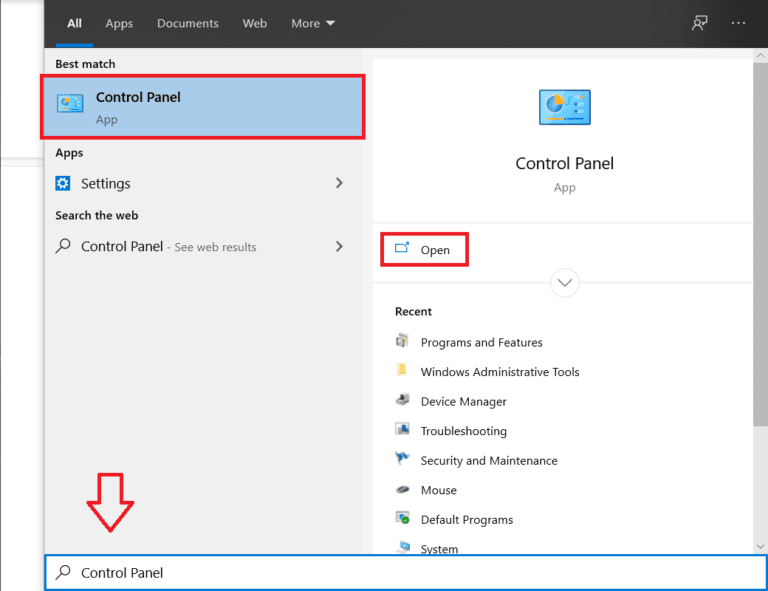
5. من العناصر المدرجة في قائمة لوحة التحكم ، ابحث عن البرامج والميزات وانقر عليها لفتحها.
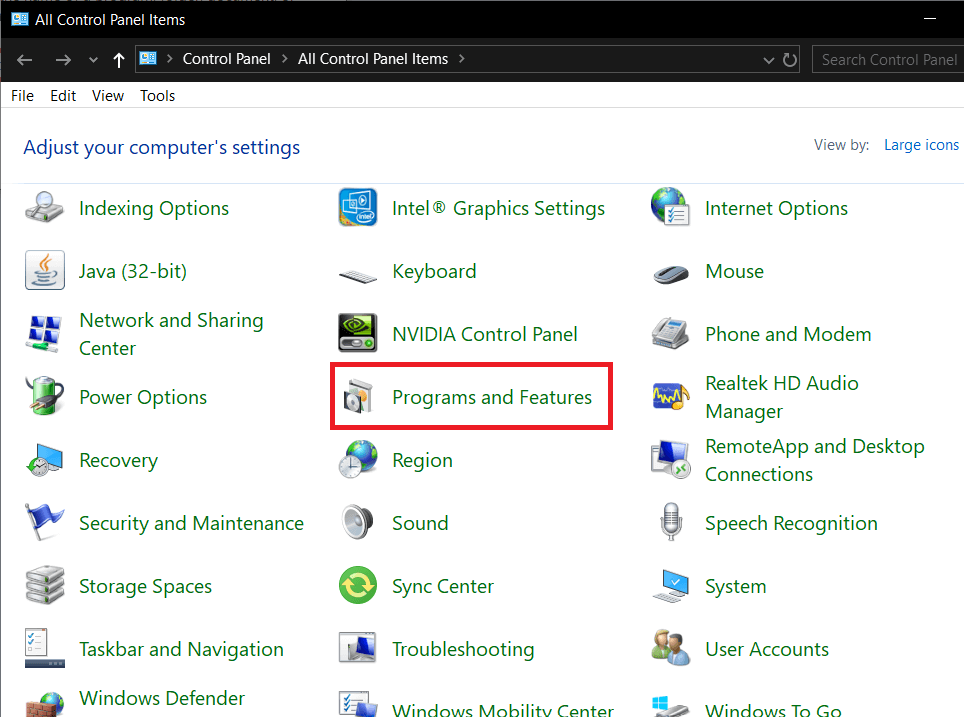
6. سيؤدي النقر فوق البرنامج والميزات إلى فتح قائمة بالتطبيقات المثبتة على جهاز الكمبيوتر الشخصي الخاص بك. ابحث عن Chromium ، وانقر بزر الماوس الأيمن على الاسم وحدد إلغاء التثبيت.
7. إذا لم تجد Chromium في قائمة التطبيقات المثبتة ، فهناك فرص كبيرة لأن البرامج الضارة قد تأتي مجمعة مع تطبيق زائف آخر قمت بتثبيته مؤخرًا.
8. امسح قائمة التطبيقات المثبتة بحثًا عن تطبيقات أخرى مشبوهة وغير مشروعة (المتصفحات مثل Olcinium و eFast و Qword و BrowserAir و Chedot و Torch و MyBrowser وما إلى ذلك هي بعض المتصفحات المستندة إلى Chromium والتي تعمل كبرامج ضارة) وقم بإلغاء تثبيتها أيضًا.
9. في هذه المرحلة ، لا يجب أن تؤذي عملية إعادة التشغيل ، فابدأ وأعد تشغيل الكمبيوتر الشخصي لحسن الحظ. انقر بزر الماوس الأيمن على “ابدأ” ثم مرر الماوس فوق “إيقاف التشغيل أو تسجيل الخروج” للعثور على “إعادة التشغيل”.
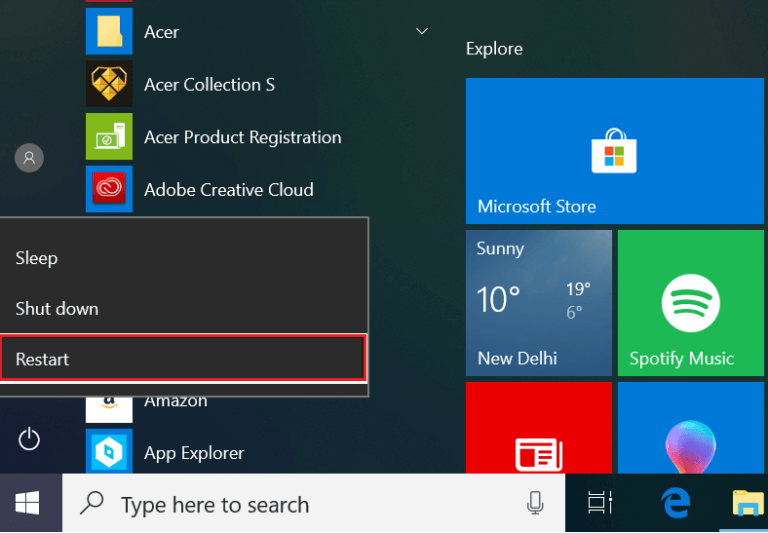
يجب أن تفعل الطريقة الأولى مع معظم الأشخاص هناك ، ولكن إذا كنت أنت المختار ولم تنجح الطريقة معك ، فلا داعي للقلق ، فلدينا 4 أشخاص آخرين.
الطريقة 2: إلغاء تثبيت برنامج Chromium الضار عن طريق حذف مجلد AppData
في هذه الخطوة ، نقوم بتنظيف جهاز الكمبيوتر الخاص بنا من الشيطان عن طريق حذف جميع بيانات Chromium يدويًا بما في ذلك الإشارات المرجعية وسجل التصفح وملفات تعريف الارتباط وما إلى ذلك.
1. يتم إخفاء جميع بيانات Chromium فعليًا عن المستخدم. لذلك سنحتاج أولاً إلى تمكين الملفات والمجلدات ومحركات الأقراص المخفية.
2. ابدأ بالضغط على مفتاح Windows على لوحة المفاتيح أو الزر “ابدأ” في الزاوية اليسرى السفلية وابحث عن “خيارات المجلد” (أو خيارات مستكشف الملفات) واضغط على إدخال.
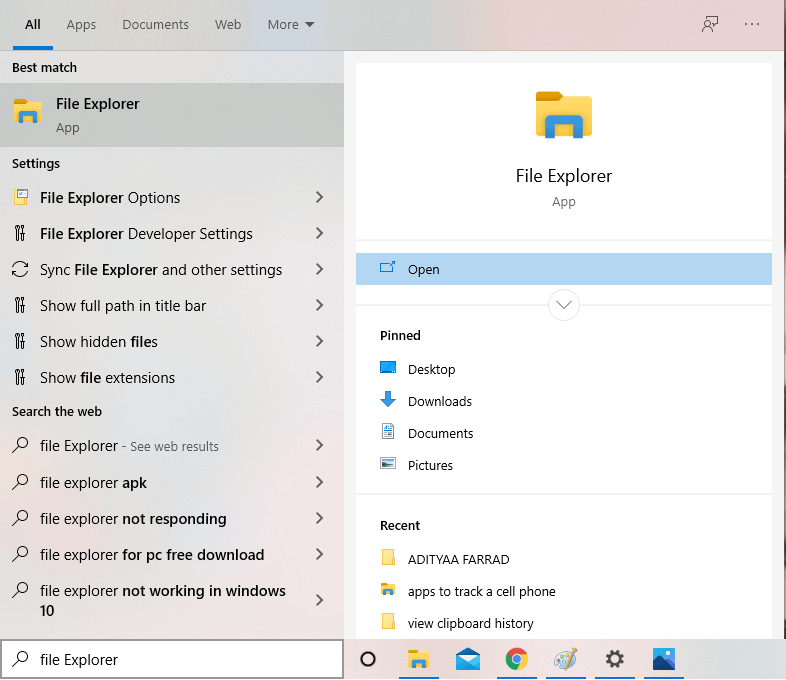
3. بمجرد دخولك إلى “خيارات المجلد” ، انتقل إلى علامة التبويب “عرض” وقم بتمكين الملفات والمجلدات ومحركات الأقراص المخفية. يجب أن يتيح لنا ذلك رؤية كل المحتوى المخفي على أجهزة الكمبيوتر الخاصة بنا.
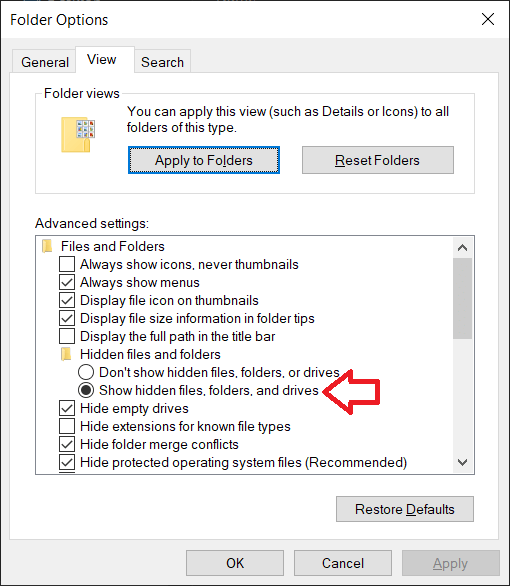
4. افتح مستكشف الملفات إما بالنقر فوق الرمز الموجود على سطح المكتب أو الضغط على “مفتاح Windows + E”.
5. اذهب إلى المسار التالي: Local Disk (C :)> Users> (your username)> AppData
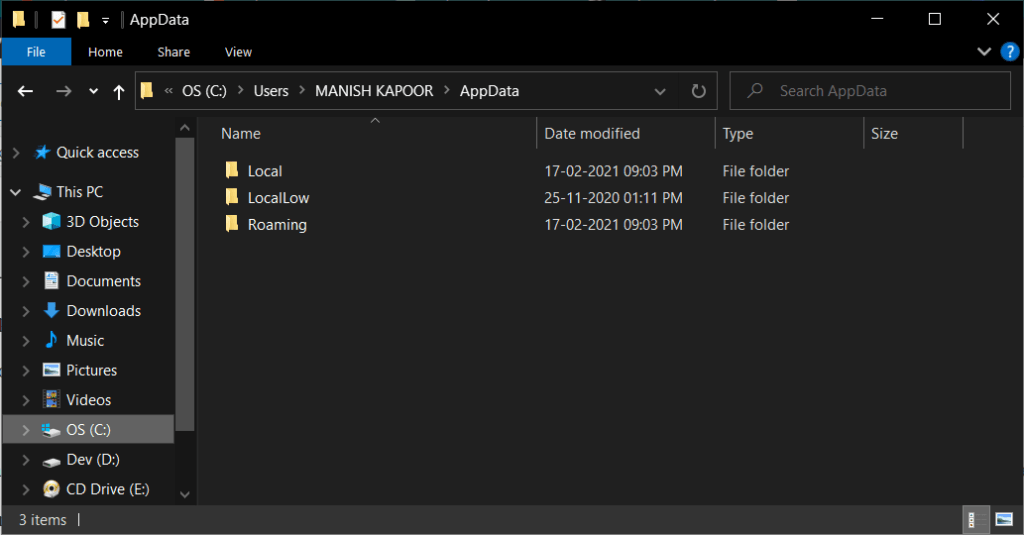
6. داخل مجلد AppData ، سيكون هناك ثلاثة مجلدات فرعية مختلفة تسمى Local و LocalLow و Roaming على التوالي.
7. افتح المجلد “Local” أولاً واحذف أي مجلد فرعي يسمى “Chromium” منه.
8. سنحتاج أيضًا إلى التحقق من المجلد “التجوال” ، لذا عد وافتح مجلد التجوال وحذف أي مجلد فرعي يسمى Chromium.
الطريقة الثالثة: إزالة الإضافات المشبوهة
بصرف النظر عن التطبيقات الزائفة وغير المشروعة ، قد تدخل البرامج الضارة أيضًا وتبقى على جهاز الكمبيوتر الخاص بك عبر امتداد متصفح مشبوه. لذا فلنبدأ وإزالة أي وجميع هذه الامتدادات.
1. قم بتشغيل Chrome (أو متصفح الويب الذي تستخدمه) بالنقر فوق الرمز الخاص به.
2. انقر فوق النقاط الرأسية الثلاث في الزاوية العلوية اليمنى لفتح قائمة الخيارات ثم انقر فوق “المزيد من الأدوات” متبوعًا بـ “الامتدادات” (بالنسبة لأولئك الذين يستخدمون Mozilla Firefox ، انقر فوق الخطوط الأفقية في الزاوية اليمنى العليا وانقر على الوظائف الإضافية. لمستخدمي الحافة ، انقر على النقاط الأفقية الثلاث في الزاوية اليمنى العليا وافتح “الاضافات”)
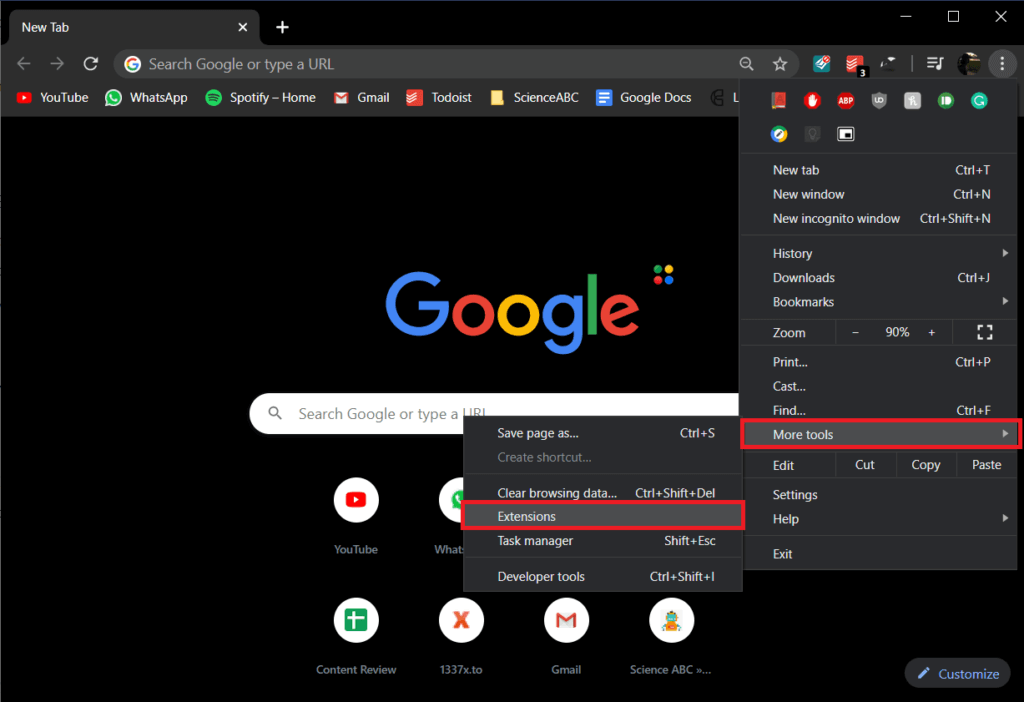
3. افحص القائمة بحثًا عن أي ملحق / وظيفة إضافية تم تثبيتها مؤخرًا قد لا تكون على دراية بها أو تلك التي تبدو مريبة وقم بإزالتها / حذفها.
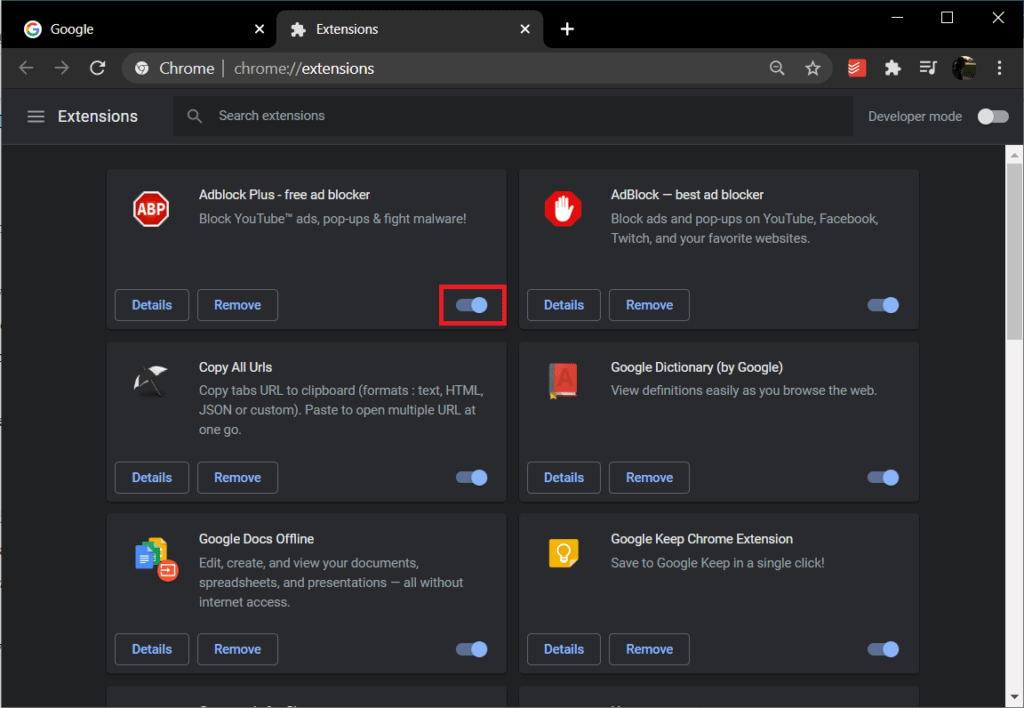
الطريقة الرابعة: استخدم Malwarebytes لإزالة برامج Chromium الضارة
بالنسبة للطريقة قبل الأخيرة ، سنستعين بتطبيق مشهور يسمى “Malwarebytes” يحمي من البرامج الضارة والفيروسات.
1. توجه إلى موقع Malwarebytes وقم بتنزيل ملف التثبيت.
2. انقر نقرًا مزدوجًا فوق ملف exe. لبدء عمليات التثبيت. إذا ظهرت رسالة تحكم في حساب المستخدم تطلب الإذن للسماح بالتغييرات المنبثقة ، فما عليك سوى النقر فوق “نعم” للمتابعة.
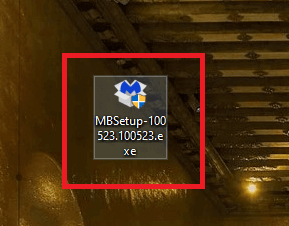
3. بعد ذلك ، اتبع التعليمات التي تظهر على الشاشة لتثبيت Malwarebytes.
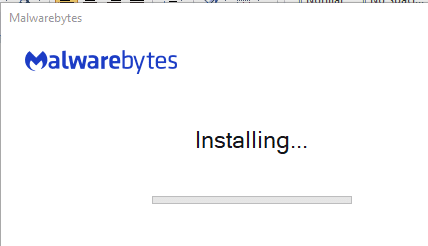
4. بعد انتهاء عملية التثبيت ، افتح التطبيق وانقر على “Scan Now” لبدء فحص مكافحة الفيروسات لنظامك.
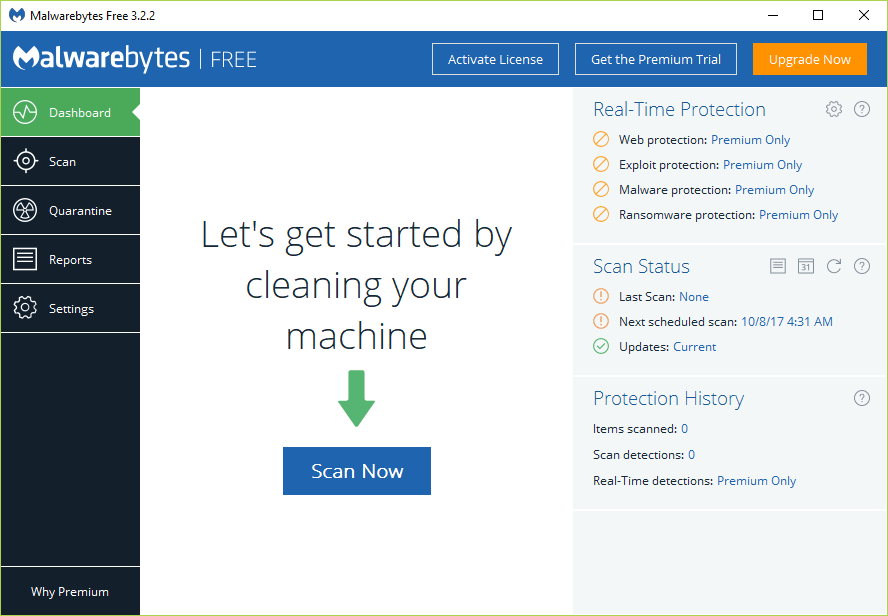
5. اذهب لصنع بعض القهوة أو شاهد فيديو يوتيوب عشوائي لأن عملية المسح قد تستغرق بعض الوقت. على الرغم من ذلك ، تأكد من التحقق بشكل دوري من الفحص.
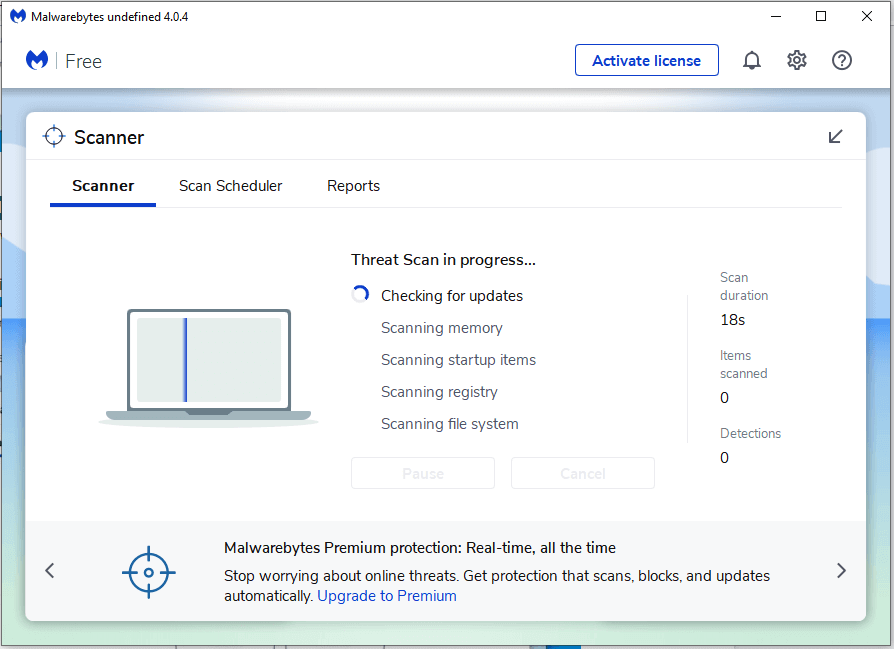
6. بمجرد اكتمال الفحص ، سيعرض التطبيق قائمة بجميع البرامج الضارة والفيروسات التي تم اكتشافها على جهاز الكمبيوتر الخاص بك. حدد موقع الزر “Quarantine” في الركن الأيمن السفلي من نافذة التطبيق وانقر بزر الماوس الأيسر فوقه للتخلص من جميع البرامج الضارة المكتشفة.
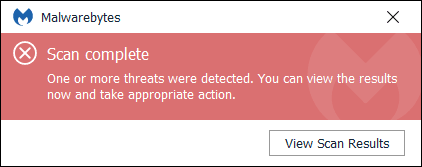
7. سيطلب منك برنامج Malwarebytes إجراء إعادة تشغيل بعد الانتهاء من إزالة جميع الملفات المشبوهة ، والمضي قدمًا وإعادة تشغيل الكمبيوتر للاستمتاع بتجربة خالية من البرامج الضارة عند العودة.
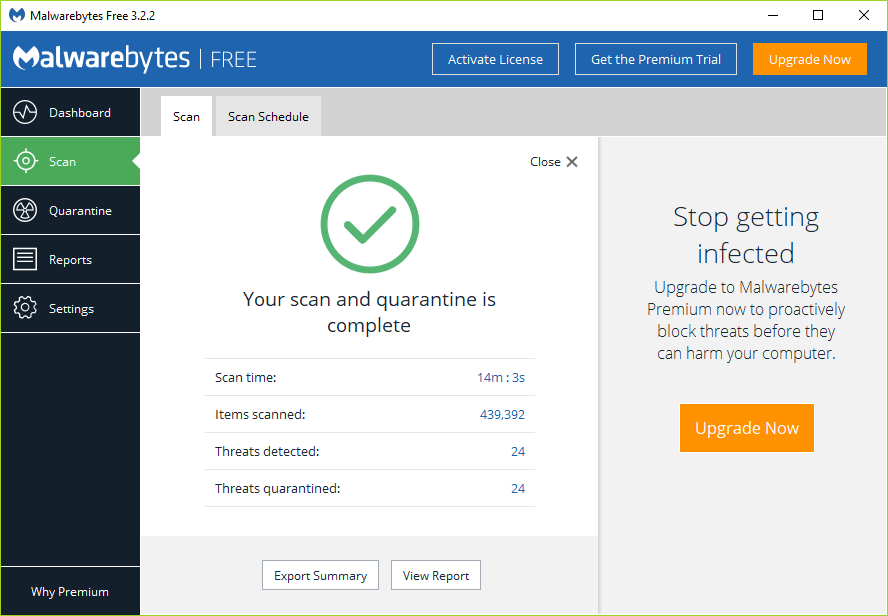
الطريقة الخامسة: استخدام برنامج إلغاء التثبيت
بالنسبة للطريقة النهائية ، ننتقل إلى تطبيقات إلغاء التثبيت مثل CCleaner أو Revo أو IObit للقيام بالمهمة نيابة عنا. تتخصص هذه التطبيقات في إزالة / إلغاء تثبيت البرامج الضارة تمامًا من جهاز الكمبيوتر الخاص بنا ومن أجل برامج ضارة سيئة السمعة مثل Chromium والتي تأتي بجميع الأحجام والأشكال ومن خلال طرق غير معروفة ، فقد تكون الحل الأفضل.
1. سنغطي فقط كيفية استخدام IObit للتخلص من Chromium ولكن العملية ستبقى كما هي مع أي برنامج آخر لإلغاء التثبيت. ابدأ بتنزيل وتثبيت تطبيق IObit.
2. بمجرد التثبيت ، قم بتشغيل التطبيق وانتقل إلى “كافة البرامج” ضمن البرامج.
3. ابحث عن Chromium في قائمة العناصر المعروضة وانقر على أيقونة سلة المهملات الخضراء على يمينها. من مربع الحوار الذي يظهر بعد ذلك ، اختر “إزالة الملفات المتبقية تلقائيًا” لإزالة جميع الملفات المتعلقة بالبرامج الضارة بالإضافة إلى تطبيق البرامج الضارة.
4. أعد تشغيل جهاز الكمبيوتر الخاص بك.
نأمل أن يكون هذا الدليل حول كيفية إزالة البرامج الضارة لـ Chromium من Windows 10 مفيدًا وتمكنت من العودة لتصفح الويب بأمان. كإجراء وقائي ، تجنب تثبيت البرامج المجانية أو أي تطبيق يبدو غير شرعي. حتى إذا قمت بذلك ، فتحقق لمعرفة ما إذا كان مدمجًا مع Chromium أم لا.
