كيفية إزالة Bing من Chrome
تم إصدار محرك بحث Bing بواسطة Microsoft منذ ما يقرب من عقد من الزمان. إنه ثاني أكبر محرك بحث بعد Google. ومع ذلك ، على الرغم من تحقيقه نجاحًا هائلاً ، لا يفضل الكثيرون عادةً Bing. لذلك ، عندما يأتي Bing كمحرك بحث افتراضي على جهاز كمبيوتر يعمل بنظام Windows ، يحاول المستخدمون إزالته. ستوفر لك هذه المقالة بعض الطرق التي تم تجربتها واختبارها حول كيفية إزالة Bing من Google Chrome.
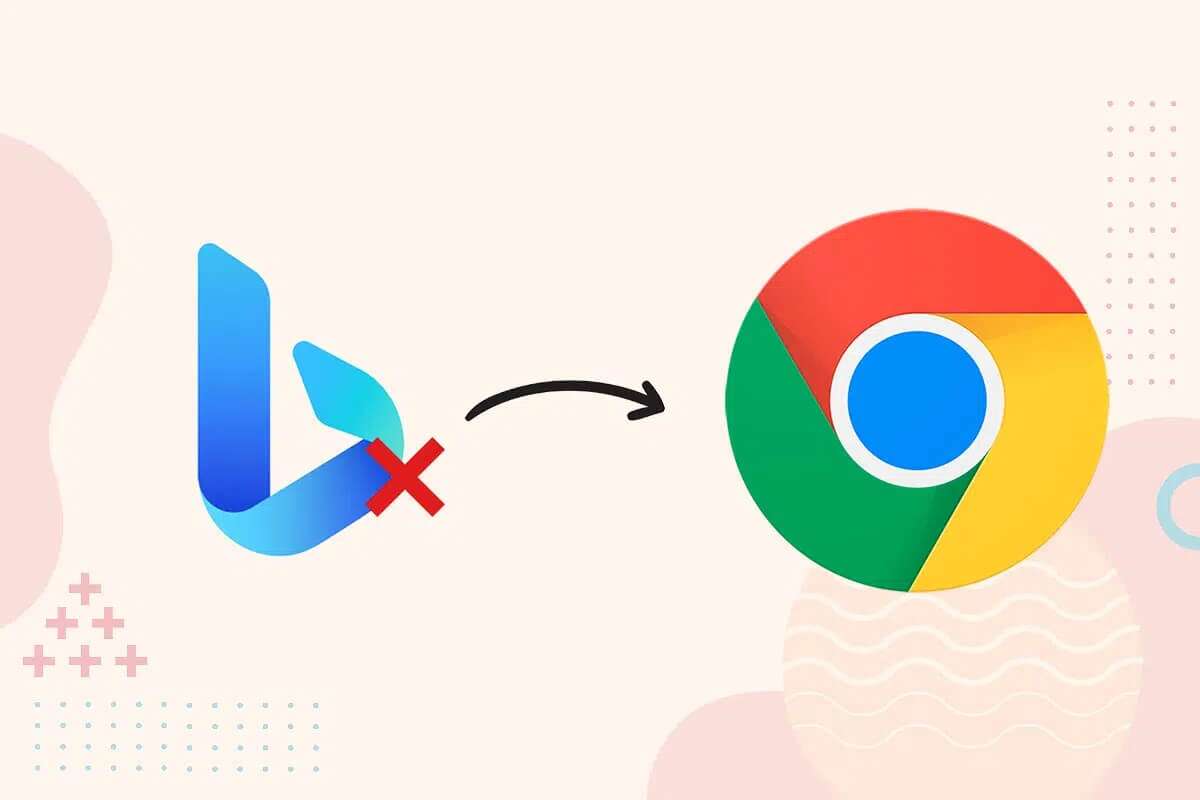
كيفية إزالة Bing من Google Chrome
قبل الغوص في الحلول ، سننظر في أسباب إزالة Bing من Chrome:
- مشكلات الأمان – كان Bing قيد الفحص للعديد من المشكلات المتعلقة بالأمان حيث كان موطنًا للعديد من ملحقات البرامج الضارة والبرامج.
- واجهة المستخدم – واجهة مستخدم Bing ليست استثنائية وتفتقر ميزاتها إلى المظهر. علاوة على ذلك ، تبدو واجهة المستخدم بأكملها صدئة وجافة بعض الشيء مقارنة بمحركات البحث الشائعة الأخرى التي تقدم واجهة أفضل وسهلة الاستخدام.
- خيارات بديلة – محرك بحث Google غير مسبوق. لقد كانت موجودة منذ فترة طويلة وحصلت على سمعة طيبة. غالبًا ما يشترك الأشخاص في ربط الإنترنت مع Google. نظرًا لمثل هذه المكانة ، عادةً ما تكون محركات البحث الأخرى مثل Bing غير قادرة على التنافس مع Google.
سنناقش الآن الطرق المختلفة لكيفية إزالة Bing من Google Chrome.
الطريقة الأولى: تعطيل ملحقات المستعرض
تهدف تطبيقات ملحق Web Browser إلى زيادة الإنتاجية وإضافة الانسيابية إلى تجربة المستخدم بأكملها. يتوفر محرك بحث Bing أيضًا في شكل ملحق في سوق Chrome الإلكتروني. ومع ذلك ، قد تحتاج أحيانًا إلى تعطيل هذه البرامج إذا بدأت في إعاقة عملك. اتبع الخطوات الموضحة لتعطيل وظيفة Bing الإضافية:
1. انقر على أيقونة النقاط الثلاث لتوسيع القائمة. حدد المزيد من الأدوات> الامتدادات ، كما هو موضح أدناه.
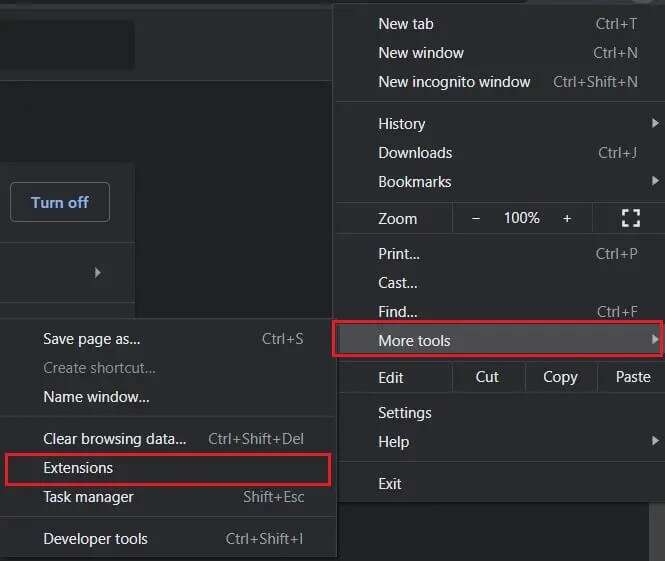
2. سيتم سرد جميع الامتدادات هنا. قم بإيقاف تشغيل التبديل الخاص بملحق Microsoft Bing Homepage & Search Plus ، كما هو موضح.
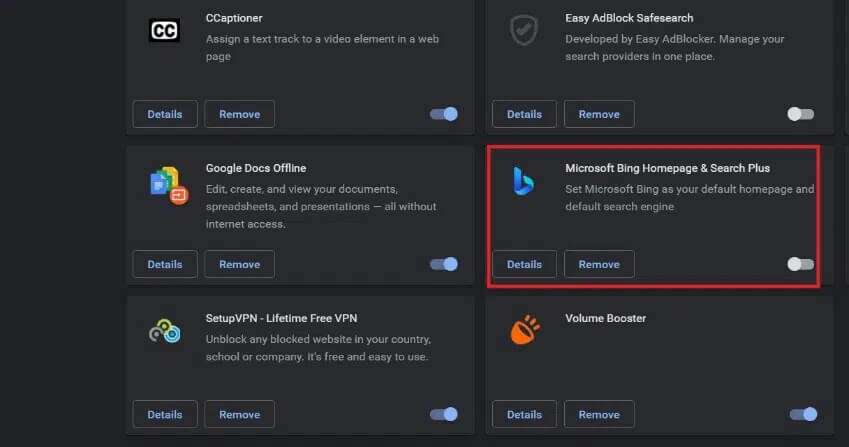
الطريقة 2: تغيير إعدادات بدء التشغيل
يمكن أن يساعدك تغيير إعدادات Google Chrome أيضًا في منع فتح Bing عند بدء التشغيل. اتبع الخطوات المذكورة أدناه لإزالة Bing من Chrome:
1. افتح Google Chrome ، وانقر على أيقونة النقاط الثلاث في الزاوية اليمنى العليا وحدد الإعدادات ، كما هو موضح أدناه.
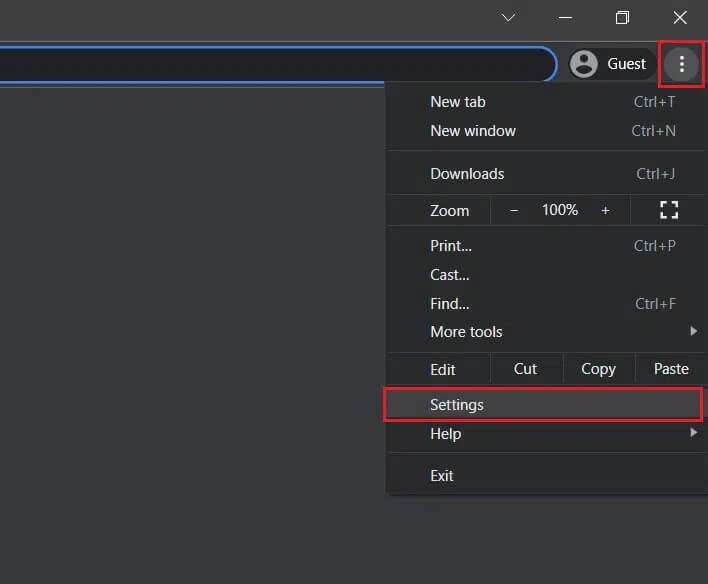
2. بعد ذلك ، انقر فوق قائمة بدء التشغيل في الجزء الأيمن.
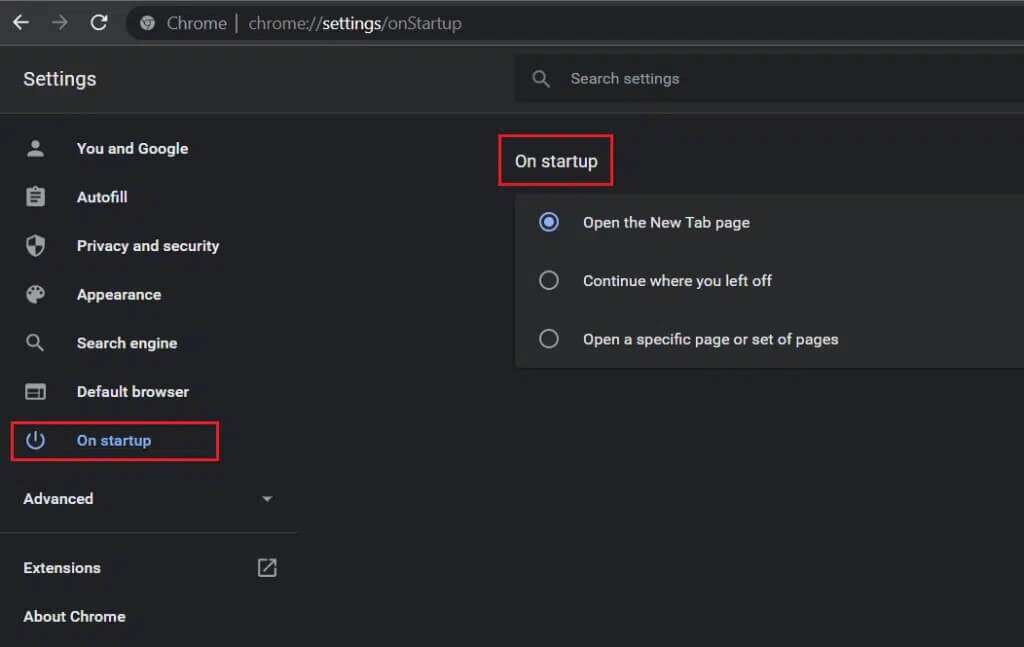
3. الآن ، حدد فتح صفحة معينة أو مجموعة صفحات ضمن فئة عند بدء التشغيل في الجزء الأيسر.
4. هنا ، انقر فوق إضافة صفحة جديدة.
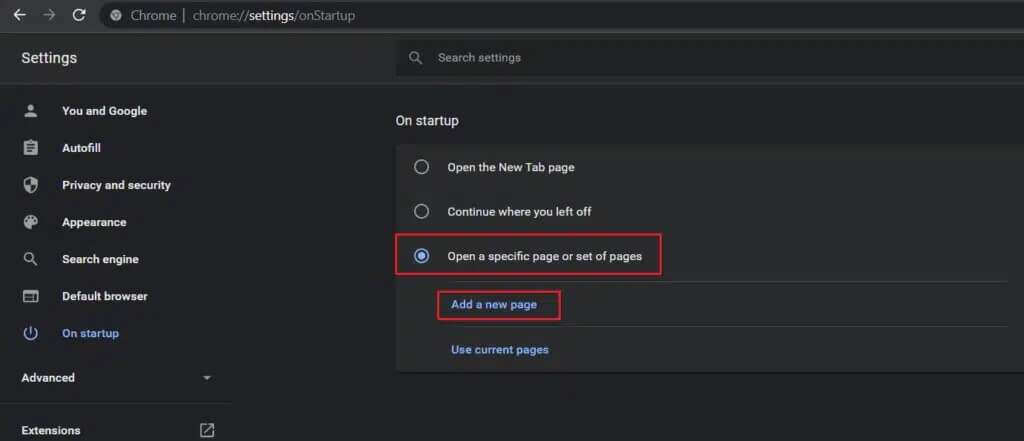
5. في شاشة إضافة صفحة جديدة ، قم بإزالة Bing URL وإضافة عنوان URL المطلوب. على سبيل المثال ، www.google.com
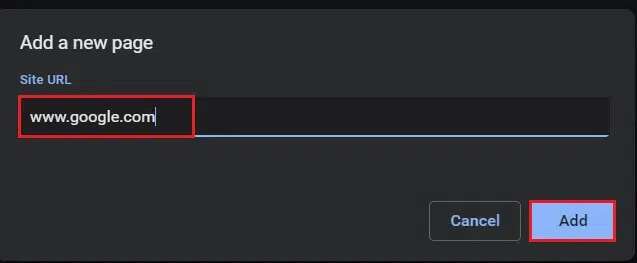
6. أخيرًا ، انقر فوق الزر “إضافة” لإنهاء عملية الاستبدال.
الطريقة الثالثة: إزالة محرك بحث Bing
مهما كان ما نبحث عنه على متصفح الويب الخاص بنا ، فإنه يتطلب محرك بحث لتقديم النتائج. قد يكون من الممكن أن يكون شريط العناوين لديك قد تم تعيين Bing له كمحرك البحث الافتراضي الخاص به. ومن ثم ، لإزالة Bing من Chrome ، اتبع الخطوات المحددة:
1. انتقل إلى Chrome> أيقونة ثلاثية النقاط> الإعدادات ، كما سبق.
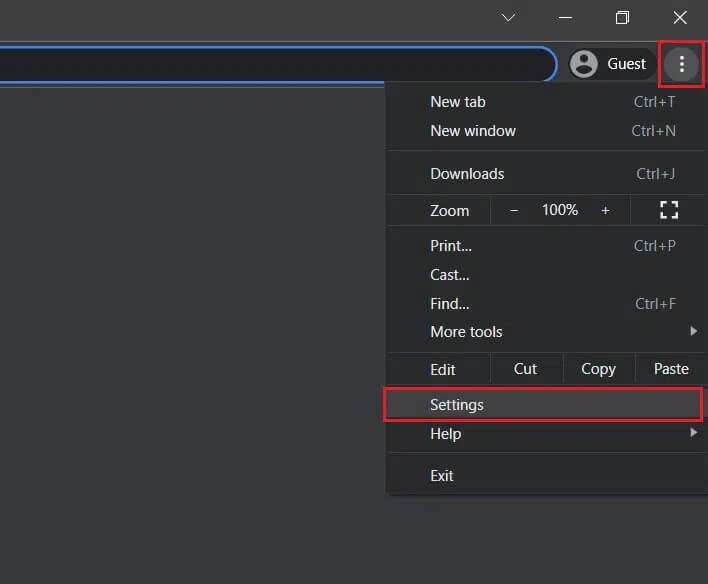
2. انقر على المظهر في القائمة اليسرى.
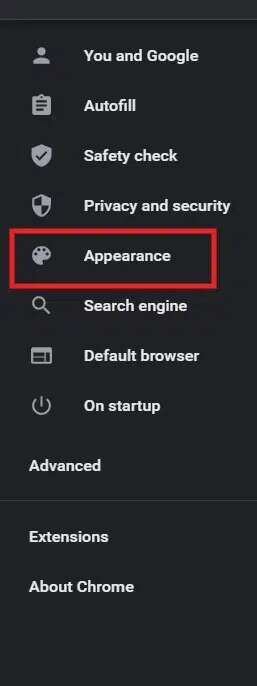
3. هنا ، إذا تم تمكين خيار إظهار زر الصفحة الرئيسية ، وكان Bing مدرجًا كعنوان ويب مخصص ، فحينئذٍ:
3 أ. حذف Bing URL.
3 ب. أو حدد خيار صفحة علامة تبويب جديدة ، كما هو موضح بشكل مميز.
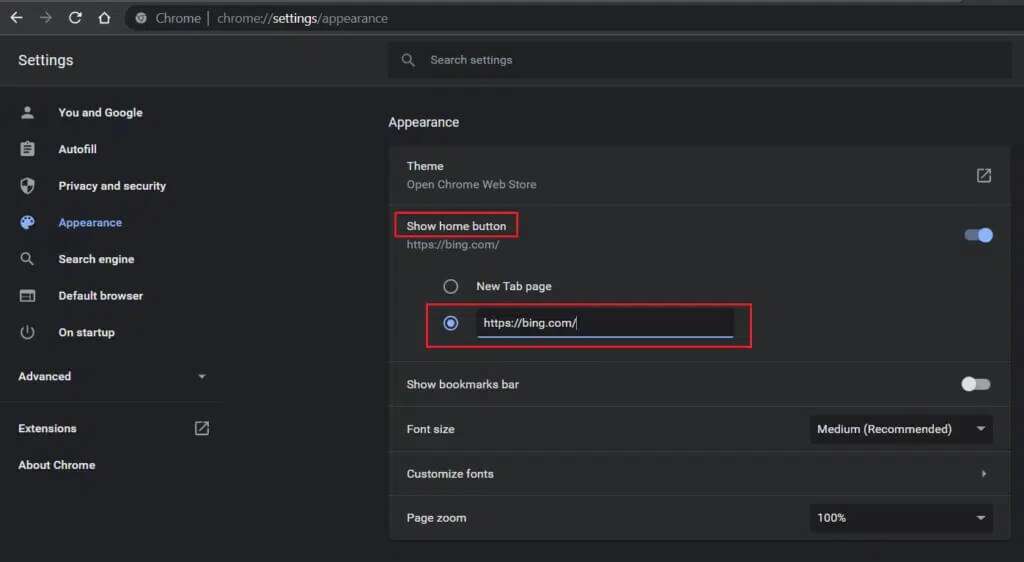
4. الآن ، انقر فوق محرك البحث في الجزء الأيمن.
5. هنا ، حدد أي محرك بحث بخلاف Bing في محرك البحث المستخدم في القائمة المنسدلة لشريط العناوين.
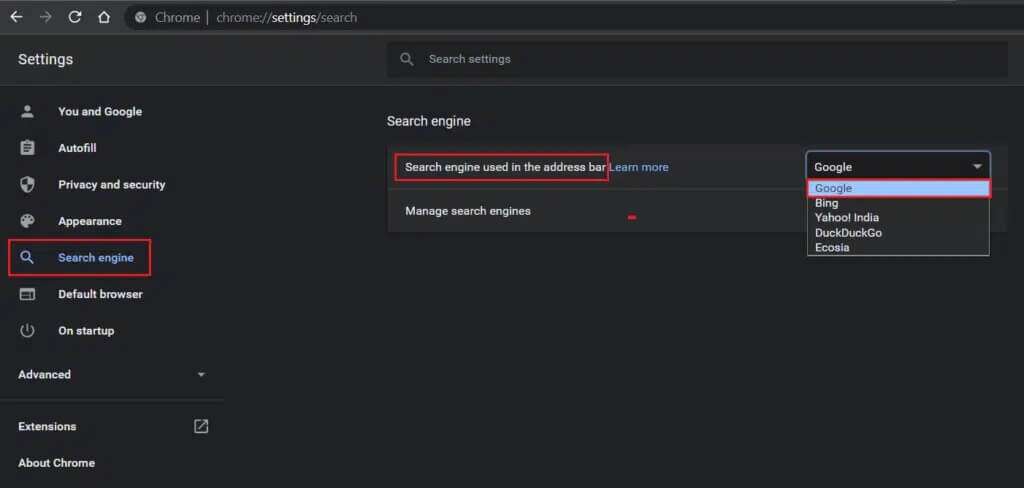
6. بعد ذلك ، انقر فوق خيار إدارة محركات البحث في نفس الشاشة.
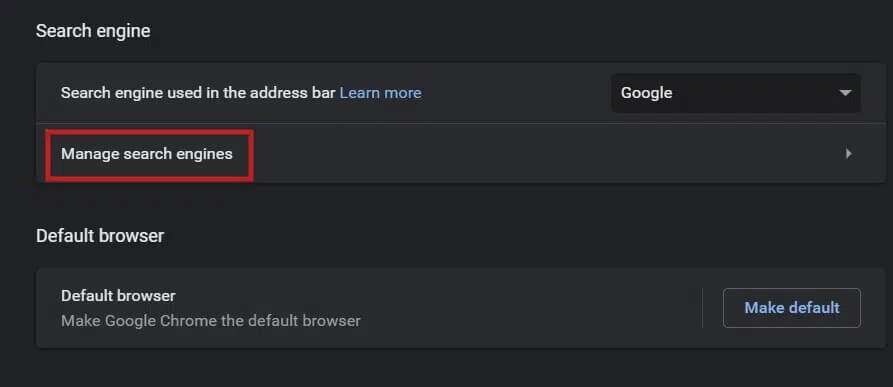
7. قم بالتمرير لأسفل وانقر فوق الرمز ثلاثي النقاط المقابل لـ Bing وحدد إزالة من القائمة ، كما هو موضح أدناه.
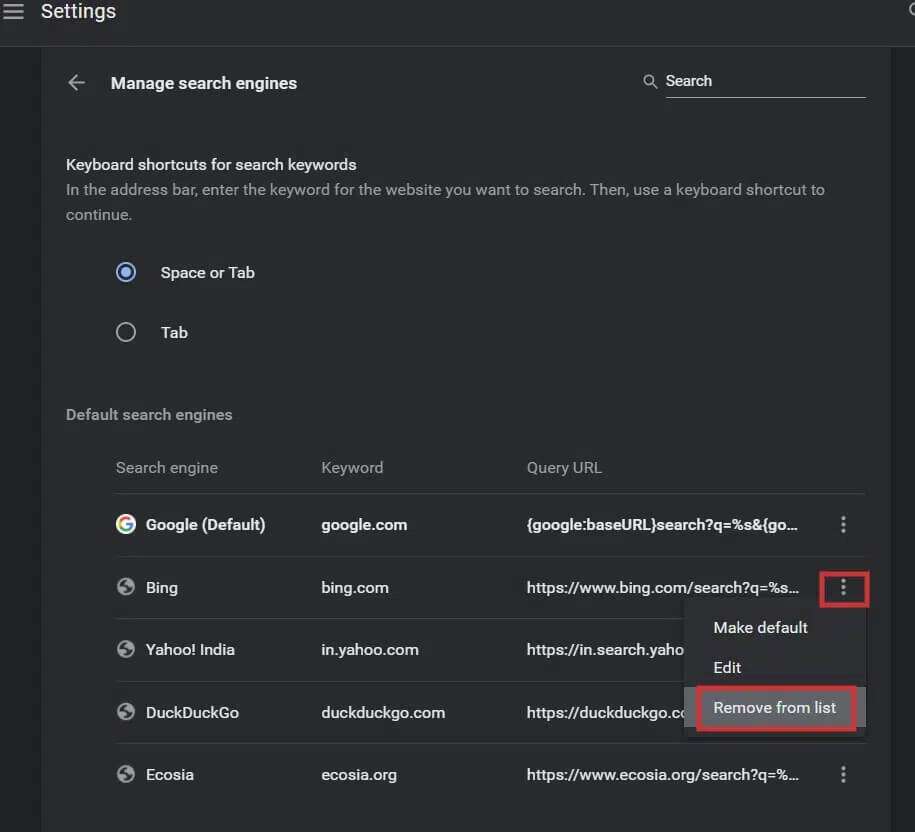
هذه هي طريقة إزالة Bing من محرك بحث Google Chrome.
الطريقة الرابعة: إعادة تعيين إعدادات Chrome
على الرغم من أن الطرق المذكورة أعلاه فعالة لإزالة Bing من Chrome ، فإن إعادة تعيين المتصفح سيساعدك أيضًا في تحقيق نفس النتائج.
ملاحظة: ستحتاج إلى إعادة ضبط إعدادات المتصفح بعد تنفيذ هذه الطريقة لأنك قد تفقد معظم بياناتك. ومع ذلك ، لن يتم حذف الإشارات المرجعية والسجل وكلمات المرور.
1. قم بتشغيل Google Chrome وانتقل إلى أيقونة ثلاثية النقاط> الإعدادات ، كما كان من قبل.
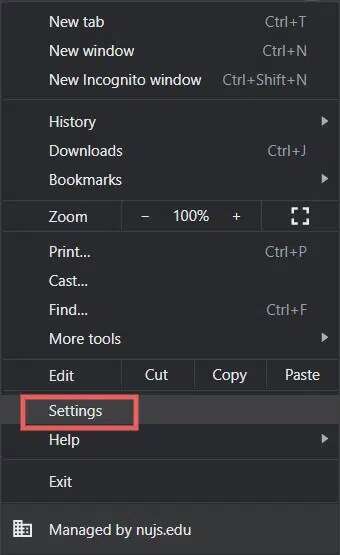
2. حدد الخيار “خيارات متقدمة” في الجزء الأيمن.
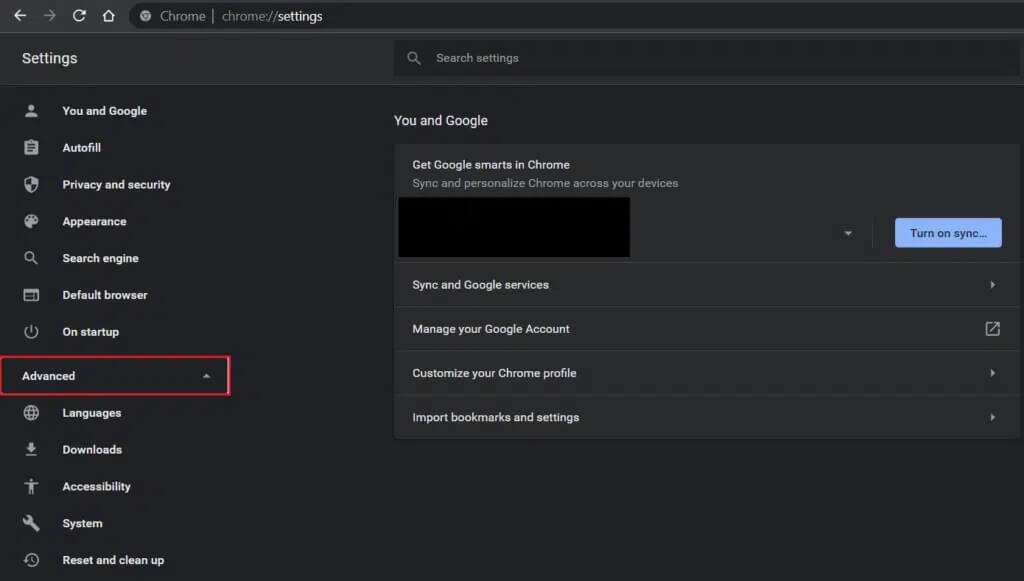
3. انتقل إلى “إعادة التعيين والتنظيف” وانقر فوق “استعادة الإعدادات إلى الإعدادات الافتراضية الأصلية“.
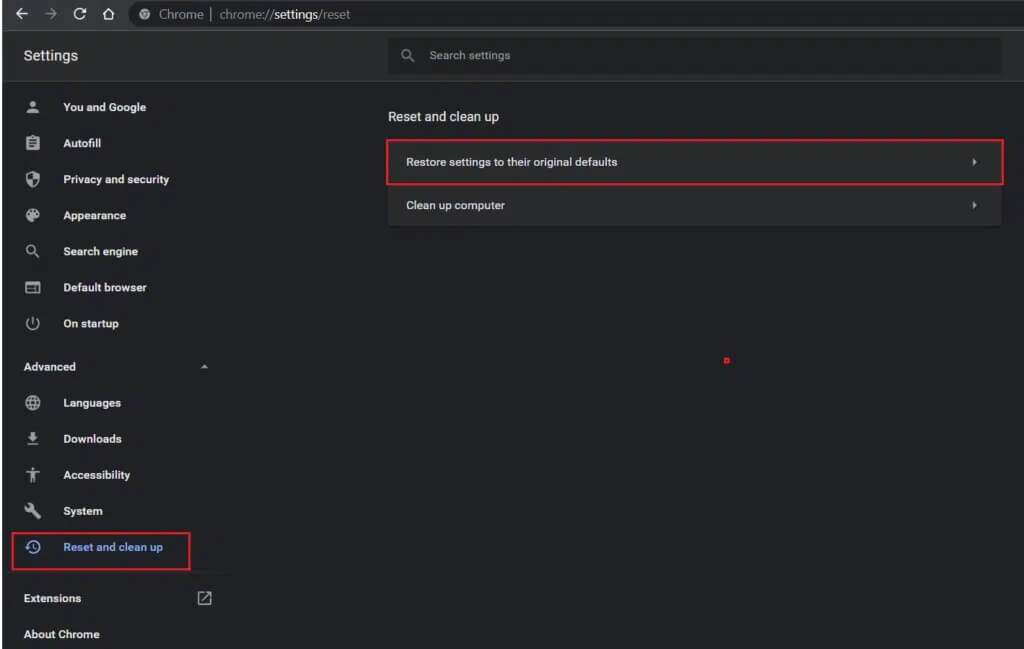
4. قم بتأكيد المطالبة بالنقر فوق إعادة تعيين الإعدادات.
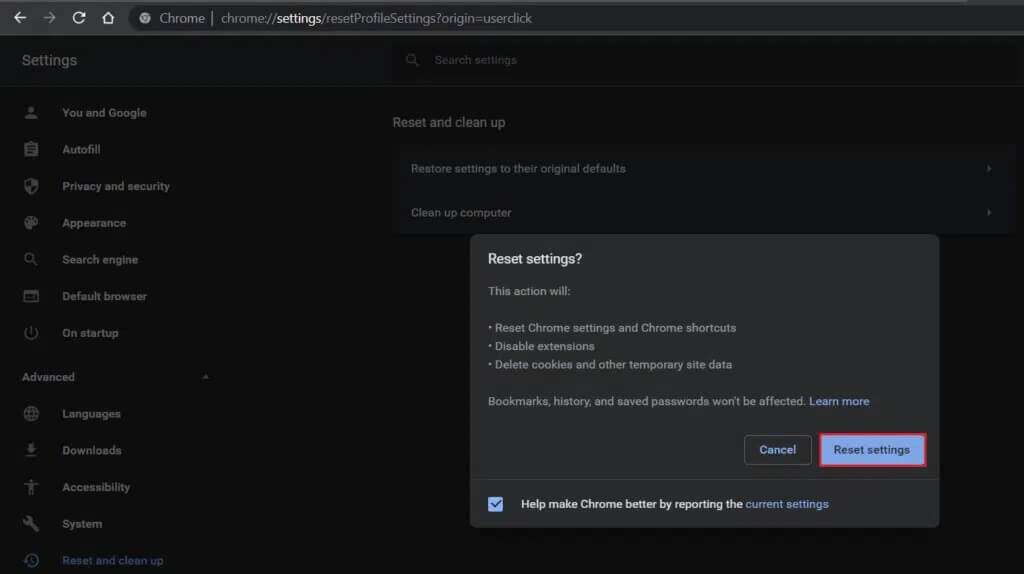
سيتم حذف جميع ملفات تعريف الارتباط وذاكرة التخزين المؤقت لتنظيف Chrome تمامًا. ستتمكن الآن من الاستمتاع بتجربة تصفح أسرع وأكثر سلاسة أيضًا.
نصيحة للمحترفين: قم بتشغيل الفحص الروتيني للبرامج الضارة
يساعد الفحص المنتظم للبرامج الضارة في الحفاظ على شكل الأشياء وخالية من الفيروسات.
1. انقر فوق ابدأ واكتب Windows Security واضغط على مفتاح Enter لتشغيل نافذة الحماية من الفيروسات والتهديدات.
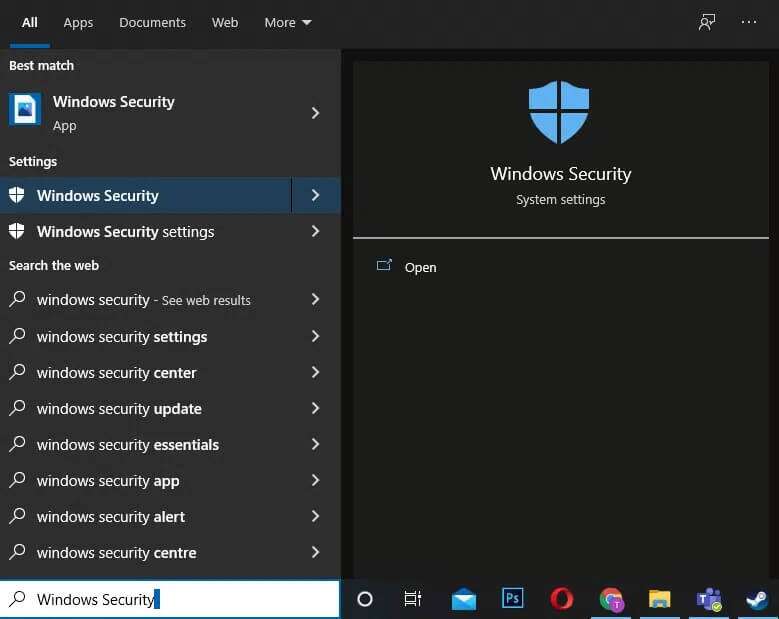
2. ثم انقر فوق “الحماية من الفيروسات والتهديدات” في الجزء الأيسر.
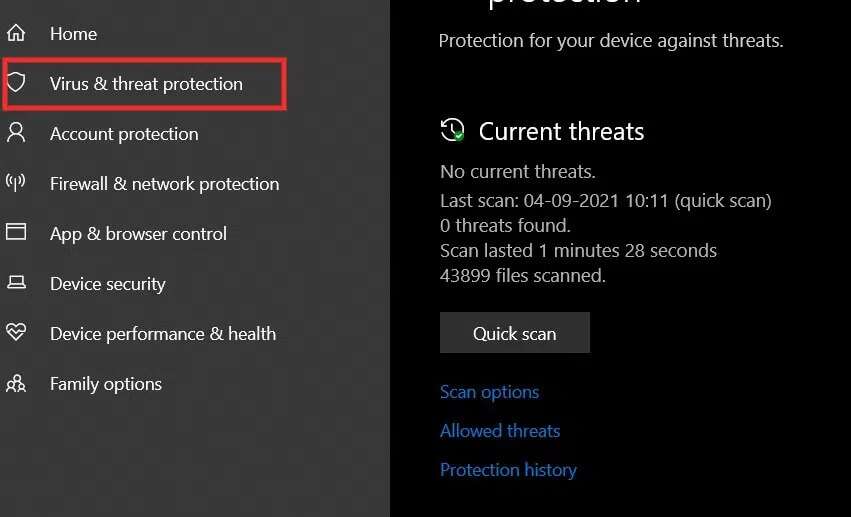
3. هنا ، انقر فوق خيارات المسح ، كما هو موضح.
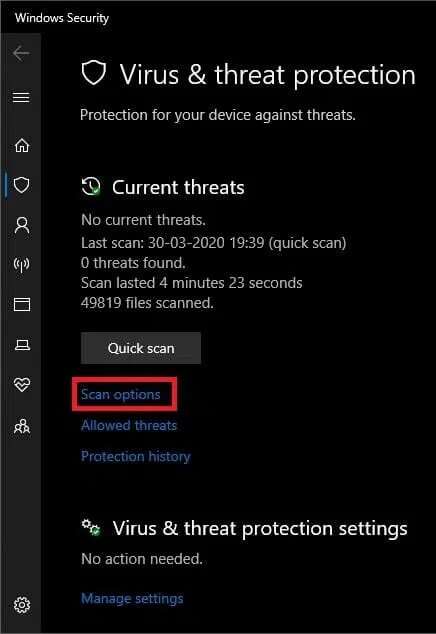
4. حدد الفحص الكامل وانقر فوق المسح الآن.
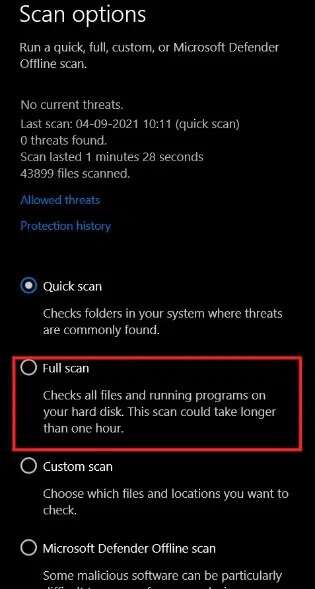
ستُجري الأداة فحصًا كاملاً لجهاز الكمبيوتر الخاص بك.
يعد امتلاك متصفح ويب سريع وسلس أمرًا مهمًا للغاية في الوقت الحاضر. تعتمد كفاءة متصفح الويب في الغالب على جودة محرك البحث الخاص به. لذلك ، لا يُنصح باستخدام محرك بحث subpar. نأمل أن تكون قادرًا على إزالة Bing من Chrome. إذا كان لديك أي استفسارات أو اقتراحات ، فيرجى كتابة نفس الشيء في قسم التعليقات أدناه.
