كيفية إزالة زر Bing Chat من Microsoft Edge
كان ChatGPT-3 حديث المدينة حتى قررت Microsoft إطلاق Bing Chat ودمجها في متصفح Microsoft Edge. على الرغم من أنها قد تكون ميزة اختيارية ، إلا أن آخر تحديث لمتصفح Edge يثبّت زرBing Chat كبيرًا في الزاوية العلوية اليمنى. في وقت كتابة هذا التقرير ، لا توجد طريقة مباشرة لتعطيل زر Bing Chat الكبير البغيض من إعدادات المتصفح.
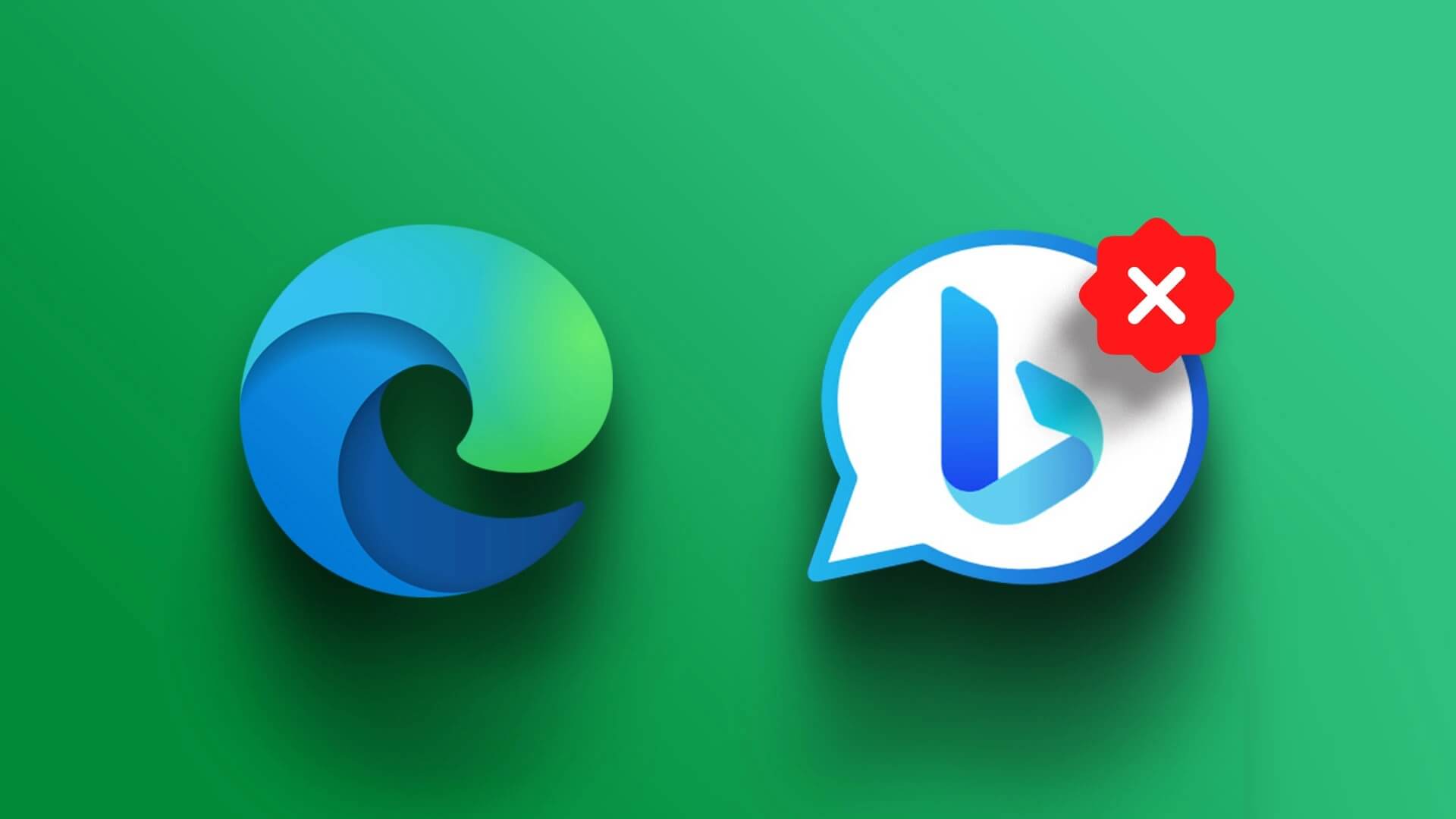
ومع ذلك ، يمكنك إزالته إذا كان يزعجك كثيرًا. من الناحية الفنية ، لا تترك لك Microsoft أي خيار سوى الرجوع إلى إصدار أقدم من Edge ، ولكن هذه ليست فكرة جيدة. لكن لا تفقد الأمل. سنناقش طرقًا متعددة يمكنك من خلالها تعطيل زر Bing Chat للأبد. هيا نبدأ.
1. قم بإزالة زر Bing Chat عن طريق تحرير اختصار EDGE
بعد التحديث الجديد ، يتم تكوين Microsoft Edge تلقائيًا لبدء التشغيل باستخدام ميزة زر Bing Chat الجديدة. لذلك ، سنقوم بتعديل اختصار Edge الذي سيطلق المتصفح بدون سياسة محددة تمنع تحميل زر Bing Chat. القيد الوحيد لهذا الحل هو أنه حل بديل وقد يؤدي تحديث Edge المستقبلي إلى تعطيله. ستحتاج أيضًا إلى تشغيل متصفح Edge باستخدام الاختصار المعدل فقط.
أولاً ، سنقوم بتعطيل ميزة Startup Boost وإلا فلن يعمل التعديل. كرر الخطوات التالية:
الخطوة 1: افتح متصفح Edge وانتقل إلى شريط العناوين. اكتب edge: // settings / system واضغط على Enter.
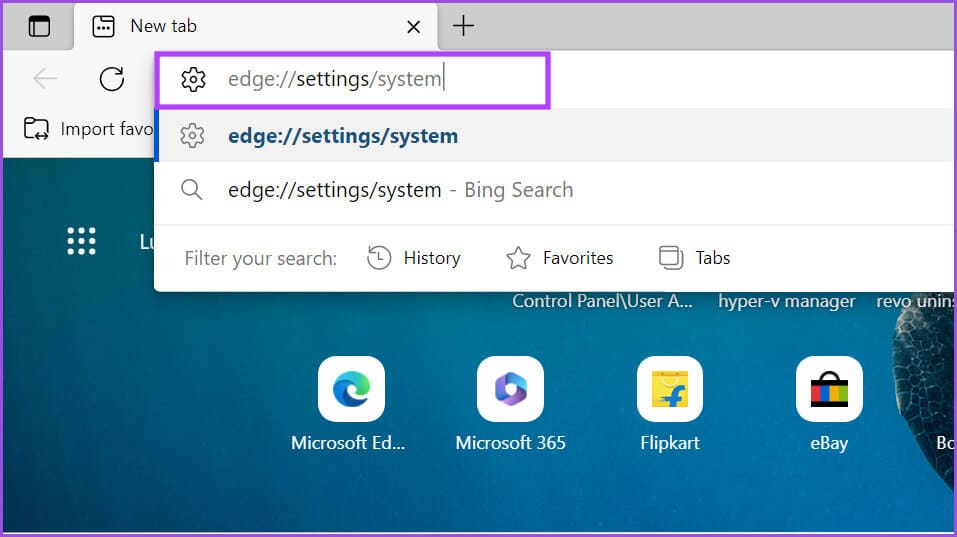
الخطوة 2: في صفحة إعدادات النظام ، انقر فوق زر التبديل بجوار Startup Boost لتعطيله. أغلق متصفح Edge.
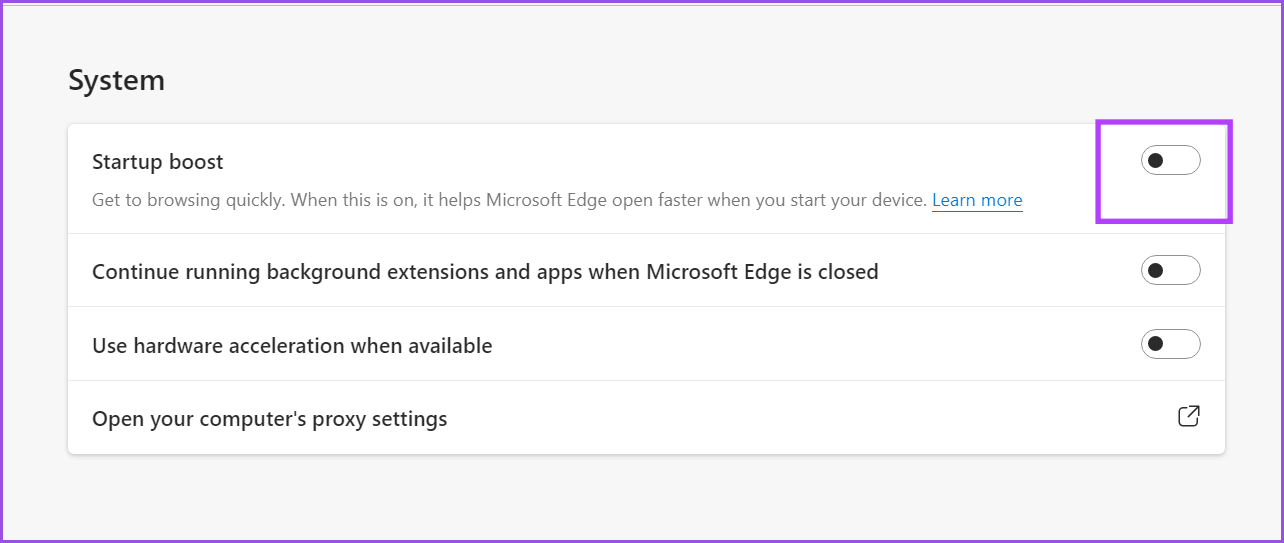
الخطوة 3: بعد ذلك ، انتقل إلى سطح المكتب وانقر بزر الماوس الأيمن على اختصار Microsoft Edge. حدد خيار الخصائص من قائمة السياق.
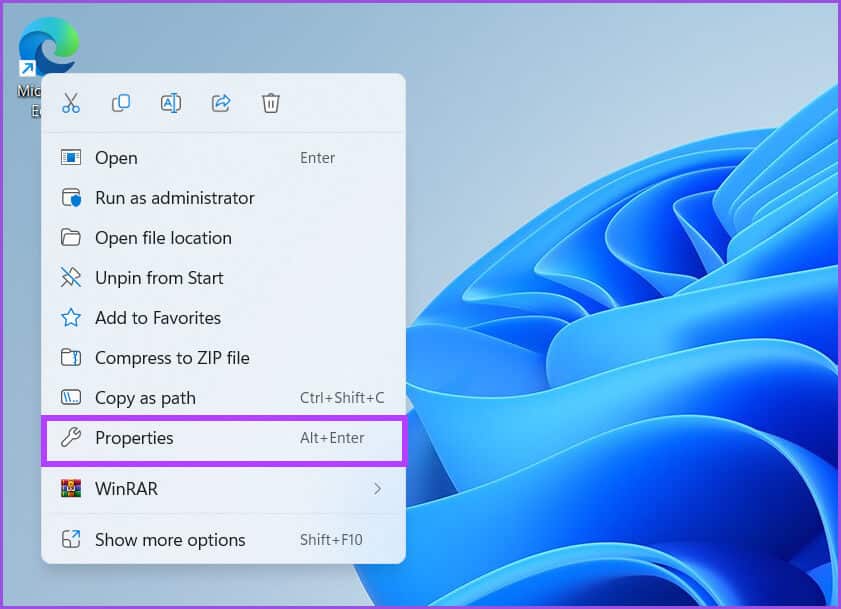
الخطوة 4: في نافذة الخصائص ، حدد خيار الهدف. انقر فوق سلسلة الموقع الهدف واستبدل المسار المحدد مسبقًا بالمسار التالي.
"C:\Program Files (x86)\Microsoft\Edge\Application\msedge.exe" --disable-features=msUndersideButton
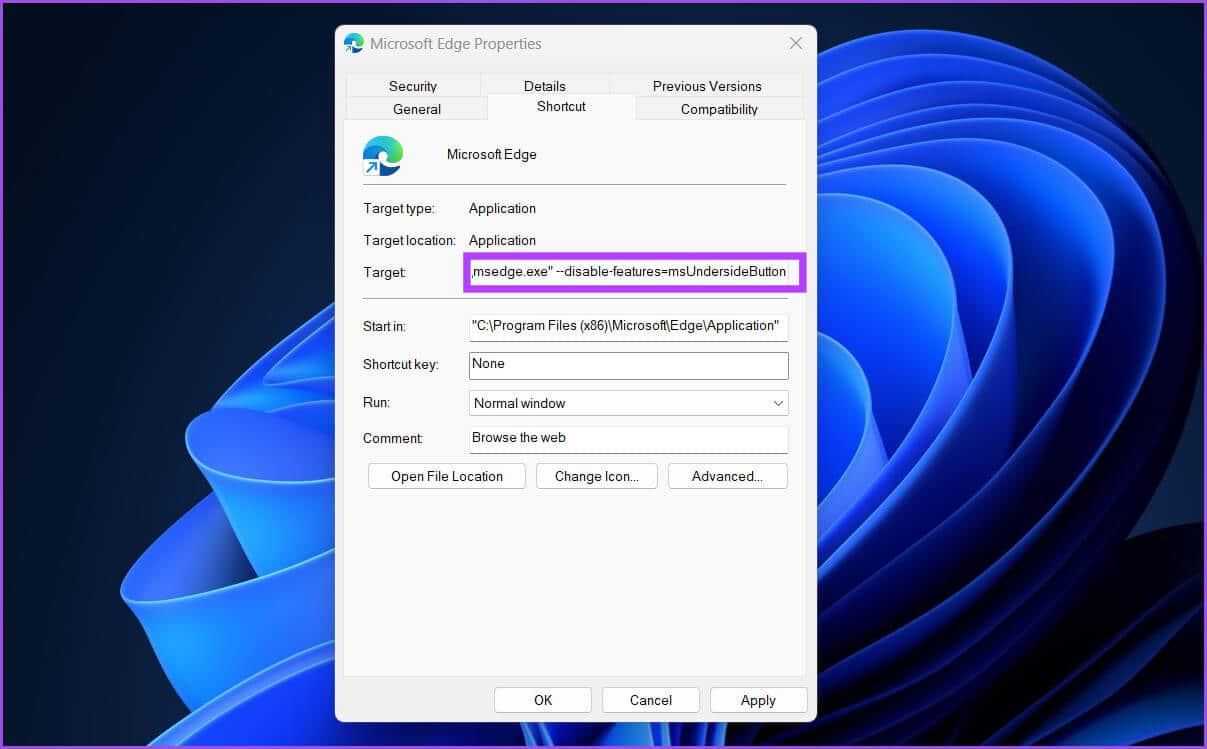
الخطوة 5: ثم انقر فوق الزر “تطبيق”. سيطالبك Windows بتقديم إذن المسؤول. انقر فوق الزر متابعة.
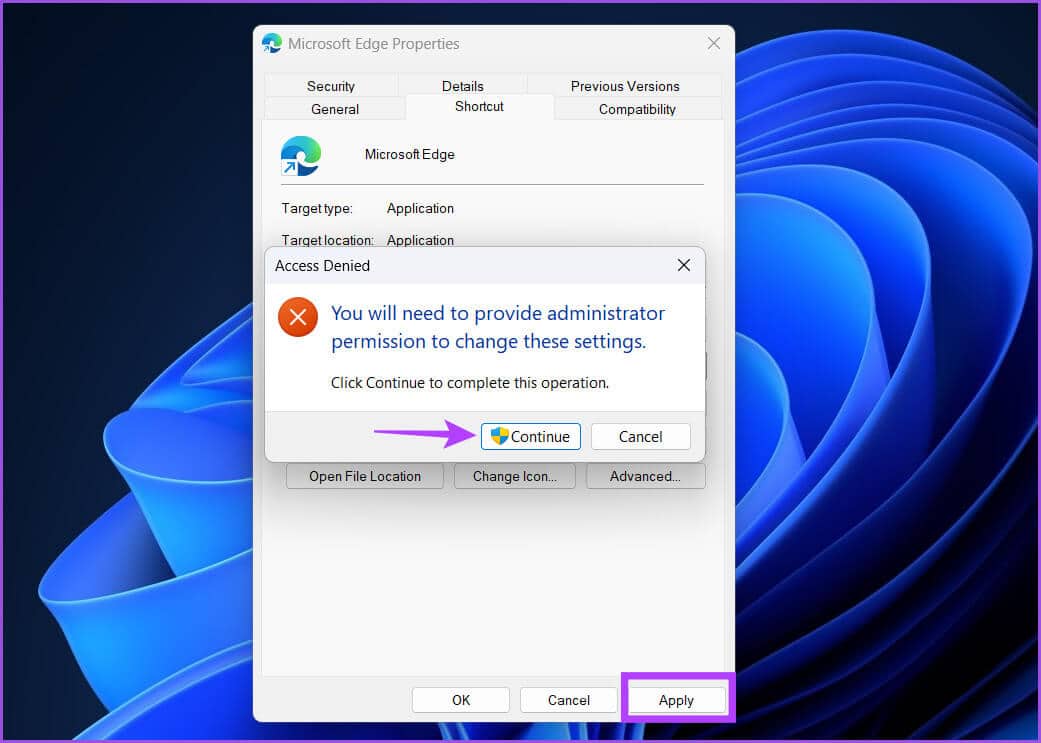
الخطوة 6: انقر فوق الزر “موافق” لإغلاق نافذة الخصائص.
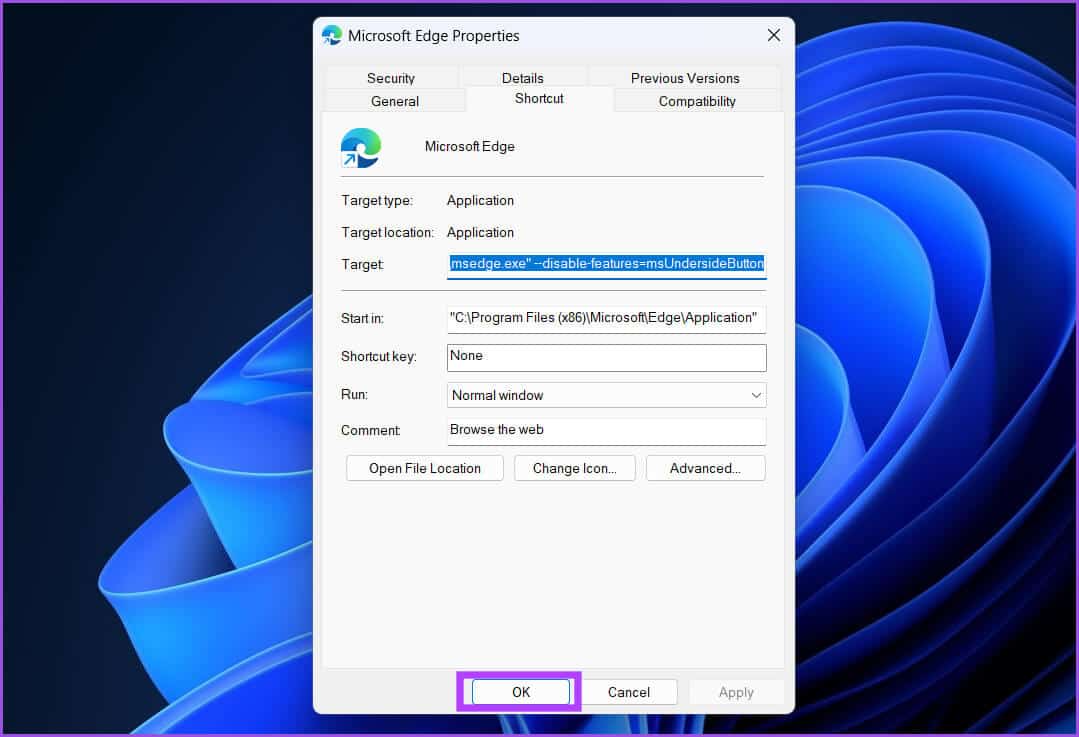
قم بتشغيل متصفح Edge ولن يظهر رمز Bing Chat في الزاوية العلوية اليمنى.
2. قم بإزالة زر Bing Chat باستخدام POWERSHELL
يمكنك حتى إزالة زر Bing Chat عن طريق تشغيل أمر PowerShell. ولكن قبل ذلك ، قم بتعطيل Startup Boost في متصفح Edge الموضح في الطريقة السابقة وأغلق متصفح Edge. بعد ذلك كرر الخطوات التالية:
الخطوة 1: اضغط على مفتاح Windows + اختصار S لفتح Windows Search. اكتب PowerShell وانقر على خيار التشغيل كمسؤول.
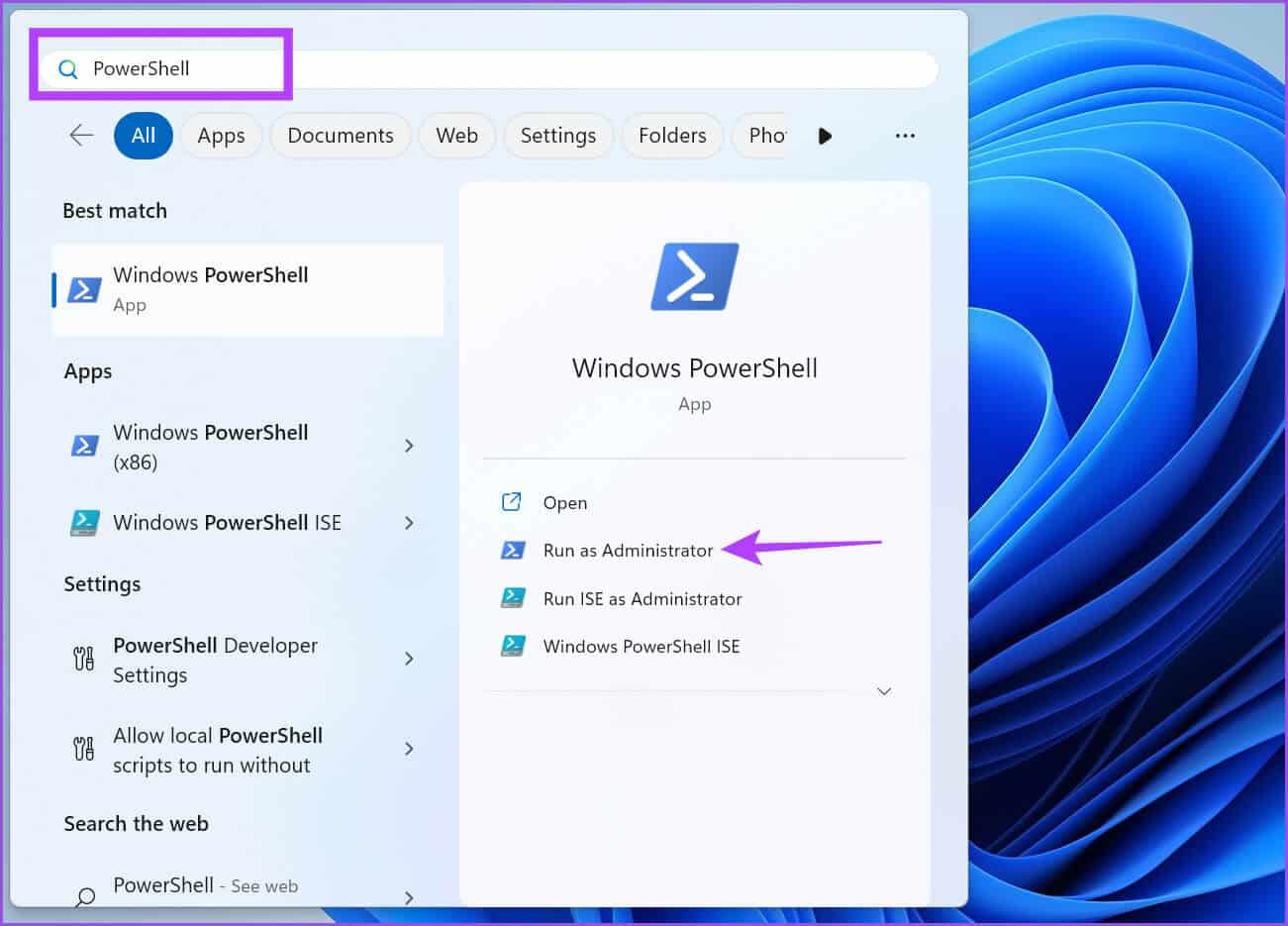
الخطوة 2: سيظهر التحكم في حساب المستخدم. انقر فوق الزر “نعم”
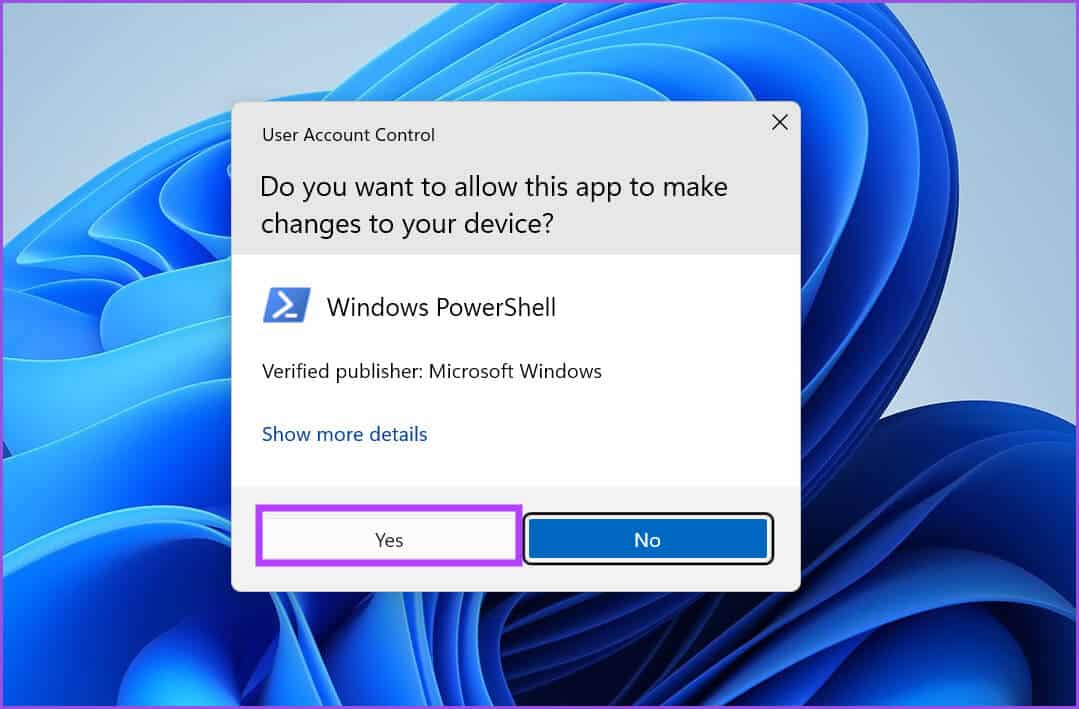
الخطوة 3: في نافذة PowerShell ، اكتب الأمر التالي واضغط على Enter.
start msedge --disable-features=msUndersideButton
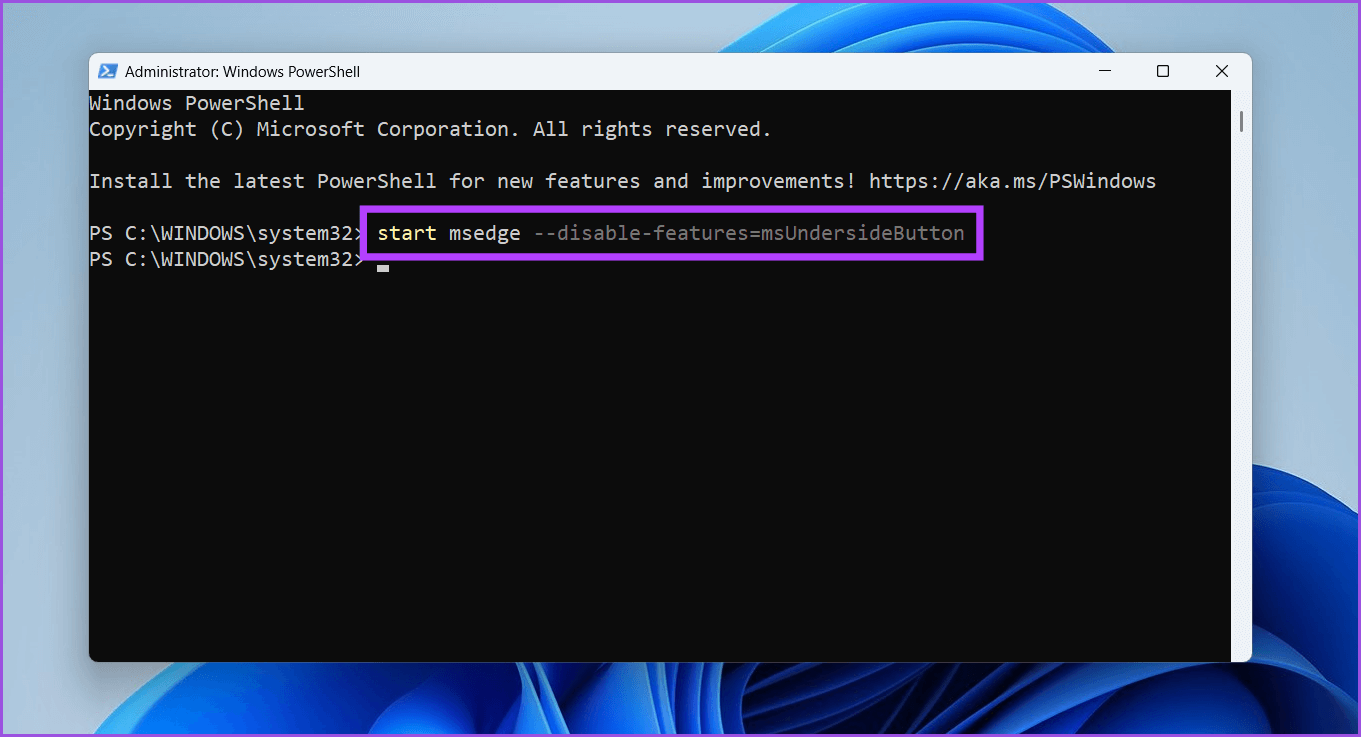
الخطوة 4: بعد تنفيذ الأمر بنجاح ، أغلق نافذة PowerShell. سيتم تشغيل متصفح Edge تلقائيًا على جهاز الكمبيوتر الخاص بك. ستلاحظ أن زر Bing Chat لم يعد موجودًا في الشريط الجانبي.
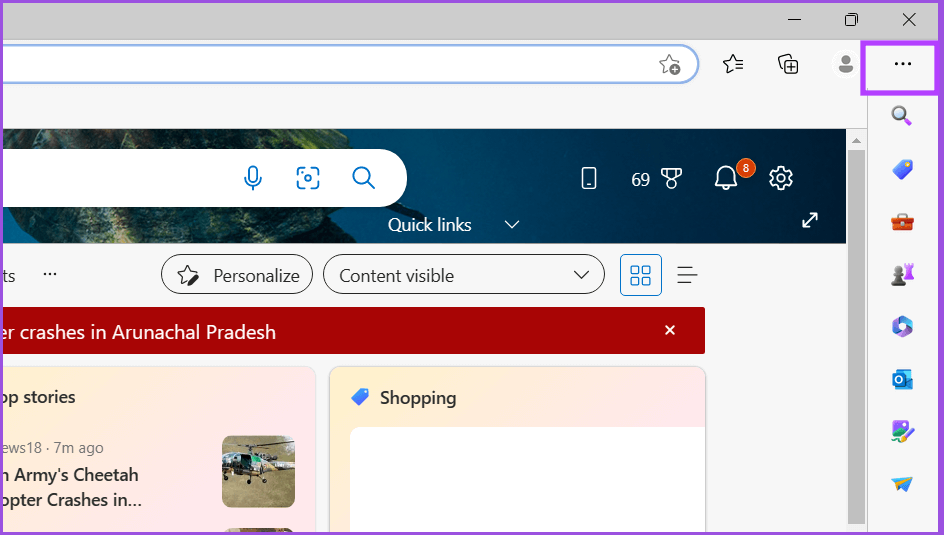
3. قم بإزالة زر Bing Chat باستخدام موجه الأوامر
في هذه الطريقة ، لن نزيل زر Bing Chat فقط بل الشريط الجانبي بأكمله من Edge. سنضيف مفتاحًا جديدًا إلى سجل Windows ، لذا قم بإنشاء نسخة احتياطية من السجل قبل تجربة هذه الطريقة. إذا سارت الأمور جنوبًا ، فيمكنك دائمًا استيراد النسخة الاحتياطية القديمة من السجل. إليك كيفية إزالة زر Bing Chat باستخدام موجه الأوامر في Windows 11.
الخطوة 1: اضغط على مفتاح Windows ، واكتب cmd ، وانقر فوق خيار التشغيل كمسؤول.
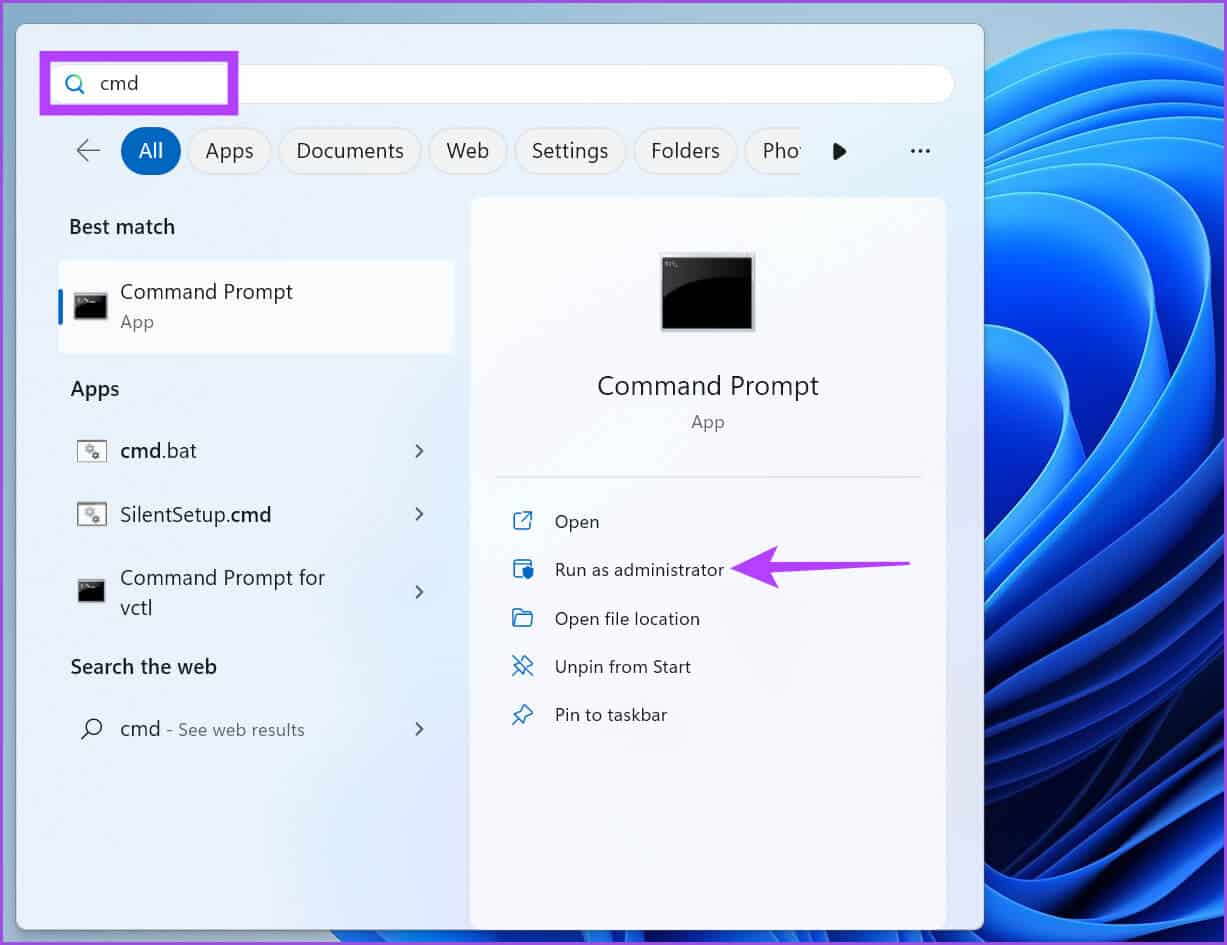
الخطوة 2: سيظهر عنصر التحكم في حساب المستخدم. انقر فوق الزر “نعم” لفتح موجه الأوامر.
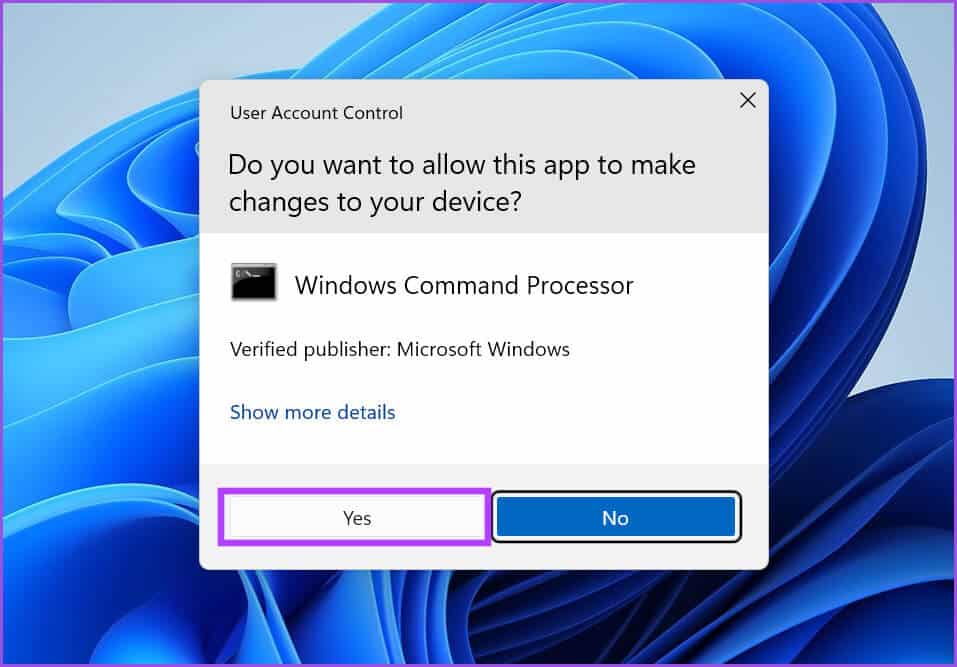
الخطوة 3: اكتب الأوامر التالية واحدة تلو الأخرى وقم بتنفيذها بالضغط على Enter.
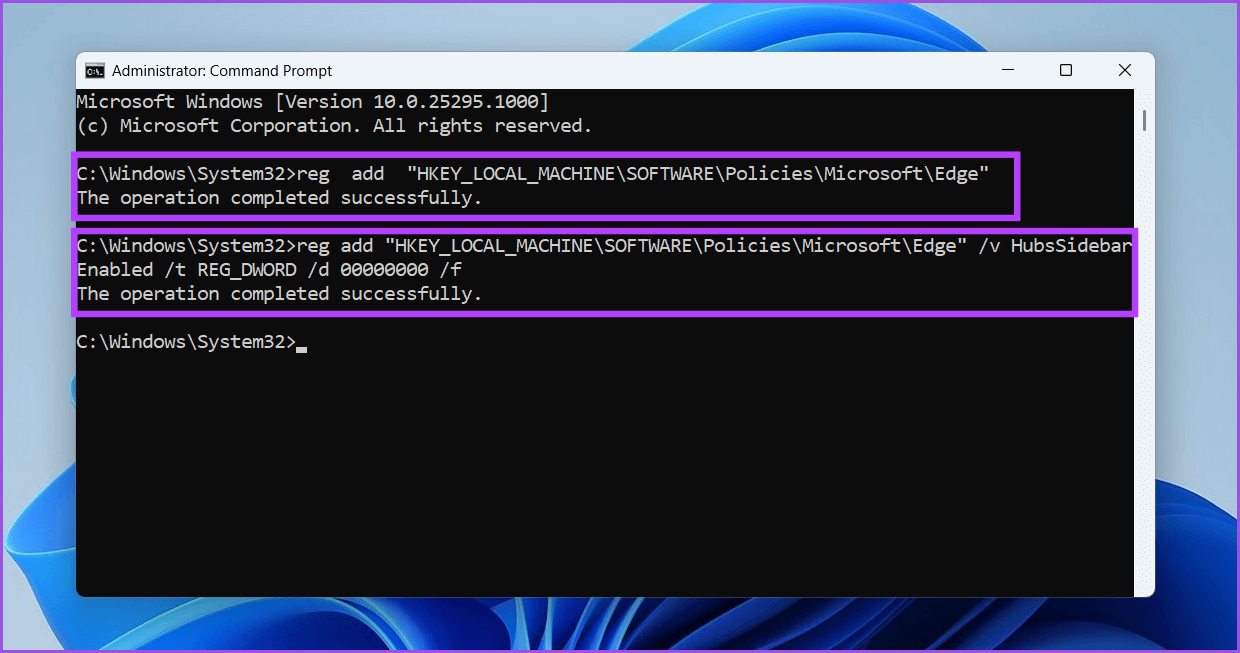
reg add "HKEY_LOCAL_MACHINE\SOFTWARE\Policies\Microsoft\Edge" reg add "HKEY_LOCAL_MACHINE\SOFTWARE\Policies\Microsoft\Edge" /v HubsSidebarEnabled /t REG_DWORD /d 00000000 /f
الخطوة 4: أغلق نافذة موجه الأوامر وأعد تشغيل الكمبيوتر حتى تدخل التغييرات حيز التنفيذ.
لا مزيد من زر Bing Chat في Edge
تحاول Microsoft الإطاحة بتجربة بحث Google من خلال تقديم خيار بحث مدعوم بالذكاء الاصطناعي في Edge. تحاول Bing Chat الإجابة على الاستفسارات ، لكنها لا تضمن الدقة. ولكن إذا وجدت الميزة تعترض طريقك ، فيمكنك استخدام أي من الطرق الثلاث لتعطيلها على جهاز الكمبيوتر الخاص بك. بينما يمكن اعتبار هذه الطرق بمثابة حلول بديلة ، ولسنا متأكدين مما إذا كانت Microsoft ستسمح لهم بالعمل مع الإصدارات المستقبلية من متصفح Edge.
