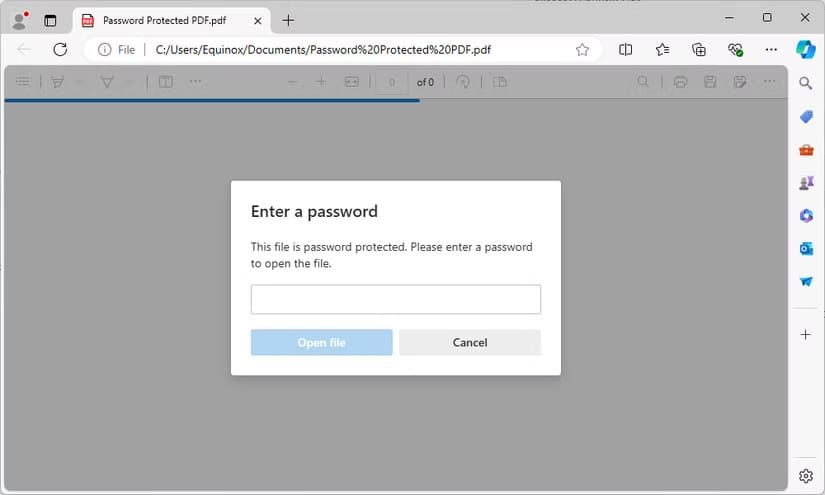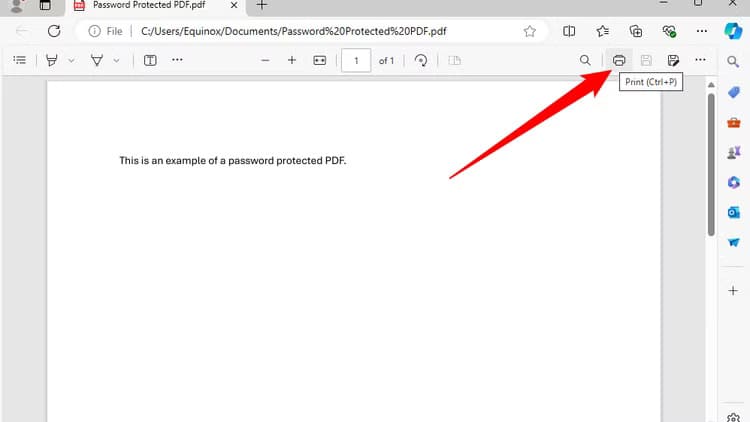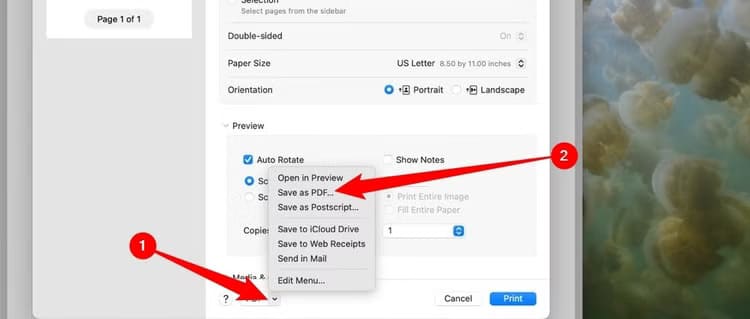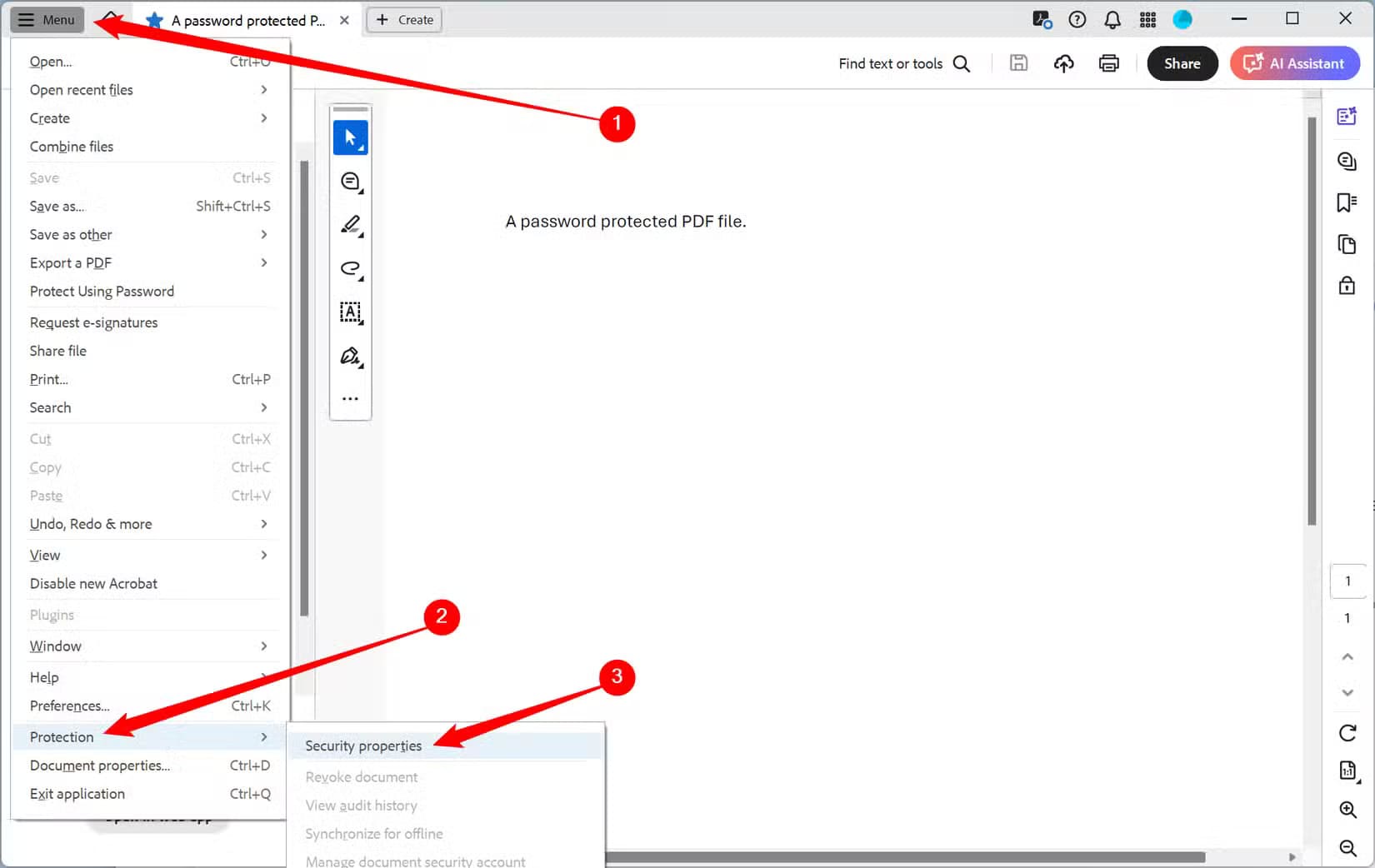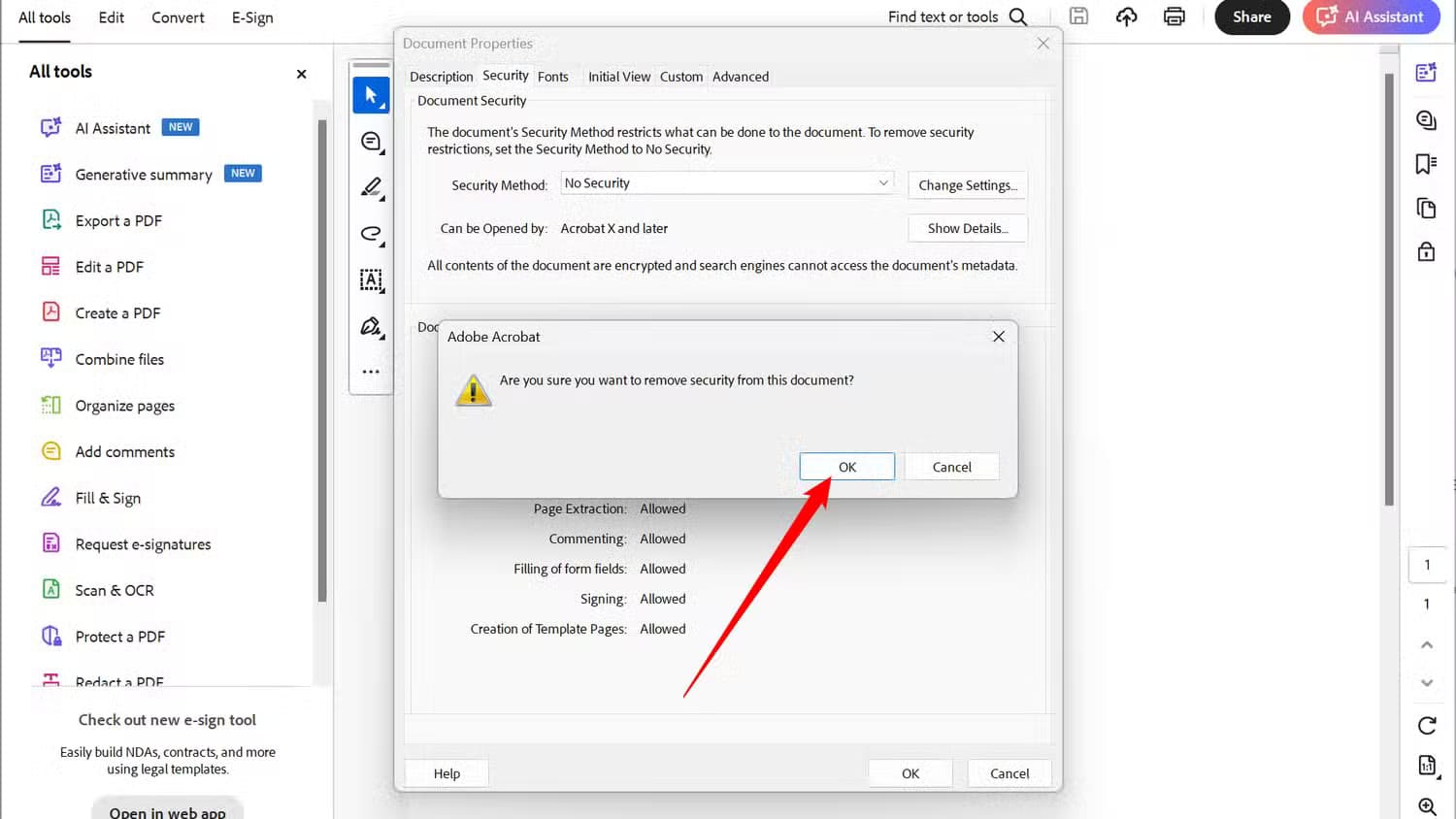طريقة بسيطة لإزالة كلمة المرور من ملفات PDF
ملفات PDF المحمية بكلمة مرور توفر مستوى إضافيًا من الأمان، ولكن في بعض الأحيان قد ترغب في إزالة هذه الحماية لتسهيل الوصول إلى المحتوى. سواء كنت بحاجة إلى تحرير المستند أو مشاركته مع الآخرين دون الحاجة إلى إدخال كلمة مرور كل مرة، فإن إزالة الحماية أمر سهل باستخدام الأدوات المتاحة. في هذا الدليل، سنستعرض طريقة فعالة وسريعة لإزالة كلمات المرور من ملفات PDF وجعلها أكثر مرونة في الاستخدام.
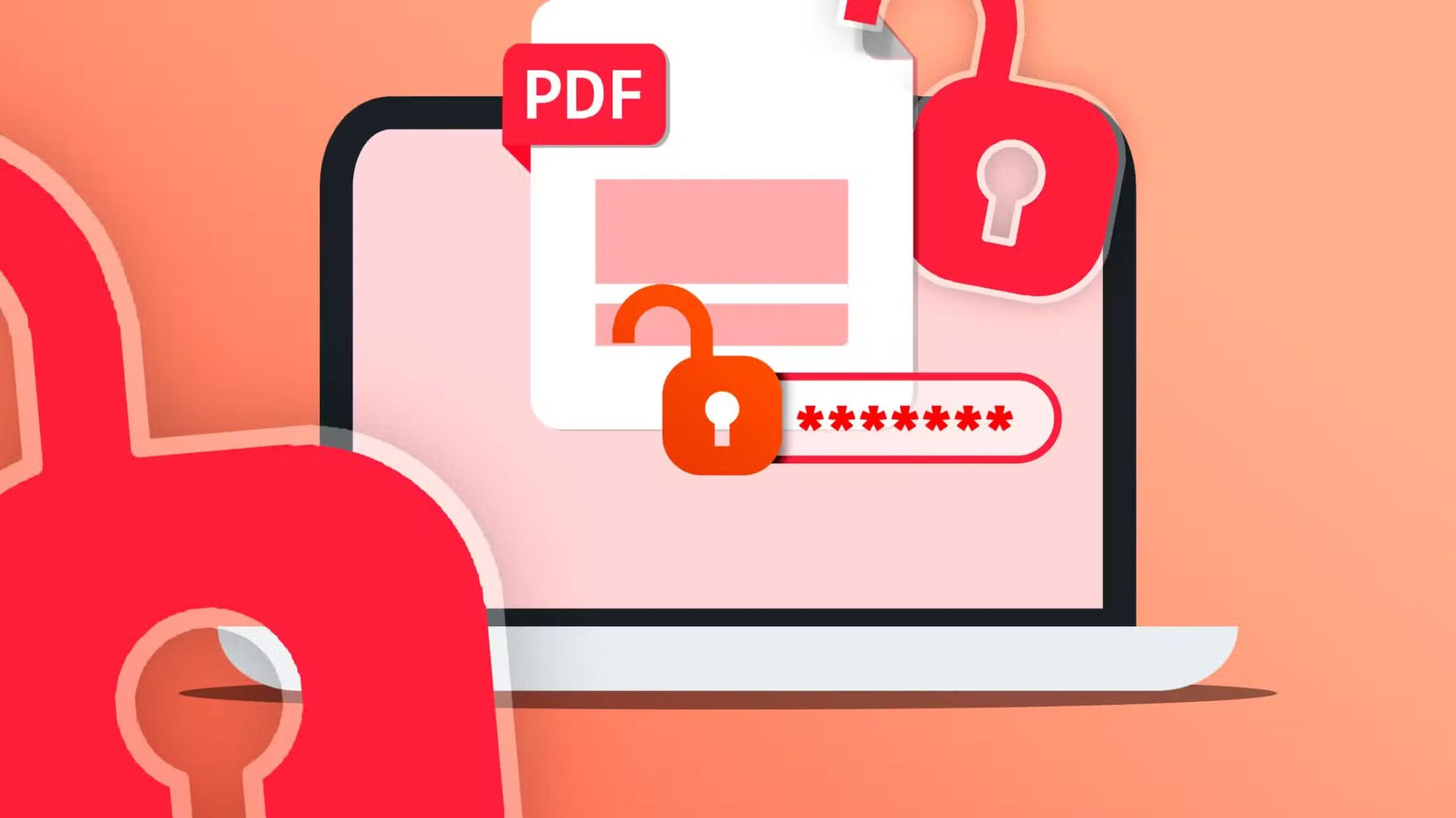
النقاط الرئيسية
- لإزالة كلمة المرور من ملف PDF على نظام التشغيل Windows، افتح ملف PDF واضغط على Ctrl+P، ثم حدد “حفظ كملف PDF” كطابعة.
- على نظام التشغيل macOS، افتح ملف PDF في Preview، واضغط على Command+P لفتح مربع حوار الطباعة، ثم انقر فوق “PDF” في الأسفل وحدد “حفظ كملف PDF”.
- إذا كنت مشتركًا في Adobe Acrobat Pro، فافتح ملف PDF المحمي بكلمة مرور، وانتقل إلى القائمة > الحماية > الأمان، ثم حدد “بدون أمان” من القائمة المنسدلة “طريقة الأمان”.
يتم تشفير بعض ملفات PDF بكلمة مرور تحتاج إلى إدخالها في أي وقت تعرض فيه المستند. هناك العديد من الطرق لإزالة كلمة المرور، لكن معظم الطرق تفترض أنك تعرف كلمة المرور لملف PDF المشفر. فيما يلي طريقتان لإزالة كلمة المرور من ملف PDF باستخدام أدوات مدمجة أو برامج تابعة لجهات خارجية.
استخدم “حفظ كملف PDF” أو “طباعة إلى PDF”
قد يبدو هذا سخيفًا بعض الشيء، لكن يمكنك بسهولة وراحة إزالة كلمة المرور من ملف PDF عن طريق فتحه وطباعته في ملف PDF جديد أو مجرد حفظه كملف PDF جديد. سيقوم نظامك بإنشاء نسخة مكررة من ملف PDF، ولن تحتوي هذه النسخة المكررة على كلمة مرور.
لن تنجح هذه الحيلة إلا إذا لم يكن ملف PDF مقيدًا بأي قيود على الطباعة. ومع ذلك، فإن العديد من ملفات PDF محمية بكلمة مرور فقط لتوفير التشفير ويمكن طباعتها بشكل طبيعي بمجرد توفير كلمة المرور.
يمكنك القيام بذلك بعدة طرق. إذا كنت تستخدم Chrome على أنظمة Windows أو macOS أو Linux أو Chrome OS، فيمكنك القيام بذلك مباشرةً من خلال المتصفح. أولاً، افتح مستند PDF وأدخل كلمة المرور المطلوبة. انقر فوق الزر “طباعة” (قد يكون رمزًا لطابعة) على شريط أدوات PDF أثناء عرض المستند المحمي بكلمة مرور.
ثم انقر فوق القائمة المنسدلة التي تتيح لك اختيار الطابعة، ثم حدد “حفظ كملف PDF”. انقر فوق الزر “حفظ”، وسيُطلب منك تقديم اسم وموقع لملف PDF الجديد. سيحتوي ملف PDF الجديد على نفس محتوى ملف PDF الأصلي، لكنه لن يكون محميًا بكلمة مرور.
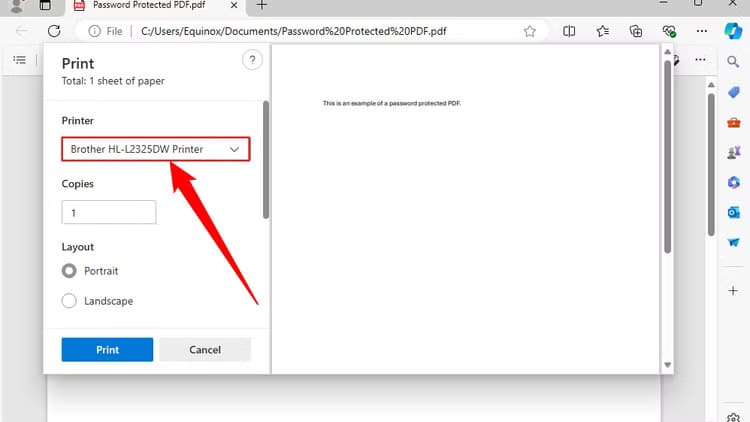
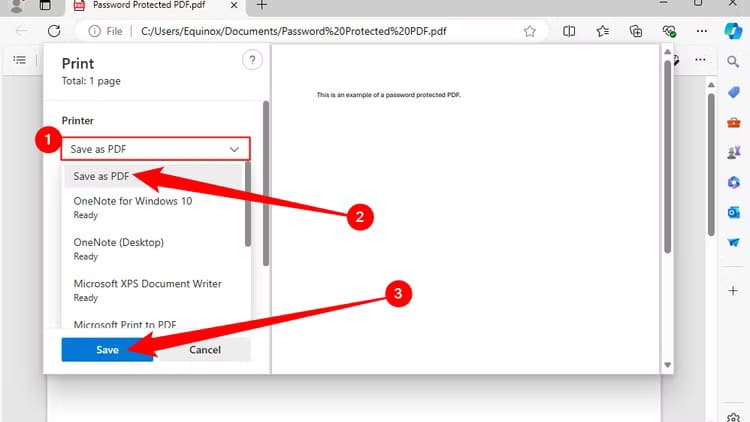
إذا لم يكن لديك خيار “حفظ إلى PDF” لسبب ما، فابحث عن “طباعة إلى PDF” بدلاً من ذلك. يمكنك استخدام هذه الحيلة في أي عارض PDF على Windows 10 أو Windows 11. ما عليك سوى تحديد “Microsoft Print to PDF” كطابعة. في الإصدارات الأقدم من Windows، تحتاج إلى تثبيت طابعة PDF من جهة خارجية.
تعمل طريقة “حفظ بتنسيق PDF” أيضًا على أنظمة تشغيل أخرى. على سبيل المثال، على جهاز Mac، يمكنك القيام بذلك باستخدام Preview أو أي عارض PDF آخر.
أولاً، افتح المستند المحمي في Preview وقم بتوفير كلمة المرور المطلوبة. انقر فوق ملف > طباعة لفتح مربع حوار الطباعة، أو اضغط على Command+P.
انقر فوق زر القائمة “PDF” في أسفل مربع حوار الطباعة وحدد “حفظ بتنسيق PDF”. أدخل اسم ملف وموقع ملف PDF الجديد عند مطالبتك بذلك. سيكون لملف PDF الجديد نفس محتويات الملف الأصلي، ولكن بدون كلمة مرور.
الطريقة الرسمية: استخدم Adobe Acrobat Pro
يمكنك أيضًا القيام بذلك بالطريقة الرسمية باستخدام Adobe Acrobat Pro، وهو تطبيق مدفوع. هذا برنامج مختلف عن برنامج عرض ملفات PDF المجاني Adobe Acrobat Reader الذي يستخدمه معظم الأشخاص. تقدم Adobe نسخة تجريبية مجانية لمدة أسبوع من Acrobat Pro. سيعمل Adobe Acrobat Pro حتى إذا كان ملف PDF يحتوي على قيود طباعة، ولا يمكن طباعته في تطبيقات أخرى باستخدام الحيلة المذكورة أعلاه.
افتح ملف PDF في Adobe Acrobat Pro وقم بإدخال كلمة المرور الخاصة به لعرضه. انقر فوق “القائمة” في الزاوية العلوية اليسرى، ثم انتقل لأسفل حتى “الحماية”، ثم حدد “خصائص الأمان“. يمكنك أيضًا النقر فوق القائمة > خصائص المستند والنقر فوق علامة التبويب “الأمان” للوصول إلى نفس الخيارات.
انقر فوق مربع “طريقة الأمان”، وحدد “بدون أمان”، ثم انقر فوق “موافق” لإزالة كلمة المرور.
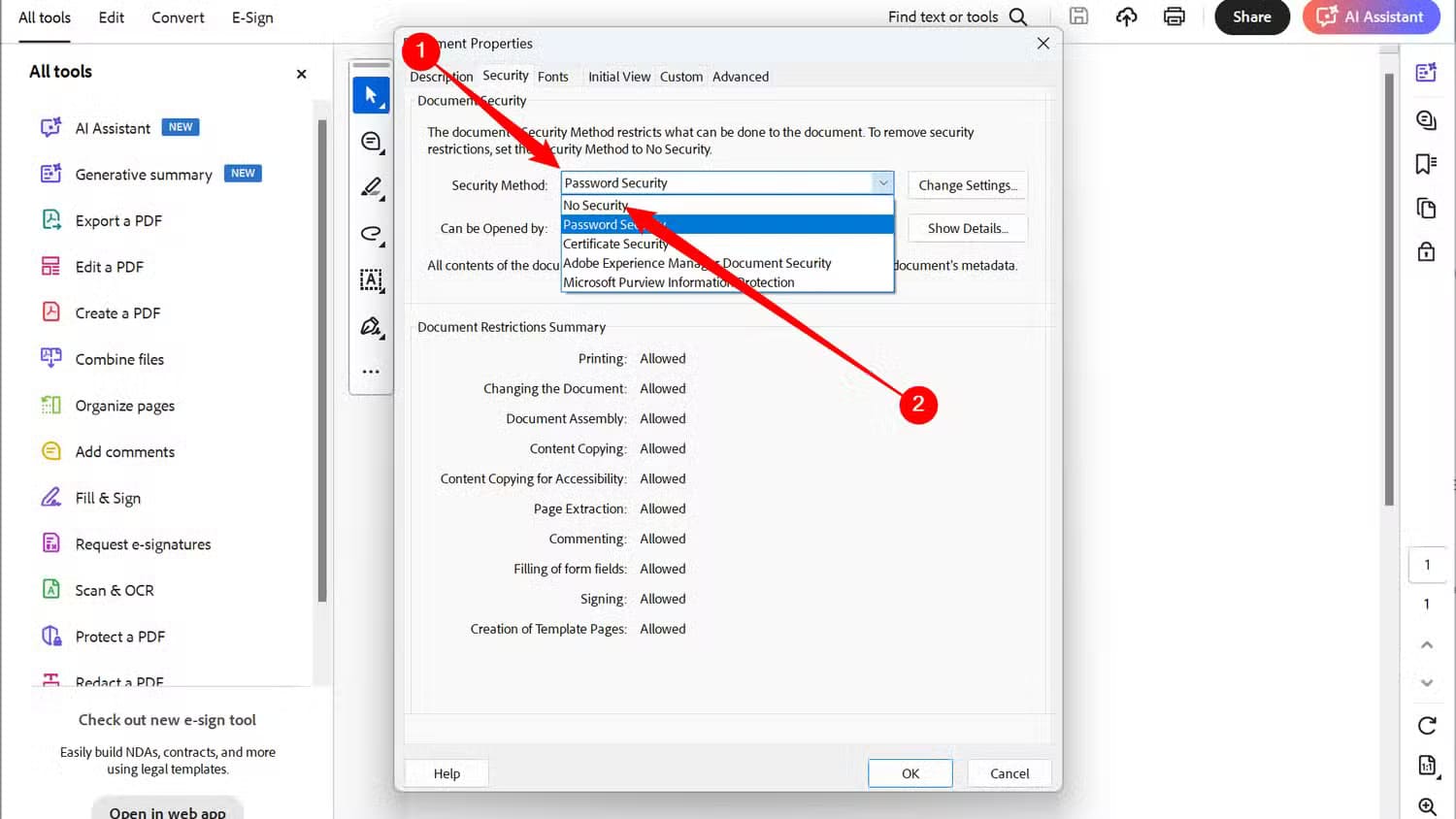
يمكنك بعد ذلك الانتقال إلى القائمة > حفظ لتثبيت التغييرات، أو يمكنك محاولة إغلاق Acrobat Pro فقط، حيث سيجبرك على تأكيد رغبتك في حفظ التغييرات التي أجريتها قبل السماح لك بالخروج.
لا توجد أي طرق سريعة أو سهلة لإزالة كلمة المرور من ملف PDF إذا كنت لا تعرف كلمة المرور مسبقًا، والطرق الموجودة ليست قانونية في معظم الولايات القضائية إذا لم تكن تمتلك ملف PDF.
إزالة كلمة المرور من ملفات PDF يمكن أن يكون عملية بسيطة باستخدام الأدوات المناسبة. باتباع الخطوات الموضحة، يمكنك تحرير المستندات ومشاركتها بسهولة دون القلق بشأن الحماية. اختر الطريقة التي تناسب احتياجاتك واستمتع بالمرونة التي توفرها ملفات PDF غير المحمية.