كيفية إعادة تعيين المفاتيح والاختصارات على Windows 10
بينما ظل تخطيط لوحة مفاتيح Windows القياسي كما هو على مر السنين لسبب وجيه ، فقد تكون هناك أوقات ترغب فيها في أن تتمكن من تعديل هذا التخطيط حسب تفضيلاتك. سواء توقف أحد المفاتيح الموجودة على لوحة المفاتيح عن العمل فجأة أو كنت ترغب في استخدام المفاتيح الأقل استخدامًا بشكل أفضل ، فإن القدرة على إعادة تعيين المفاتيح والاختصارات هي طريقة رائعة لتخصيص تجربة لوحة المفاتيح.

حتى الآن ، كان على مستخدمي Windows الاعتماد على برامج الجهات الخارجية لإعادة تعيين المفاتيح أو إنشاء اختصارات مخصصة. ولكن مع Microsoft PowerToys ، أصبحت إعادة تعيين المفاتيح تجربة آمنة وخالية من الرتوش.
لذلك ، دون مزيد من اللغط ، دعنا نرى كيفية إعادة تعيين المفاتيح والاختصارات على Windows 10 باستخدام PowerToys.
إعداد POWERTOYS
لإعادة تعيين المفاتيح والاختصارات على Windows 10 ، تحتاج أولاً إلى تنزيل PowerToys وتثبيته على جهاز الكمبيوتر الخاص بك. تابع القراءة لمعرفة كيفية القيام بذلك.
الخطوة 1: توجه إلى صفحة إصدارات Microsoft PowerToys (الرابط أدناه) على GitHub. ستجد هناك أحدث إصدار ضمن الأصول. ابحث عن ملف “.exe” باسم مشابه لـ “PowerToysSetup-0.37.2-x64.exe”.
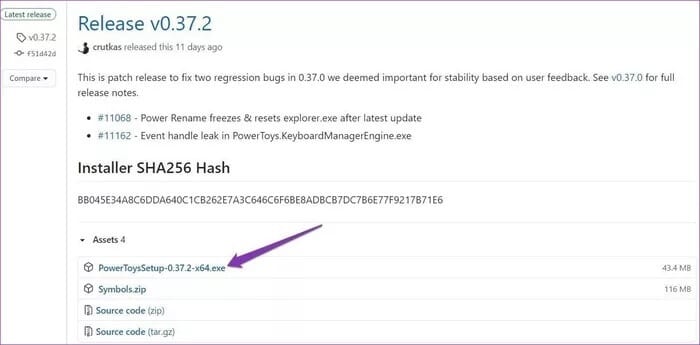
الخطوة 2: بمجرد التنزيل ، افتح ملف الإعداد واتبع الإرشادات التي تظهر على الشاشة لتثبيت PowerToys على جهاز الكمبيوتر الخاص بك.
خطوة 3: قم بتشغيل PowerToys ، وقم بالتبديل إلى خيار “التشغيل عند بدء التشغيل“.
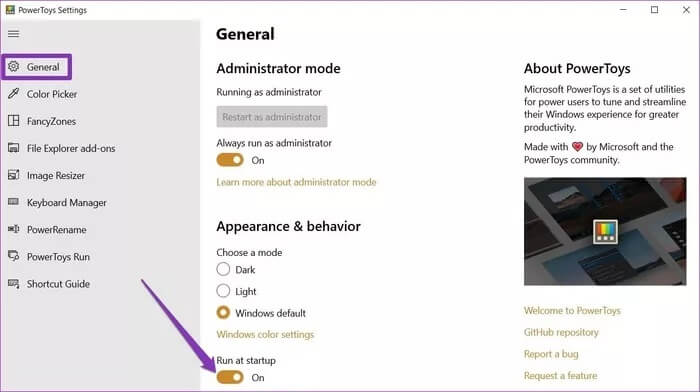
ملاحظة: يحتاج PowerToys إلى التشغيل في الخلفية حتى تعمل إعادة تعيين المفاتيح. وبالتالي ، للحصول على تجربة سلسة ، يوصى بالسماح لها بالبدء عند بدء التشغيل.
الآن سيبدأ PowerToys ويعمل تلقائيًا في الخلفية عند بدء تشغيل الكمبيوتر أو إعادة تشغيله.
كيفية إعادة تعيين المفاتيح في Windows 10
بمجرد إعداد PowerToys ، يمكنك الآن إعادة تعيين أي من المفاتيح الموجودة على لوحة المفاتيح في إعدادات مدير لوحة مفاتيح PowerToys. إليك الطريقة.
الخطوة 1: قم بتشغيل PowerToys على جهاز الكمبيوتر الخاص بك. انتقل إلى علامة التبويب “مدير لوحة المفاتيح” على يسارك وقم بالتبديل إلى خيار “تمكين مدير لوحة المفاتيح” إذا لم يكن كذلك بالفعل.
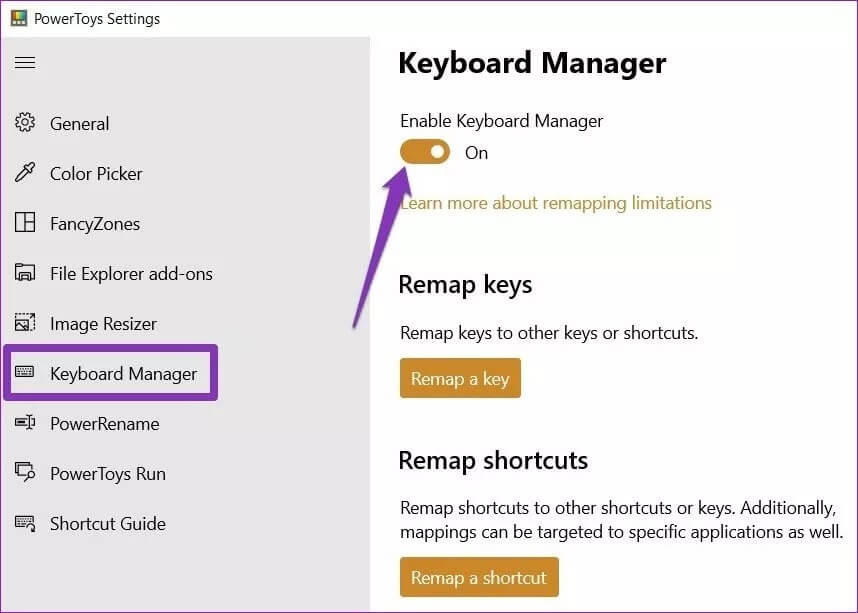
الخطوة 2: اضغط على زر “Remap a key” ضمن مفاتيح Remap.
خطوة 3: في نافذة مفاتيح Remap ، انقر فوق الزر “+” لإضافة تعيين مفتاح.
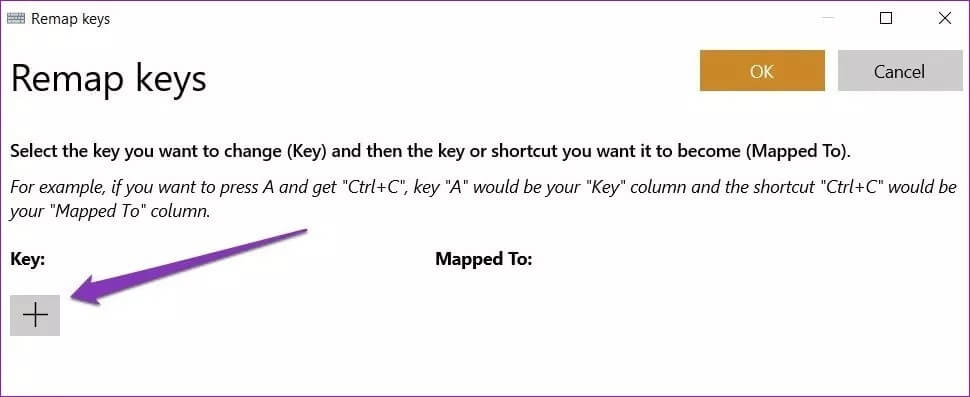
الخطوة 4: أضف الآن مفتاحًا ترغب في إعادة تعيينه. يمكنك إما اختيار المفتاح المراد إعادة تعيينه باستخدام قائمة التمرير لأسفل أو النقر فوق الزر “النوع” والضغط على المفتاح الموجود في لوحة المفاتيح.
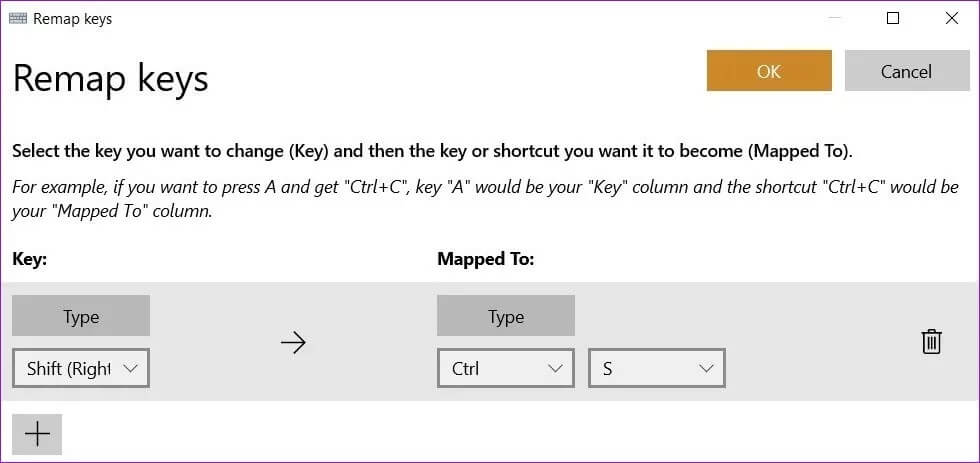
الخطوة 5: ضمن تعيين إلى ، قم بتعيين مفتاح أو اختصار ليتم تنفيذه باستخدام زر النوع أو قائمة التمرير لأسفل. هناك أيضًا خيار لتعطيل المفتاح باستخدام قائمة التمرير لأسفل.
لتعيين اختصار ، يمكنك استخدام زر الكتابة والضغط على مجموعة المفاتيح. على سبيل المثال ، قمت بتعيين مفتاح Shift (يمين) على لوحة المفاتيح لأداء “Ctrl + S” ، والذي يستخدم لأداء وظيفة الحفظ في معظم برامج Windows.
خطوة 6: أخيرًا ، اضغط على الزر “موافق” في الجزء العلوي لتأكيد إعادة تعيين المفتاح. عند مطالبتك برسالة تحذير ، انقر فوق “متابعة على أي حال”.
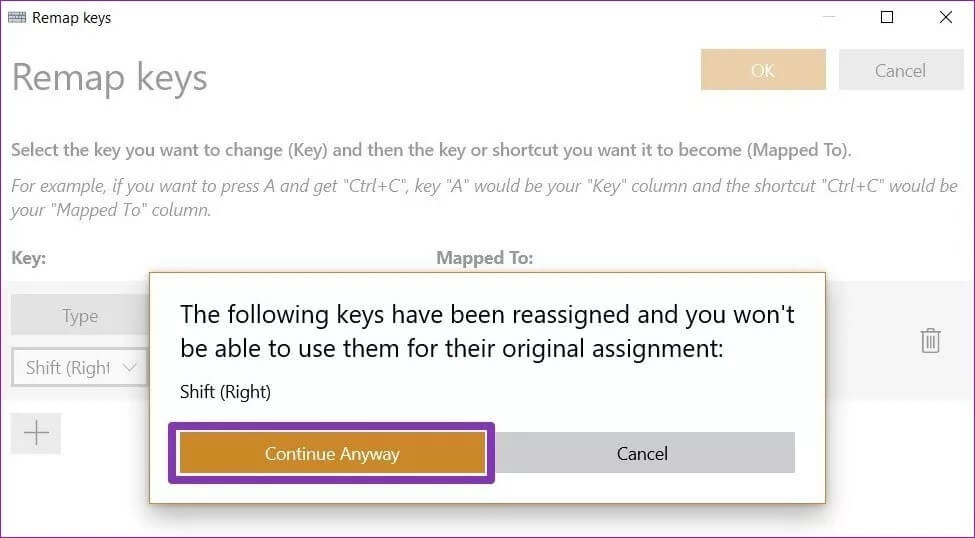
هذا هو. الآن تم إعادة تعيين مفتاح Shift (يمين) لأداء اختصار Ctrl + S. وبالمثل ، يمكنك إعادة تعيين المزيد من المفاتيح باستخدام الزر “+”. لإزالة مفتاح معاد تعيينه ، افتح نافذة مفتاح Remap مرة أخرى وانقر على أيقونة سلة المهملات بجوار المفتاح المعاد تعيينه.
كيفية إعادة رسم الاختصارات في Windows 10
على غرار مفاتيح إعادة التعيين ، يتيح لك PowerToys أيضًا إعادة تعيين الاختصارات على Windows 10. يمكن أن يكون هذا مفيدًا إذا كانت الاختصارات الحالية لا تعمل أو تقوم بتعيين اختصارات مخصصة في تطبيق أو لعبة معينة. تابع القراءة لمعرفة كيفية القيام بذلك.
الخطوة 1: قم بتشغيل PowerToys مرة أخرى وانتقل إلى علامة التبويب Keyboard Manager. هذه المرة ، انقر فوق الزر “إعادة تعيين اختصار” ضمن “اختصارات إعادة رسم خريطة”.
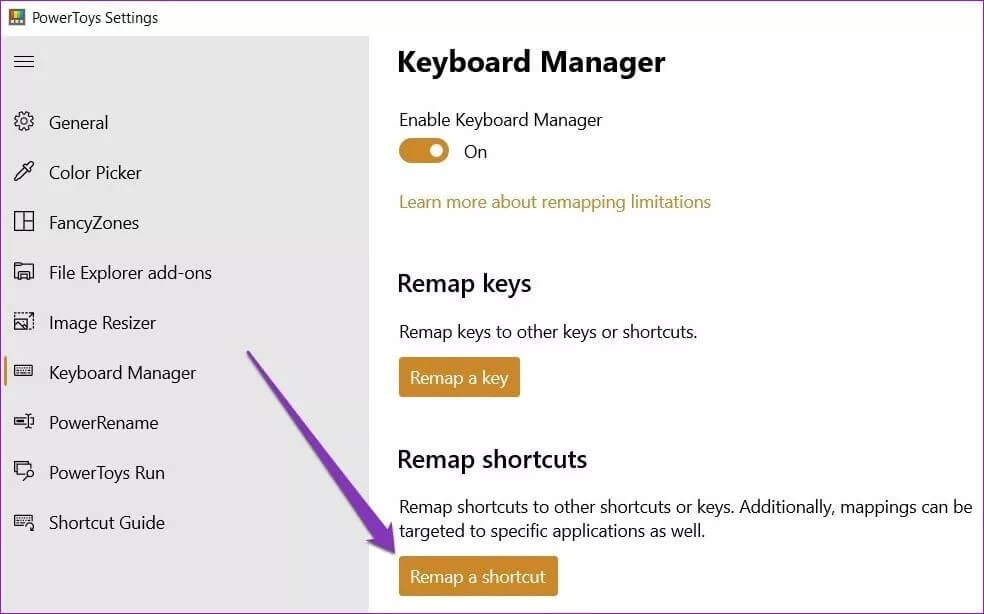
الخطوة 2: في نافذة Remap Shortcut التي تفتح ، انقر فوق الزر “+” لإعادة تعيين الاختصار. مرة أخرى ، يمكنك استخدام قائمة التمرير لأسفل أو زر الكتابة. في هذه الحالة ، سنقوم بإعادة تعيين الاختصار “Ctrl + F” (اختصار يستخدم للعثور على الكلمات في المتصفحات والبرامج) إلى المفتاح “F4”.
خطوة 3: ضمن Target Apps ، يمكنك تحديد التطبيقات التي يجب أن يسري تعديل الاختصار فيها. إذا تُرك فارغًا ، فسيتم تطبيق التغيير على كل تطبيق.
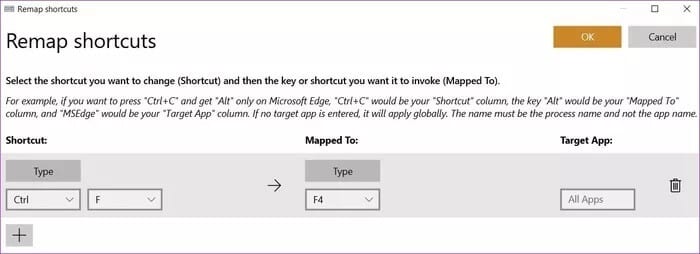
الخطوة 4: أخيرًا ، اضغط على “موافق” في الجزء العلوي لتطبيق التغييرات.
مرة أخرى ، يمكنك حذف أي من الاختصارات المعاد تعيينها من خلال النقر على أيقونة سلة المهملات بجوار الاختصار المعاد تعيينه.
المكافأة: دليل الاختصار في POWERTOYS
بصرف النظر عن إعادة تعيين المفاتيح والاختصارات ، يقدم لك PowerToys أيضًا دليلًا أنيقًا حول الاختصارات التي تتضمن استخدام مفتاح Windows.
لتمكين هذا الدليل ، قم بتشغيل PowerToys ، وانتقل إلى علامة التبويب دليل الاختصار على يسارك ، وقم بالتبديل إلى تمكين دليل الاختصار.
بمجرد التمكين ، يمكنك النقر مع الاستمرار على مفتاح Windows لمدة ثانية تقريبًا لعرض التراكب الذي يعرض اختصارات لوحة المفاتيح ، بما في ذلك اختصارات Windows الشائعة واختصارات شريط المهام وعناصر التحكم في النوافذ والمزيد. بدلاً من ذلك ، يمكنك أيضًا استخدام Windows Key +؟ لتراكب دليل الاختصار.
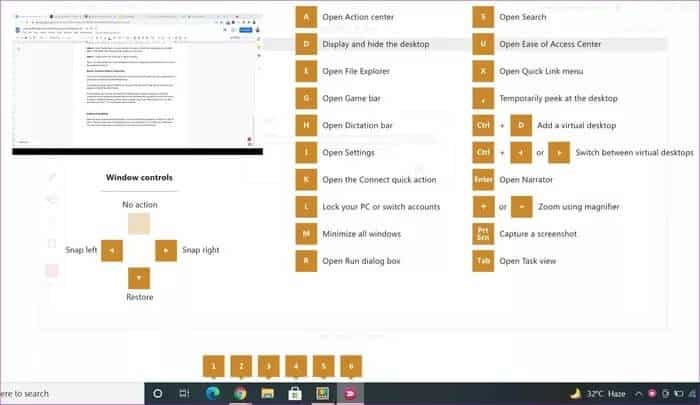
يمكنك أيضًا تعديل مظهر دليل التراكب ضمن “المظهر والسلوك”. مرة أخرى ، يجب تشغيل PowerToys ، ويجب تمكين دليل الاختصار حتى يعمل هذا.
احتمالات لا نهاية لها
باستخدام هذا المستوى من تخصيص لوحة المفاتيح ، يمكنك إعادة تعيين لوحة المفاتيح بأكملها أو بعض عناصرها حسب رغبتك. وإلى جانب إعادة تعيين المفاتيح ، فإن PowerToys مليئة بالميزات الأنيقة الأخرى مثل تغيير حجم الصور بكميات كبيرة وإنشاء تخطيط النوافذ المتعددة وتحديد الألوان والمزيد.
