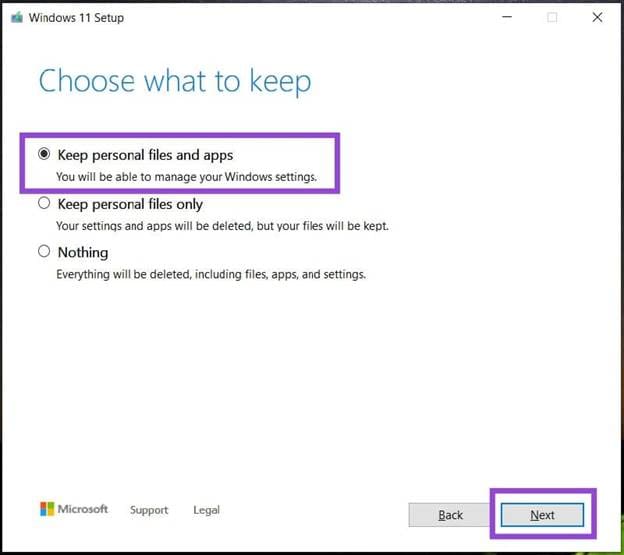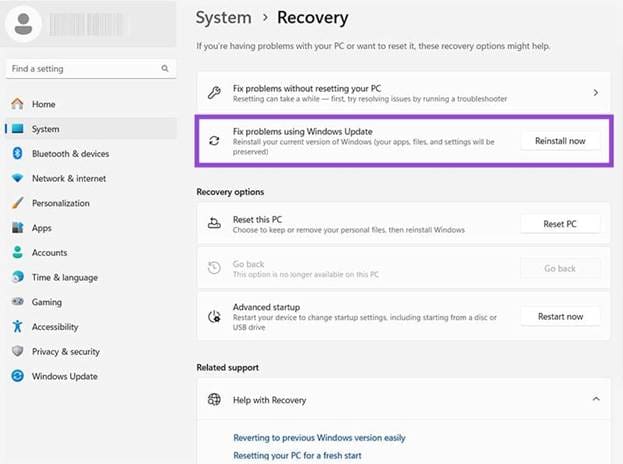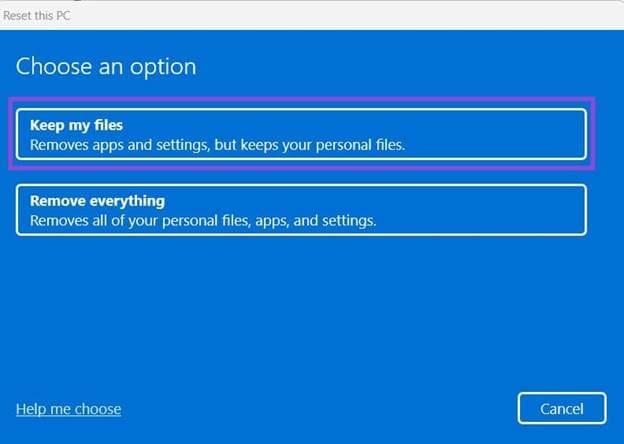هل يمكن إعادة تثبيت Windows 11 بدون فقدان الملفات والتطبيقات
إعادة تثبيت نظام Windows 11 قد تكون ضرورية في حالات كثيرة، خاصةً عند حدوث أخطاء متكررة أو تراجع في الأداء. المشكلة أن الكثير يتردد في تنفيذ هذه الخطوة خوفًا من فقدان الملفات المهمة أو البرامج المثبتة.
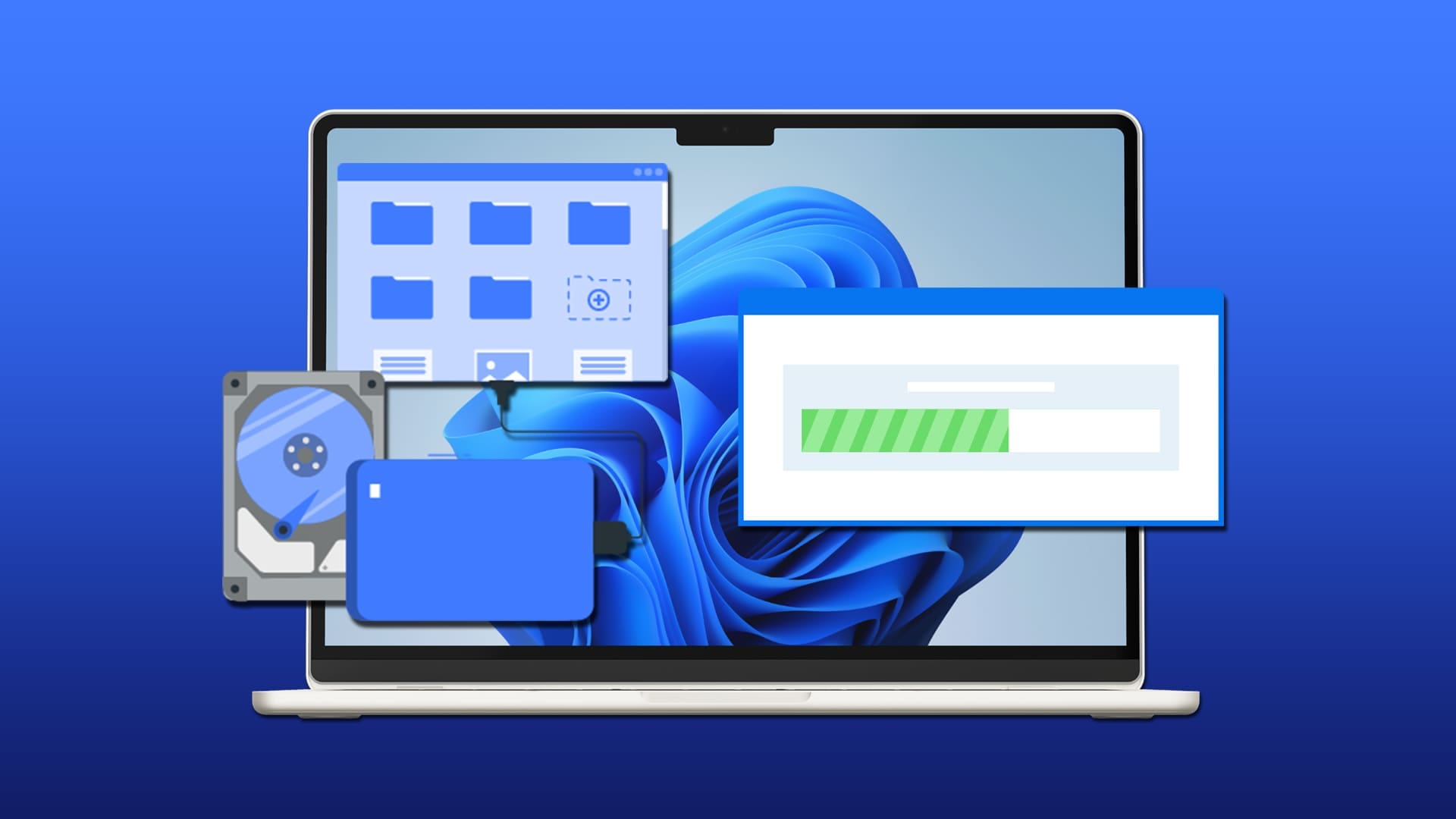
الخبر الجيد هو أن Windows 11 يتيح لك إعادة تثبيت النظام بالكامل دون الحاجة لتهيئة القرص أو حذف أي من بياناتك الشخصية. العملية تُعرف باسم “Reset this PC” مع خيار “Keep my files”، وهي حل مثالي لمن يريد إصلاح النظام دون البدء من الصفر.
في هذا الدليل، نشرح لك خطوة بخطوة كيف تُعيد تثبيت Windows 11 بطريقة تحافظ على ملفاتك وتطبيقاتك، ونوضح الفروق بين الطرق المختلفة المتاحة لهذه العملية.
نصائح سريعة
- تحاول معظم طرق إعادة تثبيت أو ترقية نظام التشغيل Windows 11 الحفاظ على أكبر قدر ممكن من تطبيقاتك وملفاتك سليمة.
- قبل إعادة تثبيت Windows، انسخ بياناتك المهمة احتياطيًا، خاصةً إذا كانت على نفس القسم (القرص) الذي يحتوي على نظام التشغيل.
- قد تؤدي إعادة تثبيت Windows إلى إعادة ضبط صلاحياته. إذا كنت تستخدم إصدارًا تجاريًا من نظام التشغيل، فاحتفظ بمفتاح التنشيط في مكان قريب.
- في بعض الحالات، قد يتلف نظام Windows 11 بسبب فيروس أو مشكلة أخرى، بحيث تكون الطريقة الوحيدة للحل هي إعادة تثبيت نظام التشغيل.
عادةً، يؤدي التثبيت عبر محرك أقراص USB أو CD إلى مسح القسم الذي يوجد عليه نظام التشغيل بالكامل، مما يعني إمكانية فقدان بعض البيانات والملفات.
مع أن هذا هو بالضبط ما قد ترغب في التخلص منه من الفيروسات، إلا أنه غالبًا ما لا يكون كذلك. إليك كيفية إعادة تثبيت Windows 11 دون فقدان التطبيقات والملفات.
الطريقة 1: كيفية إعادة تثبيت Windows 11 دون فقدان التطبيقات عبر USB
إذا لم يكن جهاز الكمبيوتر لديك متصلاً بالإنترنت، فستحتاج إلى استخدام جهاز كمبيوتر آخر لتنزيل تثبيت Windows 11 وتنزيله على ذاكرة USB. بعد ذلك، يمكنك تعديل التثبيت الأصلي لتجنب حذف الملفات.
الجزء الأول: إنشاء وسائط التثبيت
الخطوة 1: انتقل إلى صفحة تنزيل Microsoft Windows 11، ثم إلى قسم “إنشاء وسائط تثبيت Windows 11”. يحتوي هذا القسم على تعليمات استخدام أداة التنزيل، ويتضمن متطلبات وتحذيرات أخرى.
الخطوة 2: انقر على زر “تنزيل الآن” في القسم لتنزيل برنامج إنشاء الوسائط.
إلى الخطوة 3. افتح البرنامج الذي تم تنزيله. يجب أن يكون لديك حساب مسؤول ليعمل هذا.
الخطوة 4. قبول اتفاقية الترخيص.
الخطوة 5. في “ماذا تريد أن تفعل؟” في صفحة “ماذا تريد أن تفعل؟”، حدد “إنشاء وسائط تثبيت لجهاز كمبيوتر آخر”، ثم انقر على “التالي”. إذا لم يظهر هذا الخيار، فتابع.
الخطوة 6. حدد ملف الوسائط الذي تريد اختياره، سواءً كان USB أو ملف ISO. يجب نسخ ملف ISO على قرص DVD لاحقًا.
الخطوة 7. للراحة، يمكنك استخدام محرك أقراص USB بذاكرة لا تقل عن 16 جيجابايت. استخدم محرك أقراص USB بدون بيانات، حيث سيتم إعادة تهيئته ومسح بياناته.
الخطوة 8. اتبع التعليمات المتبقية لتنزيل الملف على الوسائط التي تختارها.
إذا اخترت استخدام خيار ISO، فستحتاج إلى برنامج نسخ ملفات لحرقه على قرص DVD، والذي سيقوم بمسح بياناته وإعادة تهيئته.
الجزء 2. تثبيت Windows
الخطوة 1. بعد إنشاء وسائط التثبيت، أدخلها في جهاز الكمبيوتر حيث تريد إعادة تثبيت Windows.
الخطوة 2. أعد تشغيل الكمبيوتر وأثناء إعادة التشغيل، افتح قائمة BIOS بالضغط على F2 أو F12 أو حذف أو Esc. سيظهر المفتاح الصحيح في التعليمات أثناء بدء التشغيل. كبديل، يمكنك استخدام خيار “بدء التشغيل المتقدم” في قائمة “الاسترداد” للدخول إلى BIOS. في بعض الحالات، قد يعمل الضغط على “Shift” أثناء إعادة تشغيل الكمبيوتر.
إلى الخطوة 3. في قائمة BIOS، انتقل إلى إعدادات التمهيد وتأكد من وضع محرك أقراص USB أو قارئ أقراص DVD فوق محركات الأقراص الثابتة.
الخطوة 4. احفظ التغييرات واخرج من BIOS.
الخطوة 5. يجب أن يقوم جهاز الكمبيوتر الخاص بك بالتمهيد إلى تثبيت Windows.
إلى الخطوة 6. اختر تفضيلات اللغة والمنطقة الخاصة بك واتبع التعليمات. عند ظهور الرسالة، اختر “الاحتفاظ بالملفات والتطبيقات الشخصية”.
الخطوة 7. انتظر حتى تنتهي العملية.
الطريقة 2. استخدام تحديث ويندوز لإعادة تحميل إصدار ويندوز 11 نفسه
إذا قمتَ بتحديث ويندوز مؤخرًا، يُمكن لتحديث ويندوز إعادة تحميل الإصدار نفسه لإصلاح أي مشاكل قد تكون في النظام. يتطلب هذا اتصالاً نشطًا بالإنترنت.
الخطوة 1. انتقل إلى “الإعدادات”، ثم اختر “النظام” وانتقل إلى “الاسترداد”.
الخطوة 2. من قائمة الخيارات، اختر “إعادة التثبيت الآن”.
إلى الخطوة 3. إذا كنت تريد أتمتة العملية، حدد إعادة التشغيل وقم بتطبيق الإصلاح بعد 15 دقيقة من التنزيل.
الخطوة 4. عند التأكيد، سترى تقدم التنزيل في صفحة Windows Update في الإعدادات. بعد تنزيل الملفات، يمكنك تثبيتها بإعادة تشغيل جهاز الكمبيوتر واختيار التحديث.
الطريقة 3. استخدام استعادة ويندوز لإعادة تثبيت ويندوز دون فقدان الملفات
في بعض الحالات، يمكنك إعادة ضبط نظام ويندوز إلى إعدادات المصنع دون التأثير على الملفات. مع ذلك، سيؤدي هذا إلى إزالة جميع التطبيقات المثبتة.
الخطوة 1. انتقل إلى “الإعدادات”، واختر علامة التبويب “النظام”، وافتح “الاسترداد”.
الخطوة 2. اختر خيار “إعادة ضبط الكمبيوتر”.
إلى الخطوة 3. حدد “الاحتفاظ بملفاتي” من قائمة الخيارات، ثم اتبع التعليمات التي تظهر على الشاشة.
إعادة تثبيت Windows 11 دون فقدان الملفات والتطبيقات أصبحت عملية سهلة وآمنة بفضل الخيارات المدمجة في النظام. باستخدام الطريقة الصحيحة، يمكنك إصلاح مشكلات النظام أو استعادة الأداء دون القلق بشأن بياناتك.
تأكد دائمًا من اختيار الخيار المناسب داخل أداة إعادة التعيين، وتحقق من وجود مساحة كافية على القرص قبل البدء. إذا اتبعت الخطوات بعناية، ستجد أن العملية لا تستغرق وقتًا طويلًا وتمنحك نتائج فعالة دون أي خسائر.