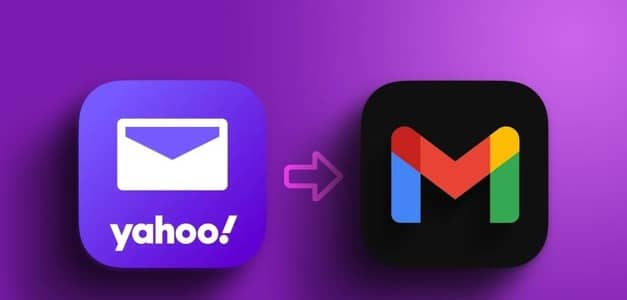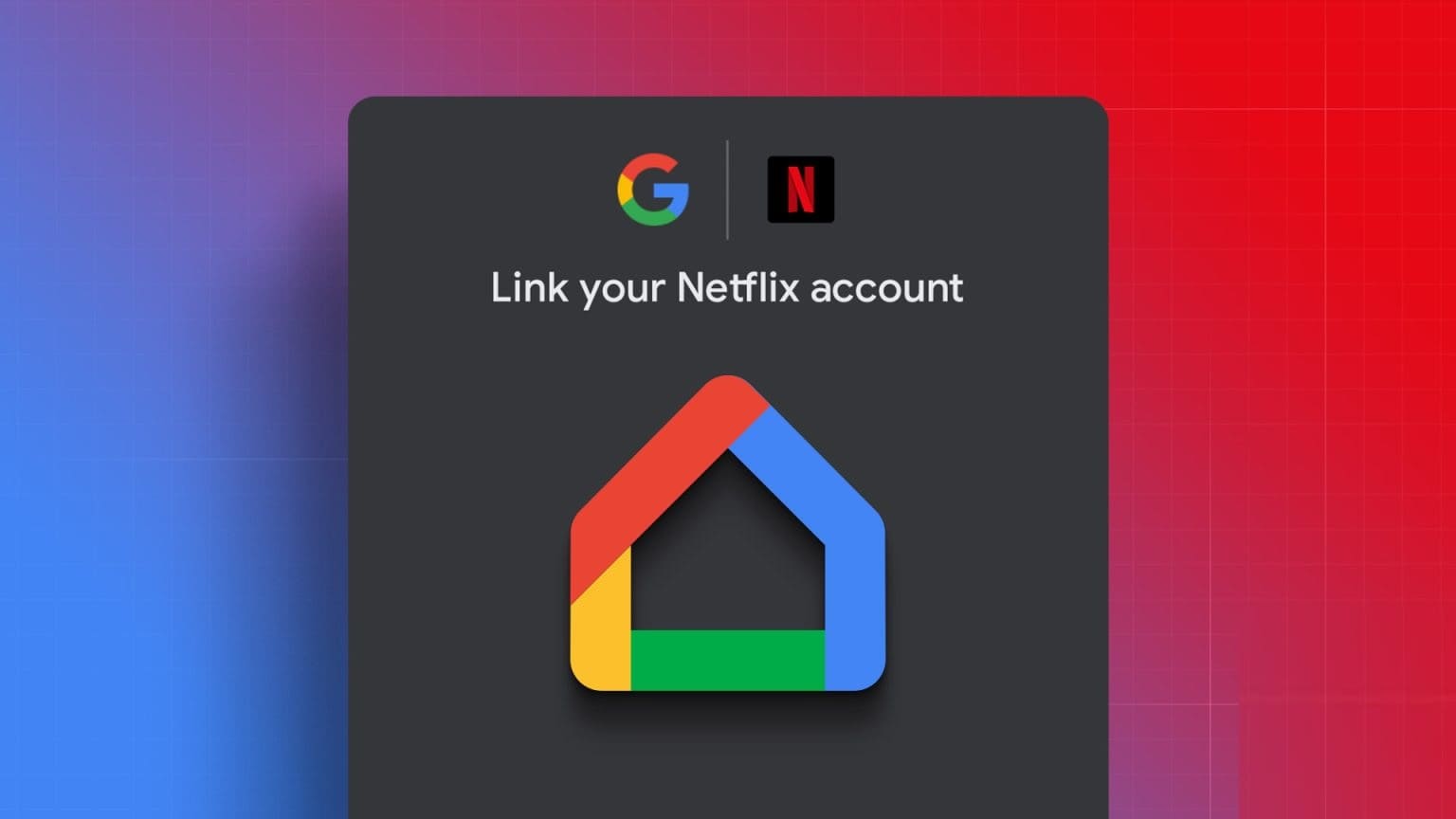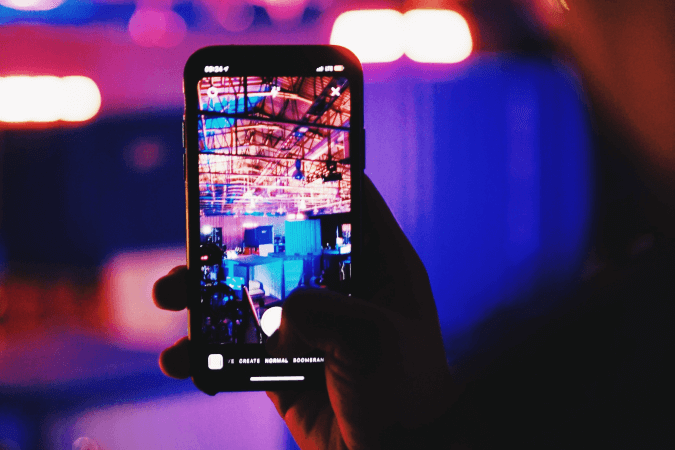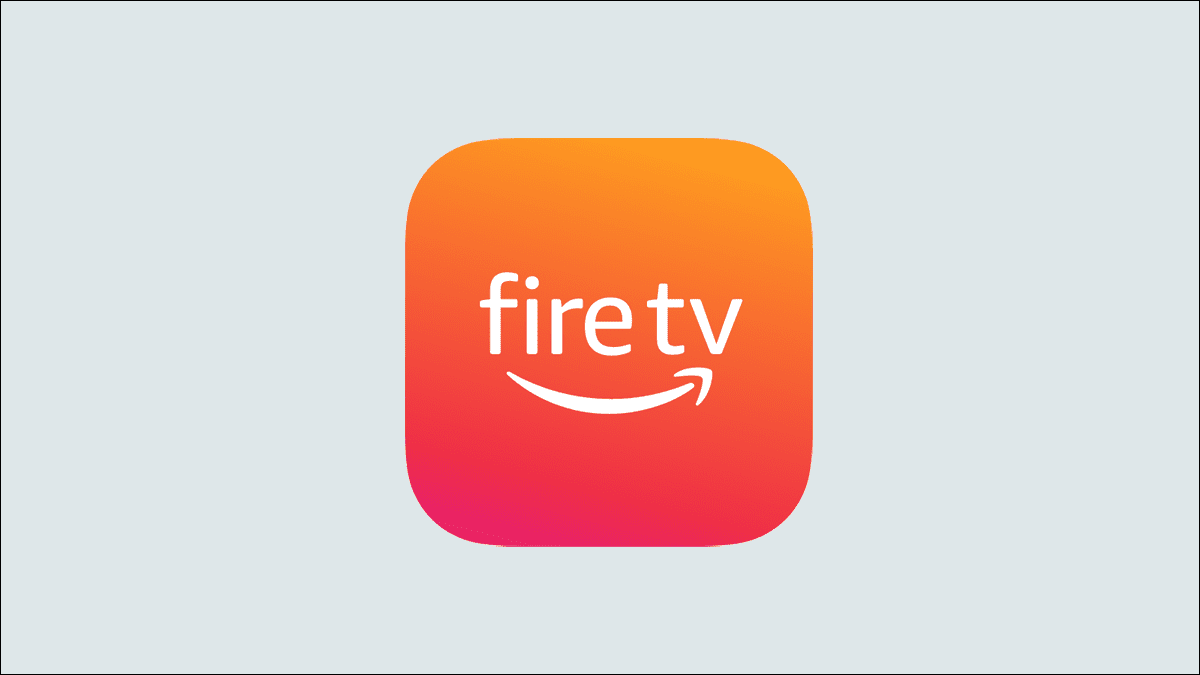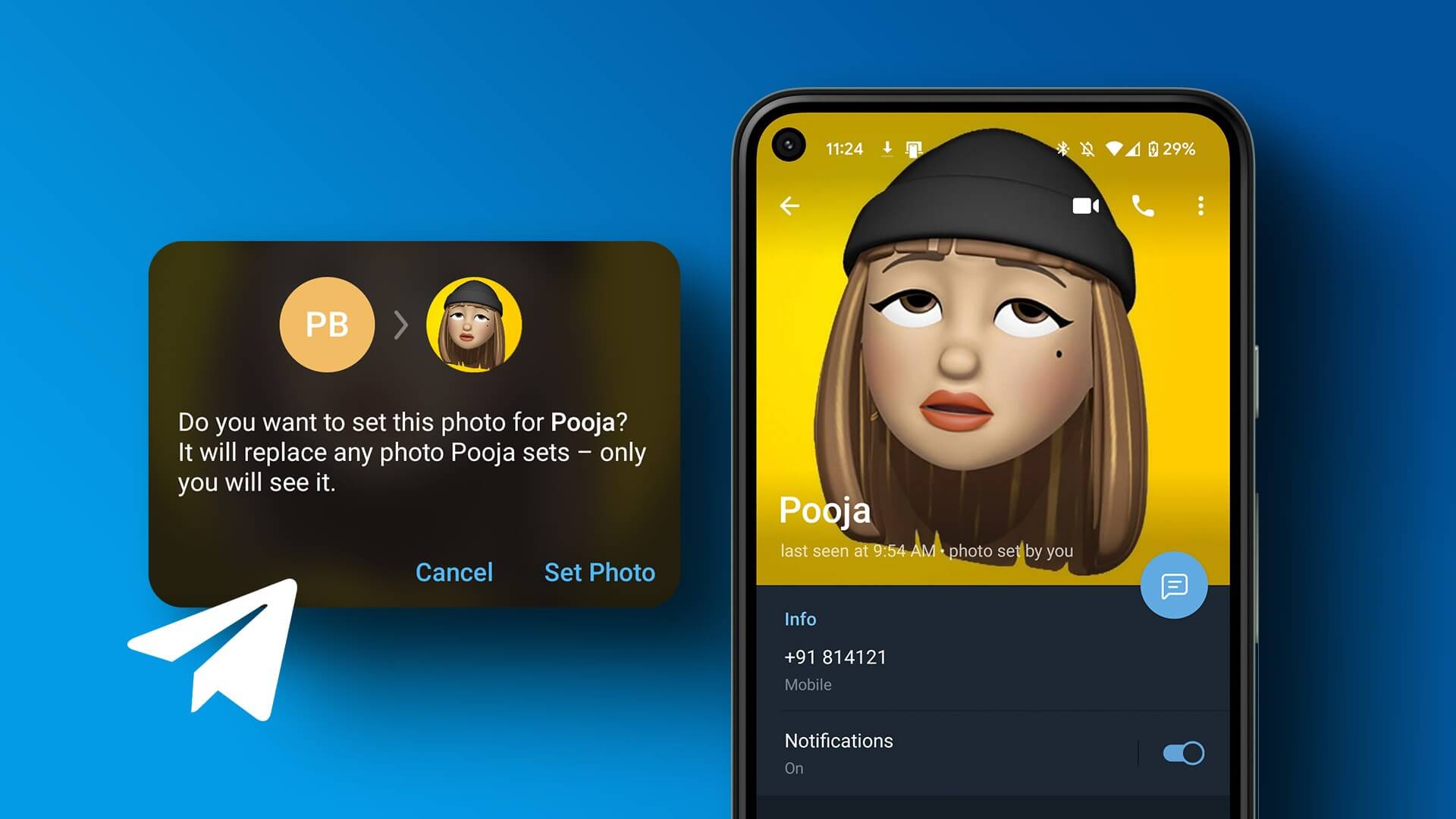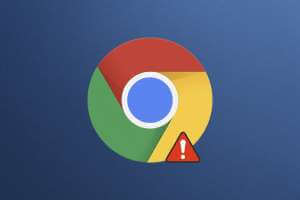في كثير من الأحيان يكون حجم ملفات PDF أكبر من المتوقع. يزداد حجم ملف PDF بسبب عوامل مثل الخطوط المختلفة ، ودقة الصورة الزائدة ، والصور الملونة ، والصور المضغوطة بشكل سيئ ، وما إلى ذلك. وبسبب هذه العوامل ، عادةً ما تواجه مشكلات أثناء تحميلها على مواقع الويب الحكومية أو أثناء إرسالها كمرفقات في البريد بسبب حد الحجم. لذلك ، تحتاج إلى تقليل حجم ملف PDF لتحميلها. الآن ، قد تفكر في: كيفية تقليل حجم ملف pdf دون فقدان جودته. نعم ، من الممكن تقليل حجم ملف PDF دون فقدان الجودة. نقدم لك دليلًا مثاليًا يعلمك كيفية تقليل حجم ملف PDF دون فقدان الجودة. لدينا حلول لمستخدمي Windows و Mac لتقليل حجم ملف PDF. لذا ، أكمل القراءة!
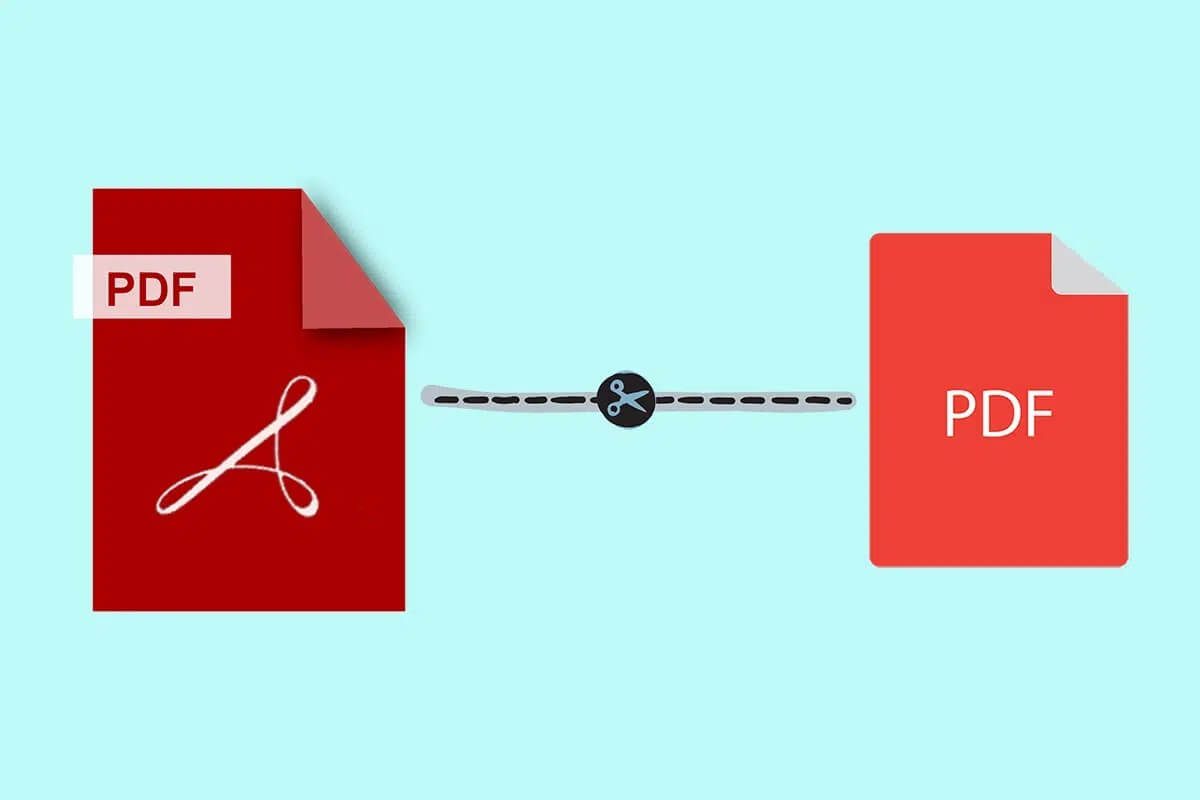
كيفية تقليل حجم ملف PDF دون فقدان الجودة
سواء كنت تستخدم Windows أو Mac ، يجب أن تتجنب مسح المستندات ضوئيًا كملف PDF لأنه يجعل ملفك كبيرًا بشكل غير ضروري. جميع الطرق المذكورة هنا سهلة للغاية ولا تتطلب أي مدفوعات إلا إذا اخترت الإصدارات المدفوعة. يمكنك اختيار أي من هذه الطرق وفقًا لمتطلباتك وراحتك.
الطريقة 1: تقليل حجم ملف PDF في MS Word
هذه الطريقة هي الخيار الأفضل عندما يكون لديك مستند Word تحتاج إلى تحويله إلى PDF. اتبع الخطوات الواردة أدناه لتقليل حجم ملف PDF في MS Word على جهاز كمبيوتر يعمل بنظام Windows:
1. افتح مستند Word واضغط على مفتاح F12
2. قم بتوسيع القائمة المنسدلة حفظ كنوع.
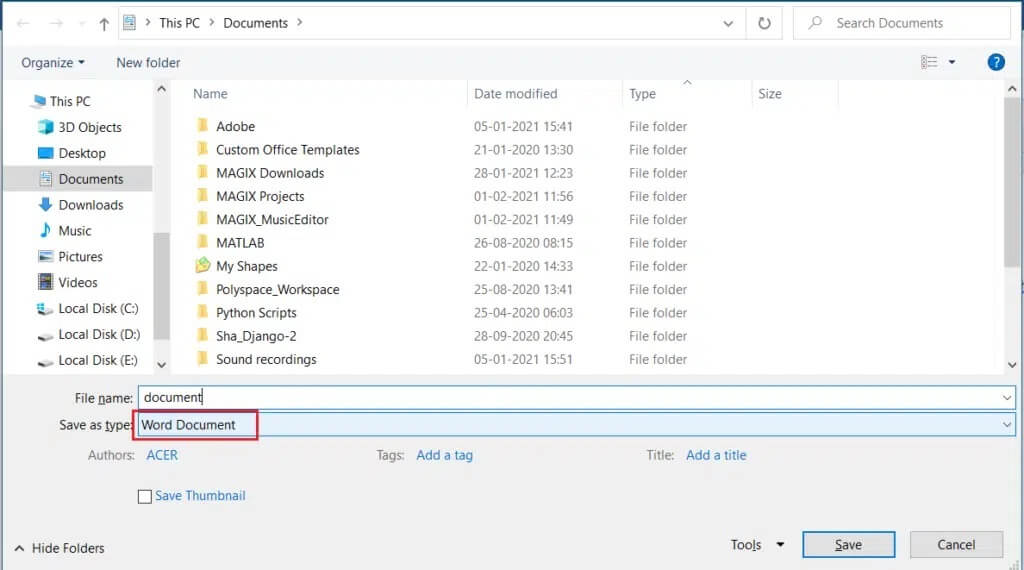
3. حدد خيار PDF وانقر فوق حفظ.
ملاحظة: هذه العملية تجعل حجم ملفات PDF أصغر نسبيًا من الملف المحول باستخدام برنامج تحويل تابع لجهة خارجية.
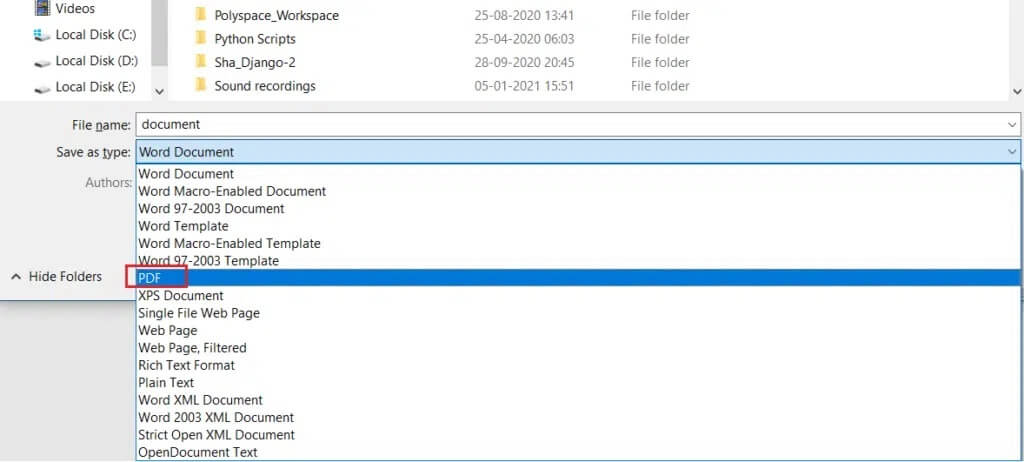
4. لتقليل حجم ملف PDF إلى الحد الأدنى لحجمه ، اختر الحجم الأدنى (النشر عبر الإنترنت) في الخيار “تحسين لـ”..
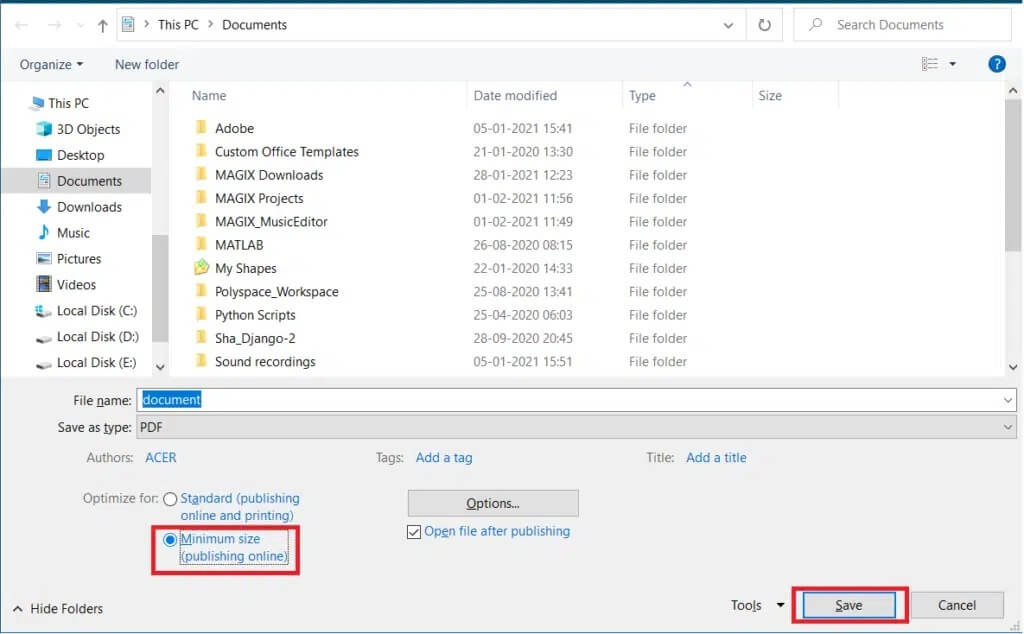
5. انقر فوق “حفظ” لتقليل حجم ملف PDF الخاص بك.
الطريقة 2: تقليل حجم ملف PDF في Adobe Acrobat
يمكنك أيضًا استخدام Adobe Acrobat Reader لتقليل حجم ملف PDF دون فقدان الجودة ، على النحو التالي:
ملاحظة: لا يمكنك تحليل العناصر الفردية بشكل منفصل في هذه الطريقة.
1. افتح ملف PDF في Adobe Acrobat.
2. انتقل إلى ملف> حفظ باسم أخرى> حجم صغير بتنسيق PDF ... ، كما هو موضح.
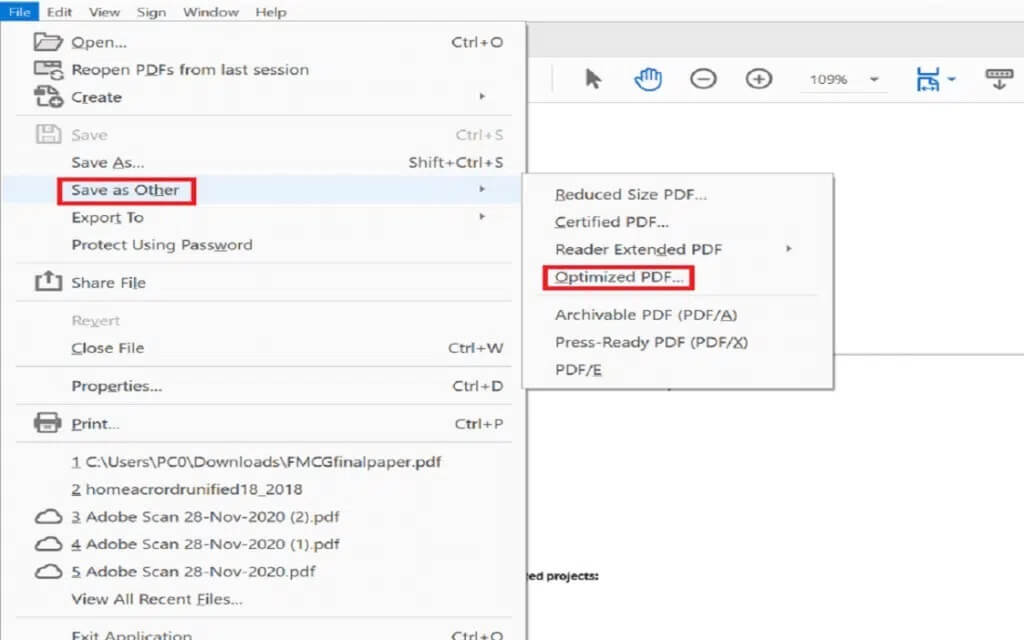
3. اختر توافق إصدار Acrobat وفقًا لاحتياجاتك ، وانقر فوق موافق.
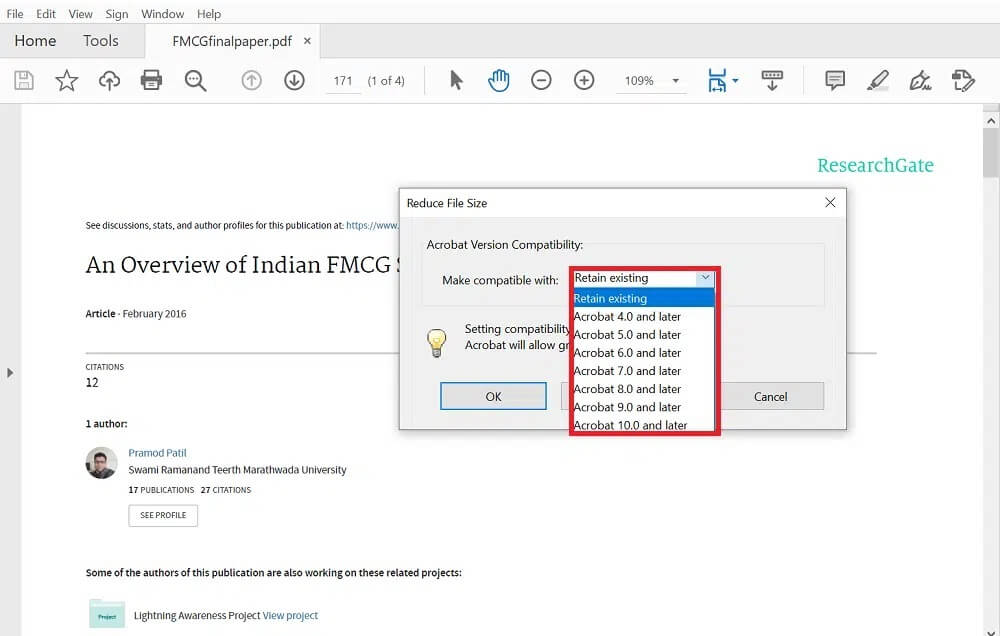
4. بعد ذلك ، انقر فوق “حفظ” لحفظ الملف في المكان المطلوب ، كما هو موضح أدناه.
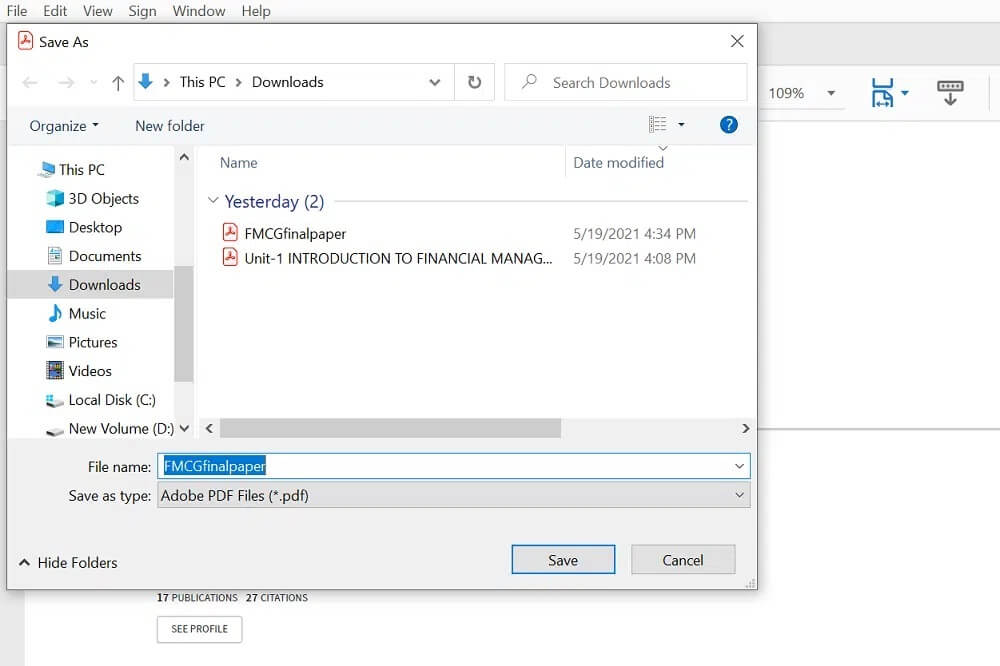
5. سترى مربعًا أسود ينص على تقليل حجم PDF كما هو موضح.
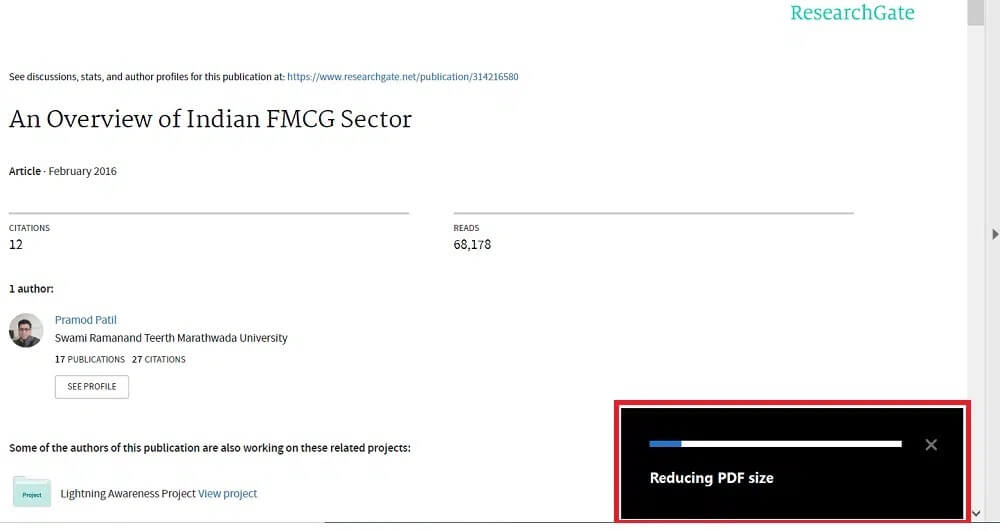
بمجرد اكتمال جميع الخطوات ، سيؤدي ذلك إلى تقليل حجم ملف PDF دون فقدان أي جودة للمحتوى والصور داخل الملف.
الطريقة 3: استخدم Adobe Acrobat PDF Optimizer
باستخدام Adobe Acrobat PDF Optimizer ، يمكنك تقليل حجم ملف PDF بالتخصيص. يتيح لك Adobe Acrobat Pro DC رؤية جميع عناصر ملف PDF التي تؤثر على حجمه. يمكنك أيضًا مشاهدة مقدار المساحة التي يستهلكها كل عنصر بحيث يمكنك تخصيص حجم الملف ، وفقًا لتفضيلاتك. إليك كيفية القيام بذلك:
1. افتح ملف PDF في Adobe Acrobat Pro DC.
2. انتقل إلى ملف> حفظ باسم أخرى> ملف PDF محسن … ، كما هو موضح أدناه.
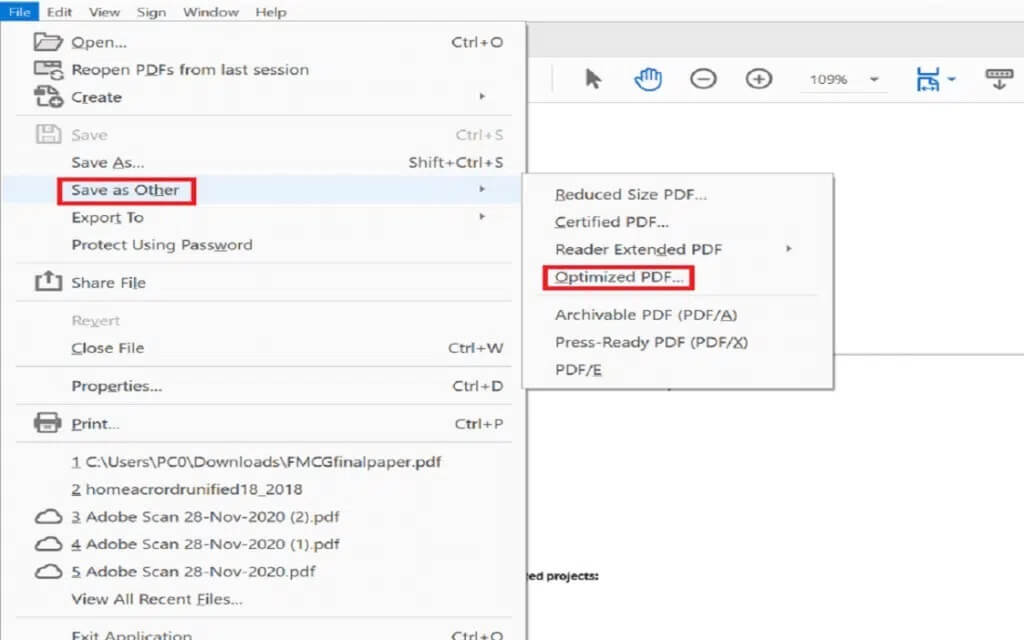
3. الآن ، انقر فوق “تدوين استخدام مساحة …” الموجود في الزاوية العلوية اليمنى من الشاشة التالية.
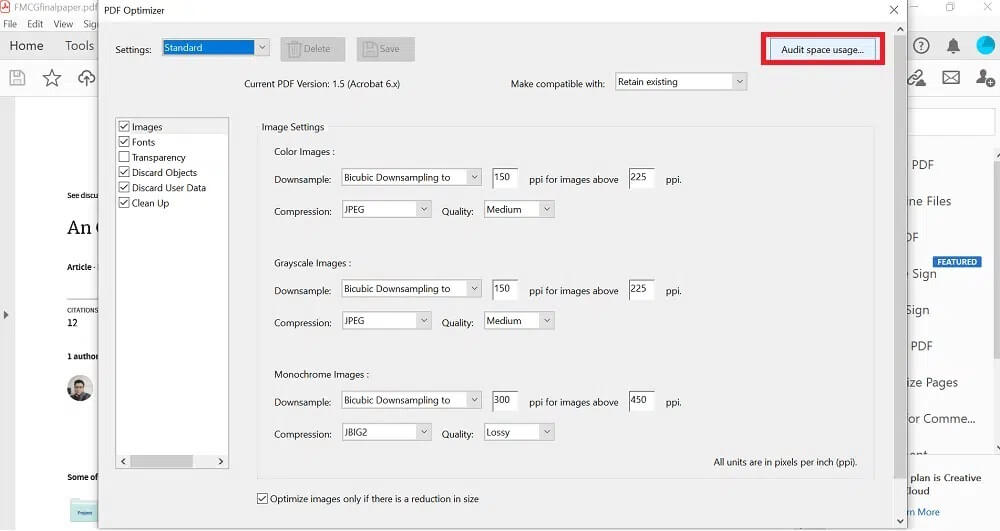
4. في النافذة المنبثقة التي تظهر مع قائمة العناصر التي تستهلك مساحة في الملف ، انقر فوق “موافق”.
5. اختر العناصر الواردة في الجزء الأيمن لعرض تفاصيل كل عنصر ، كما هو موضح.
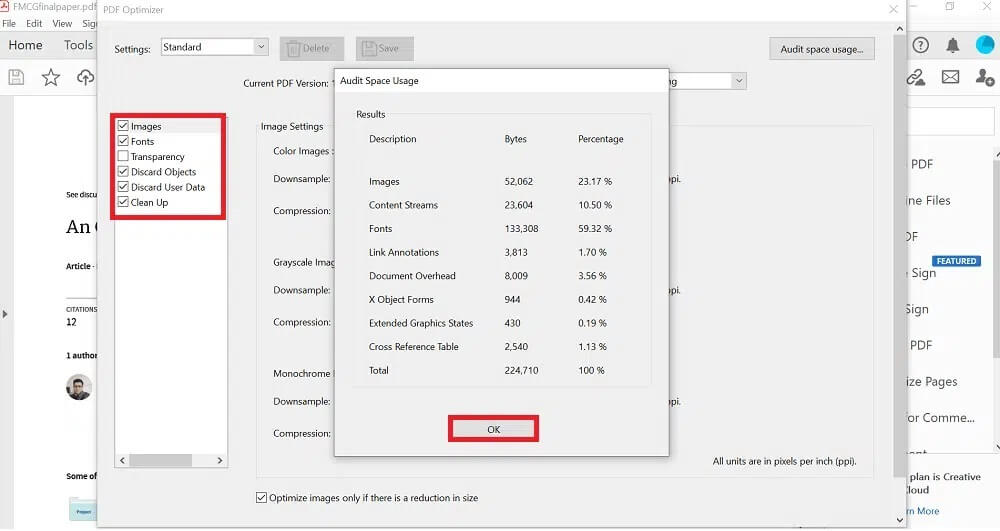
ستتمكن من تقليل حجم ملف PDF باتباع الخطوات المذكورة أعلاه. إذا لم يكن لديك برنامج Adobe Acrobat Pro DC ، فيمكنك استخدام أي برنامج تابع لجهة خارجية لتقليل حجم ملف PDF على نظام التشغيل Windows أو Mac. اتبع الطرق التالية لفعل الشيء نفسه.
الطريقة 4: استخدام برامج الطرف الثالث
هناك العديد من برامج الطرف الثالث لتقليل حجم ملف PDF. يمكنك استخدام أي من هذه لتقليل حجم ملف PDF دون فقدان الجودة. إذا لم تكن متأكدًا من البرنامج الذي تريد استخدامه ، فاستخدم 4dots Free PDF Compress ، كما هو موضح أدناه:
1. قم بتنزيل 4dots Free PDF Compress وقم بتثبيته على جهاز الكمبيوتر الخاص بك.
ملاحظة: برنامج 4dots Free PDF Compress متاح فقط لنظام التشغيل Windows. إذا كنت من مستخدمي Mac ، فيمكنك تنزيل أي برنامج آخر تابع لجهة خارجية.
2. بمجرد اكتمال التثبيت ، قم بتشغيله وانقر فوق إضافة ملف (ملفات) كما هو موضح أدناه.
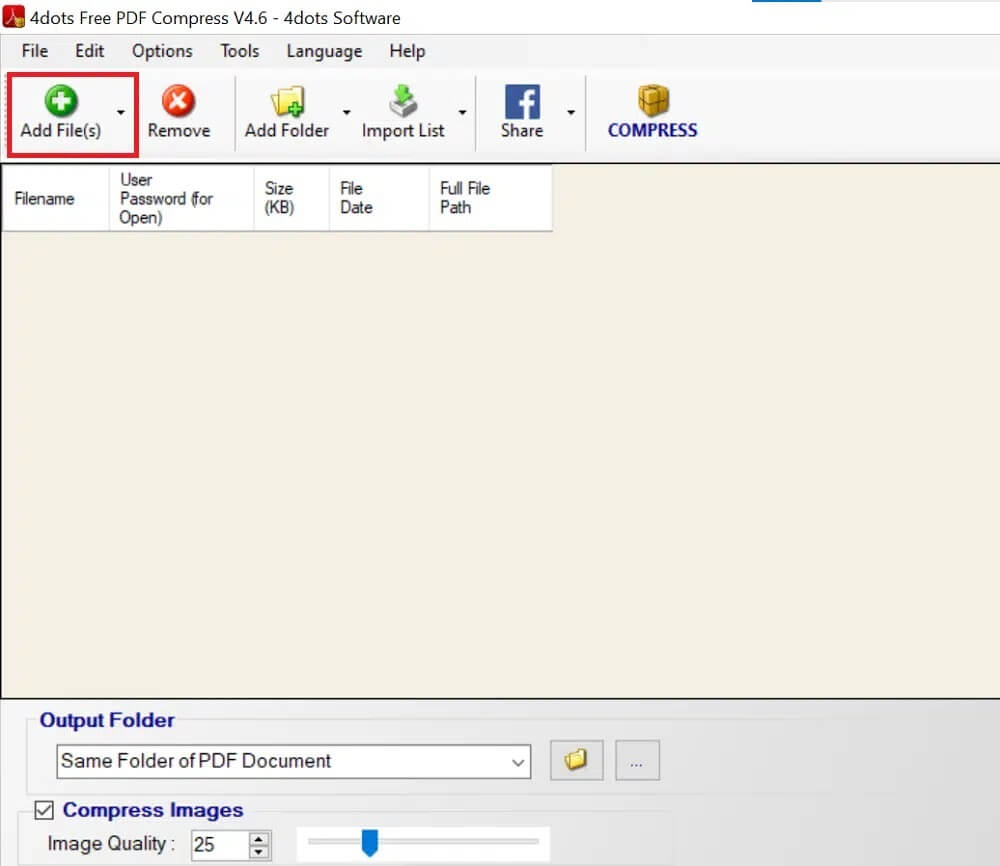
3. حدد ملف PDF الخاص بك وانقر فوق فتح.
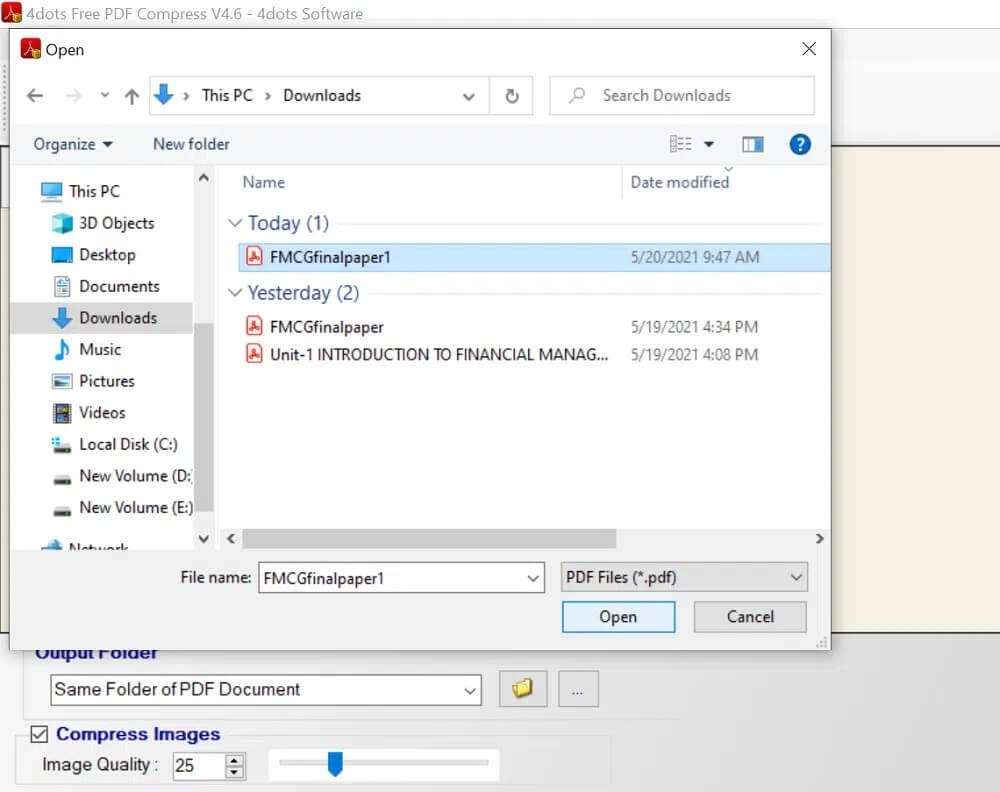
4. ستتم إضافة ملفك وستظهر جميع تفاصيل الملف في جدول مثل اسم الملف وحجم الملف وتاريخ الملف وموقع الملف على جهازك. اضبط جودة الصورة باستخدام شريط التمرير أسفل الشاشة ، أسفل خيار ضغط الصور.
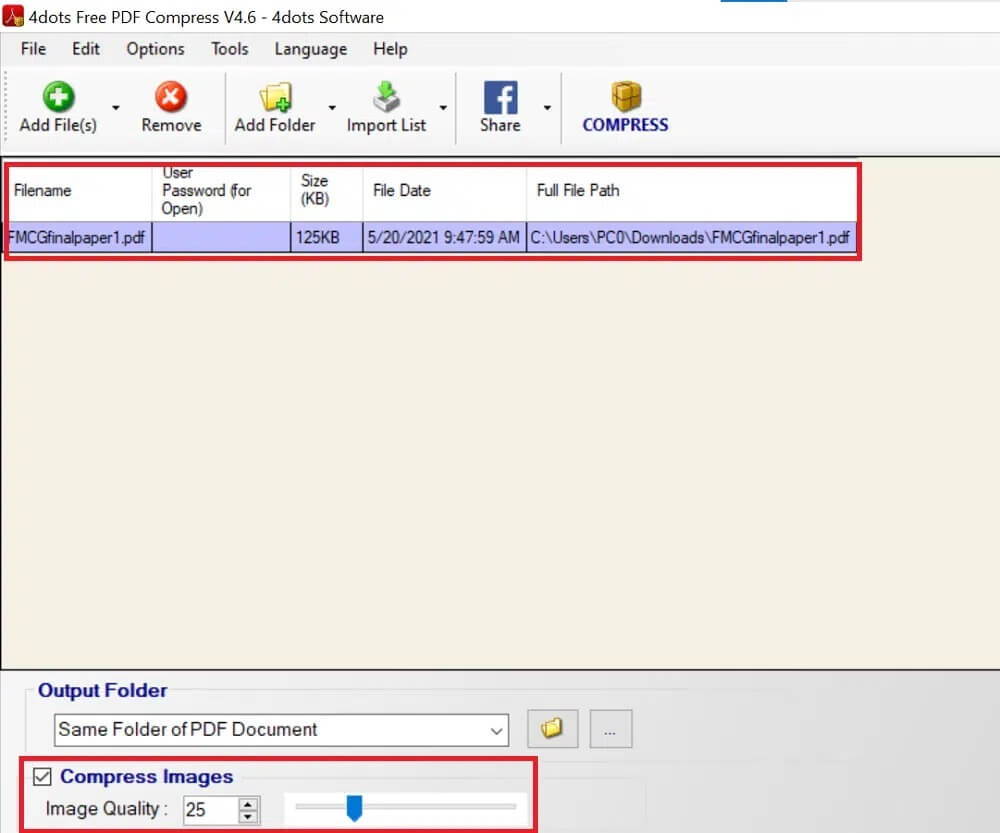
5. انقر فوق “ضغط” من أعلى الشاشة وانقر فوق “موافق” ، كما هو موضح.
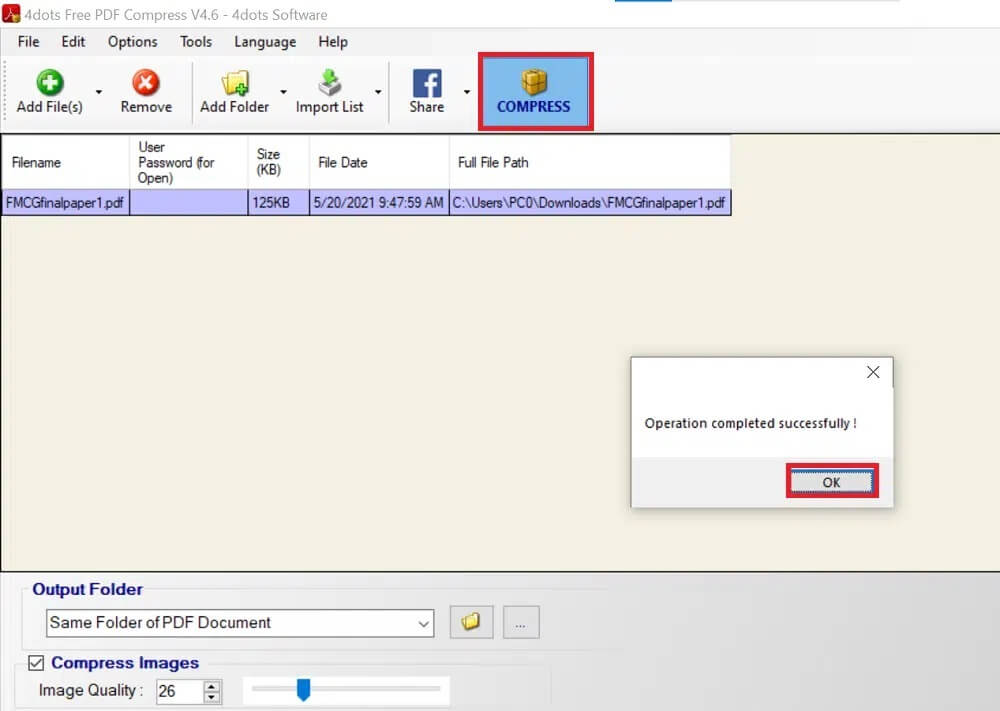
6. ستكون المقارنة بين حجم PDF قبل الضغط وبعده مرئية. انقر فوق “موافق” لإنهاء العملية.
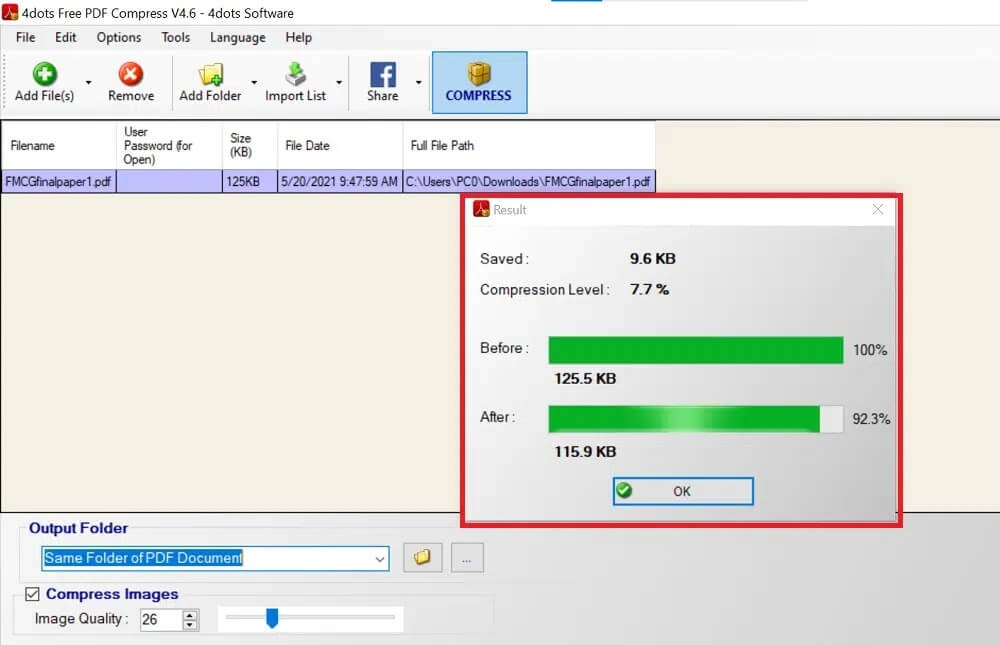
الطريقة 5: استخدام الأدوات عبر الإنترنت
إذا كنت لا ترغب في تنزيل أي برنامج أو استخدام Adobe Acrobat ، فيمكنك ببساطة استخدام الأدوات عبر الإنترنت لتقليل حجم ملف PDF دون فقدان الجودة. تحتاج فقط إلى البحث في الإنترنت عن مثل هذه الأدوات وتحميل ملفك. سيتم ضغطه في أي وقت من الأوقات. بعد ذلك ، يمكنك تنزيله لمزيد من الاستخدام. يمكنك البحث عن أدوات ضغط PDF عبر الإنترنت في أي متصفح ويب وستجد الكثير من الخيارات. يعد كل من Smallpdf و Best PDF الأكثر شيوعًا.
ملاحظة: لقد استخدمنا Smallpdf كمثال هنا. يقدم Smallpdf إصدارًا تجريبيًا مجانيًا لمدة 7 أيام إذا كنت مستخدمًا لأول مرة. يمكنك أيضًا استخدام الإصدار المدفوع لمزيد من الخيارات والأدوات.
1. انتقل إلى صفحة ويب Smallpdf.
2. قم بالتمرير لأسفل لعرض أدوات PDF الأكثر شيوعًا واختر خيار ضغط PDF.
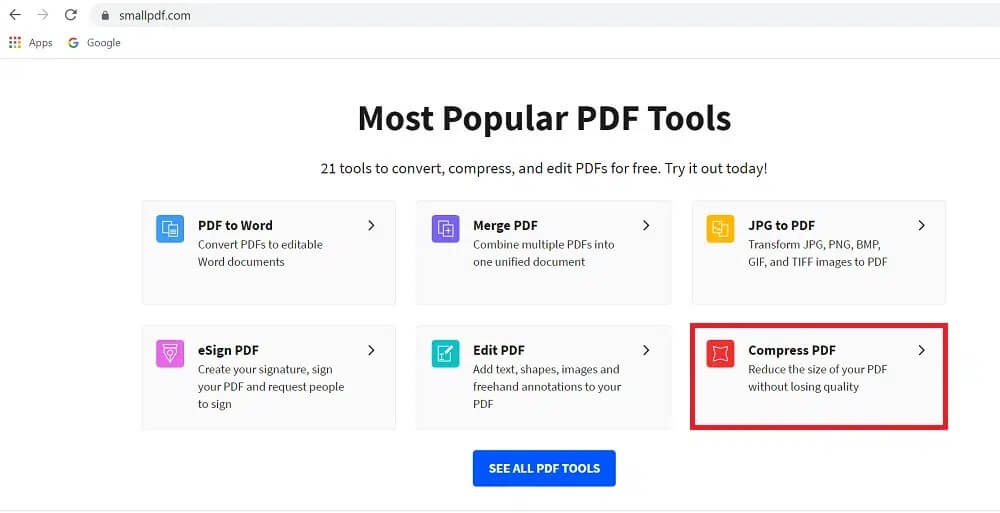
3. حدد ملفًا من جهازك بالنقر فوق الزر “اختيار الملفات” كما هو موضح.
ملاحظة: بدلاً من ذلك ، يمكنك سحب ملف PDF وإفلاته في المربع الأحمر الملون.
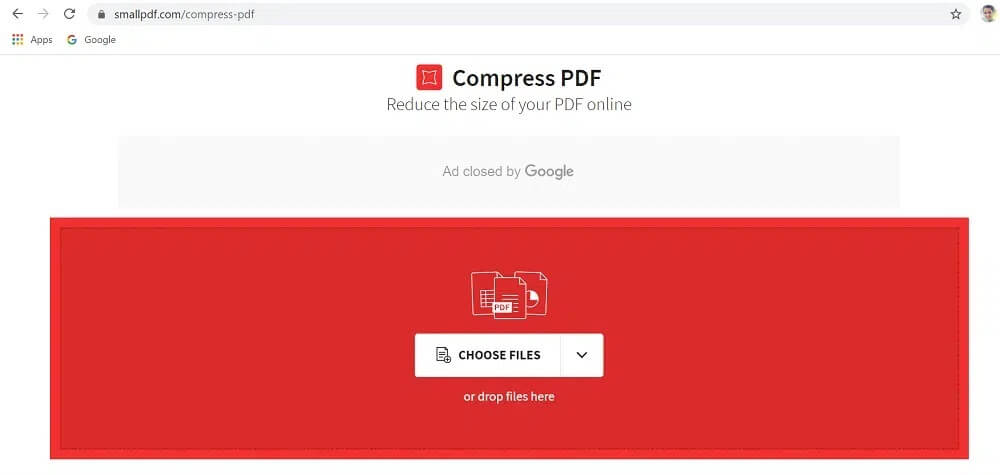
4. إذا كنت تريد ضغط ملفك قليلاً ، فاختر ضغط أساسي ، أو اختر ضغط قوي.
ملاحظة: هذا الأخير يتطلب اشتراكًا مدفوعًا.
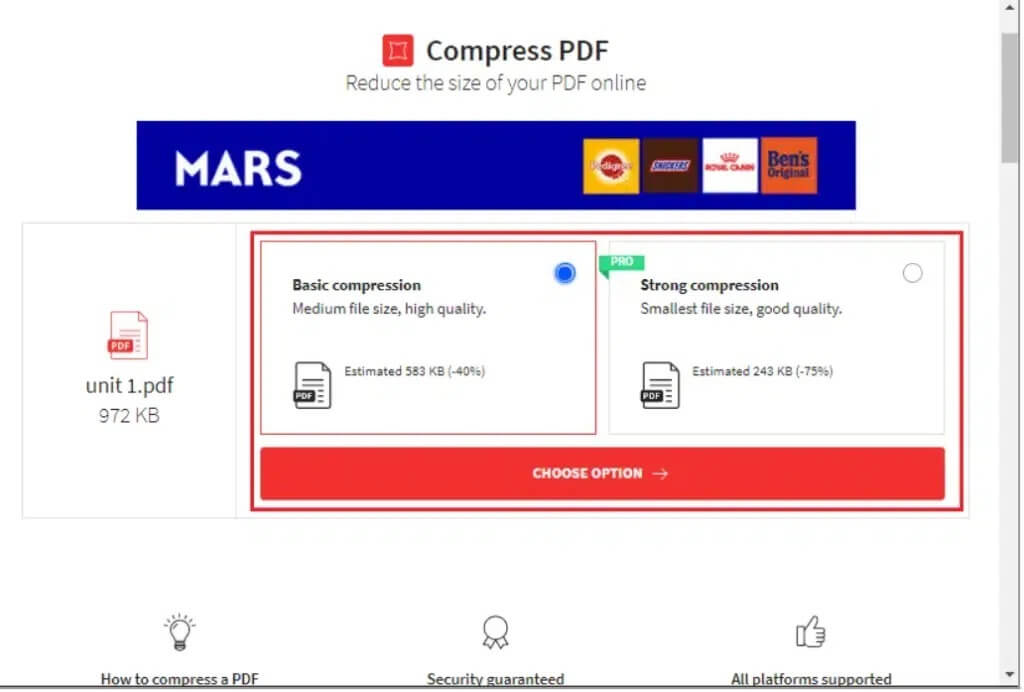
5. بعد أن تحدد اختيارك ، سيتم ضغط ملفك. انقر فوق تنزيل لتنزيل ملف PDF المضغوط.
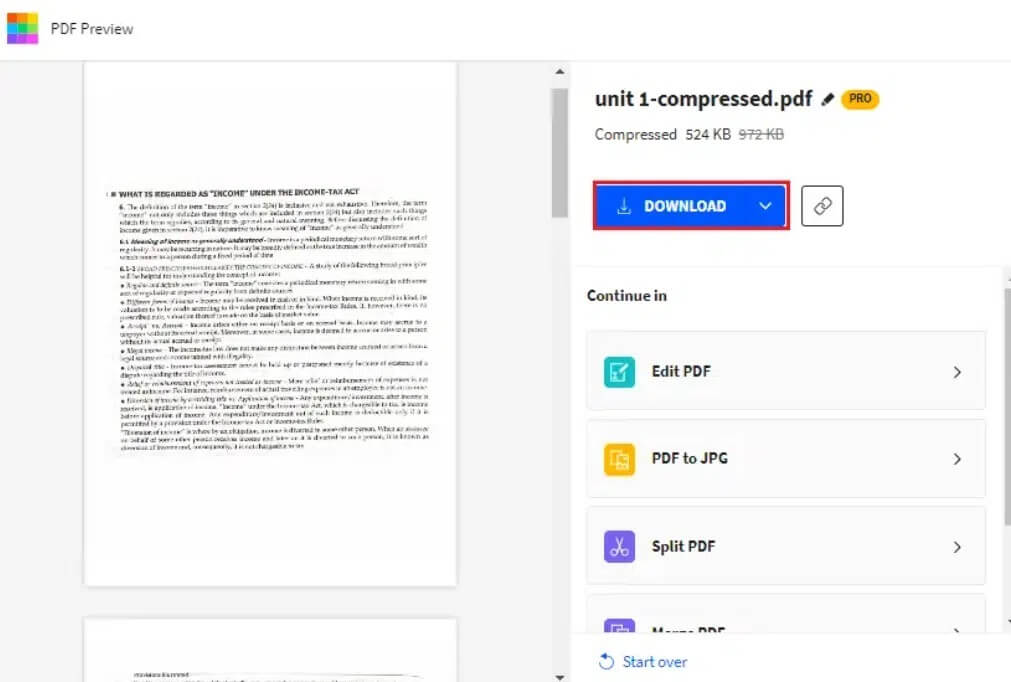
الطريقة 6: استخدام الضاغط المدمج على Mac
إذا كنت من مستخدمي Mac ، فأنت محظوظ لأن Mac يأتي مثبتًا مسبقًا مع ضاغط PDF مدمج لتقليل حجم ملف PDF. باستخدام تطبيق Preview ، يمكنك تقليل حجم ملف PDF واستبدال الملف الأصلي بالملف الجديد.
ملاحظة: تأكد من نسخ ملفك قبل تقليل حجمه.
1. قم بتشغيل تطبيق المعاينة.
2. انقر فوق ملف> تصدير إلى> PDF ، كما هو موضح أدناه.
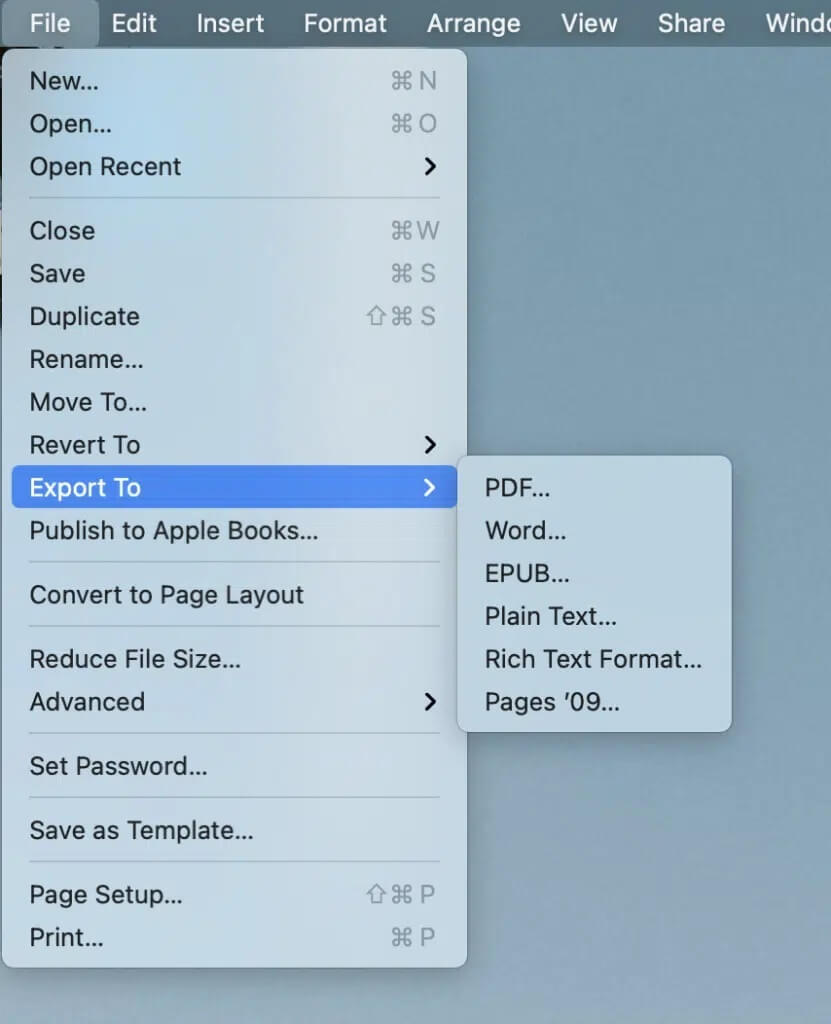
2. أعد تسمية الملف كما تريد وانقر فوق “حفظ” لحفظ الملف المضغوط في الموقع المطلوب.
نصيحة للمحترفين: عندما تريد إنشاء ملف PDF مدمج من ملفات PDF مختلفة ، فلن تحتاج إلى أخذ نسخة مطبوعة ثم مسحها ضوئيًا. يمكن دمج ملفات PDF المختلفة في ملف واحد إلكترونيًا أيضًا. يمكنك إما استخدام Adobe أو الخيارات المتاحة عبر الإنترنت. سوف تستهلك ملفات PDF المدمجة إلكترونيًا مساحة أقل من ملف PDF الذي تم إنشاؤه عن طريق مسح النسخ المادية للمستندات.
الأسئلة المتداولة (FAQs)
س 1. كيف أقوم بتقليل حجم ملف PDF؟
الجواب. هناك الكثير من الخيارات لتقليل حجم ملف PDF ، ولكن أسهلها وأكثرها استخدامًا هو Adobe Acrobat Pro. نظرًا لأن معظم الأشخاص يستخدمون Adobe Acrobat لقراءة ملفات PDF ، فإن هذه الطريقة ستكون مجدية للاستخدام. اتبع الطريقة الثانية أعلاه لتقليل حجم ملف PDF في Adobe Acrobat Pro.
س 2. كيف أقوم بتقليل حجم ملف PDF حتى يمكنني إرساله بالبريد الإلكتروني؟
الجواب. إذا كان ملف PDF الخاص بك كبيرًا جدًا بحيث لا يمكن إرساله بالبريد ، فيمكنك إما استخدام Adobe Acrobat أو الأدوات عبر الإنترنت لضغطه. أدوات الإنترنت مثل Smallpdf و ilovepdf وما إلى ذلك سهلة للغاية وسريعة الاستخدام. تحتاج فقط إلى البحث عن أدوات ضغط PDF عبر الإنترنت ، وتحميل ملفك وتنزيله ، عند الانتهاء.
س 3. كيف أقوم بتقليل حجم ملف PDF مجانًا؟
الجواب. جميع الطرق المذكورة في هذا المقال مجانية. لذلك ، يمكنك اختيار Adobe Acrobat (الطريقة 3) لأجهزة الكمبيوتر التي تعمل بنظام Windows وضاغط PDF المدمج (الطريقة 6) لجهاز MacBook.
نأمل أن يكون هذا الدليل مفيدًا وأنك تمكنت من تقليل حجم ملف pdf دون فقد الجودة على كل من Windows و Mac. دعنا نعرف الطريقة الأفضل بالنسبة لك. إذا كان لا يزال لديك أي استفسارات بخصوص هذه المقالة ، فلا تتردد في طرحها في قسم التعليقات.