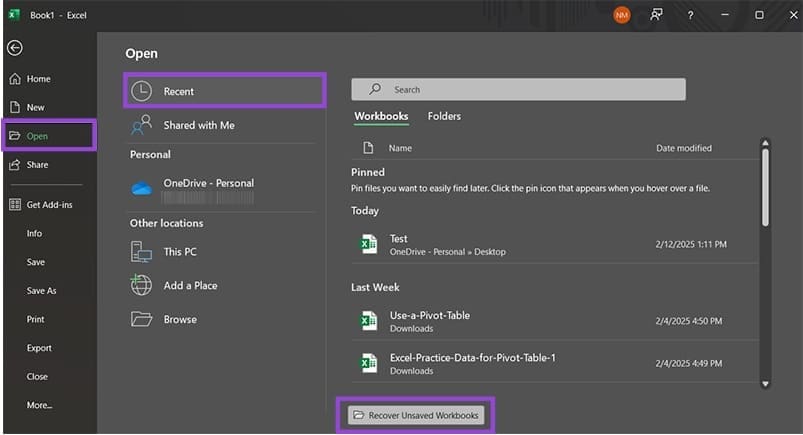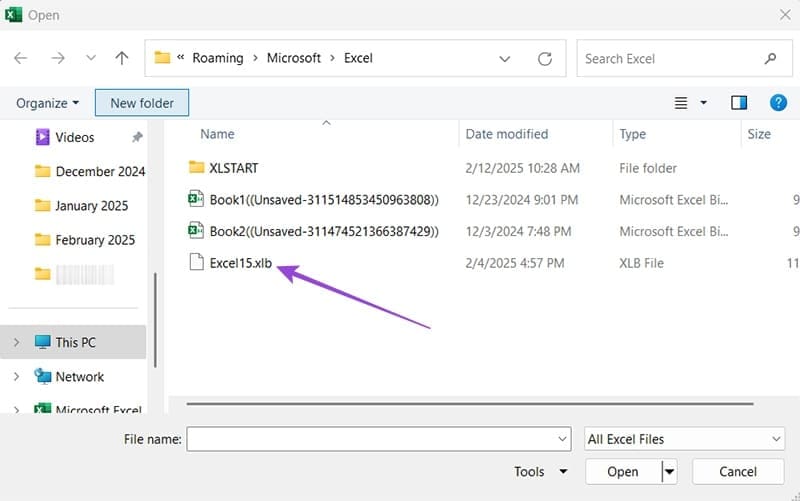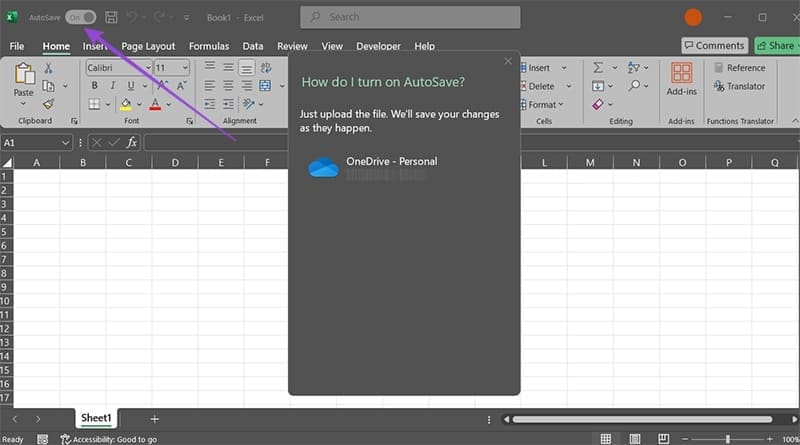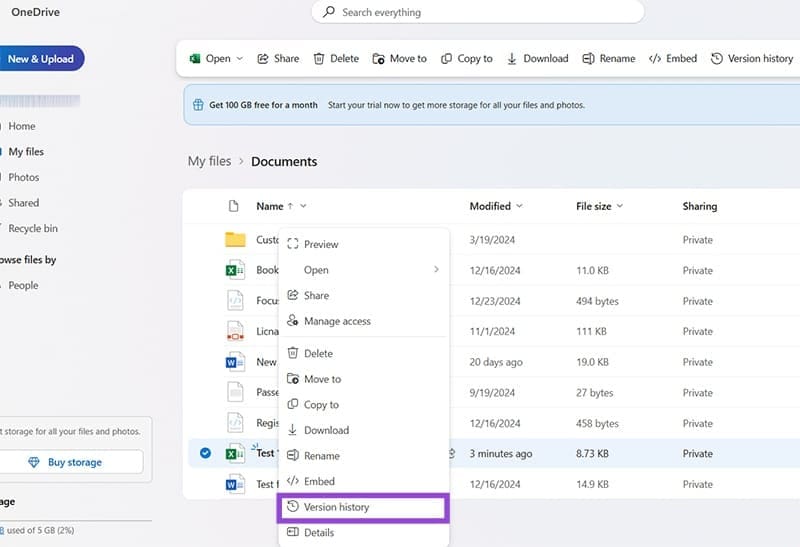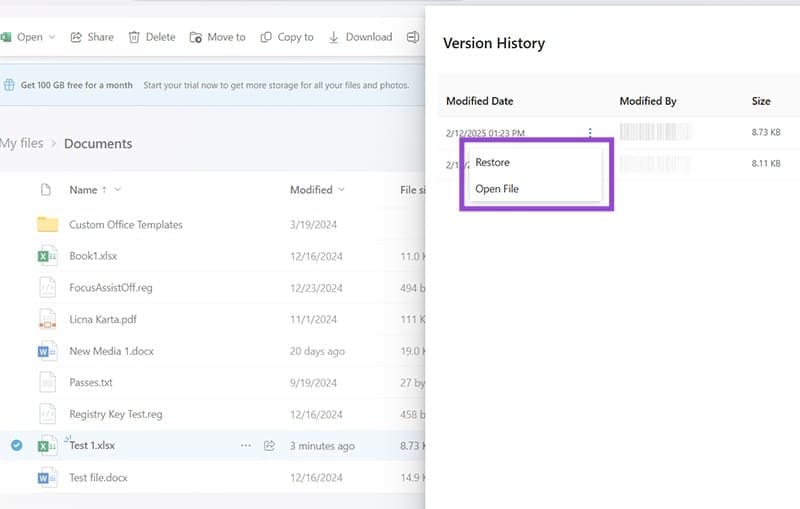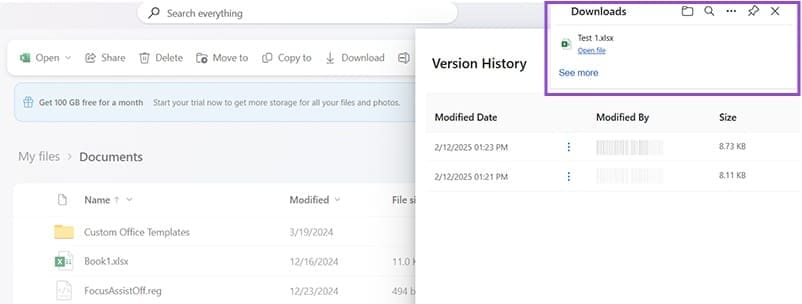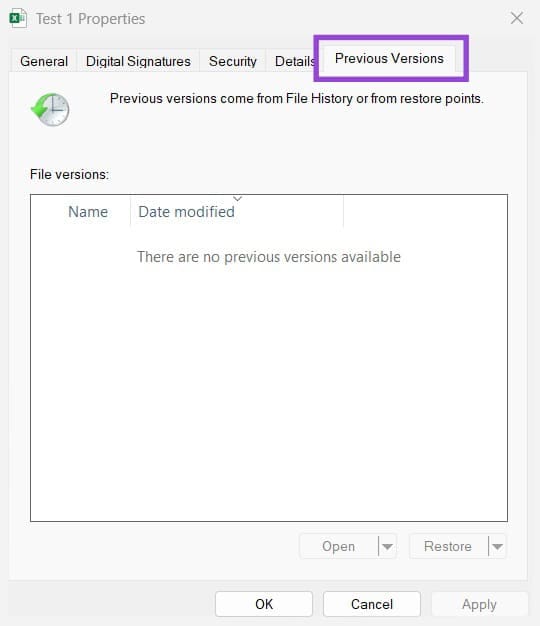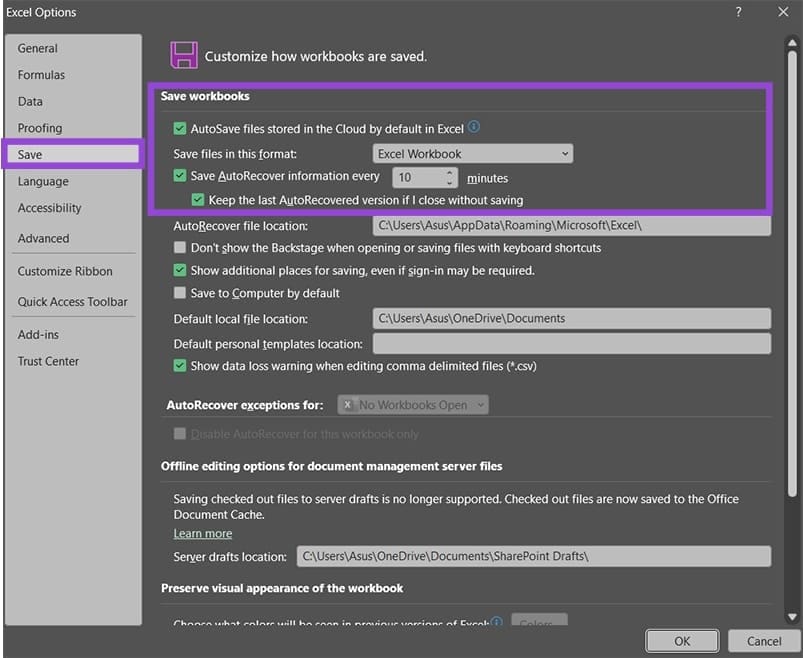خطوات استعادة ملفات Excel غير المحفوظة بسهولة وفعالية
فقدان ملف Excel غير المحفوظ بسبب انقطاع التيار الكهربائي أو إغلاق البرنامج بشكل مفاجئ يمكن أن يكون تجربة محبطة. لحسن الحظ، هناك عدة طرق تمكنك من استرداد هذه الملفات واستعادة عملك بسرعة. في هذا المقال، سنستعرض خطوات بسيطة وفعالة لاستعادة ملفات Excel غير المحفوظة، مما يضمن لك عدم فقدان البيانات المهمة مرة أخرى.

نصائح سريعة
- يمكنك عادةً استرداد ملفات Excel فورًا بعد إغلاق وإعادة فتح Excel.
- سيحتوي Excel for Microsoft 365 وOneDrive على ميزة الحفظ التلقائي التي تحفظ التغييرات بشكل دوري على الملفات النشطة.
- إذا تعرض ملفك للتلف ولم يتم حفظه، فقد تتمكن من إنقاذه.
ربما حدث ذلك من قبل. تقضي جزءًا كبيرًا من الوقت في محاولة تمشيط جدول كبير على Excel، فقط لتنقطع الطاقة أو يتعطل التطبيق. إذا لم تتعود على الضغط على “Ctrl + S” كثيرًا، فقد تعود إلى تطبيق فارغ. لكن هذا لا يعني أن الملف ضاع إلى الأبد. تابع القراءة لمعرفة كيفية استرداد ملفات Excel غير المحفوظة بسرعة.
الطريقة 1 – استخدام الاسترداد التلقائي
إذا قمت بحفظ الملف في أي وقت، فمن المحتمل أن يتتبعه Excel ويقوم بتحديثات دورية للملف أثناء التنقل. في هذه الحالة، عند فتح Excel بعد تعطل، ستحصل على قائمة على اليسار تُعلمك بالملفات التي قد تتمكن من استردادها.
من هناك، يمكنك تحديد إصدار الملف الذي تريد معاينته واسترداده، وسيتم تحميله كمصنف عمل جديد.
ومع ذلك، إذا لم تقم بحفظ الملف مطلقًا، فهناك طريقة أخرى لاسترداده باستخدام ميزة الاسترداد التلقائي الأساسية. لاحظ أنه يجب تمكين هذه الميزة من خلال إعدادات Excel (ولكنها تكون عادةً مفعلة افتراضيًا).
الخطوة 1. افتح Excel وانقر فوق “ملف” في الجزء العلوي الأيسر.
الخطوة 2. حدد “فتح” وانتقل إلى علامة التبويب “الأخيرة”.
الخطوة 3. حدد “استرداد المصنفات غير المحفوظة” في الأسفل.
إلى الخطوة 4. سيتم فتح مستعرض الملفات في دليل موقع الاسترداد التلقائي الافتراضي. يجب أن يكون ملفك موجودًا هناك (يجب أن يكون له امتداد .XLB ولكن قد يكون اسمه غير منطقي تمامًا).
الخطوة 5. انقر فوق الملف وحدد “فتح” لاستعادته.
يجب أن تتمكن من حفظ الملف بشكل طبيعي والاستمرار من حيث توقفت مع الحد الأدنى من التراجعات.
الطريقة 2 – استرداد الملفات باستخدام OneDrive
إذا قمت بمزامنة حساب Microsoft الخاص بك مع OneDrive، فمن المرجح أن يستخدم Excel OneDrive لتخزين نسخ عبر الإنترنت من كل ملف تعمل عليه. ومع ذلك، يجب تمكين هذا مسبقًا عن طريق تبديل خيار “الحفظ التلقائي” على شريط الأدوات العلوي.
إذا قمت بتشغيل ميزة الحفظ التلقائي وأغلقت الملف عن طريق الخطأ، أو ارتكبت خطأً تريد التراجع عنه، أو قمت باستبدال الملف بشيء آخر، فيمكنك استخدام سجل إصدارات OneDrive لإنقاذه.
الخطوة 1. انتقل إلى onedrive.live.com وقم بتسجيل الدخول إلى حساب Microsoft الخاص بك إذا لزم الأمر. أو افتح مجلد OneDrive على جهازك.
الخطوة 2. حدد موقع الملف الذي تريد استعادته.
الخطوة 3. حدد الملف وانقر فوق “سجل الإصدارات” في الأعلى أو انقر بزر الماوس الأيمن فوقه وحدد نفس الخيار من قائمة السياق.
إلى الخطوة 4. انقر على أيقونة النقاط الثلاث بجوار الإصدار الذي تريد استعادته واختر “استعادة” إذا كنت تريد استبدال أحدث نسخة محفوظة بهذا الإصدار. حدد “فتح ملف” لفتح Excel بهذا الإصدار من الملف حتى تتمكن من الاستمرار منه.
الخطوة 5. إذا اخترت فتح الملف، فسيتم تنزيله إلى موقع التنزيل الافتراضي لديك، ويمكنك فتحه من هناك.
الطريقة 3 – استرداد ملف محفوظ مسبقًا بدون OneDrive
إذا كنت لا تستخدم OneDrive، فهناك خيار آخر يمكنك استخدامه: سجل الإصدار الأساسي للملف. لاحظ أن هذا قد لا يعمل مع الملفات التي لم يتم حفظها على الإطلاق.
الخطوة 1. انقر بزر الماوس الأيمن فوق المصنف في مستكشف الملفات وحدد “خصائص”.
الخطوة 2. في علامة التبويب “الإصدارات السابقة”، قد ترى قائمة بالإصدارات المحفوظة وغير المحفوظة التي أنشأها نظام التشغيل. ومع ذلك، قد تكون القائمة فارغة حتى إذا كانت هناك تغييرات محفوظة في OneDrive.
الطريقة 4 – استرداد ملف من خلال مجلد Temp
عند فقدان ملف مهم بسبب إغلاق غير متوقع لبرنامج أو انقطاع التيار الكهربائي، قد يكون الحل موجودًا في مجلد Temp. هذا المجلد المؤقت يحفظ نسخًا من الملفات التي تعمل عليها، مما يتيح لك فرصة استردادها. في هذا المقال، سنستعرض خطوات بسيطة لاسترداد ملف من مجلد Temp، مما يساعدك على استعادة عملك بسرعة وسهولة.
الخطوة 1: تحديد موقع مجلد Temp
- افتح نافذة “Run”:
- اضغط على زر
Win + Rمعًا على لوحة المفاتيح. - اكتب
%temp%ثم اضغط Enter.
- اضغط على زر
- تصفح المجلد:
- سيتم فتح مجلد Temp الخاص بنظامك.
- هنا ستجد العديد من الملفات والمجلدات المؤقتة التي تم إنشاؤها بواسطة البرامج المختلفة.
الخطوة 2: البحث عن الملف المفقود
- استخدم ميزة البحث:
- في شريط البحث أعلى نافذة المجلد، اكتب اسم الملف الذي تبحث عنه أو جزء منه.
- إذا كنت لا تتذكر الاسم، يمكنك البحث عن الملفات التي تم تعديلها مؤخرًا باستخدام خيار “Sort by Date Modified” (ترتيب حسب تاريخ التعديل).
- تحقق من الملفات المؤقتة:
- ابحث عن ملفات ذات امتدادات مثل
.tmpأو.bakأو أي امتداد يتوافق مع البرنامج الذي كنت تعمل عليه (مثل.docxأو.xlsx).
- ابحث عن ملفات ذات امتدادات مثل
الخطوة 3: استعادة الملف
- حدد الملف:
- بمجرد العثور على الملف الذي تبحث عنه، انقر عليه بزر الماوس الأيمن واختر Copy (نسخ).
- الصق الملف في مكان آمن:
- انتقل إلى مجلد آخر (مثل سطح المكتب أو مجلد المستندات) والصق الملف هناك.
- يمكنك تغيير اسم الملف إذا لزم الأمر.
- افتح الملف:
- حاول فتح الملف باستخدام البرنامج المناسب (مثل Word أو Excel) للتأكد من أنه الملف الصحيح.
الخطوة 4: تنظيف مجلد Temp (اختياري)
- بعد استرداد الملف، يمكنك تنظيف مجلد Temp لحذف الملفات المؤقتة غير الضرورية:
- حدد جميع الملفات باستخدام
Ctrl + A. - اضغط
Shift + Deleteلحذفها نهائيًا (أوDeleteفقط إذا كنت تريد نقلها إلى سلة المحذوفات).
- حدد جميع الملفات باستخدام
نصائح إضافية:
- تفعيل الحفظ التلقائي:
- في البرامج مثل Word أو Excel، قم بتفعيل خيار “AutoSave” (الحفظ التلقائي) لتجنب فقدان الملفات في المستقبل.
- نسخ احتياطي منتظم:
- احرص على عمل نسخ احتياطية دورية للملفات المهمة في مجلدات آمنة أو على خدمات التخزين السحابي.
تشغيل الاسترداد التلقائي
إذا لم تتمكن من العثور على الملفات التي كنت متأكدًا من أنه كان يجب حفظها، فستحتاج إلى التحقق من إعدادات Excel.
الخطوة 1. انتقل إلى “ملف” وحدد “خيارات”.
الخطوة 2. في علامة التبويب “حفظ”، حدد المربعات الخاصة بالاسترداد التلقائي والحفظ التلقائي (أول ثلاثة مربعات اختيار متاحة في إصدارات Excel التي يمكنها المزامنة مع OneDrive، والمربعان الأوليان للإصدارات التي لا يمكنها ذلك).
الخطوة 3. يمكنك تعديل عدد المرات التي يحفظ فيها Excel الإصدارات السابقة، بالإضافة إلى مكان تخزين الملفات المؤقتة في علامة تبويب الإعدادات نفسها.
فقدان ملف Excel غير المحفوظ لا يجب أن يكون نهاية المطاف. باتباع الخطوات المذكورة في هذا المقال، يمكنك استرداد ملفاتك بسهولة وتجنب فقدان البيانات المهمة. جرب هذه الطرق اليوم وستلاحظ كيف يمكنها أن تنقذك من المواقف المحبطة. في النهاية، الهدف هو العمل بثقة مع العلم أن لديك الأدوات اللازمة لاستعادة ملفاتك في أي وقت.