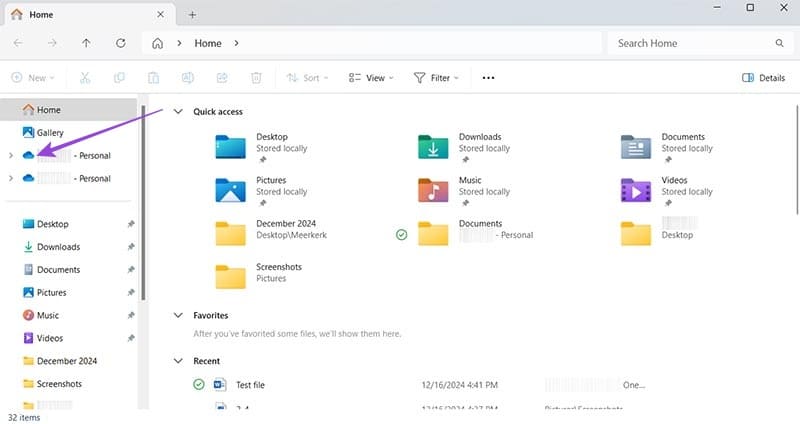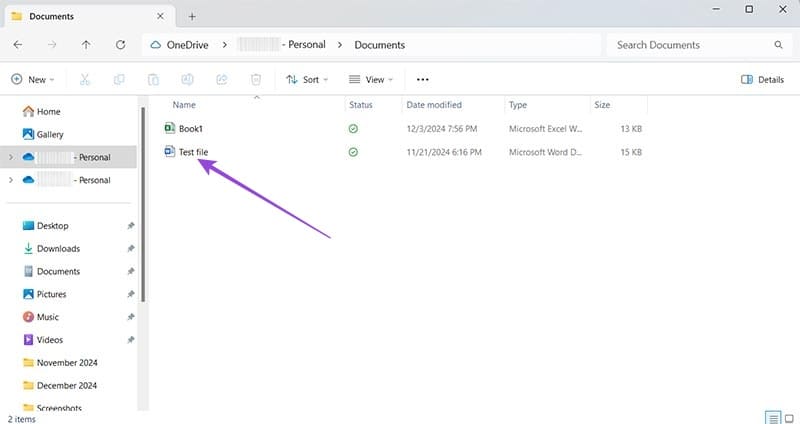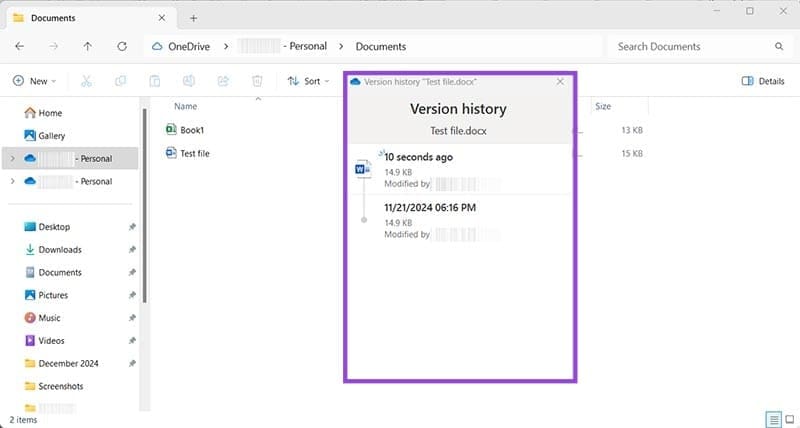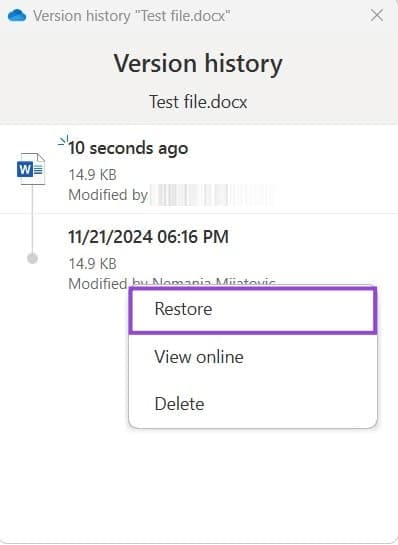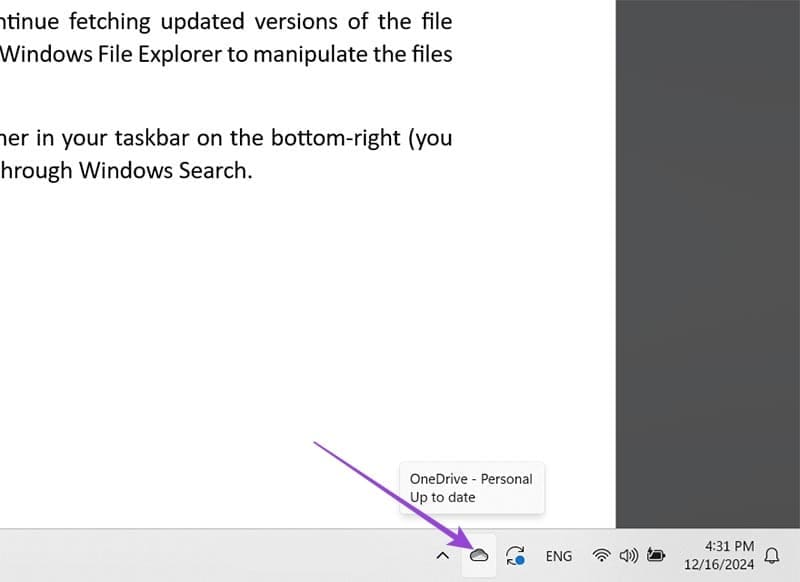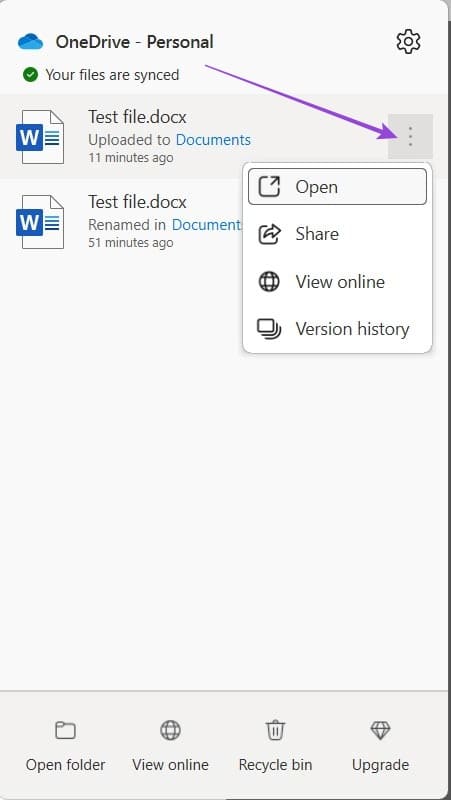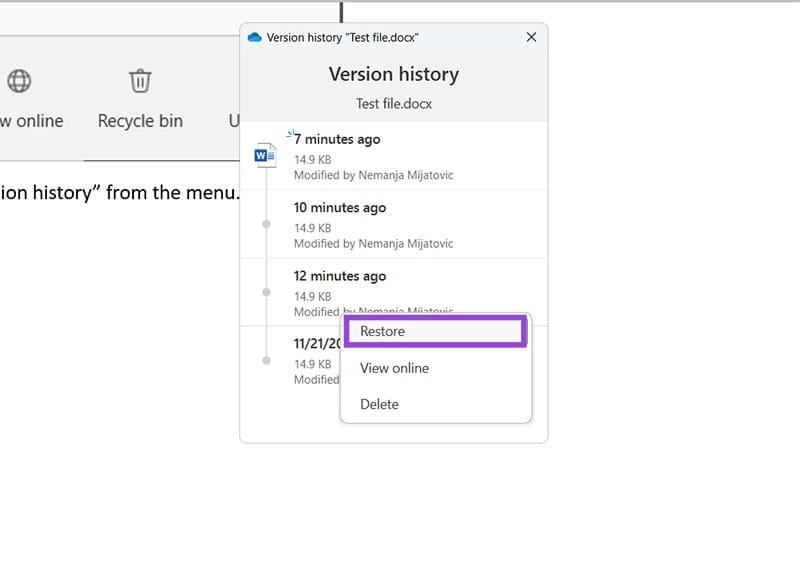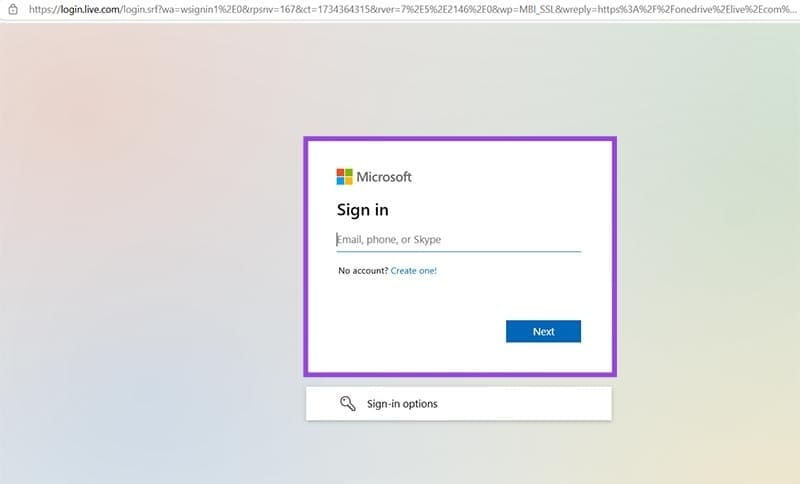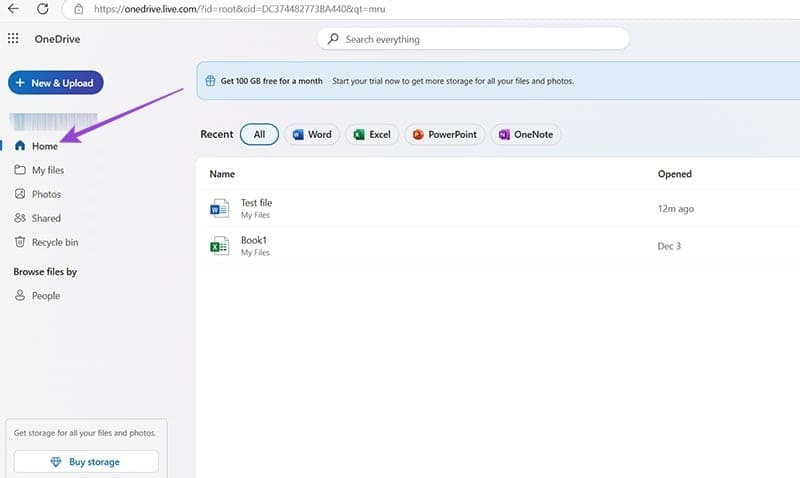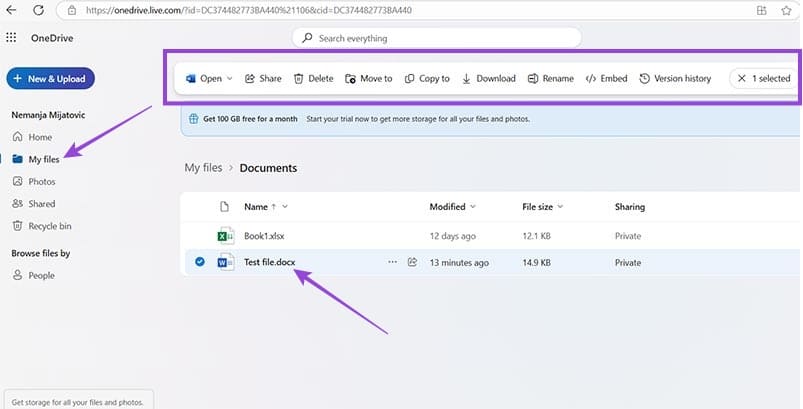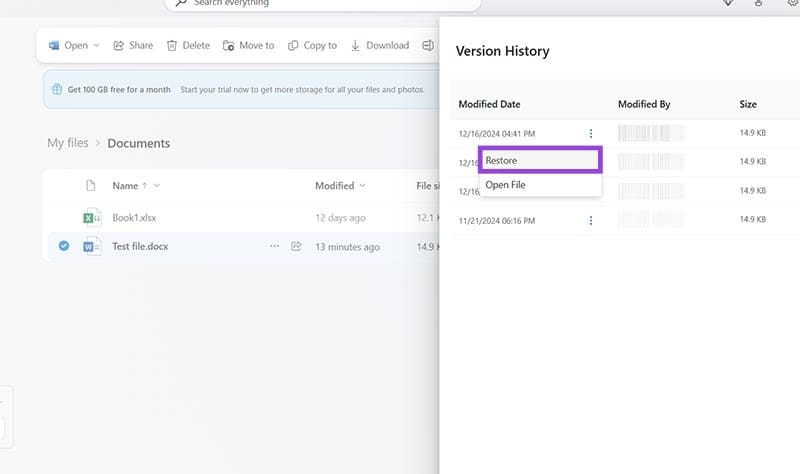استرداد إصدارات الملفات القديمة في OneDrive بخطوات بسيطة
فقدان التعديلات القديمة أو الحاجة إلى العودة لإصدار سابق من الملفات قد يكون مشكلة مزعجة. مع Microsoft OneDrive، يمكنك بسهولة استرداد الإصدارات السابقة من ملفاتك دون الحاجة إلى أدوات إضافية. هذه الميزة تضمن لك الوصول إلى التغييرات السابقة مهما كان السبب. في هذا الدليل، نشرح كيفية استخدام خاصية استرداد الإصدارات في OneDrive بخطوات واضحة وسهلة التطبيق.

نصائح سريعة
- يمكن الوصول إلى OneDrive إما مباشرة عبر تطبيق سطح المكتب أو من خلال أي متصفح.
- يمكن فقط استعادة الملفات التي تم تحميلها إلى OneDrive إلى الإصدارات السابقة.
- يحتوي OneDrive for Business على عملية استعادة مماثلة، ولكن قد لا يمكن استرداد بعض الملفات بناءً على إعدادات الدور الخاصة بك.
أصبح التعاون على المستندات عبر السحابة ضرورة عملية، سواء في المدرسة أو في الأوساط الأكاديمية العليا أو في مجال الأعمال. ولكن في بعض الأحيان، قد تسوء الأمور وتتوقف الملفات عن الظهور كما ينبغي. إذا كنت تستخدم OneDrive لجعل مشاركة الملفات عن بعد سلسة (أحد الخيارات القليلة الجديرة بالاهتمام)، فيمكنك استخدام خيارات “سجل الإصدارات” لإعادة مستند إلى مظهر سابق. هناك عدة طرق لاستعادة إصدارات الملفات السابقة في OneDrive وكلها بسيطة نسبيًا.
الطريقة 1. استعادة إصدارات الملفات السابقة في OneDrive من خلال مستكشف الملفات
إذا كان لديك OneDrive، فإن الطريقة الأكثر شيوعًا لدمجه مع أجهزتك هي من خلال تطبيق مباشر موجود على كل جهاز كمبيوتر تقوم بمزامنة الملفات بينه. في هذه الحالة، كلما تم إسقاط ملف في OneDrive، ستستمر جميع التطبيقات التي تم تثبيت ملفك الشخصي عليها في جلب إصدارات محدثة من الملف كلما تمكنت من الوصول إلى الإنترنت. يمكنك بعد ذلك استخدام مستكشف الملفات في Windows للتعامل مع الملفات الموجودة بداخله.
الخطوة 1. افتح مستكشف الملفات وانتقل إلى OneDrive على اليسار. يبدو وكأنه رمز سحابة ويظهر عليه اسم حسابك أو اسم شركتك.
الخطوة 2. ابحث عن المستند الذي تريد استرجاعه في دليل OneDrive. في مثالنا، سننتقل إلى “المستندات” ونستخدم مستند Word “ملف الاختبار”.
إلى الخطوة 3. انقر بزر الماوس الأيمن على الملف، وحدد “OneDrive” من قائمة الخيارات، ثم اختر “سجل الإصدارات”.
الخطوة 4. حدد الإصدار من القائمة (إذا عمل عدة أشخاص على الملف، فيجب تسمية كل منهم وختمه بالتاريخ).
الخطوة 5. مرر الماوس فوق الإصدار الذي تريد استعادته، وانقر على أيقونة النقاط الثلاث على اليمين، ثم حدد “استعادة”.
سيتم استعادة الملف، ولكنك ستتمكن أيضًا من الاحتفاظ بأحدث إصدار في السجل إذا كنت تريد التراجع عن العملية (مرة أخرى). قد تستغرق العملية بعض الوقت حتى تكتمل.
الطريقة 2. استرداد إصدارات الملفات السابقة في OneDrive من خلال شريط المهام
إذا كان الملف الذي تريد استرداده هو أحد أحدث الملفات التي تم عرضها أو تحريرها، فيمكنك تسريع العملية من خلال العمل مباشرة من خلال شريط المهام.
الخطوة 1. انقر مرة واحدة على تطبيق OneDrive على شريط المهام (قد تحتاج إلى “إظهار الرموز المخفية” للوصول إليه).
الخطوة 2. مرر الماوس فوق الملف الذي تريد إعادة تشغيله، ثم انقر فوق الرمز المكون من ثلاث نقاط على اليمين.
إلى الخطوة 3. اختر “سجل الإصدارات” من القائمة.
الخطوة 4. حدد الإصدار الذي تريد استعادته، وانقر على أيقونة النقاط الثلاث “المزيد من الخيارات”، ثم اضغط على “استعادة”.
انتظر حتى تنتهي العملية ويجب تحميل الإصدار المستعاد باعتباره الإصدار الأحدث.
الطريقة 3. استرداد إصدارات الملفات السابقة في OneDrive عبر المتصفح
إذا كنت لا تستخدم Windows أو تريد ببساطة الوصول إلى الملفات بغض النظر عن النظام الأساسي، فيمكنك استخدام موقع OneDrive على الويب.
الخطوة 1. افتح المتصفح وانتقل إلى https://onedrive.live.com/
الخطوة 2. أدخل بيانات اعتماد حساب Microsoft OneDrive لتسجيل الدخول (إذا لزم الأمر).
إلى الخطوة 3. استخدم شريط الأدوات الموجود على اليسار للتنقل. يجب أن تنتقل العناصر الأحدث إلى علامة التبويب “الصفحة الرئيسية”.
الخطوة 4. انتقل إلى “ملفاتي”، وابحث عن الملف الذي تريد استرداده وانقر عليه. يجب أن ترى قائمة خيارات في الأعلى.
الخطوة 5. انقر فوق “سجل الإصدارات” من القائمة العلوية، ويجب أن تفتح قائمة منبثقة على اليمين.
إلىى الخطوة 6. انقر على أيقونة النقاط الثلاث بجوار الطابع الزمني للإصدار وحدد “استعادة”.
استخدام OneDrive for Business
تتشابه خطوات استخدام OneDrive for Personal وOneDrive for Business إلى حد كبير. والفرق الوحيد هو أنه قد يكون لديك مساحة تخزين منفصلة للملفات المشتركة والخاصة (يشار إليها بمجلدات مختلفة). بالإضافة إلى ذلك، قد لا يكون لديك خيار استعادة الإصدارات السابقة إذا قام مسؤول الفريق بتعطيلها بناءً على أذونات الدور الخاص بك. إذا حدث ذلك، فاتصل بمسؤول مؤسستك للحصول على المساعدة.
Microsoft OneDrive يوفر حلاً مرنًا لاستعادة الإصدارات السابقة من ملفاتك، مما يمنحك راحة البال في إدارة ملفاتك الرقمية. باتباع هذه الخطوات البسيطة، يمكنك تجنب فقدان البيانات المهمة وضمان الحفاظ على جميع التعديلات المهمة. ابدأ باستخدام هذه الميزة الآن واكتشف كيف يمكنها تحسين إنتاجيتك وحماية عملك.