كيفية استرداد الصور المحذوفة من هواتف Samsung Galaxy
هل حذفت عن طريق الخطأ صور الإجازة الأخيرة على هاتف Samsung الخاص بك؟ يمكن أن يكون مدمرًا ، خاصةً عندما لا تشاركها مع الأصدقاء والعائلة. لا تقلق ، من السهل جدًا استعادة الصور المحذوفة على هاتف Galaxy. دعونا نظهر لكم كيفية استرداد الصور المحذوفة من هواتف Samsung Galaxy.
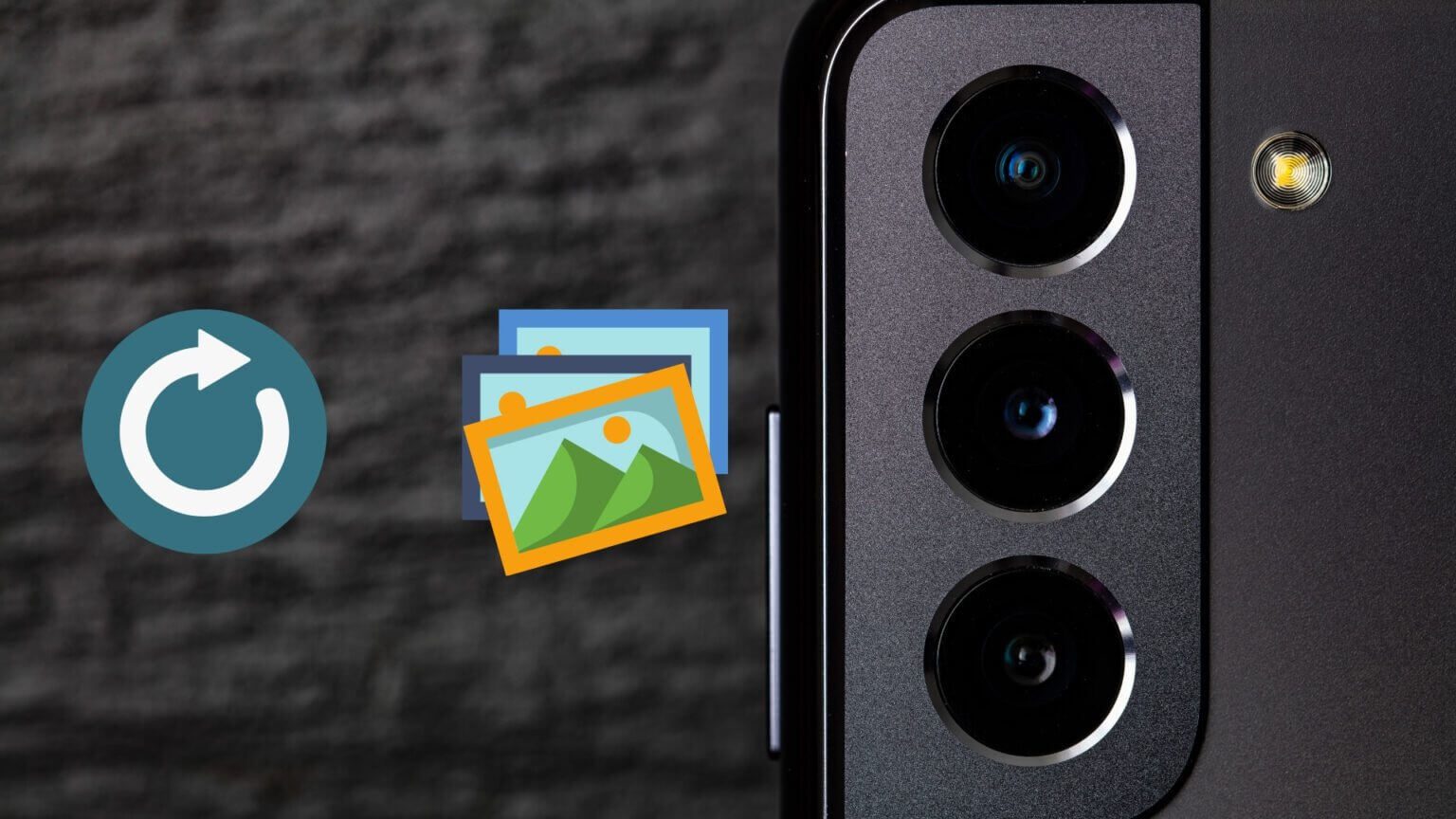
استرجع الصور المحذوفة من معرض سامسونج
تطبيق المعرض الافتراضي على هواتف جالاكسي مذهل. إنه مليء بالميزات مع وظائف تحرير وتنظيم الصور الممتازة. يأتي التطبيق أيضًا مع سلة محذوفات يدوية للعثور على الصور المحذوفة واستعادتها.
اتبع الخطوات أدناه للعثور على الوسائط المحذوفة واستعادتها من تطبيق Samsung Gallery على هواتف Galaxy.
الخطوة 1: افتح تطبيق المعرض على هاتفك.
الخطوة 2: اضغط على قائمة الإعدادات وحدد سلة المحذوفات.
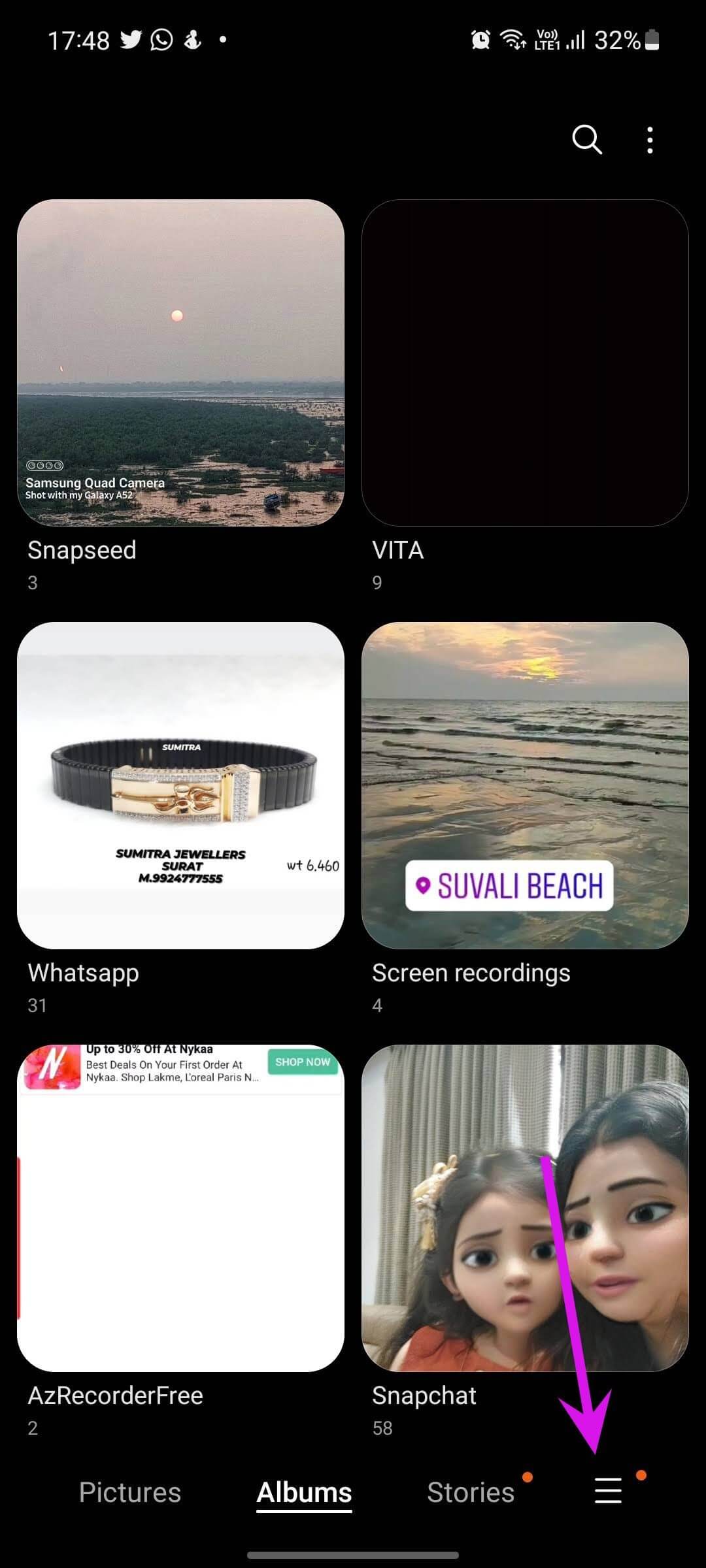
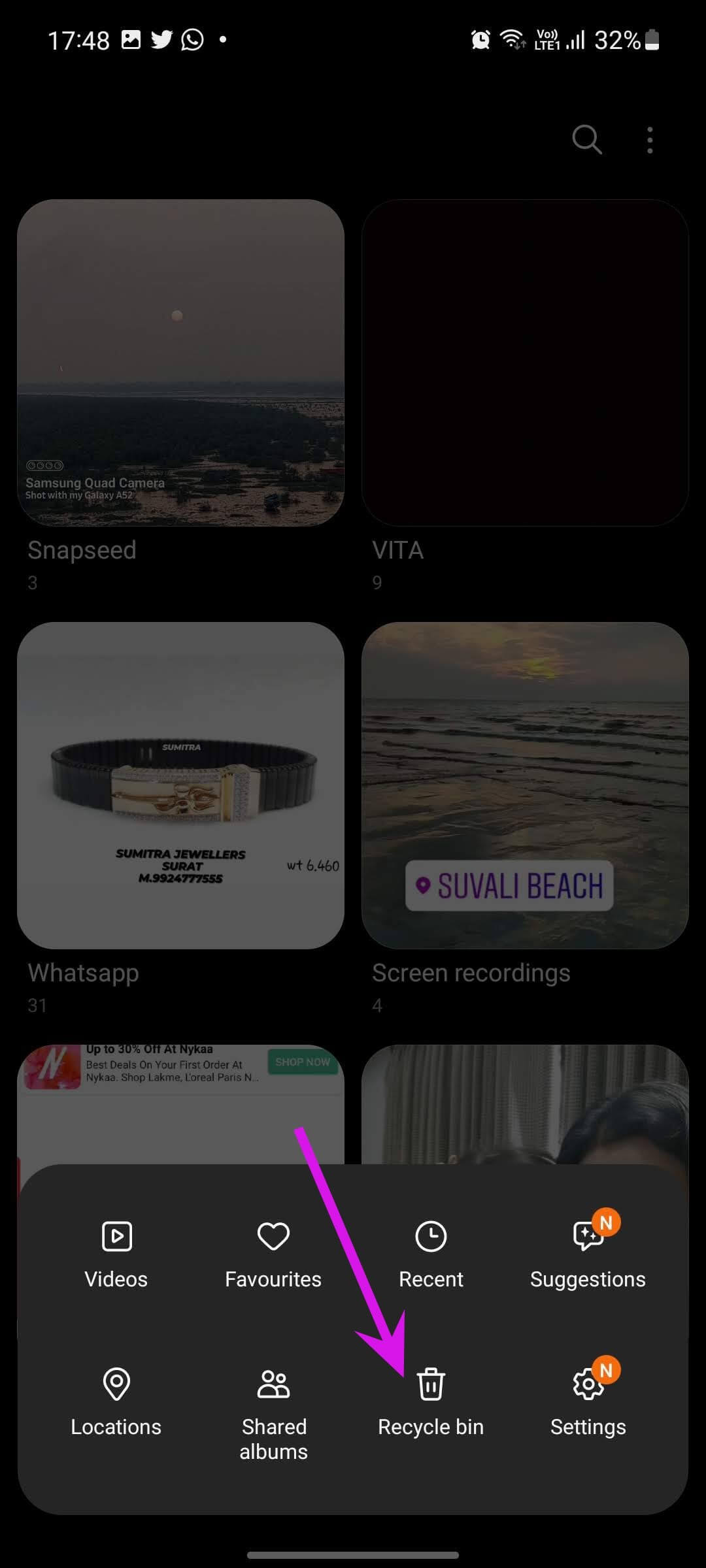
خطوة 3: اضغط على خيار التحرير في الأعلى وحدد الصور التي تريد استعادتها.
الخطوة 4: حدد استعادة في الجزء السفلي وستجد نفس الصور ومقاطع الفيديو التي تظهر في المجلد ذي الصلة.
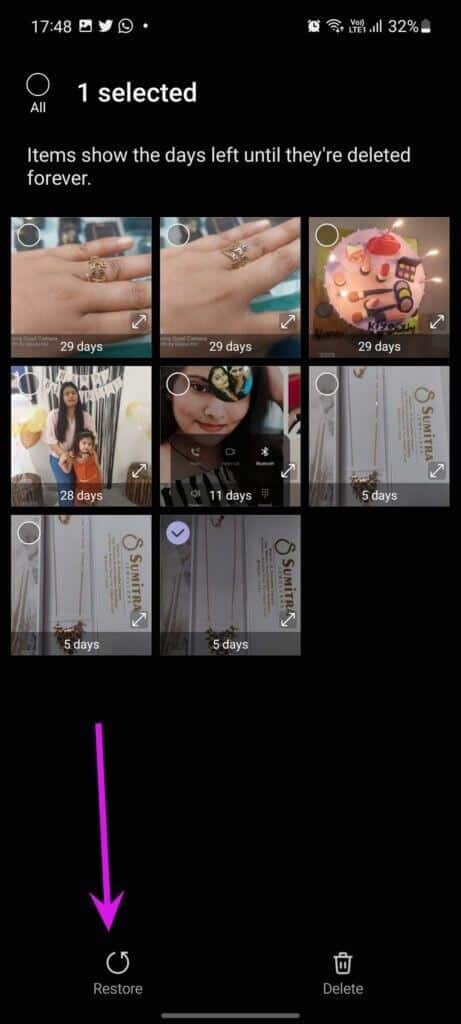
يتيح لك التطبيق 30 يومًا لاستعادة الوسائط المحذوفة من تطبيق Samsung Gallery. بعد 30 يومًا ، يحذف التطبيق جميع الصور ومقاطع الفيديو من سلة المحذوفات نهائيًا.
استرجع الصور المحذوفة من صور GOOGLE
على غرار تطبيق المعرض ، يأتي تطبيق صور Google أيضًا مع حاوية للعثور على الوسائط المحذوفة. إليك كيفية استرداد الصور المحذوفة من هواتف Samsung Galaxy باستخدام صور Google.
ملاحظة: نظرًا لأن صور Google مثبتة مسبقًا على كل هاتف يعمل بنظام Android ، فإن الحيلة تعمل مع جميع الأجهزة.
الخطوة 1: افتح تطبيق صور Google على هاتفك.
الخطوة 2: اذهب إلى قائمة المكتبة.
خطوة 3: حدد قائمة Bin.
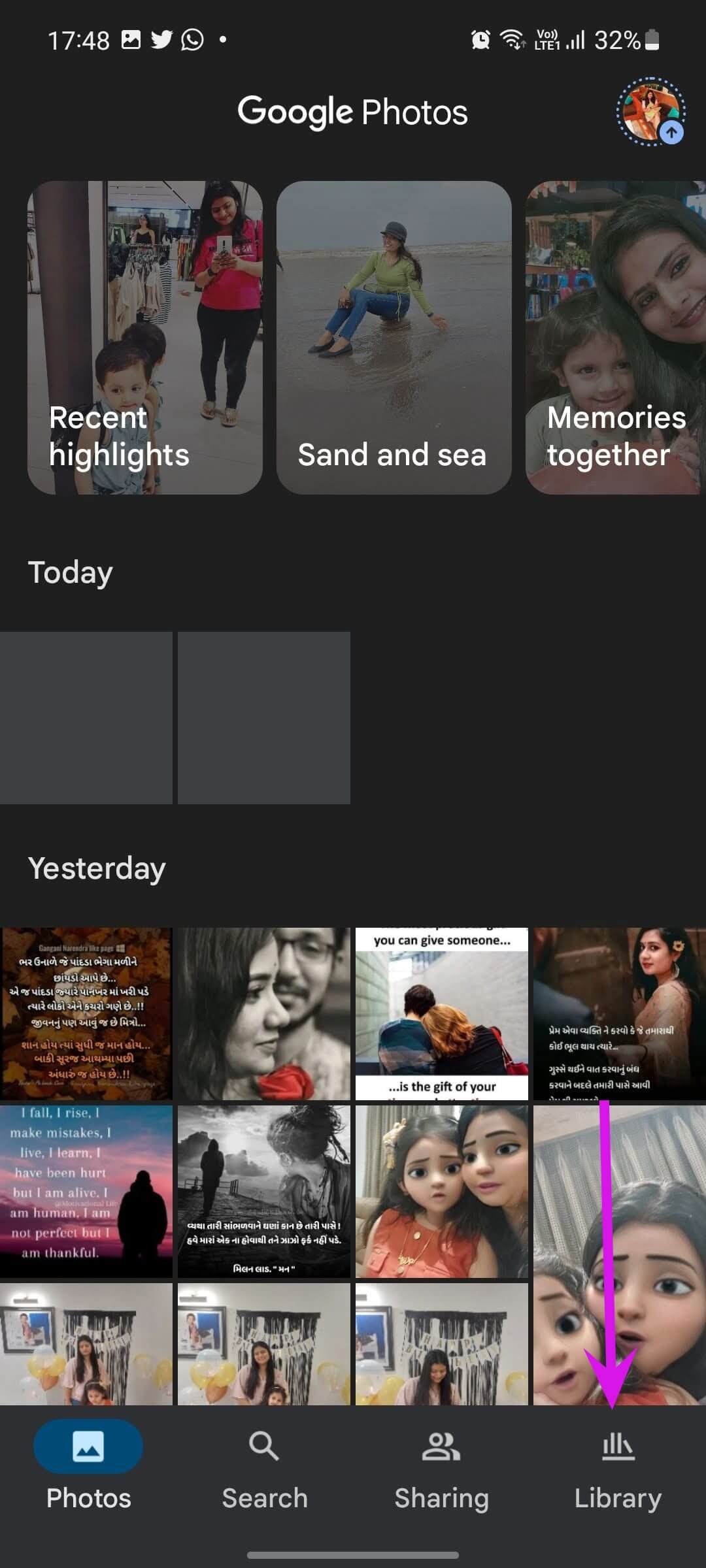
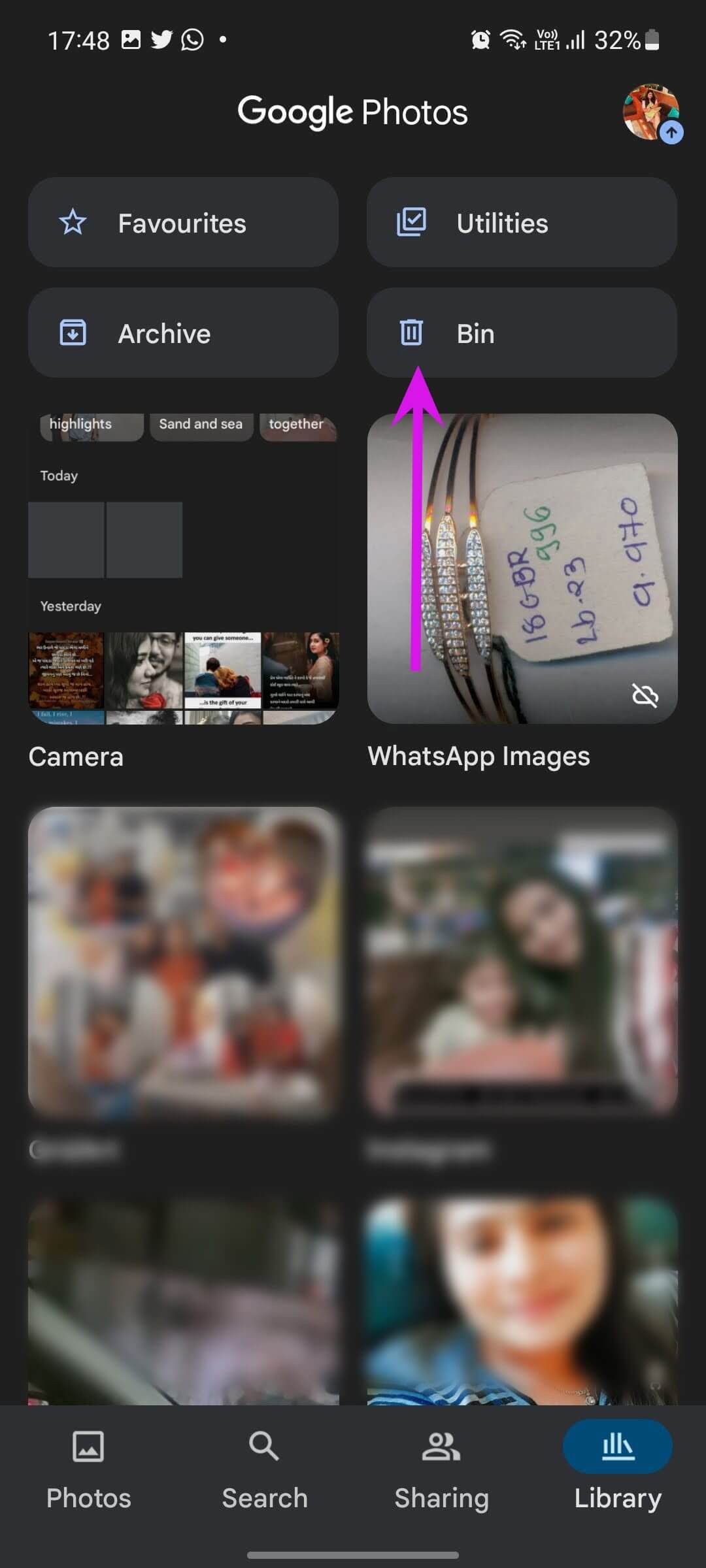
الخطوة 4: اضغط لفترة طويلة على الصور التي تريد استعادتها. حدد استعادة في الجزء السفلي وسترى ملفات الوسائط تظهر في الألبوم.
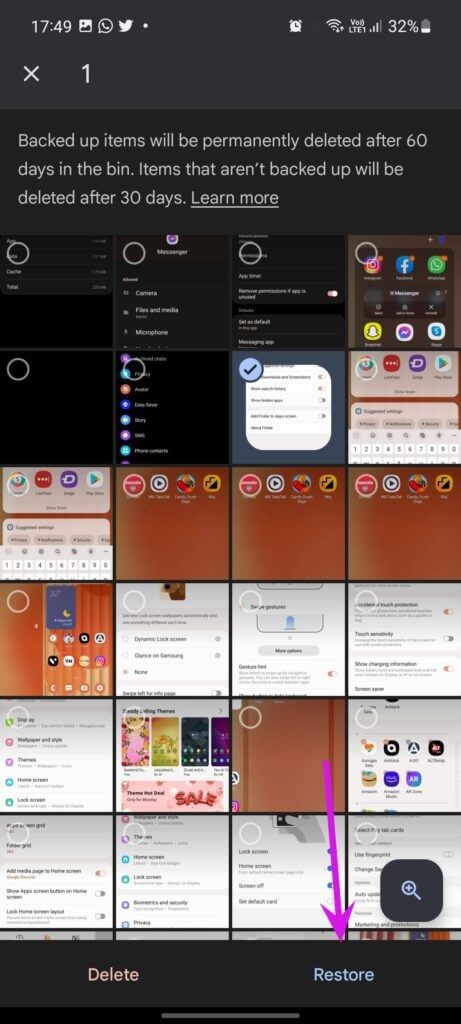
بالنسبة إلى صور Google ، سيحذف التطبيق الصور التي تم نسخها احتياطيًا بعد 60 يومًا في سلة المهملات. سيتم حذف العناصر التي لم يتم نسخها احتياطيًا بعد 30 يومًا.
إذا كنت تبحث عن استعادة الصور التي تم نسخها احتياطيًا ، فيمكنك أيضًا استخدام صور Google على الويب. ستساعدك هذه الحيلة في إنجاز المهمة دون أن تغمض عينيك عن سطح المكتب.
الخطوة 1: قم بزيارة صور Google على الويب.
انتقل إلى صور Google على الويب
الخطوة 2: حدد Bin من الشريط الجانبي الأيسر.
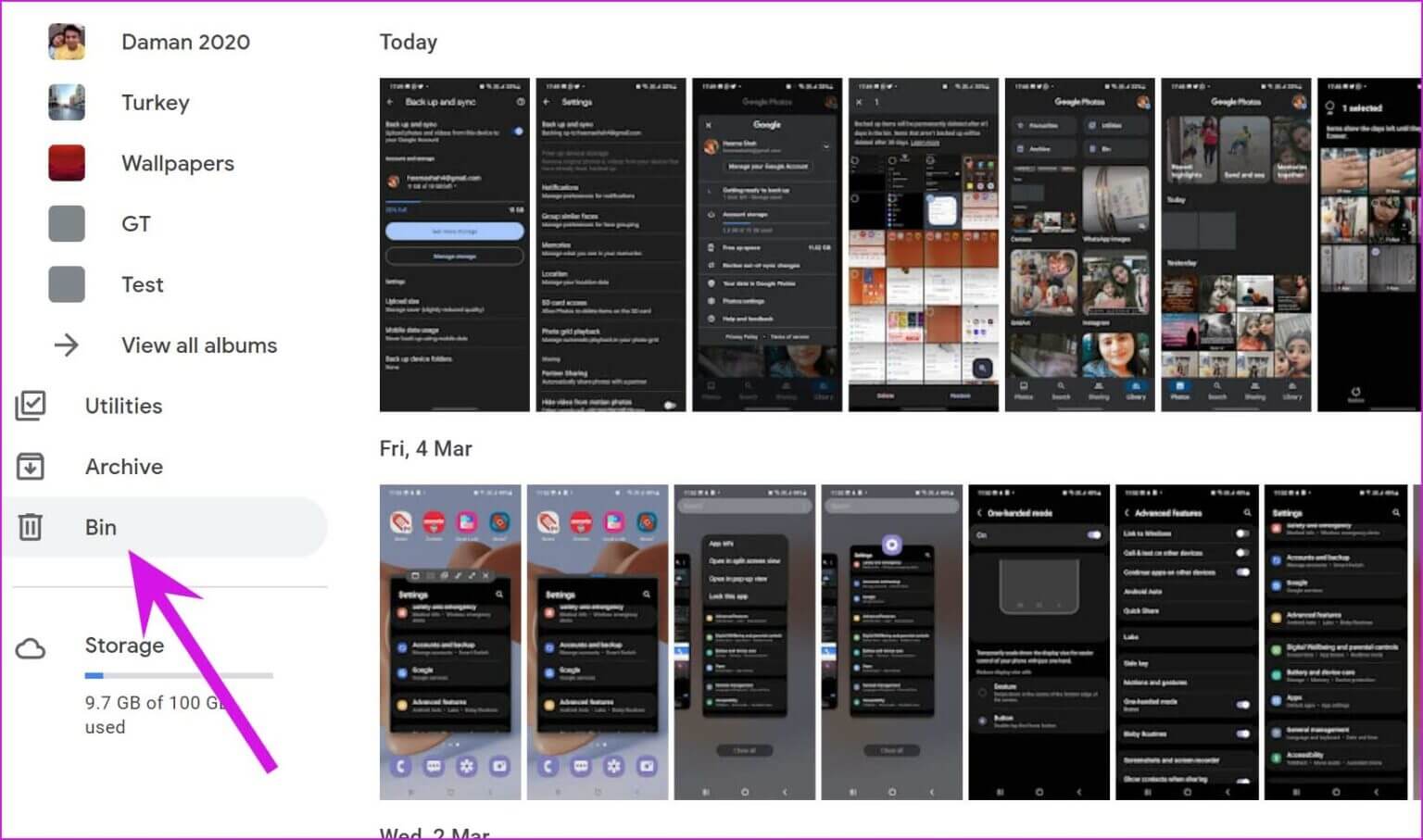
خطوة 3: حدد الصور وانقر على استعادة في الأعلى.
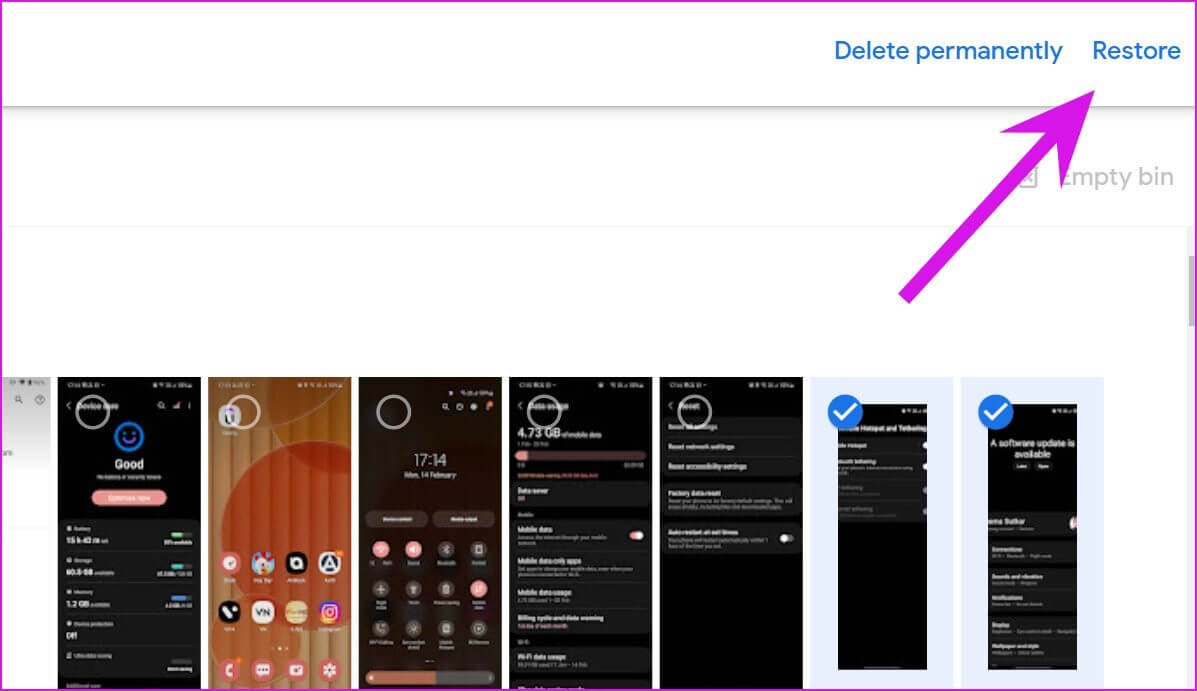
ستظهر لك الصور نفسها في صور Google بهاتف Galaxy.
مزامنة الصور مع ONEDRIVE
بفضل الشراكة بين Samsung و Microsoft ، قامت الشركة بدمج OneDrive مباشرة في تطبيق المعرض. باستخدام التكامل ، يمكنك تحميل الصور ومقاطع الفيديو مباشرة إلى OneDrive.
الخطوة 1: افتح تطبيق المعرض وانتقل إلى الإعدادات.
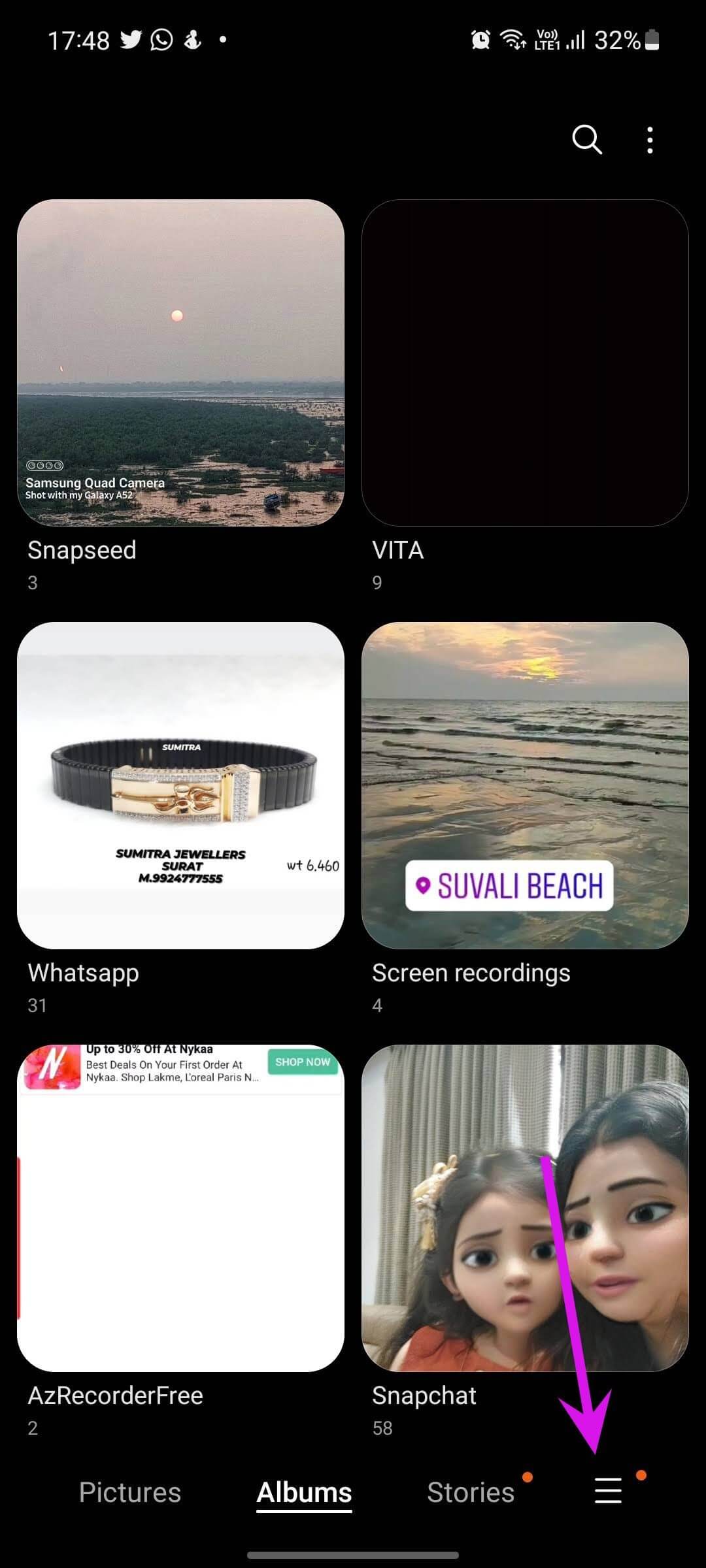
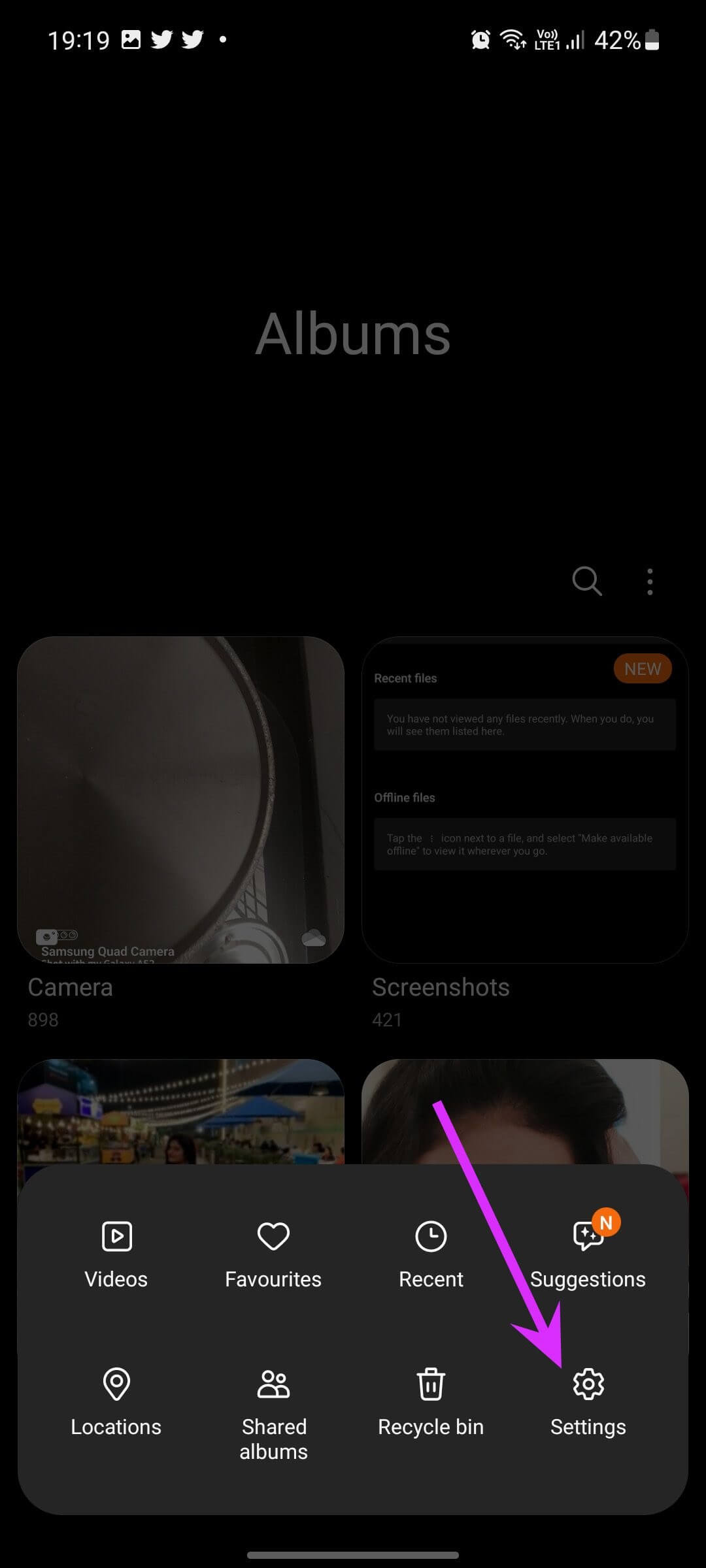
الخطوة 2: حدد المزامنة مع OneDrive.
خطوة 3: تحتاج إلى توصيل حساب Microsoft الخاص بك بتطبيق المعرض.
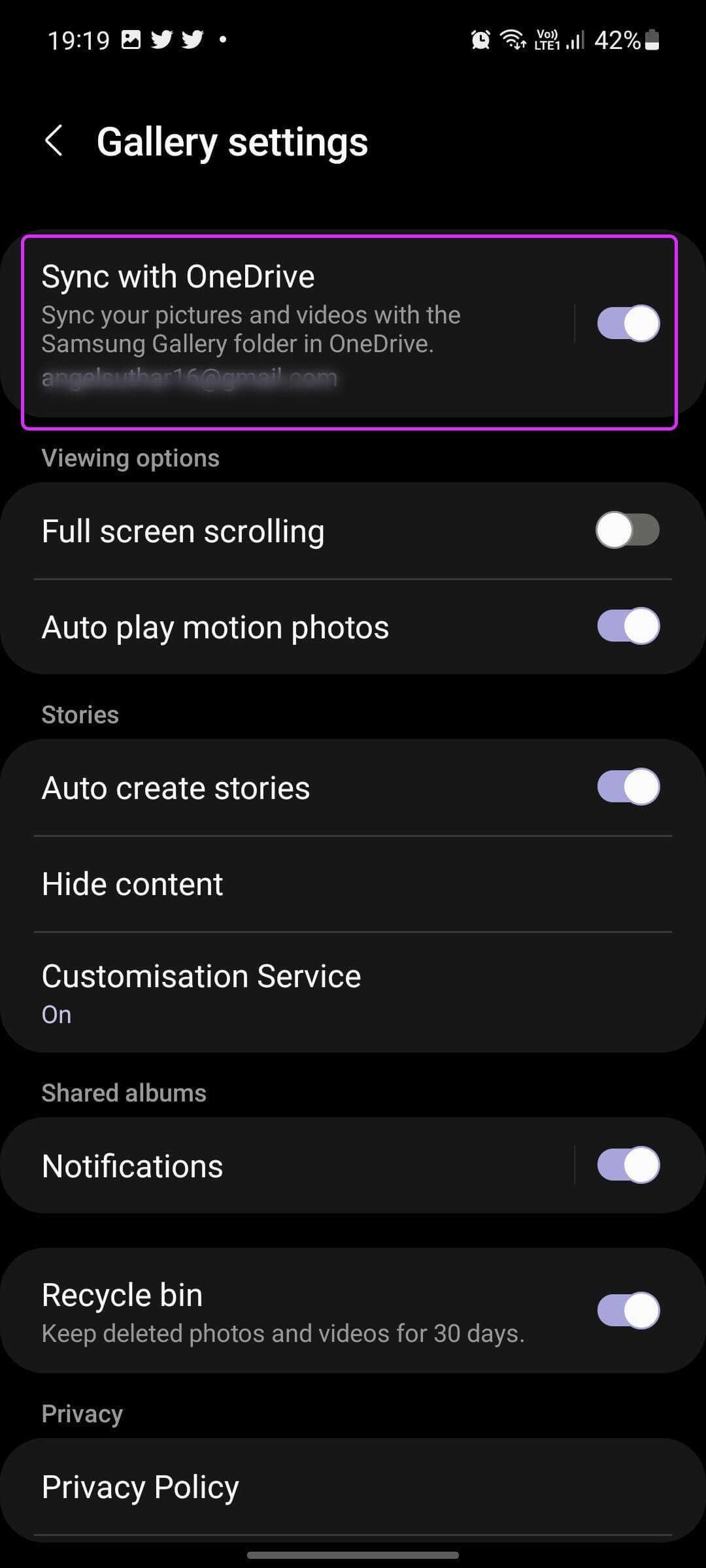
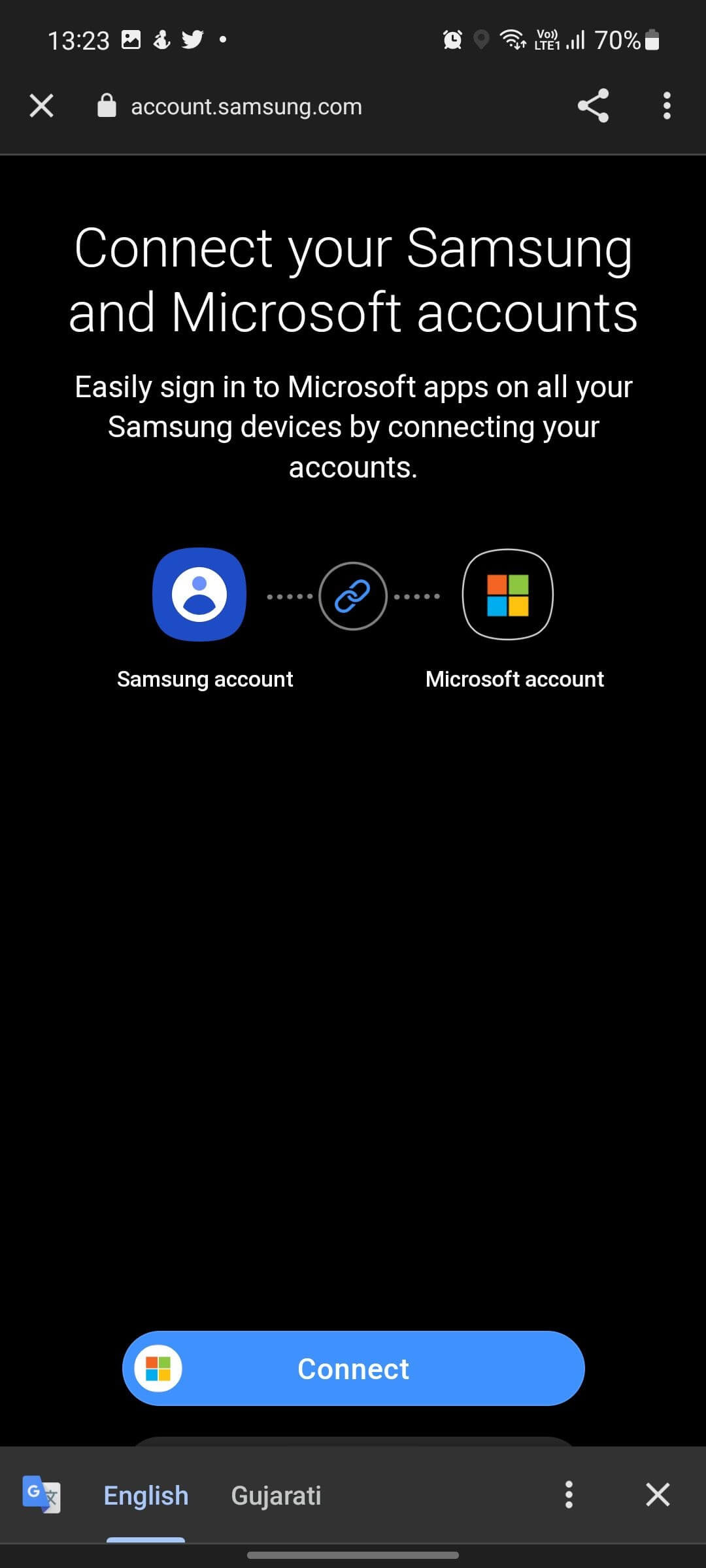
الخطوة 4: بمجرد توصيل حساب Microsoft بنجاح ، سترى خيارات إضافية لمزامنة ملفات الوسائط في إعدادات المعرض.
الخطوة 5: قم بتمكين المزامنة التلقائية وحدد الألبومات للمزامنة.
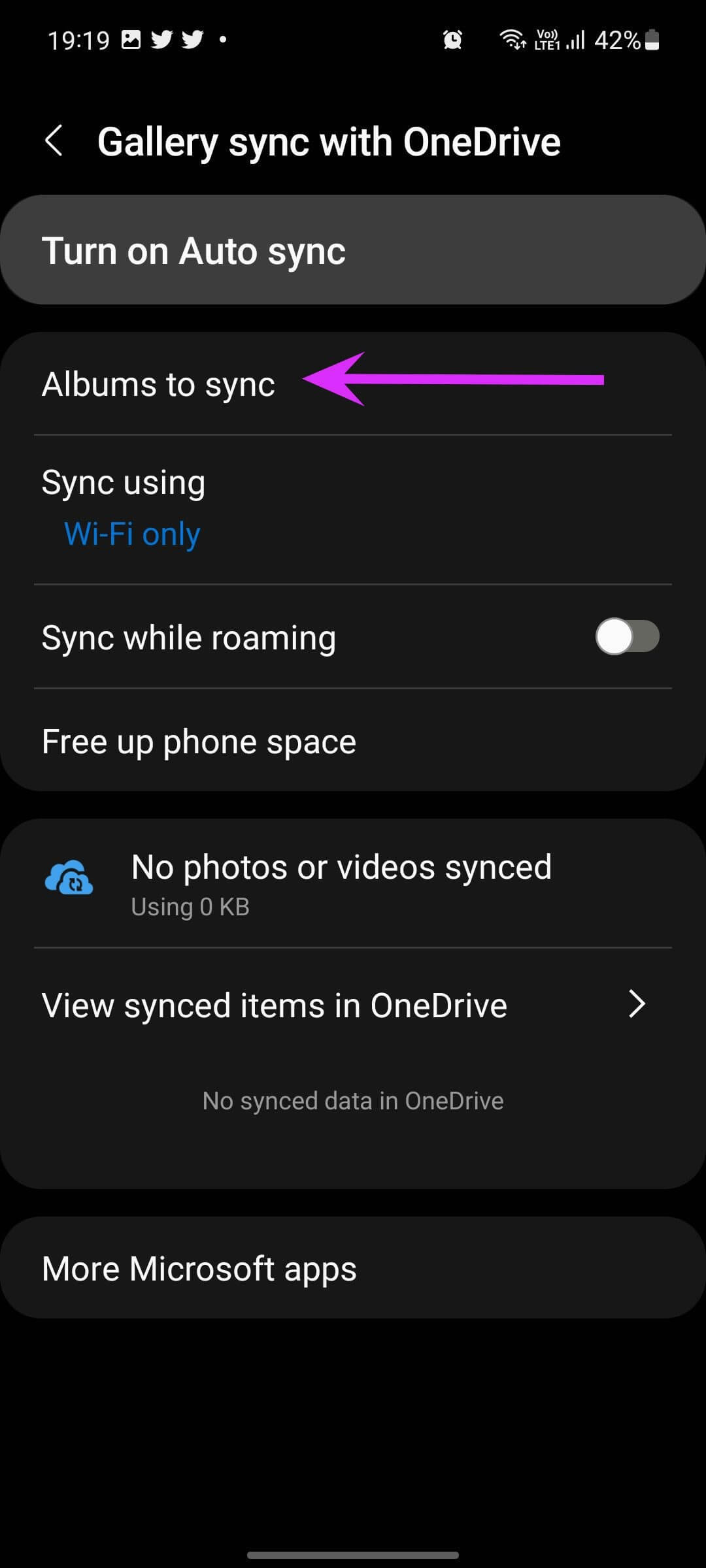
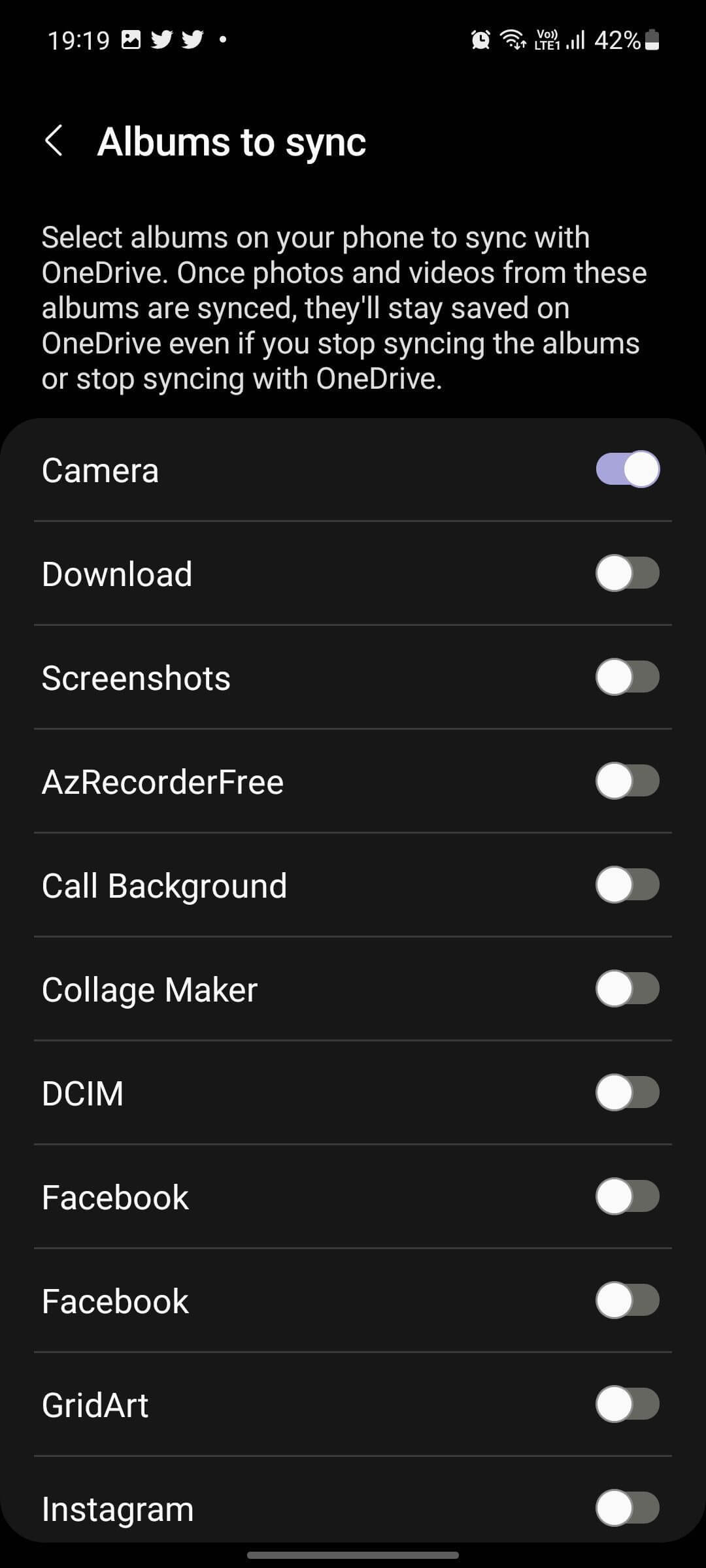
من القائمة التالية ، حدد ألبومات المعرض التي تريد مزامنتها مع النظام الأساسي السحابي لـ Microsoft.
من قائمة “المزامنة باستخدام” ، حدد Wi-Fi فقط حتى لا ينتهي الأمر بتطبيق المعرض على استهلاك الكثير من بيانات الجوال.
سيقوم تطبيق المعرض بتحميل الألبومات المحددة إلى نظام OneDrive الأساسي من الآن فصاعدًا. حتى إذا قمت بحذف الصور عن طريق الخطأ ، يمكنك العثور عليها من موقع OneDrive على الويب.
مزامنة الصور مع صور GOOGLE
يُعد استخدام صور Google متعة مع الوسائط التي تم نسخها احتياطيًا على السحابة. بهذه الطريقة ، يمكنك الوصول إلى الوسائط الخاصة بك على جميع الأنظمة الأساسية ، واستخدام وظائف مثل حساب الشريك ، والمزيد.
الخطوة 1: افتح صور Google على هاتف Samsung الخاص بك.
الخطوة 2: اضغط على صورة الملف الشخصي في الأعلى وانتقل إلى إعدادات صور Google.
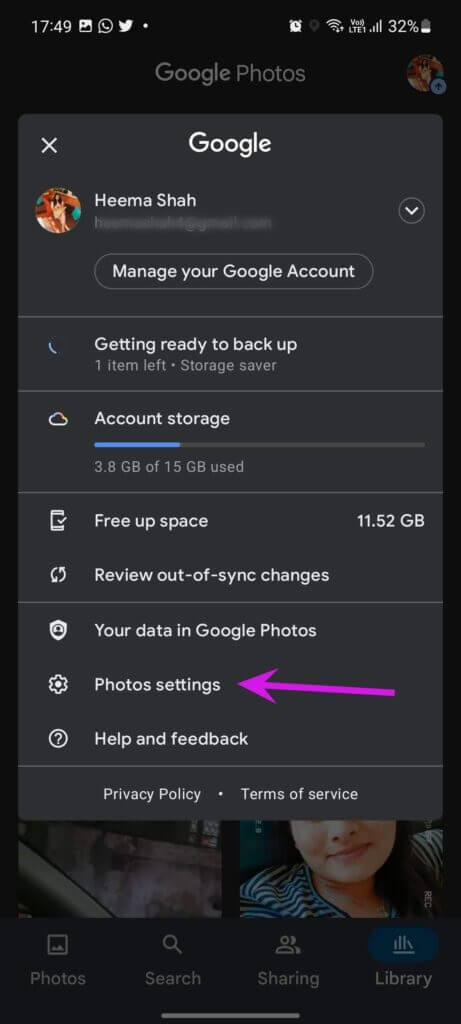
خطوة 3: انتقل إلى النسخ الاحتياطي والمزامنة وقم بتمكين التبديل من القائمة التالية.
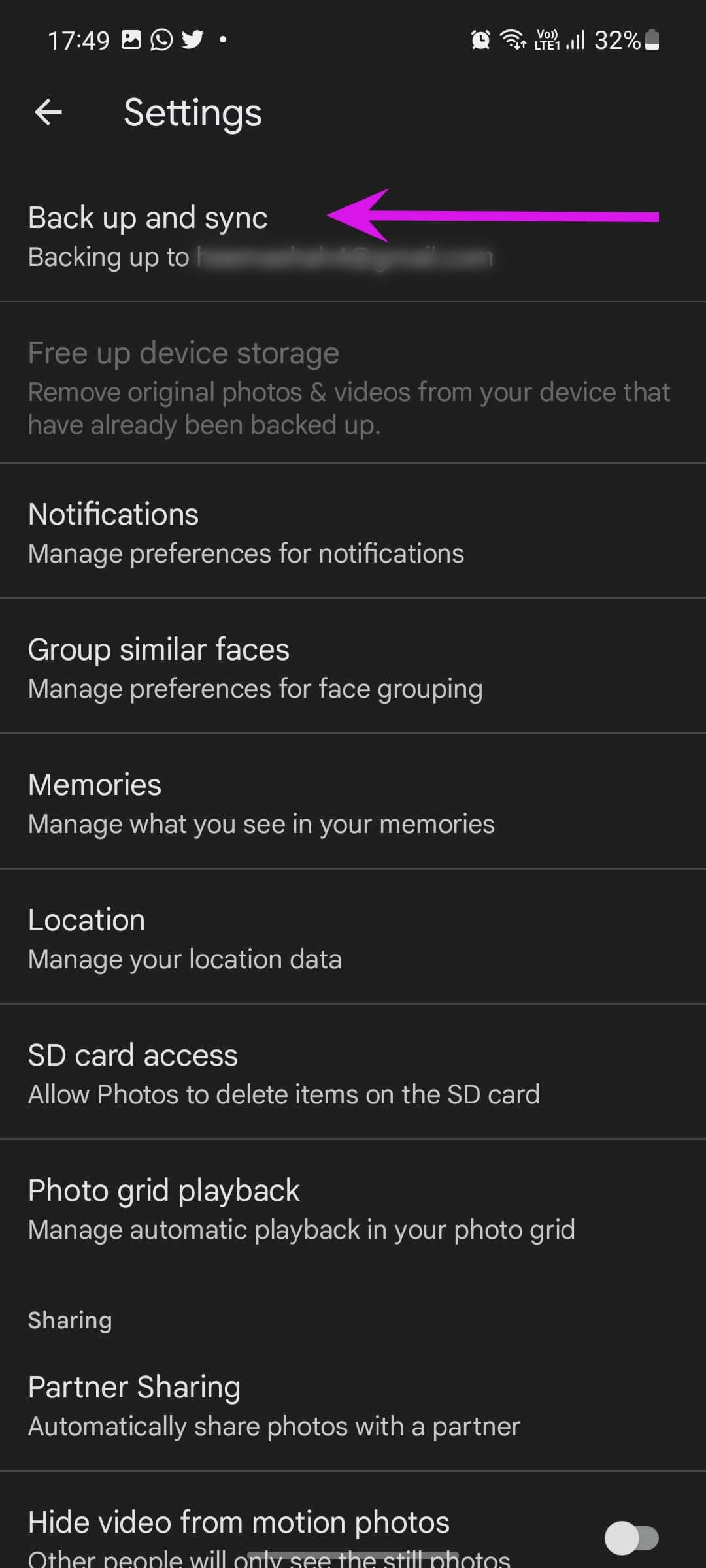
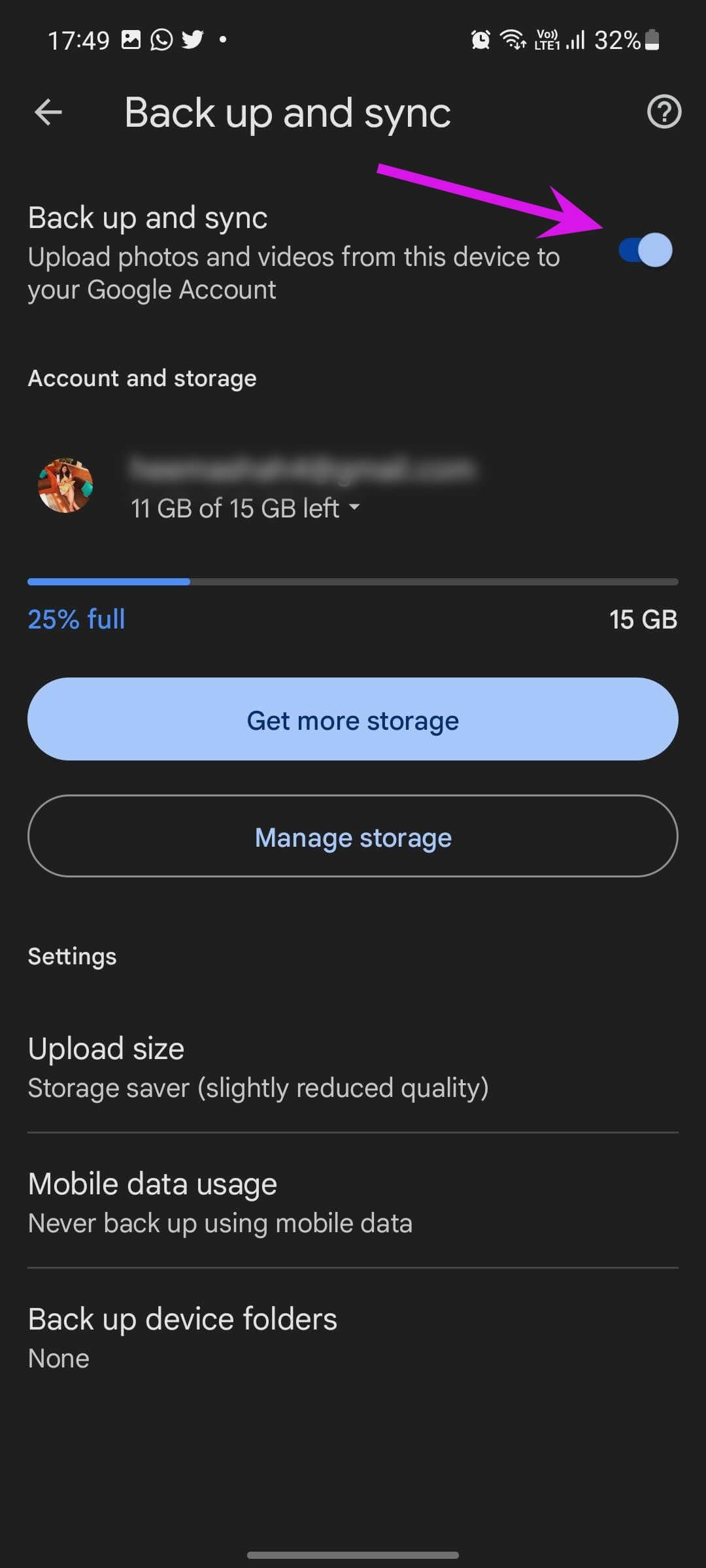
الآن ، لا داعي للقلق بشأن إزالة الصور من وحدة تخزين الهاتف المحلية. تم نسخها احتياطيًا بالفعل على السحابة.
استرجع ذكرياتك الثمينة
سواء كنت تفضل تطبيق المعرض الافتراضي أو صور Google على هاتف Galaxy ، فلن يستغرق الأمر أكثر من دقيقة لاستعادة الصور المحذوفة. لتجنب مثل هذا الموقف في المستقبل ، يجب عليك تمكين وظيفة المزامنة وتحميل جميع الملفات الوسيطة إلى صور Google أو OneDrive.
