كيفية استعادة الملفات المحذوفة في Google Drive
النقاط الرئيسية
- يمكن العثور على الملفات المحذوفة في مجلد سلة المهملات على Google Drive لمدة تصل إلى 30 يومًا.
- حتى إذا قمت بمسح الملفات بشكل دائم، يمكنك طلب استردادها في غضون 25 يومًا من الحذف.
- لاستعادة الملفات المحذوفة بشكل دائم، املأ نموذجًا في دعم Google وانتظر رد Google.
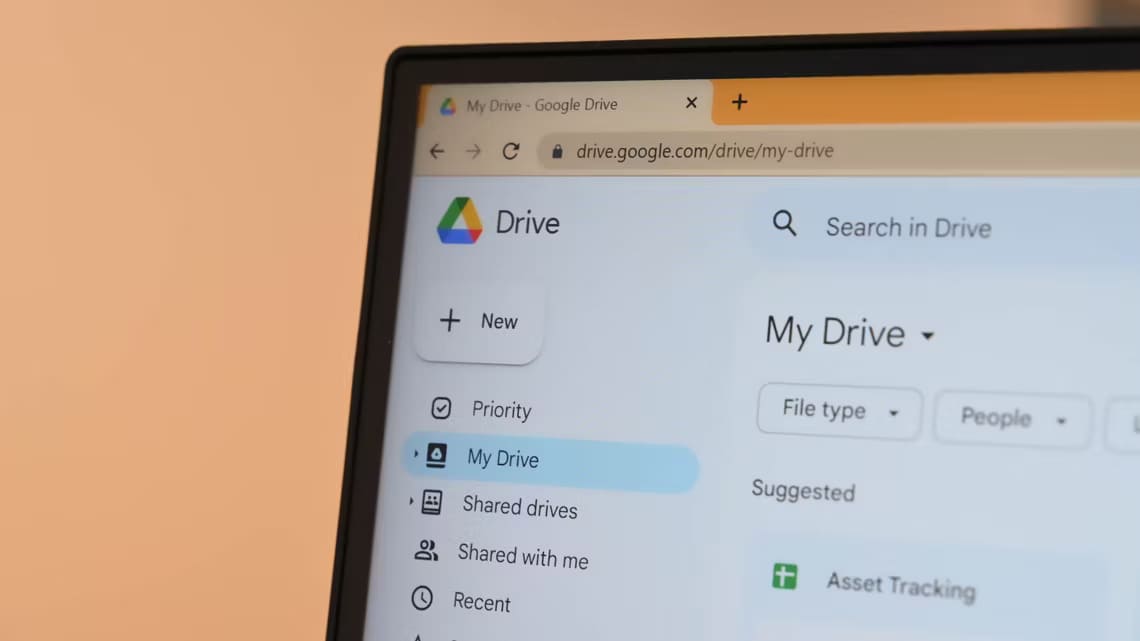
يحتوي Google Drive على بعض ميزات استرداد الملفات المذهلة. إذا قمت بحذف ملف عن طريق الخطأ، فيمكنك دائمًا العثور عليه في سلة المهملات. وحتى إذا قمت بإفراغ سلة المهملات، فلا يزال هناك طرق لاستعادتها. دعنا نستعرض كيفية القيام بذلك.
الاستعادة من سلة المهملات
عند الضغط على مفتاح “حذف” في ملف أو اختيار “نقل إلى سلة المهملات” من قائمة السياق، ينتقل الملف إلى سلة المهملات. يحتفظ هذا المجلد بالملف مؤقتًا في حالة احتياجك إليه مرة أخرى (يُحسب حجم هذا المجلد ضمن مساحة تخزين Google الخاصة بك). يجب النقر فوق الزر “إفراغ سلة المهملات” لمسح هذا الملف بشكل دائم. أو يمكنك الانتظار لمدة 30 يومًا حتى يقوم Google Drive بإزالته تلقائيًا من سلة المهملات.
لديك 30 يومًا لاستعادة ملف بعد نقله إلى سلة المهملات. سجّل الدخول إلى Google Drive (إذا لم تكن قد فعلت ذلك بالفعل) وابحث عن علامة التبويب “سلة المهملات” في جزء القائمة على اليسار. ستجد جميع العناصر المحذوفة هنا. إذا كان مجلد سلة المهملات مزدحمًا للغاية، فيمكنك الفرز حسب نوع الملف أو تاريخ إنشائه. بمجرد فرزها، كل ما عليك فعله هو تحديد كل ملف تريد استعادته. يمكنك تحديد ملفات متعددة عن طريق سحب الماوس أو الضغط باستمرار على Ctrl أثناء النقر.


يجب أن يظهر شريط به رمزان في الأعلى. انقر على رمز الاستعادة لإرسال الملفات إلى وجهتها الأصلية. أو يمكنك النقر على النقاط الثلاث الموجودة على الملف وتحديد “استعادة”.
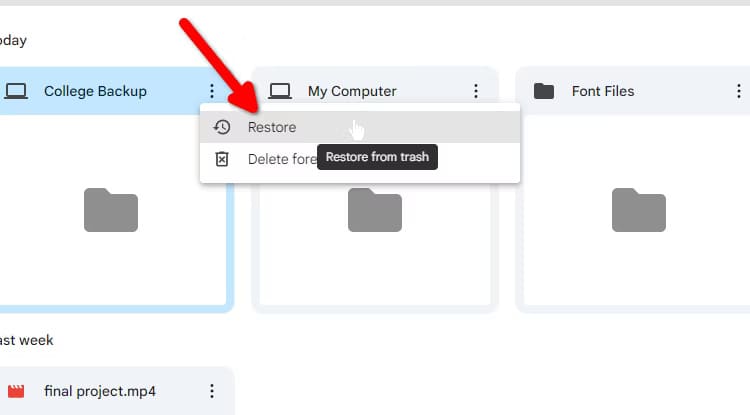
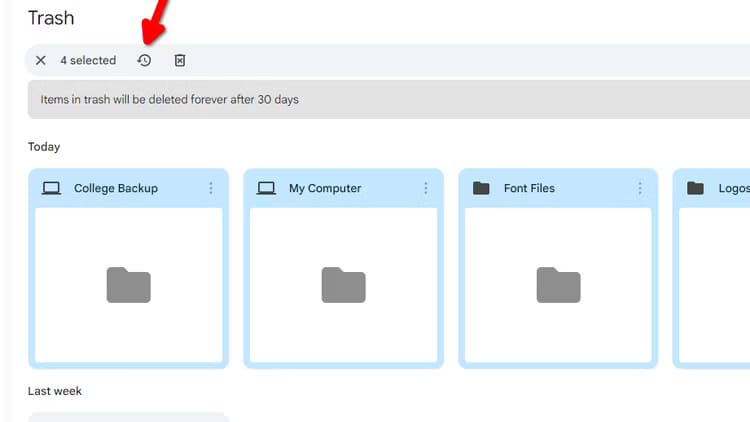
استعادة الملفات المحذوفة بشكل دائم
حتى إذا قمت بمسح سلة المهملات عن طريق الخطأ، فهناك طريقة لاستعادة الملفات. ما عليك سوى التأكد من أنك كنت مالك الملف وقت الحذف (سواء كنت قد أنشأته أو قمت بتحميله أو نقل شخص ما ملكيته إليك) ولم يمر أكثر من 25 يومًا منذ إفراغ مجلد سلة المهملات.
لا تحذف خدمات مثل Google Drive الملفات بشكل دائم من خوادمها على الفور، حتى إذا قمت بإفراغ سلة المهملات. وذلك لأن هذه الملفات غالبًا ما تحتوي على نسخ زائدة على خوادم متعددة، ويستغرق مسح كل حالة وقتًا. إذا كنت محظوظًا، فقد تتمكن Google من استخراج نسخة وإرسالها إليك مرة أخرى.
لاستعادة الملفات المحذوفة بشكل دائم، ستحتاج إلى تقديم طلب خاص. لا يوجد ما يضمن أن تتمكن Google من استعادة جميع ملفاتك المحذوفة، ولكن التواصل مع فريق الدعم في أسرع وقت ممكن سيحسن فرصك.
لا توجد طريقة لاستعادة الملفات إذا قمت بإفراغ سلة المهملات في Google Photos أو Gmail.
لقد اختبرت هذه الطريقة بنفسي. كان عليّ ملء نموذج وتم التعامل مع كل شيء آخر عبر البريد الإلكتروني. وفي غضون ساعات قليلة، استعدت ملفاتي المحذوفة نهائيًا. لم أتلق أي ردود فعل لاحقة، ولكن قد تتصل بك Google للحصول على مزيد من المعلومات أيضًا.
لبدء طلب، توجه إلى صفحة “اتصل بنا” على دعم Google. الخطوة الأولى هي وصف مشكلتك. هنا تخبر Google بأنك حذفت ملفًا نهائيًا. انقر فوق “الخطوة التالية”، ثم “الخطوة التالية” مرة أخرى.
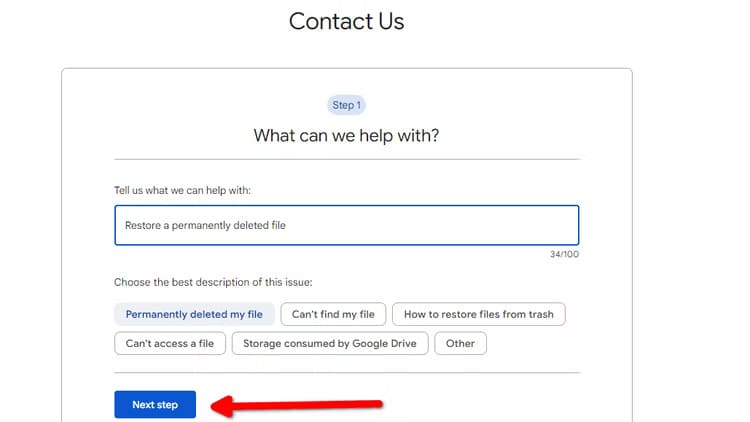
في الخطوة الأخيرة، حدد “البريد الإلكتروني” كخيار الاتصال الخاص بك وانقر فوق “طلب استرداد الملف”. سيُطلب منك تسجيل الدخول إلى حساب Google المرتبط بـ Drive، إذا لم تكن قد قمت بذلك بالفعل.
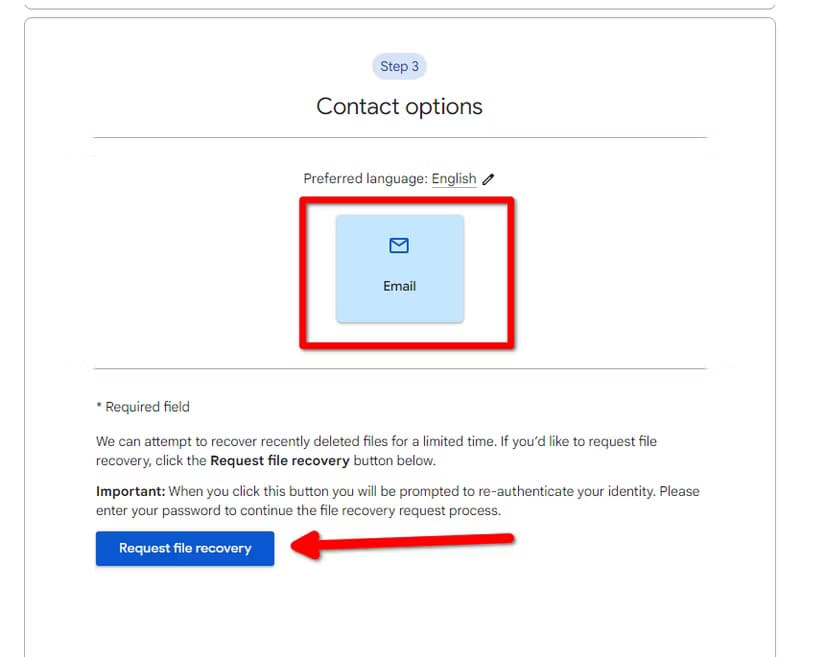
بعد ذلك، سنملأ نموذجًا صغيرًا ونرسل طلبنا. سيتم ملء اسمك الأول والأخير تلقائيًا. ما عليك سوى إخبار Google بما إذا كان الملف أو الملفات المحذوفة قد تم مسحها من سلة المهملات خلال الأيام الخمسة والعشرين الماضية. في القائمة التالية، ستحدد نوع الملف الذي تحاول استرداده. أحاول استعادة ملف Google Doc، لذا حددت خيار “ملفات Google”.
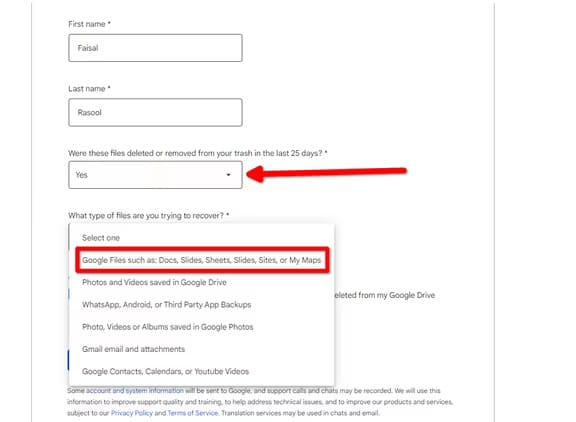
عند الانتهاء، ما عليك سوى منح Google موافقتك على استرداد ملفاتك (لن تتمكن Google من رؤية أسماء ملفاتك أو محتوياتها) ثم اضغط على “إرسال”. يجب أن تتلقى رسالة بريد إلكتروني للتأكيد مع رقم تذكرة الدعم الخاصة بك.

بعد ذلك، ننتظر التحديث. في حالتي، استغرق الأمر من 4 إلى 5 ساعات، ولكن قد تختلف النتائج.
لا تفرغ سلة المهملات مرة أخرى حتى تتلقى ردًا من Google.
إذا نجحت Google في استرداد ملفاتك، فسوف تعيد كل شيء تلقائيًا إلى حيث كان في الأصل وترسل لك رسالة تأكيد عبر البريد الإلكتروني. إذا كنت تتذكر مكان وجود الملف، فيمكنك الانتقال إلى هذا الدليل أو البحث عن اسمه فقط. تمت استعادة مستند Google الخاص بي، وقد وجدته بسهولة في قائمة المستندات الخاصة بي.
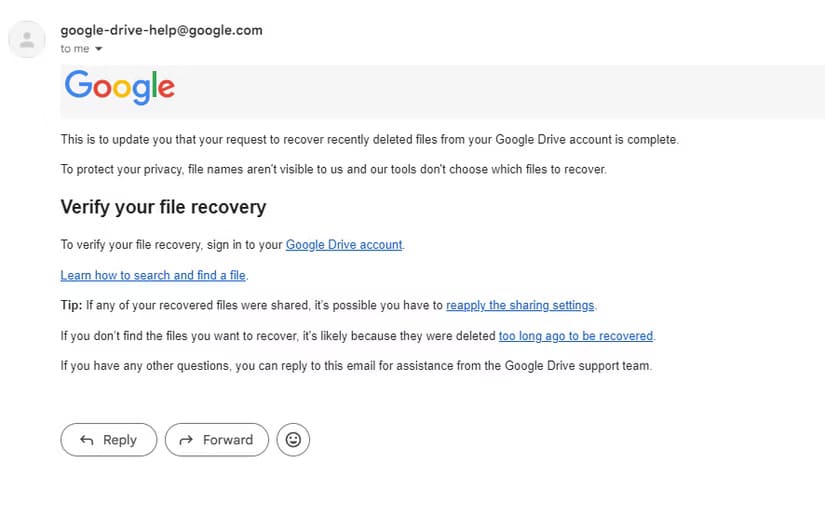
سوف ترسل Google هذه الرسالة إذا لم تتمكن من استرداد ملفاتك.

وبهذا تكون قد تعرفت على كل الطرق لاستعادة ملفاتك المحذوفة إلى Google Drive. حظًا سعيدًا!
