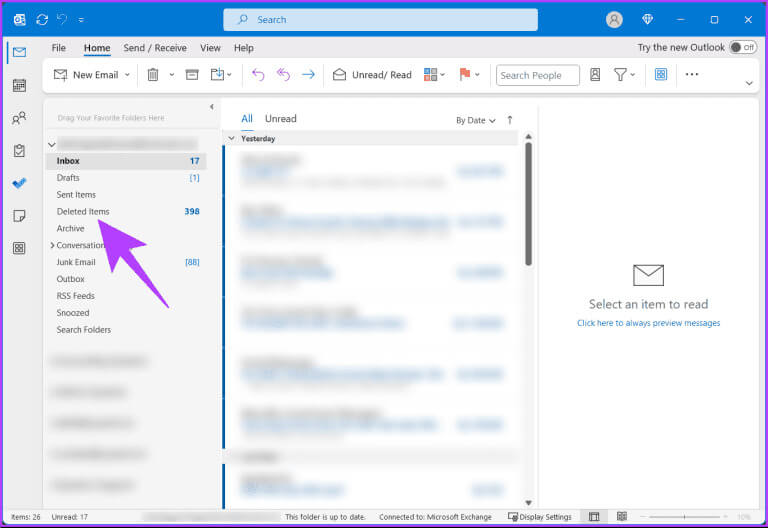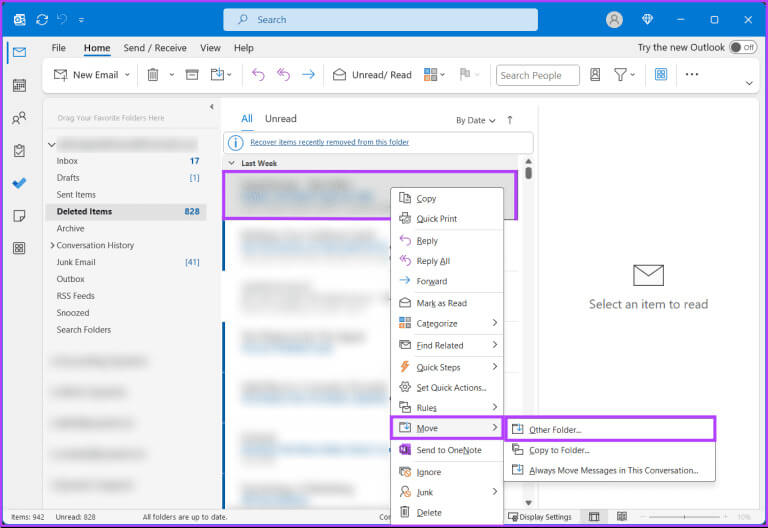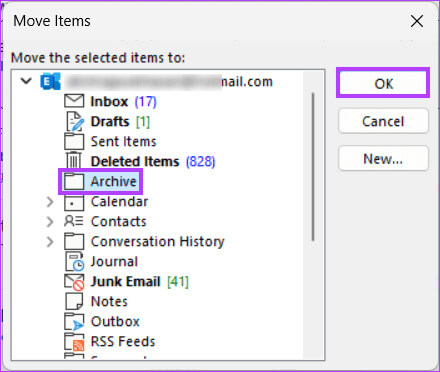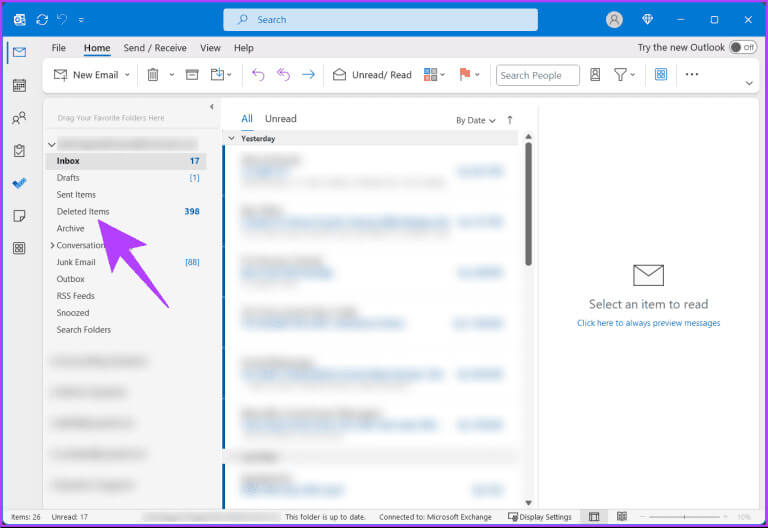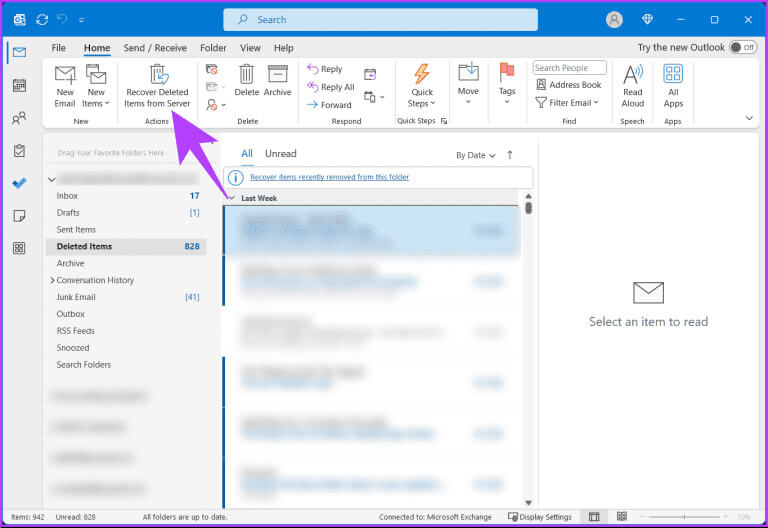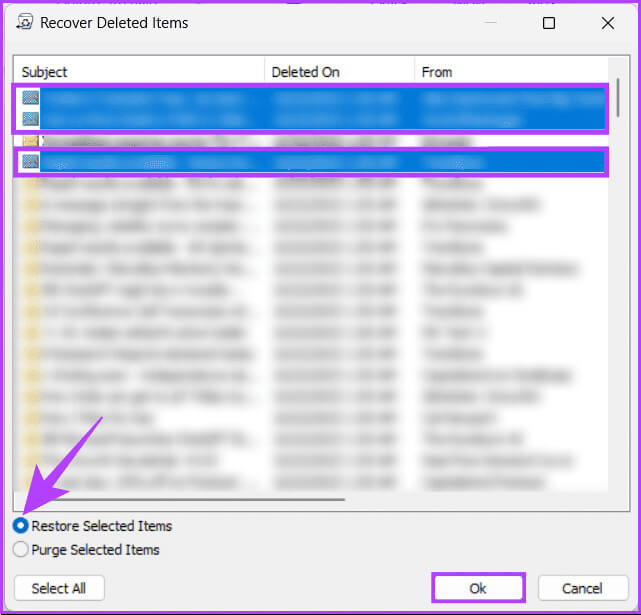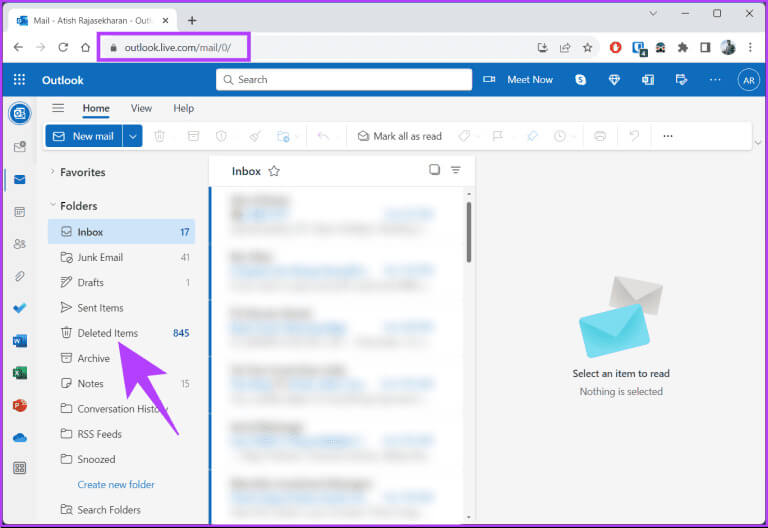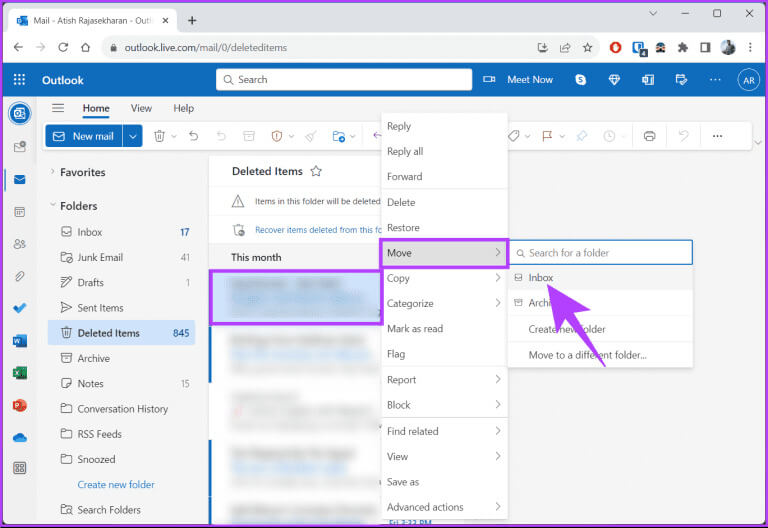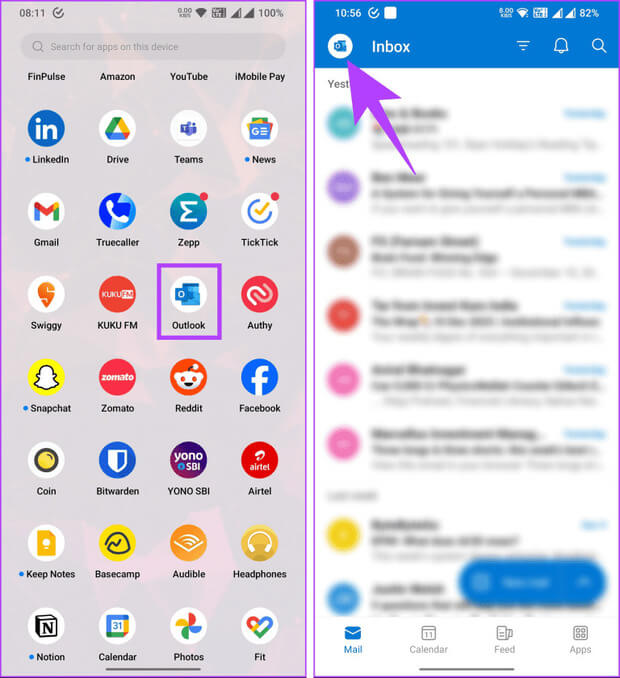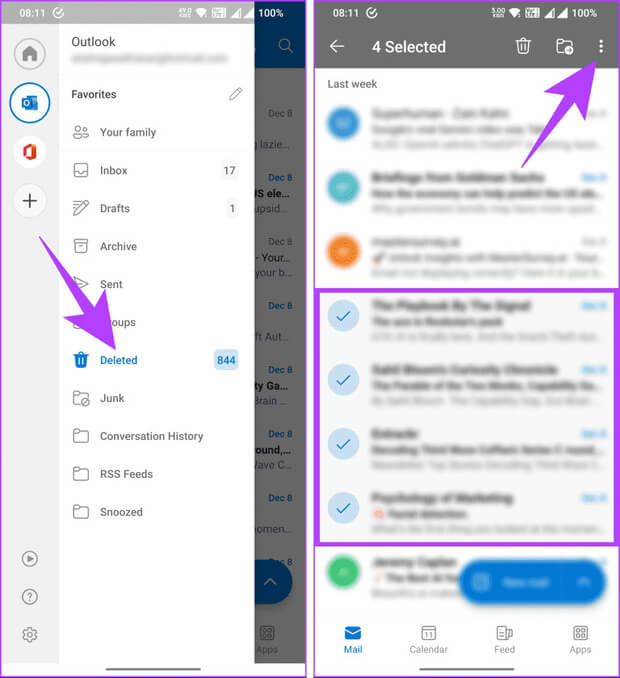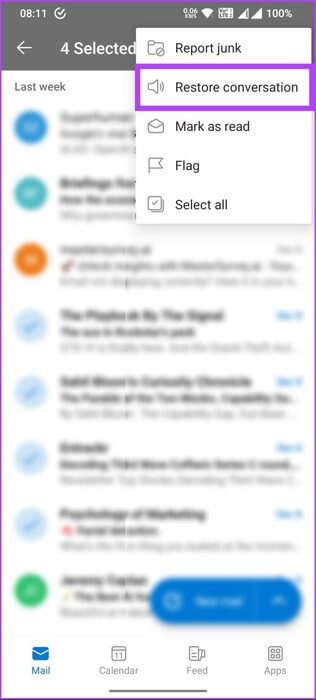كيفية استرداد عنصر أو مجلد محذوف في Outlook
هل سبق لك أن قمت عن طريق الخطأ بحذف بريد إلكتروني أو مجلد مهم في Outlook، فقط لتدرك خطورة الموقف بعد لحظة؟ الشعور بالغرق مألوف للغاية. سنوضح لك كيفية استرداد عنصر أو مجلد محذوف في Outlook.
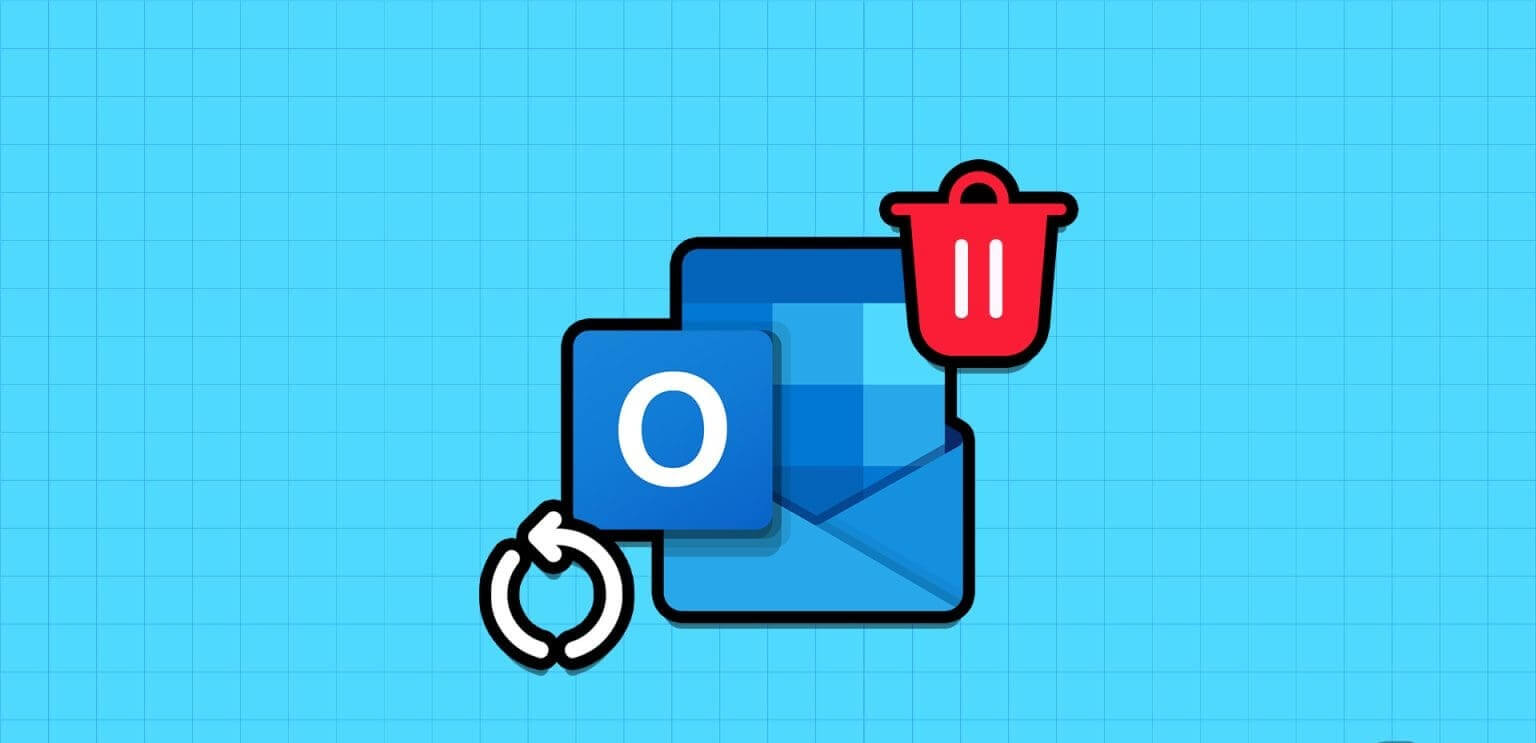
إن استعادة مجلد محذوف في Outlook لا يعني مجرد عكس مرور مؤقت؛ يتعلق الأمر بحماية عملك واتصالاتك وراحة بالك، خاصة عندما تكون المعلومات قيمة وحاسمة. مع هذا الفهم، لنبدأ بالخطوات والأساليب.
كيفية استرداد عنصر أو مجلد محذوف في Outlook Desktop
هناك طريقتان لاستعادة العناصر – بريد إلكتروني، أو حدث، أو مجلد محذوف عن طريق الخطأ في Outlook. مهما كان الأمر، إذا لم تقم بمسحه من العناصر المحذوفة أو مجلد المهملات، فيمكن استعادته. لنبدأ بالطريقة الأولى.
الطريقة الأولى: من مجلد العناصر المحذوفة
الخطوة 1: افتح تطبيق Microsoft Outlook على جهاز Windows أو Mac.
الخطوة 2: في الجزء الأيمن، انقر فوق حذف العناصر.
خطوة 3: ابحث عن البريد الإلكتروني أو المجلد المحذوف الذي تريد استعادته. انقر بزر الماوس الأيمن على العنصر، ومن القائمة، اختر نقل وحدد مجلد آخر.
الخطوة 4: في نافذة نقل العناصر، اختر المجلد الذي ترغب في نقل البريد الإلكتروني أو الحدث إليه، ثم اضغط على موافق.
لقد نجحت في استرداد المجلد المحذوف في Outlook. إذا لم تتمكن من اتباع الخطوات المذكورة أعلاه أو لم تتمكن من تحديد موقع مجلد العناصر المحذوفة، فستحتاج إلى التحقق من مجلد سلة المهملات بدلاً من ذلك.
الطريقة الثانية: من مجلد سلة المهملات
ملاحظة: لم نتمكن من إنتاج الصور للخطوات أدناه. ومع ذلك، فإن الخطوات سهلة المتابعة.
الخطوة 1: افتح تطبيق Microsoft Outlook على جهاز الكمبيوتر الذي يعمل بنظام Windows أو Mac.
الخطوة 2: في الجزء الأيمن، انقر فوق مجلد سلة المهملات.
خطوة 3: ابحث عن البريد الإلكتروني أو المجلد المحذوف الذي قمت بحذفه عن طريق الخطأ وتريد استعادته. انقر بزر الماوس الأيمن على العنصر، ومن القائمة، اختر نقل وحدد مجلد آخر.
الخطوة 4: اختر المجلد الذي ترغب في نقل البريد الإلكتروني أو الحدث إليه في نافذة نقل العناصر واضغط على موافق.
ها أنت ذا. لقد نجحت في استرداد المجلد المحذوف في Microsoft Outlook. إذا قمت بحذف مجلد أو عنصر من مجلد العناصر المحذوفة، فإن المكان التالي الذي يجب البحث فيه هو مجلد العناصر القابلة للاسترداد.
نصيحة: كيفية إصلاح خطأ “سياسات مؤسستك تمنع” في Outlook
كيفية استرداد العناصر غير الموجودة في مجلد العناصر المحذوفة
إذا كان لديك حساب Microsoft 365 أو Exchange Server، فمن المحتمل أن تظل العناصر المحذوفة موجودة على الخادم ويمكن استردادها.
الخطوة 1: افتح تطبيق Microsoft Outlook على جهاز Windows أو Mac.
الخطوة 2: في الجزء الأيمن، انقر فوق حذف العناصر.
خطوة 3: انقر فوق علامة التبويب الصفحة الرئيسية واختر “استرداد العناصر المحذوفة من الخادم”.
إذا كنت لا ترى خيار “استرداد العناصر المحذوفة من الخادم” في القائمة، فمن المحتمل أن يكون مخفيًا في تخطيط الشريط الكلاسيكي. لجعله مرئيًا، انقر على أيقونة الشيفرون (السهم) في الركن الأيمن السفلي من الشريط> حدد الشريط الكلاسيكي من القائمة المنسدلة.
الخطوة 4: حدد العناصر التي تريد استردادها من القائمة في نافذة استرداد العناصر المحذوفة. اختر “استعادة العناصر المحددة” وانقر فوق “موافق”.
ملاحظة: إذا كنت تريد استرداد عناصر متعددة في وقت واحد، فاضغط على المفتاح Ctrl وحدد العناصر الخاصة بك.
ها أنت ذا. لقد قمت باسترداد العناصر المحذوفة نهائيًا في Outlook. حدث هذا عندما كنت تستخدم تطبيق Microsoft على نظام التشغيل Windows أو Mac. ماذا لو كنت تستخدم Outlook Web وتريد استرداد عنصر أو مجلد محذوف؟ أكمل القراءة.
كيفية استرداد عنصر أو مجلد محذوف في OUTLOOK WEB
الخطوة 1: افتح Outlook في متصفحك المفضل على نظام التشغيل Windows أو Mac.
الخطوة 2: من الجزء الجانبي، انقر فوق العناصر المحذوفة.
خطوة 3: قم بالتمرير عبر العناصر (رسائل البريد الإلكتروني أو الأحداث)، وانقر بزر الماوس الأيمن على المجلد الذي ترغب في استرداده من القائمة المنسدلة، واختر نقل، وحدد الوجهة لاستعادة المجلدات المحذوفة واستعادتها.
سيتم استرداد العنصر الموجود ضمن العناصر المحذوفة واستعادته. إذا لم يكن لديك إمكانية الوصول إلى سطح المكتب الخاص بك وتريد أن تفعل الشيء نفسه باستخدام جهاز محمول، فواصل القراءة.
ملاحظة: كيفية العثور على مجلد البريد الإلكتروني في Outlook
كيفية استرداد عنصر محذوف في تطبيق OUTLOOK MOBILE
الخطوات هي نفسها بالنسبة لنظامي Android وiOS. للتوضيح، نحن نسير مع Android. ومع ذلك، إذا كنت تستخدم نظام التشغيل iOS، فاتبع ذلك.
الخطوة 1: قم بتشغيل تطبيق Microsoft Outlook على جهاز Android أو iPhone الخاص بك. اضغط على الزاوية اليسرى العليا من شعار Outlook.
الخطوة 2: من الجزء الجانبي، اختر محذوف. الآن، اضغط لفترة طويلة على البريد الإلكتروني أو الحدث من قائمة العناصر المحذوفة وانقر على أيقونة النقاط الثلاث.
ملاحظة: اضغط عليها بشكل فردي إذا كنت تريد استرداد عناصر متعددة.
خطوة 3: اضغط على استعادة المحادثة من القائمة.
ستتم استعادة العناصر المحددة من مجلد العناصر المحذوفة إلى موقعها الأصلي. إذا كانت لديك أية استفسارات، فراجع قسم الأسئلة الشائعة أدناه.
الأسئلة الشائعة حول استرداد عنصر أو مجلد محذوف في OUTLOOK
س1. ما هي مدة الاحتفاظ بالعناصر المحذوفة في مجلد العناصر القابلة للاسترداد؟
الجواب: فترة الاحتفاظ الافتراضية للعناصر الموجودة في مجلد العناصر القابلة للاسترداد هي 14 يومًا، وبعد ذلك يتم حذفها نهائيًا.
س2. هل يمكنني استرداد العناصر بعد فترة الاحتفاظ البالغة 14 يومًا؟
الجواب: وبعد مرور 14 يومًا، يتم حذف العناصر نهائيًا ولا يمكن استعادتها.
س3. هل هناك حد لعدد العناصر التي يمكنني استردادها في Outlook؟
الجواب: على الرغم من عدم وجود حد صارم، قد يكون لمجلد العناصر القابلة للاسترداد حد للحجم. يُنصح بنقل العناصر المستردة إلى مجلد عادي.
س4. هل يقوم Outlook تلقائيًا بأرشفة العناصر المحذوفة؟
الجواب: قد يقوم Outlook تلقائيًا بأرشفة العناصر المحذوفة إذا تم تكوينه للقيام بذلك. تحقق من مجلد الأرشيف أو إعدادات الأرشفة التلقائية.
استرجع العناصر المحذوفة
يمكن أن يحدث الحذف العرضي لأفضلنا، وفهم أهمية ما فقدناه هو الخطوة الأولى نحو التعافي الفعال. الآن بعد أن عرفت كيفية استرداد عنصر أو مجلد محذوف في Outlook، فأنت تعلم أن ذلك ليس ممكنًا فحسب، بل إنه سهل بشكل مدهش. قد ترغب أيضًا في قراءة طرق إصلاح خطأ Outlook 500 “حدث خطأ ما”.