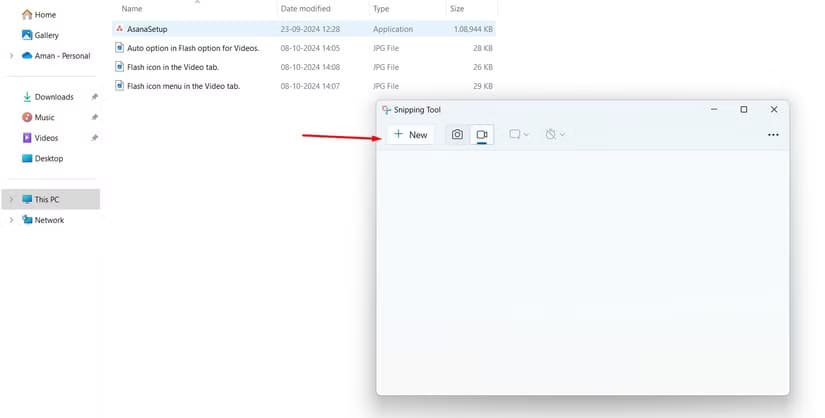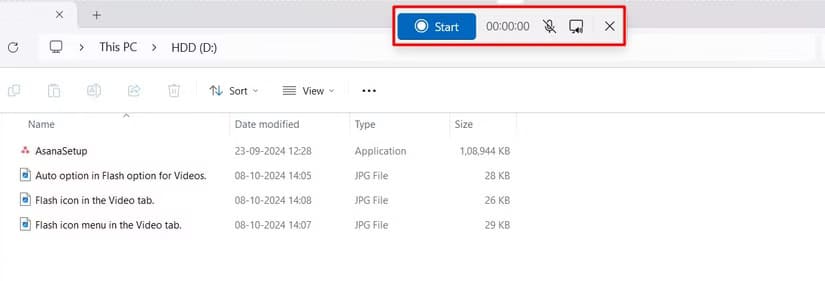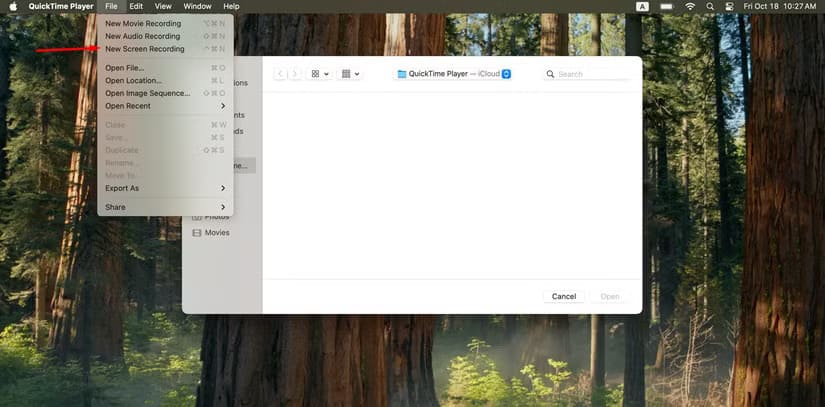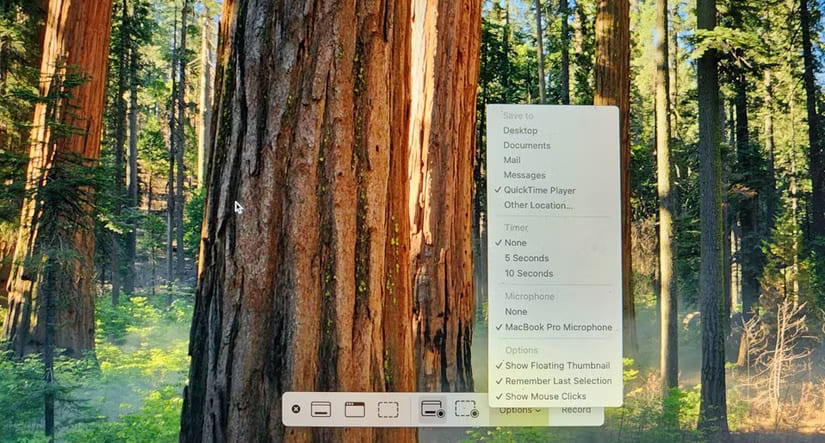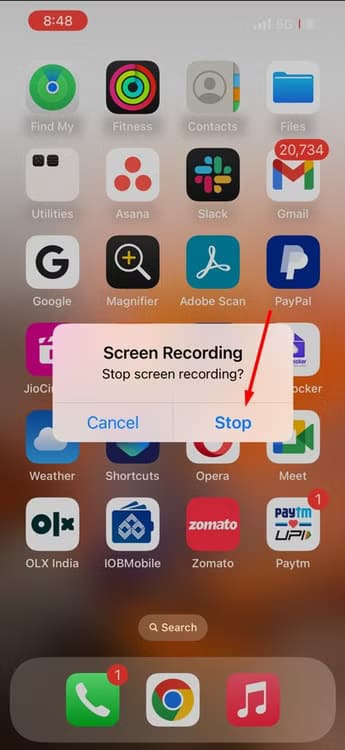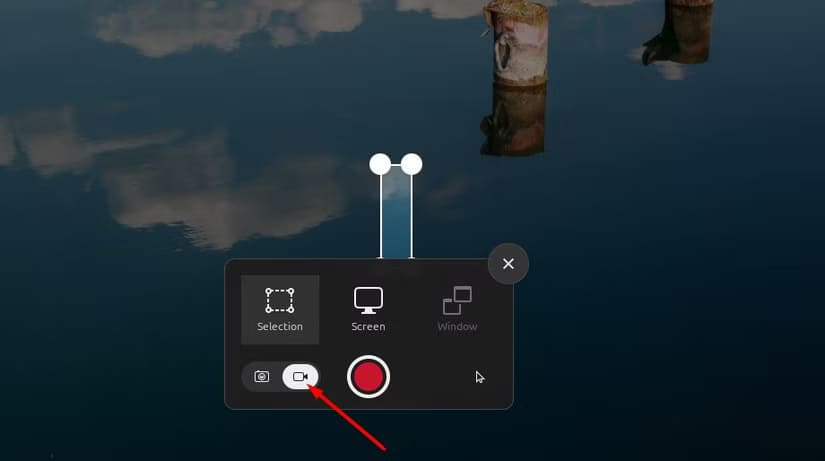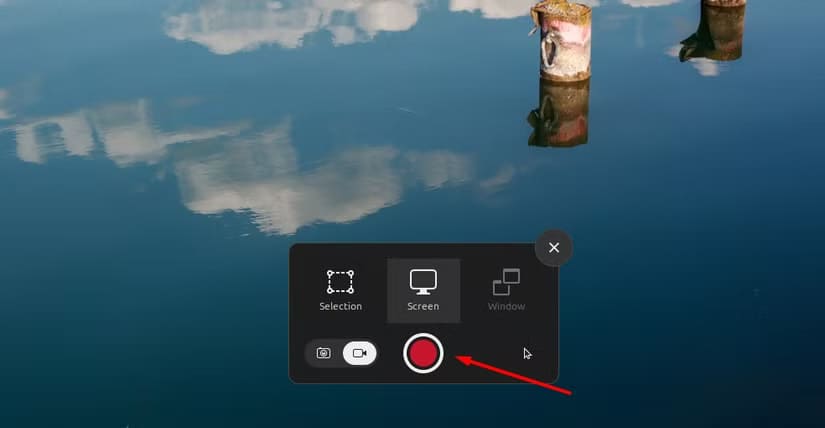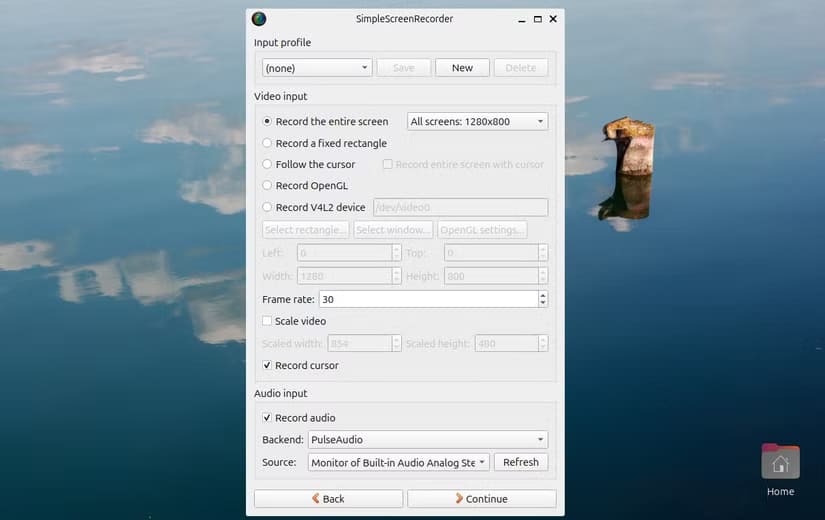أسهل طرق لتسجيل شاشة أجهزتك على Windows وMac وLinux وAndroid وiPhone
تسجيل شاشة جهازك أصبح أساسيًا سواء كنت ترغب في توثيق خطوات معينة، إنشاء محتوى تعليمي، أو حتى مشاركة لحظاتك في الألعاب. على الرغم من اختلاف أنظمة التشغيل، فإن العملية أصبحت أسهل بكثير بفضل الأدوات المدمجة والتطبيقات المتاحة لكل من Windows وMac وLinux وAndroid وiPhone. في هذا الدليل، ستتعرف على أفضل وأسهل الطرق لتسجيل الشاشة على كل جهاز باستخدام أدوات بسيطة وخطوات ميسرة، مما يجعلك قادرًا على توثيق كل ما تحتاجه بشكل سلس.
تعتبر لقطات الشاشة رائعة، ولكن في بعض الأحيان، تحتاج إلى إنشاء تسجيل فيديو لتوضيح وجهة نظرك. يمكنك تسجيل سطح مكتب الكمبيوتر أو شاشة هاتفك الذكي أو شاشة جهازك اللوحي. تمنحك هذه العملية ملف فيديو، يمكنك القيام بكل ما تريده به.
Windows
يتضمن Windows 11 أداة مدمجة لتسجيل شاشتك، لذا لا تحتاج إلى تثبيت أي شيء – فقط استخدم أداة Snipping Tool لإنشاء تسجيل سريع لسطح المكتب. لاستخدامها، افتح قائمة “ابدأ”، واكتب Snipping Tool في شريط البحث، واضغط على Enter. في نافذة Snipping Tool، انقر فوق أيقونة الفيديو في الأعلى.
بعد ذلك، انتقل إلى الشاشة التي تريد بدء التسجيل عليها. ثم انقر فوق أيقونة أداة القص في شريط المهام لإعادة فتحها، وانقر فوق الزر “جديد”.
حدد المنطقة التي تريد التقاطها في تسجيل الشاشة. بعد ذلك، اختر ما إذا كنت تريد إبقاء الميكروفون وصوت النظام قيد التشغيل أو إيقاف تشغيلهما. بمجرد تكوين جميع الإعدادات، انقر فوق الزر “ابدأ” لبدء التسجيل. ستبدأ أداة Snipping Tool في تسجيل المنطقة المحددة بعد عرض عد تنازلي لمدة 3 ثوانٍ. يمكنك إيقاف التسجيل مؤقتًا أو إيقافه عن طريق تحديد الرموز الخاصة بكل منها.
للحصول على لقطات شاشة أكثر تقدمًا، أوصي باستخدام OBS (برنامج Open Broadcaster). إنها أداة قوية ومجانية ومفتوحة المصدر تتيح لك القيام بالكثير أكثر من أداة Snipping Tool. إدراج علامات مائية، وتضمين مقطع فيديو لكاميرا الويب الخاصة بك أثناء التقاط سطح المكتب، أو التقاط نوافذ متعددة في وقت واحد ووضعها في أي مكان تريده.
يُستخدم OBS على نطاق واسع في بث ألعاب الفيديو على Twitch لأنه قوي للغاية، ولكنه يعمل أيضًا بشكل جيد لإنشاء مقطع فيديو احترافي لسطح المكتب.
لنفترض أنك تريد شيئًا أكثر قوة ويأتي أيضًا مع إمكانيات التحرير. في هذه الحالة، يمكنك الدفع مقابل Camtasia، الذي لا يسجل شاشتك فحسب، بل يحتوي أيضًا على أدوات تحرير فيديو قوية. فقط كن حذرًا، إنه ليس رخيصًا. لحسن الحظ، لديهم نسخة تجريبية مجانية، لذا يمكنك اختباره قبل الشراء.
macOS
يوفر macOS أداة تسجيل شاشة مدمجة ومريحة. إنها واحدة من العديد من الوظائف المفيدة المخفية في QuickTime، والذي لا يقتصر على مشغل الوسائط البسيط كما يبدو على السطح. لتسجيل شاشة جهاز Mac الخاص بك، افتح تطبيق QuickTime وانقر فوق ملف > تسجيل شاشة جديد.
يمكنك بعد ذلك النقر على زر “الخيارات” على يسار زر “التسجيل” واختيار ما إذا كنت تريد التقاط الصوت من الميكروفون في الفيديو أيضًا. سيتيح لك هذا التعليق مع أفعالك. انقر على زر “التسجيل” للبدء عندما تكون مستعدًا.
سيقوم QuickTime بتصغير نفسه إلى أيقونة صغيرة على الجانب الأيمن من شريط القائمة لديك وبدء التسجيل. انقر فوق أيقونة الإيقاف عند الانتهاء، وستتمكن من معاينة الفيديو وحفظه. يمكن لبرنامج QuickTime أيضًا تحرير الفيديو، وقص أي أجزاء غير ضرورية.
للحصول على شيء أكثر قوة، قد ترغب في تجربة OBS. إنه ليس مخصصًا لنظام Windows فقط، بل إنه يعمل على نظام Mac أيضًا. لنفترض أنك تريد شيئًا أكثر قوة ويأتي أيضًا مع إمكانيات التحرير. في هذه الحالة، يمكنك الدفع مقابل Camtasia، الذي يحتوي على أدوات قوية لتسجيل الشاشة وتحرير الفيديو، ولكن كما ذكرت سابقًا، فهو ليس رخيصًا.
Android
تأتي معظم الهواتف الذكية الحديثة التي تعمل بنظام أندرويد، سواء من Google أو Samsung أو OnePlus أو Mi أو أي علامة تجارية أخرى مرموقة، مع أداة تسجيل شاشة مدمجة. في حين أن الخطوات الدقيقة للوصول إلى أداة التسجيل المدمجة قد تختلف عبر العلامات التجارية التي تعمل بنظام أندرويد، فإن القاعدة العامة هي فتح مركز التحكم وتحديد أيقونة تسجيل الشاشة.
لدي جهاز يعمل بنظام أندرويد من Poco، لذا سأوضح لك كيفية الوصول إلى أداة تسجيل الشاشة المدمجة. افتح مركز التحكم وانقر على أيقونة تسجيل الشاشة. في قائمة أداة تسجيل الشاشة، انقر فوق أيقونة الترس لتكوين إعدادات التسجيل. يمكنك ضبط دقة تسجيل الشاشة وجودة الفيديو ومعدلات الإطارات والمزيد.
بمجرد ضبط كل شيء حسب تفضيلاتك، انقر على أيقونة التسجيل لبدء التسجيل. عند التقاط المحتوى، يمكنك إيقاف التسجيل بالنقر على أيقونة الإيقاف.
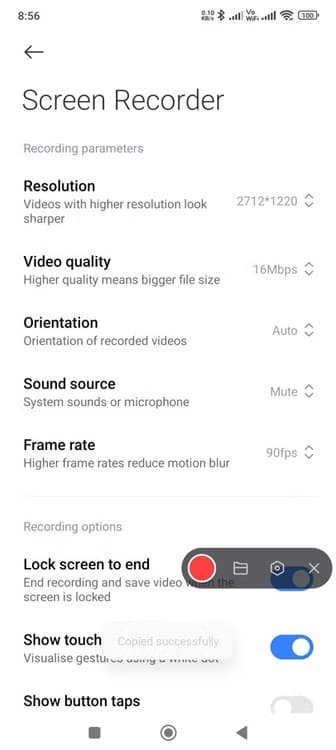
ومع ذلك، إذا لم يكن هاتفك الذكي الذي يعمل بنظام Android مزودًا بأداة تسجيل شاشة مدمجة، أو إذا لم يكن يعمل، أو كنت تريد المزيد من التحكم، فيمكنك تنزيل تطبيق تسجيل شاشة تابع لجهة خارجية من متجر Play. أوصي بتطبيق AZ Screen Recorder. فهو يحتوي على الكثير من الميزات، مما يسمح لك بالتحكم في جودة الفيديو، وتسجيل صوتك، وإضافة علامة مائية، أو حتى تسجيل فيديو من الكاميرا.
iPhone أو iPad
على غرار معظم هواتف Android، تأتي أجهزة iPhone وiPad أيضًا مزودة بأداة تسجيل شاشة مدمجة. للوصول إلى الأداة واستخدامها، افتح مركز التحكم على جهاز iPhone أو iPad واضغط على أيقونة تسجيل الشاشة. سيبدأ مسجل الشاشة التسجيل بعد عد تنازلي لمدة 3 ثوانٍ. عندما تريد إيقاف التسجيل، انقر على أيقونة التسجيل الحمراء في الزاوية العلوية اليسرى من الشاشة، ثم اختر خيار “إيقاف”.
إذا كنت تريد مزيدًا من التحكم في تسجيلات الشاشة، فستحتاج إلى مسجل شاشة تابع لجهة خارجية. أوصي بتجربة Record It، الذي يوفر ميزات مثيرة مثل إضافة ردود الفعل المرئية مع التعليق الصوتي إلى تسجيلاتك.
Linux
يأتي نظام Linux الخاص بك أيضًا مع مسجل شاشة مدمج. للوصول إليه، اضغط على Ctrl + Alt + Shift + R على لوحة المفاتيح. في نافذة التسجيل التي تظهر، انتقل إلى علامة التبويب “فيديو”.
اختر ما إذا كنت تريد تسجيل الشاشة بأكملها أو جزء معين منها فقط. بعد ذلك، انقر فوق الزر “تسجيل” لبدء التسجيل.
عندما تنتهي من التسجيل، يمكنك إيقافه بالنقر على أيقونة الإيقاف في الشريط العلوي.
هناك أيضًا العديد من تطبيقات تسجيل الشاشة مفتوحة المصدر لنظام Linux، ومن المرجح أن تجد العديد منها إذا فتحت مدير الحزم في توزيع Linux الخاص بك وقمت بإجراء بحث سريع. حتى أن هناك طريقة للقيام بذلك باستخدام FFmpeg وأوامر أخرى من المحطة الطرفية إذا كنت من محبي هذا النوع من الأشياء.
أحد أكثر الخيارات شيوعًا التي يمكنك تثبيتها هو SimpleScreenRecorder، والذي يمكنك الحصول عليه من مركز تطبيقات Ubuntu أو تثبيته من خلال المحطة الطرفية باستخدام الأمر sudo apt install SimpleScreenRecorder.
قم بتشغيل SimpleScreenRecorder واستخدم خياراته لاختيار مستويات جودة الفيديو والصوت. يمكن لهذه الأداة تسجيل سطح المكتب بالكامل أو جزء صغير منه فقط. يعمل SimpleScreenRecorder بشكل جيد، ويوفر واجهة بسيطة، ويقدم أهم خيارات تسجيل سطح المكتب.
إذا كنت تريد شيئًا أكثر قوة، فجرب OBS. فهو متاح لنظامي Linux وWindows وmacOS.
يغطي هذا كيفية تسجيل الشاشة على أنظمة Windows وLinux وmacOS وAndroid وiPhone أو iPad. أليست الخطوات سهلة ومباشرة؟ بمجرد الانتهاء من التسجيل، يمكنك استخدام أدوات مثل VLC، المتوفرة لجميع أنظمة التشغيل، لمشاهدة الفيديو المسجل.
سواء كنت تستخدم Windows أو Mac أو Linux أو Android أو iPhone، فإن تسجيل الشاشة لم يعد معقدًا كما كان. الآن، يمكنك بسهولة اختيار الأداة المناسبة لنظام التشغيل الخاص بك والبدء في التسجيل بفضل الخيارات المتعددة المتاحة. جرب الطريقة التي تناسب احتياجاتك وابدأ في توثيق لحظاتك بكل سهولة واحترافية.