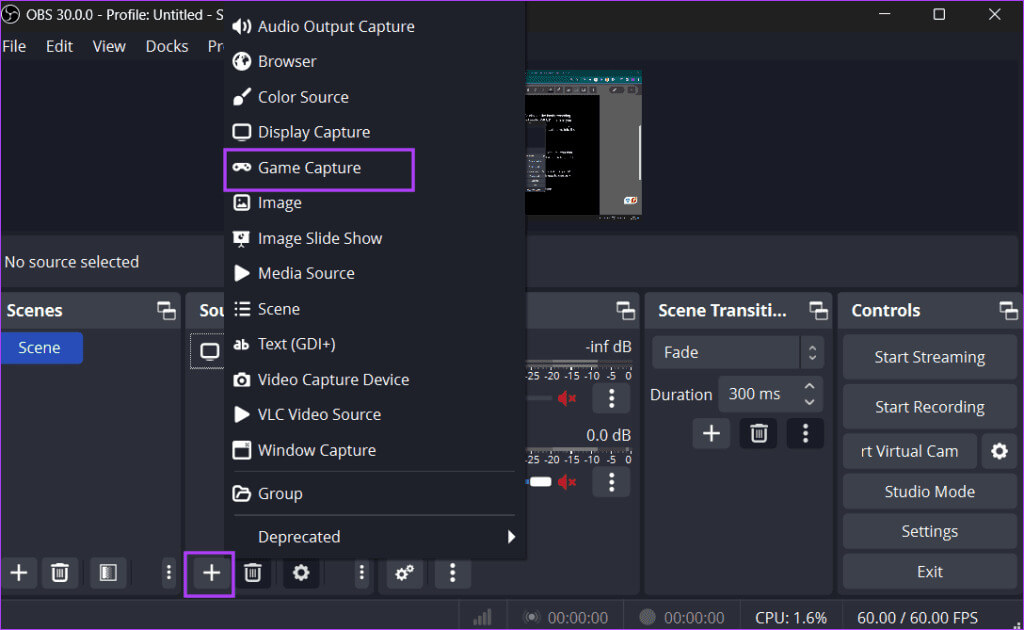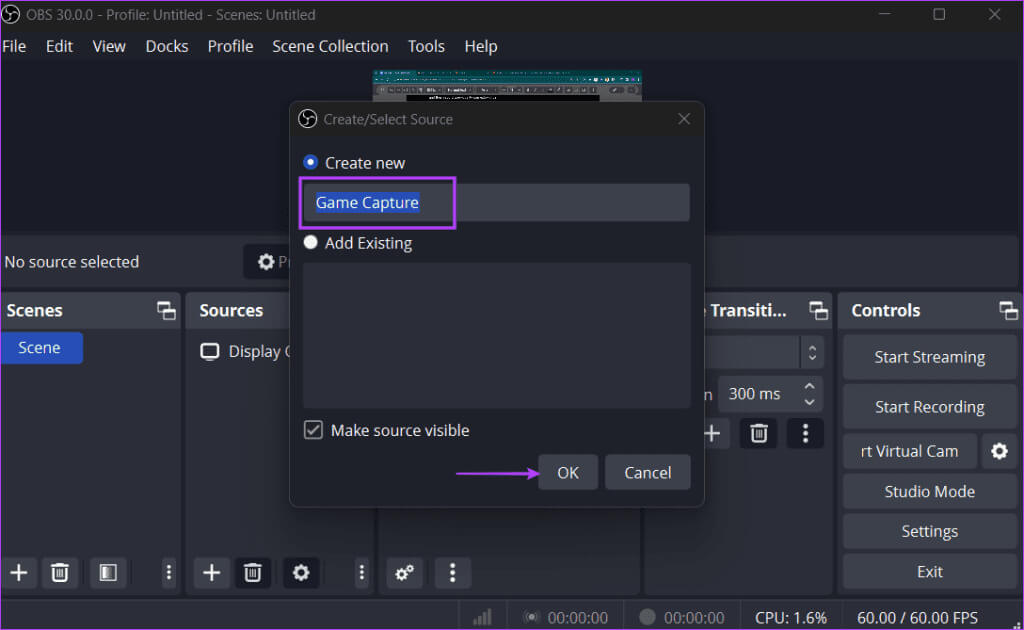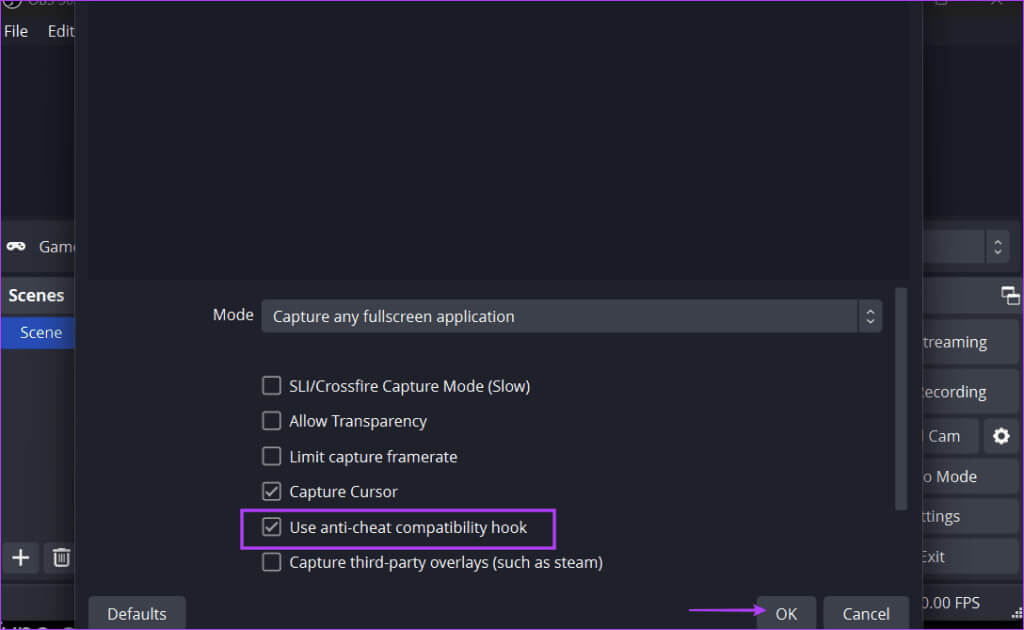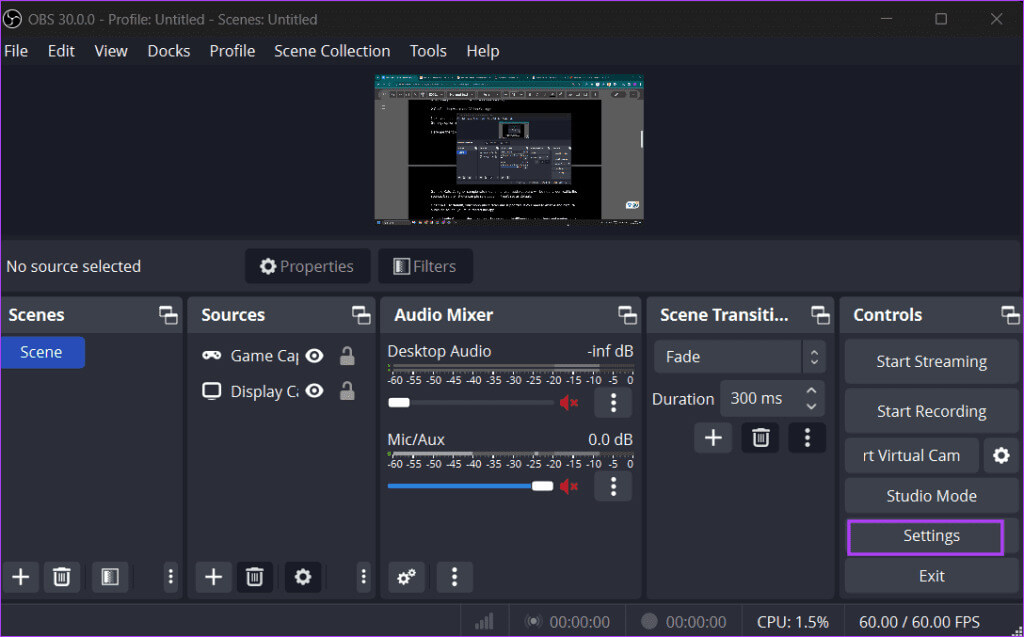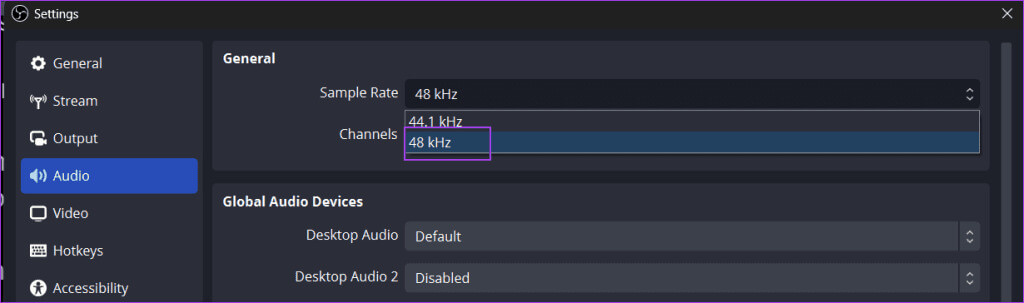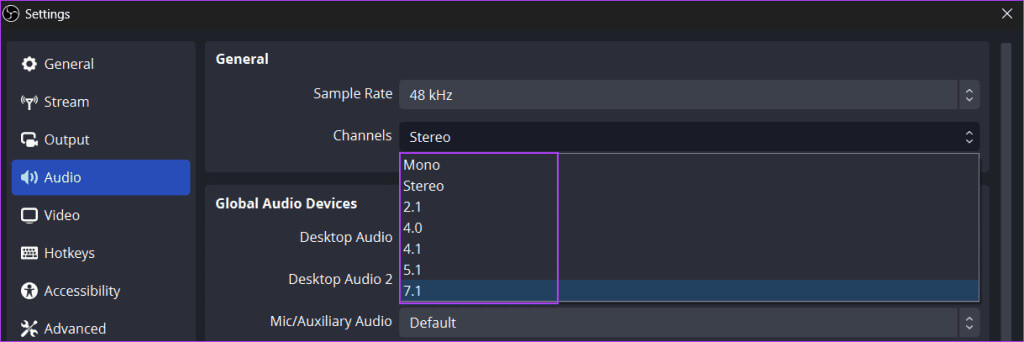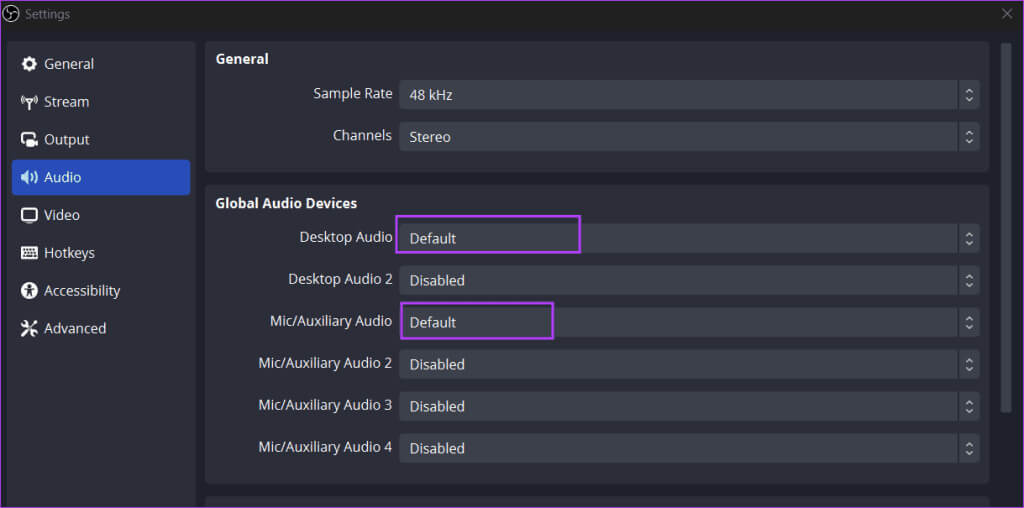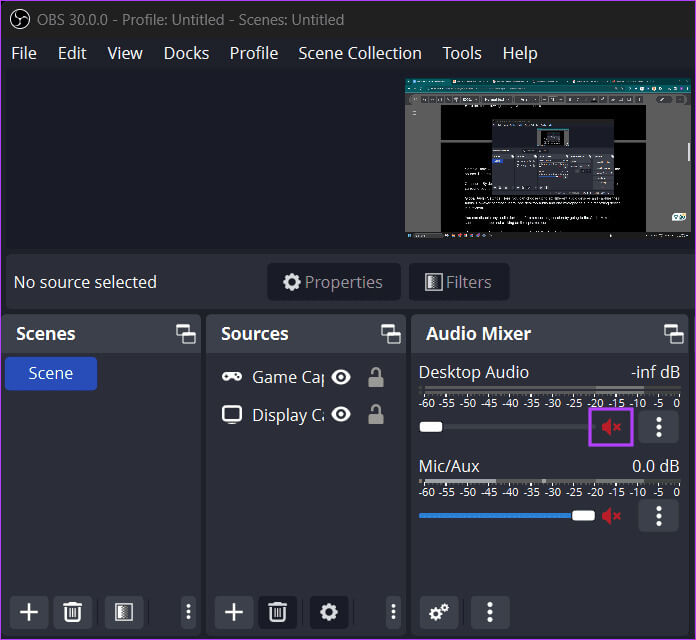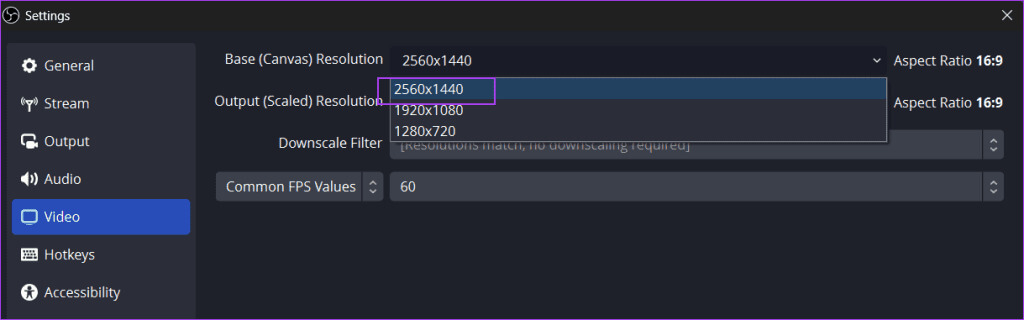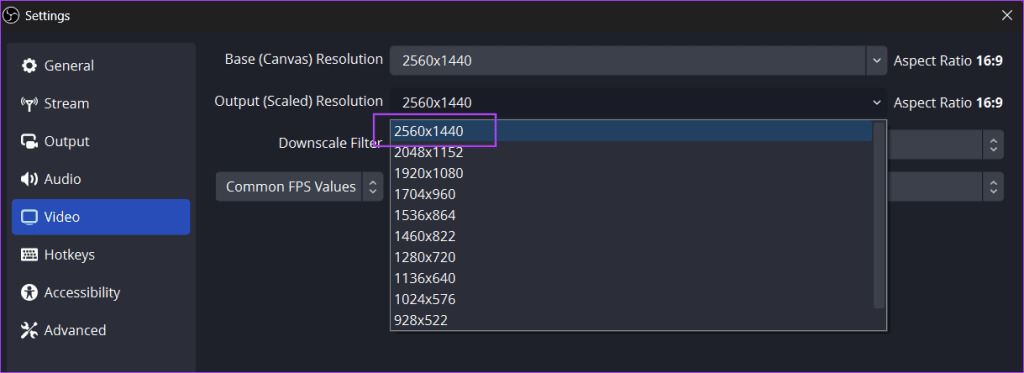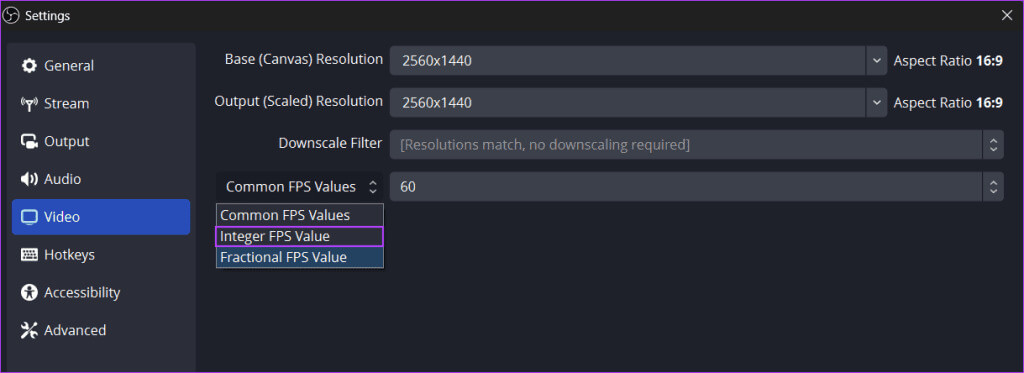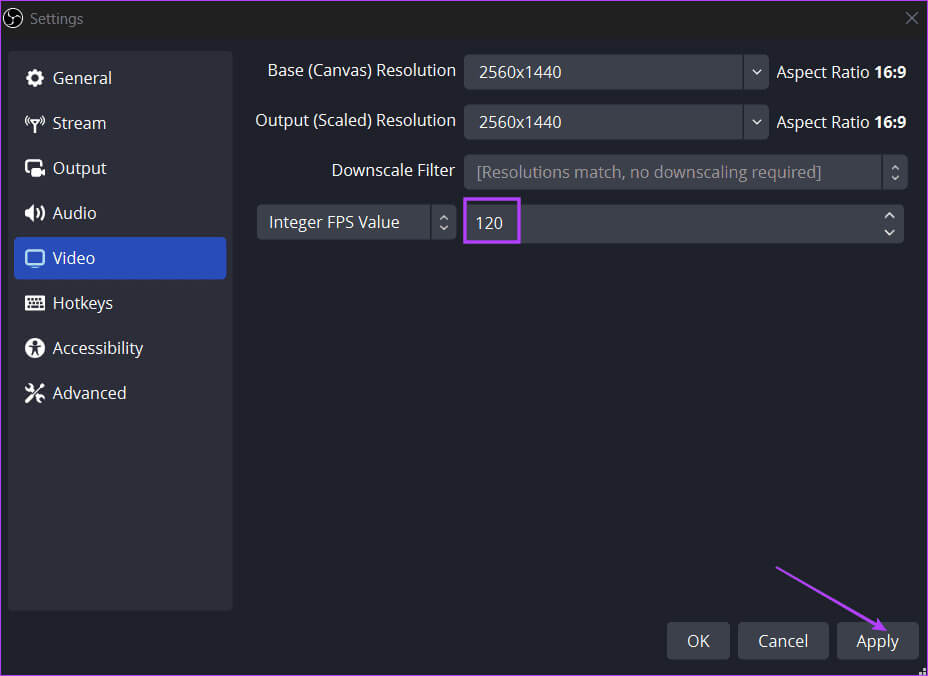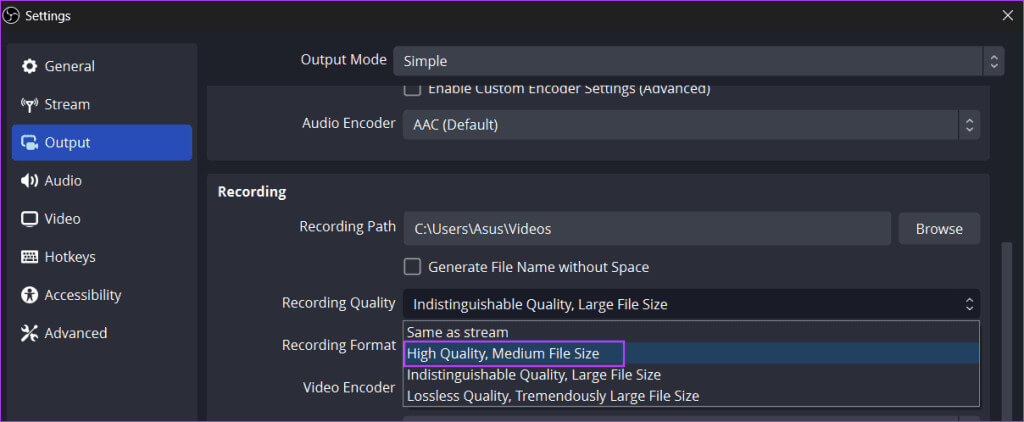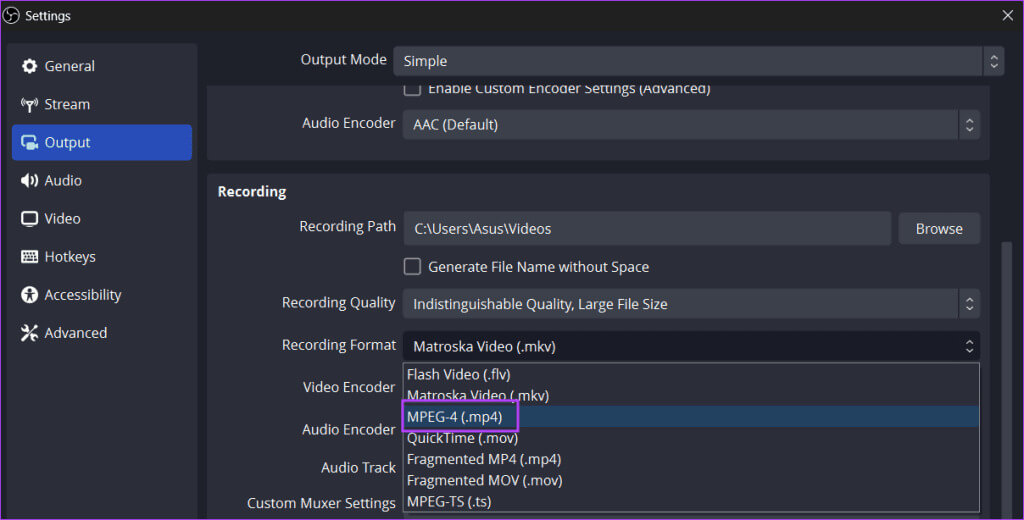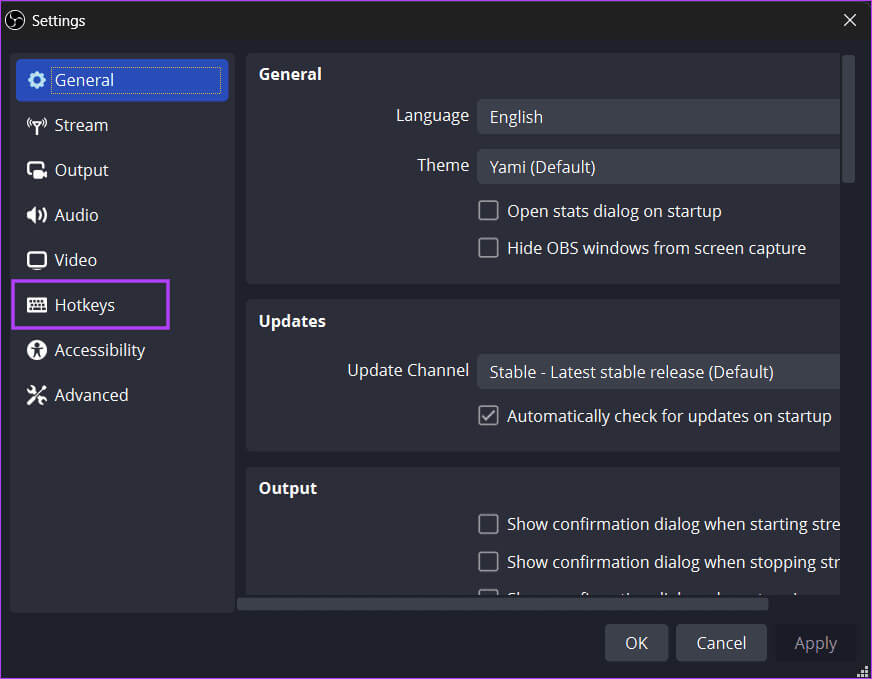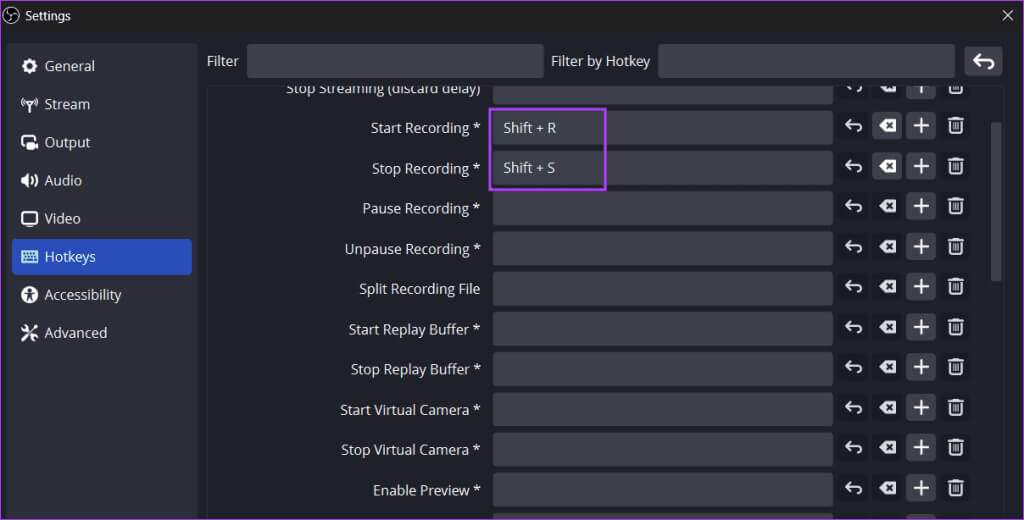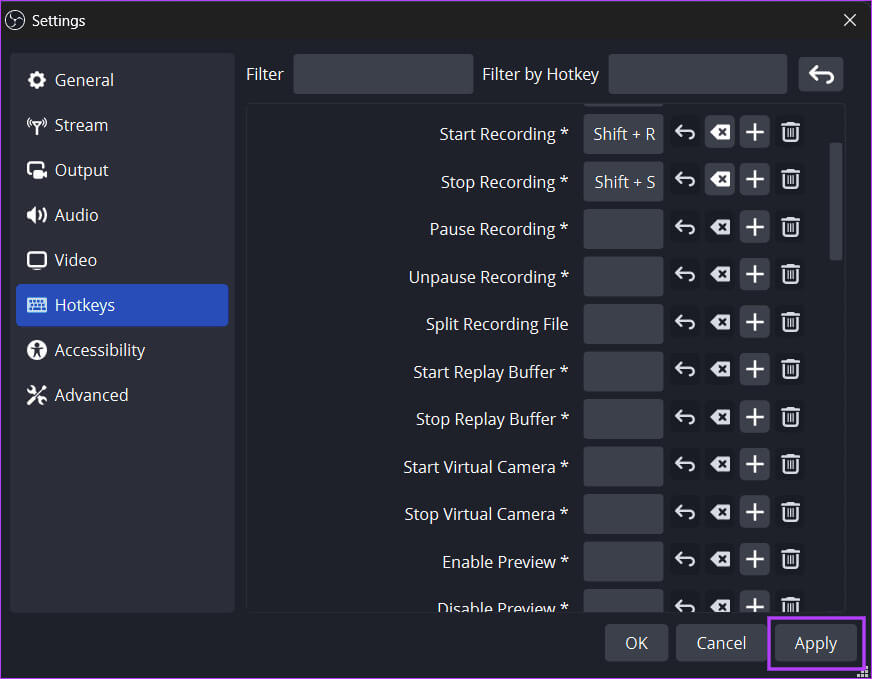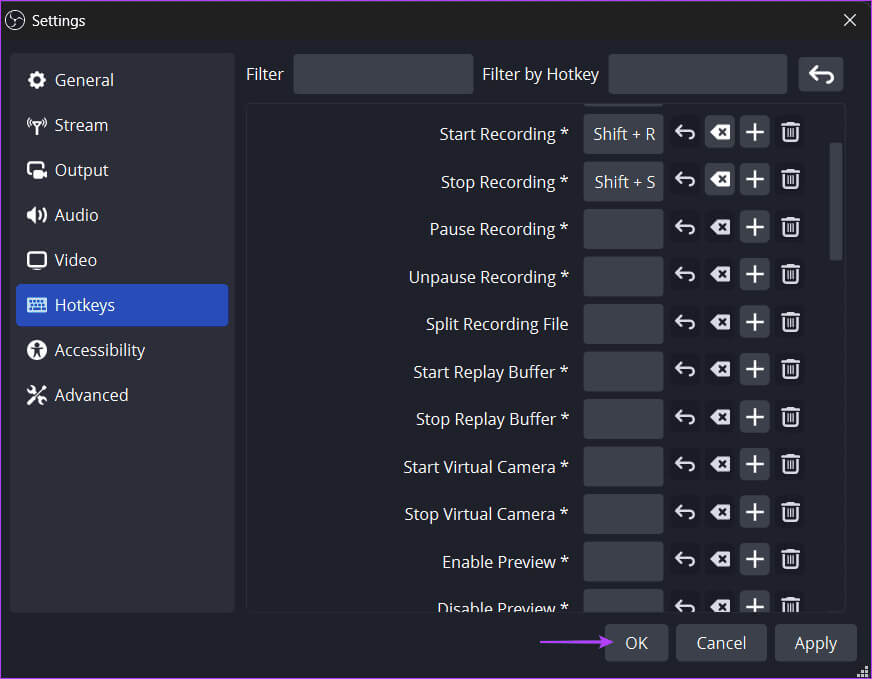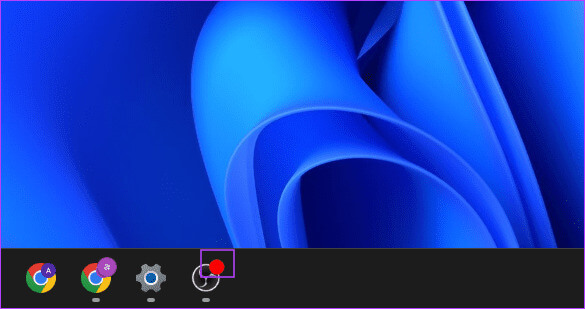كيفية تسجيل مقاطع فيديو عالية الجودة أثناء اللعب باستخدام OBS Studio
يتيح لك تسجيل جلسة اللعب وتحميلها على منصات التواصل الاجتماعي التباهي بمهاراتك في اللعبة. وهنا يأتي دور OBS Studio، وهو أداة رائعة مفتوحة المصدر لتسجيل مقاطع فيديو اللعب عالية الجودة مع خيارات تخصيص واسعة. فيما يلي كيفية تسجيل مقاطع فيديو عالية الجودة أثناء اللعب باستخدام OBS Studio.
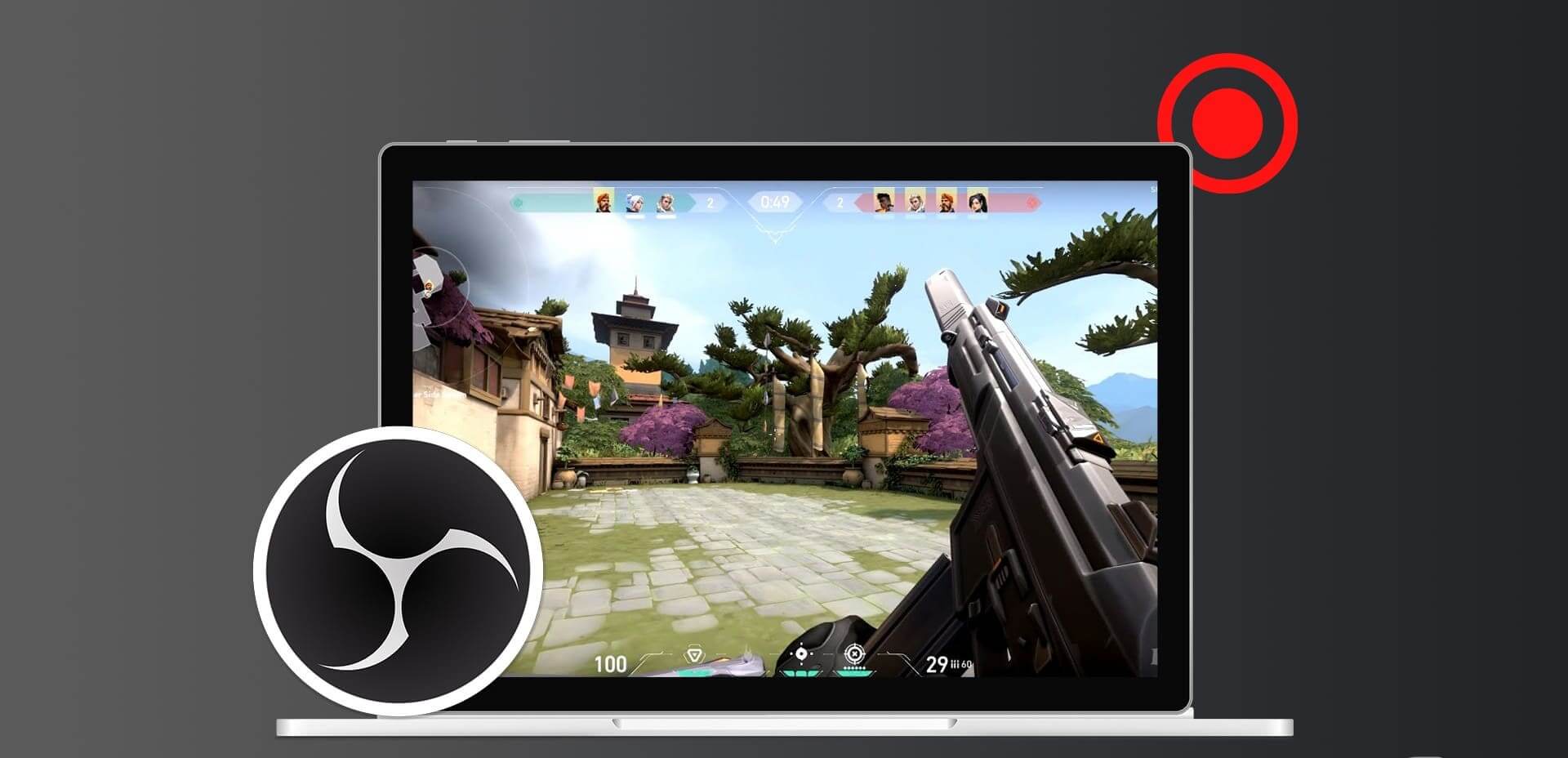
ومع ذلك، يمكن أن يبدو البرنامج مربكًا للوهلة الأولى بسبب قوائمه وخياراته المتناقضة. لا تقلق! سنشرح لك كل التفاصيل الدقيقة لمساعدتك في التعرف على OBS Studio ومن ثم تسجيل مقاطع اللعب عالية الجودة.
كيفية إعداد OBS STUDIO
قبل أن تتمكن من البدء في تسجيل أسلوب اللعب، يجب عليك إعداد OBS Studio. على عكس برامج تسجيل الشاشة الأساسية مثل Snipping Tool، والتي تركز فقط على جانب الفيديو في طريقة اللعب، يتيح لك OBS Studio التحكم في الإعدادات الأخرى وتعديلها أيضًا.
ولتحقيق هذه الغاية، يمكنك اختيار مصدر العرض وضبط إعدادات الصوت والفيديو والإخراج وتعيين مفاتيح التشغيل السريع لبدء جلسة سريعة دون فتح التطبيق في كل مرة. دعونا نتعمق في التفاصيل.
1. اختيار المصدر
تحديد المصدر في OBS Studio يعني اختيار منطقة العرض التي تريد التقاطها. يمكنك اختيار التقاط الشاشة بأكملها (جميع النوافذ المفتوحة) أو تحديد نافذة واحدة (لعبة في هذه الحالة).
نوصي باستخدام وضع Game Capture لتسجيل اللقطات الخاصة بك. والسبب هو أنه يحتوي على ميزة ربط مدمجة لمكافحة الغش. يتيح ذلك للعديد من مشغلي الألعاب معرفة أنك تستخدم فقط برنامج تسجيل الشاشة وليس أي عمليات اختراق أو غش غير مشروعة أثناء اللعب. إليك كيف يمكنك البدء في استخدامه:
الخطوة 1: انقر على زر علامة الزائد في قسم المصادر. حدد خيار التقاط اللعبة.
الخطوة 2: اكتب اسمًا وانقر على زر موافق.
خطوة 3: حدد خيار “استخدام خطاف توافق مكافحة الغش” وانقر فوق “موافق”.
بمجرد الانتهاء من ذلك، ستكون نافذة التقاط اللعبة جاهزة.
2. تكوين إعدادات الصوت والفيديو
بعد ذلك، يجب عليك تكوين إعدادات التقاط الصوت والفيديو في OBS Studio. انقر على خيار الإعدادات في المنطقة اليمنى السفلية. ثم قم بالضغط على خيار الصوت.
إعدادات الصوت في OBS Studio
فيما يلي الإعدادات التالية التي يجب عليك التحقق منها:
معدل العينة: يعني معدل العينة الأعلى أن التقاط الصوت الخاص بك سيكون مطابقًا تقريبًا للمصدر. استخدم خيار معدل العينة 48 كيلو هرتز إذا لم يتم تعيينه كإعداد افتراضي.
القنوات: بشكل افتراضي، يتم دعم القنوات الأحادية والستيريو فقط. إذا كنت بحاجة إلى تمكين الصوت المحيطي والتقاطه، فيجب عليك إعادة تشغيل التطبيق.
إعدادات الصوت العامة: هنا، يمكنك اختيار ما يصل إلى ستة أجهزة صوتية مختلفة والتقاط الصوت الخاص بها. ومع ذلك، يجب أن يكون صوت سطح المكتب والميكروفون كافيًا لمعظم المستخدمين.
والجدير بالذكر أنه يمكنك تعطيل أي جهاز صوتي قبل جلسة التسجيل أيضًا. لذلك، إذا كنت ترغب في ذلك، يمكنك الانتقال إلى قسم Audio Mixer في التطبيق وتعطيل أي مصدر صوت من خلال النقر على أيقونة مكبر الصوت.
أما الباقي فهو إعدادات متقدمة سنناقشها في مقالة مختلفة. في الوقت الحالي، من المفترض أن تساعدك هذه الإعدادات المسبقة على البدء والتشغيل بسرعة.
إعدادات الفيديو في OBS Studio
الانتقال إلى إعدادات الفيديو في OBS. اضغط على خيار الفيديو في الإعدادات للتبديل إليه. فيما يلي بعض الإعدادات مع معانيها:
الدقة الأساسية (اللوحة القماشية): هي الدقة التي تريد تسجيل طريقة اللعب بها. بينما يمكنك اختيار 1080p و720p كدقة أساسية، نقترح عليك اختيار الدقة التي تتوافق مع دقة شاشتك.
دقة الإخراج (المقاسة): يشير هذا إلى الدقة التي تريد إخراج الفيديو النهائي بها. احتفظ بها بنفس الدقة الأساسية إلا إذا كنت تريد تقليل حجم الإخراج.
عامل التصفية Downscale: ينطبق فقط إذا قمت بتعيين دقة الإخراج أقل من الدقة الأساسية. نوصي باستخدامه مع الإعدادات الافتراضية.
قيمة FPS الشائعة: افتراضيًا، سيقوم OBS Studio بالتقاط الفيديو بمعدل 60 إطارًا في الثانية، وهو ما يكفي للتحميل والبث.
ومع ذلك، إذا كنت تريد تصوير اللعب بمعدل 120 إطارًا في الثانية، كرر الخطوات التالية:
الخطوة 1: انقر على أيقونة السهم وحدد خيار Integer FPS Value.
الخطوة 2: ثم اكتب 120 في المربع وانقر على زر تطبيق.
تذكر أن التسجيل بمعدل 120 إطارًا في الثانية سيضع عبئًا كبيرًا على جهاز الكمبيوتر الخاص بك. استخدم مدقق FPS لتحديد الحد الأقصى لعدد الإطارات في الثانية الذي تحصل عليه باستخدام إعدادات اللعبة الحالية.
3. تكوين إعدادات الإخراج
فيما يلي إعدادات الإخراج، التي تتحكم في الموقع والتنسيقات وأجهزة التشفير المستخدمة لتسجيل اللعب. قم بالتبديل إلى علامة التبويب “الإخراج” في OBS Studio وانتقل إلى قسم “التسجيل”.
مسار التسجيل: هذا هو الموقع الذي سيحفظ فيه OBS المقطع المسجل. افتراضيًا، يكون هذا هو مجلد الفيديو في Windows File Explorer.
جودة التسجيل: تشير إلى الجودة النهائية ووضوح الفيديو الناتج. افتراضيًا، يتم ضبطه على خيار الجودة العالية، والذي ينتج مقطع فيديو متوسط الحجم بجودة لائقة. يمكنك اختيار خيار الجودة التي لا يمكن تمييزها، ولكن كن مستعدًا للملفات الأكبر حجمًا التي تستهلك جزءًا كبيرًا من مساحة التخزين لديك.
تنسيق التسجيل: يشير هذا إلى تنسيق ملف مقطع الفيديو. يستخدم OBS MKV كتنسيق افتراضي، ولكن يمكنك استخدام MP4 أو MOV أو FLV أيضًا.
انقر فوق “تطبيق” لحفظ التغييرات. لا تقم بتغيير إعدادات Audio Encoder، وVideo Encoder، وAudio Track.
4. تعيين مفاتيح الاختصار
يعد التبديل إلى نافذة OBS في كل مرة تريد فيها تسجيل مقطع ما عملية مرهقة. بدلاً من ذلك، يمكنك تعيين مفاتيح التشغيل السريع للإجراءات الأساسية لبدء التسجيل أو إيقافه مؤقتًا أو إنهائه.
كرر الخطوات التالية:
الخطوة 1: انقر فوق علامة التبويب Hotkeys في إعدادات OBS Studio.
الخطوة 2: ثم انقر فوق خيار “بدء التسجيل” واضغط على مجموعة المفاتيح المطلوبة، على سبيل المثال Shift + R.
خطوة 3: وبالمثل، قم بتعيين مفاتيح التشغيل السريع للإجراءات الأساسية الأخرى وانقر فوق الزر “تطبيق”.
الخطوة 4: انقر على زر موافق.
5. تسجيل اللعب
وبهذا تكون قد قمت بتكوين OBS Studio لتسجيل اللعب دون أي مشاكل. قم بتصغير OBS Studio واضغط على مفتاح التشغيل السريع لبدء التسجيل. ستظهر نقطة حمراء على أيقونة OBS في شريط المهام، تشير إلى بدء التسجيل.
بعد التقاط طريقة اللعب، اضغط على مفتاح التشغيل السريع لإيقاف التسجيل لحفظ التسجيل على قرص التخزين. يمكنك استخدام أي مشغل وسائط لعرض التسجيل وتحريره باستخدام تطبيق تحرير الفيديو.
تسجيل الألعاب بسهولة
نأمل أن تتمكن الآن بسهولة من تسجيل مقاطع فيديو عالية الجودة أثناء اللعب باستخدام OBS Studio. تأكد من التحقق من إعدادات الدقة والجودة ومفاتيح التشغيل السريع للخريطة لمزيد من الراحة. قم بمشاركة أي برنامج تسجيل مجاني آخر مثل OBS Studio الذي تستخدمه في التعليقات.