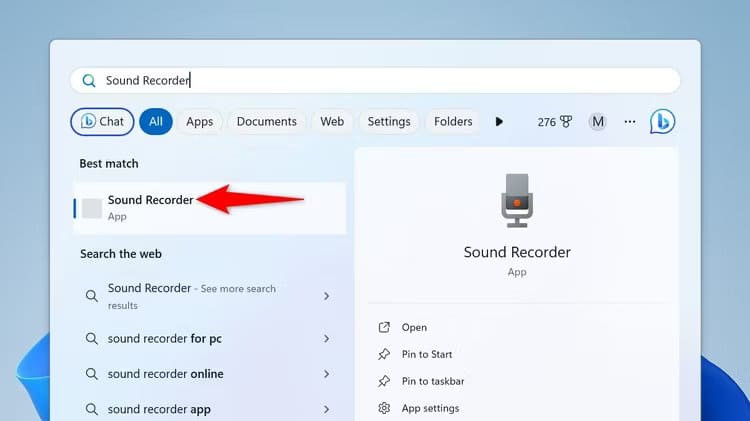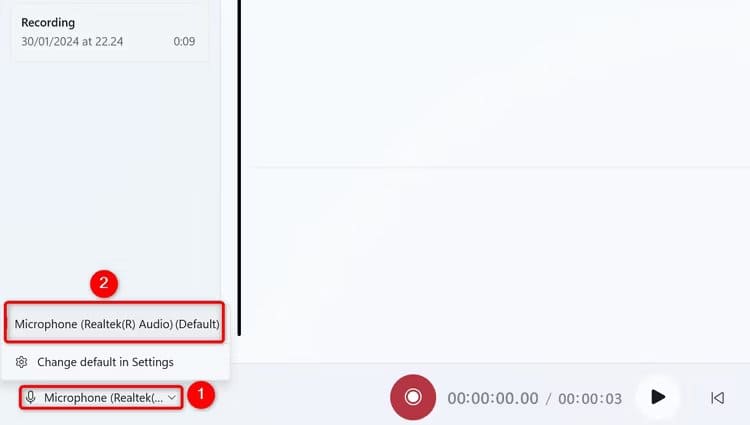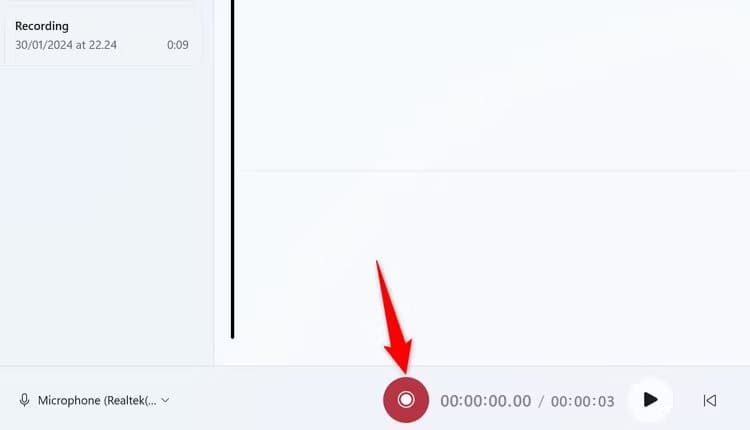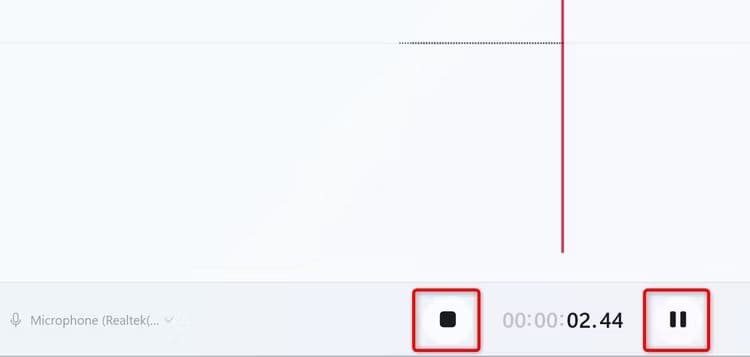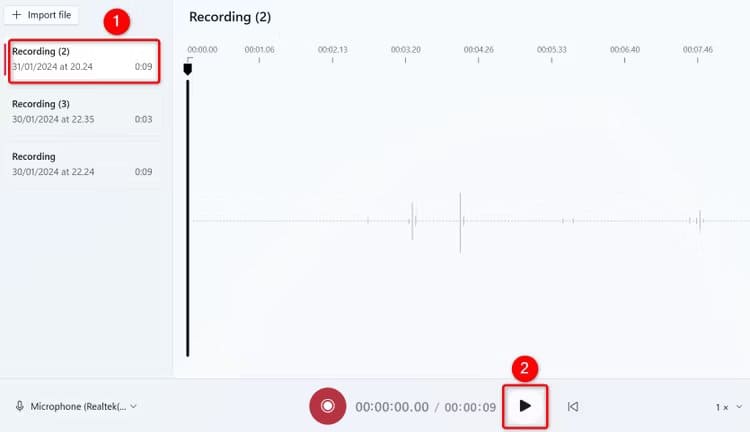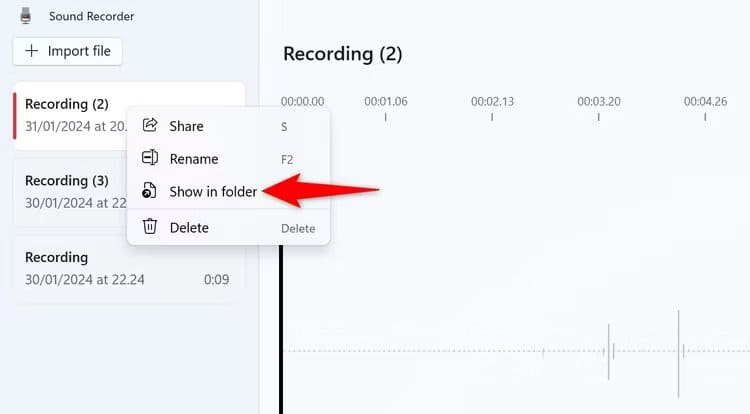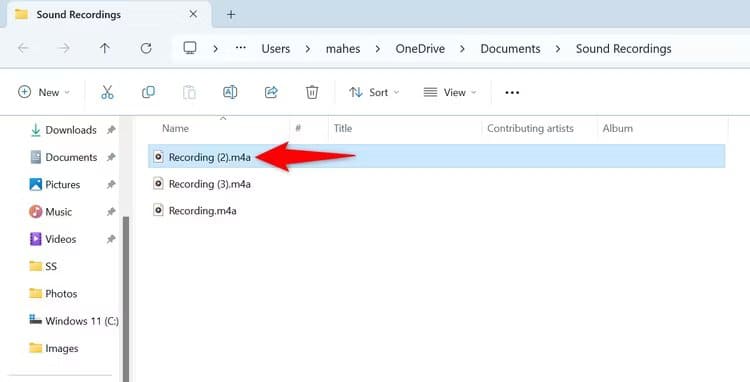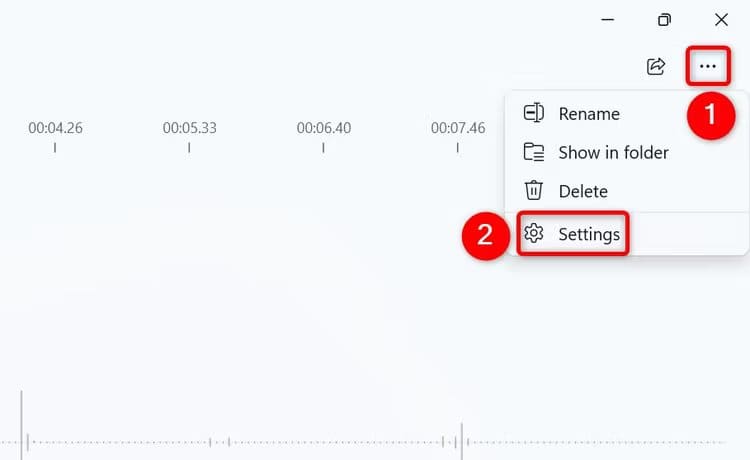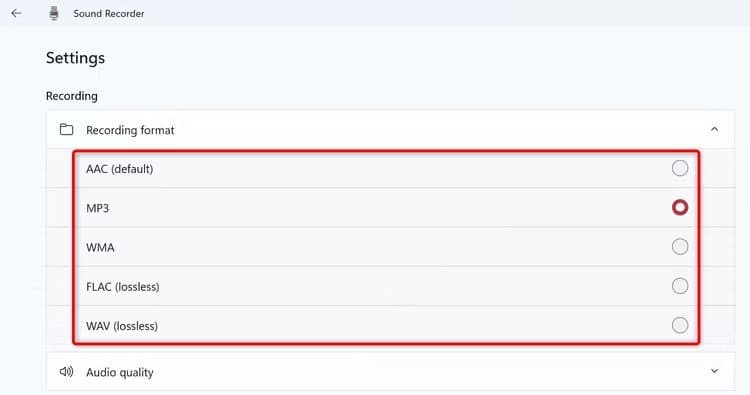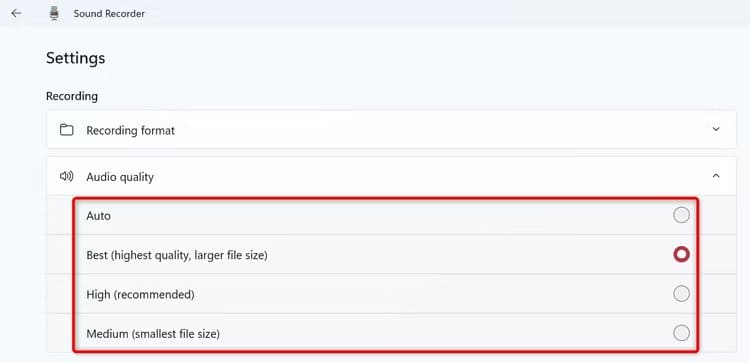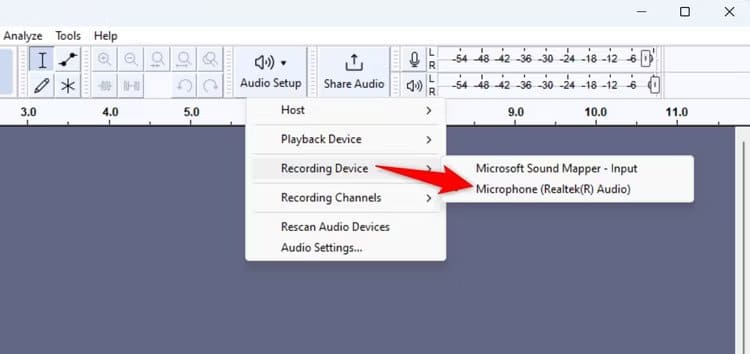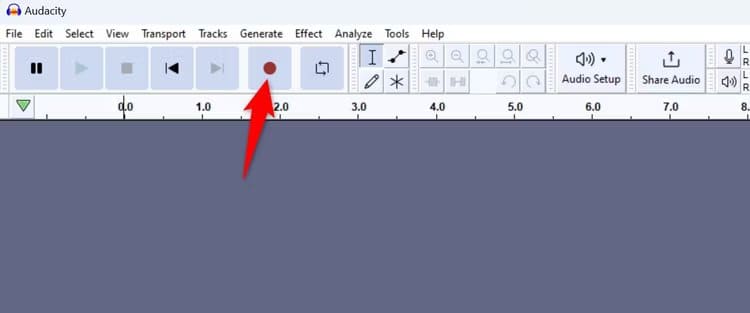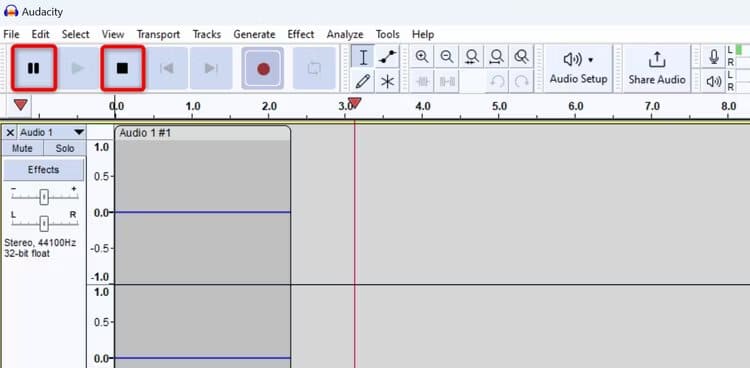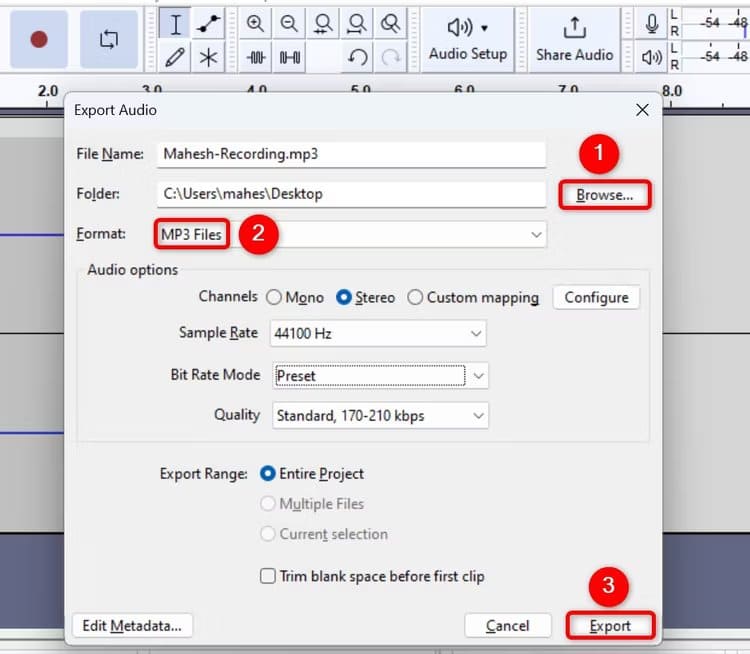كيفية تسجيل الصوت على Windows 11
سواء كنت تريد تسجيل ملاحظة صوتية صغيرة أو أغنية بأكملها، فمن الممكن القيام بذلك باستخدام تطبيقات مدمجة أو تطبيقات تابعة لجهات خارجية على Windows 11. سنوضح لك كيفية القيام بذلك.
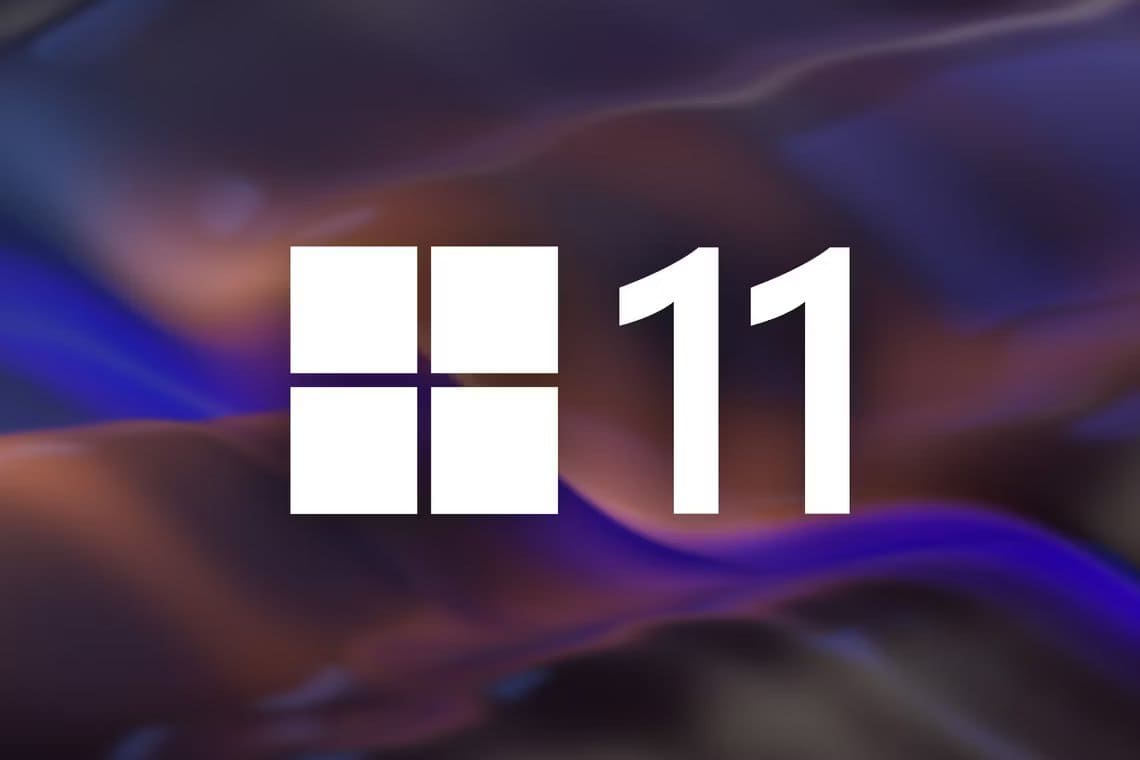
استخدام تطبيق مسجل الصوت المدمج
إذا كنت لا تبحث عن ميزات مثل خيارات التسجيل والتحرير متعددة المسارات، فإن تطبيق Sound Recorder لنظام التشغيل Windows 11 هو أفضل طريقة لتسجيل الصوت على جهاز الكمبيوتر الخاص بك. يدعم التطبيق تنسيقات صوتية متعددة وخيارات الجودة.
لاستخدامه، افتح قائمة ابدأ، وابحث عن مسجل الصوت، ثم حدد التطبيق.
إذا كان لديك عدة ميكروفونات متصلة بجهاز الكمبيوتر الخاص بك، فيجب عليك أولاً اختيار الميكروفون الذي تريد استخدامه للتسجيل. قم بذلك عن طريق النقر على أيقونة الميكروفون في الزاوية السفلية اليسرى واختيار الميكروفون الذي تريده.
أنت الآن جاهز لبدء تسجيل الصوت الخاص بك. للقيام بذلك، حدد زر “بدء التسجيل” (الزر الكبير على شكل دائرة) أو اضغط على Ctrl+R.
ابدأ بالتحدث عبر الميكروفون، وسيقوم التطبيق بتسجيل صوتك.
إذا كنت ترغب في إيقاف التسجيل مؤقتًا، فانقر فوق الزر إيقاف مؤقت. لإيقاف التسجيل، انقر فوق الزر “إيقاف التسجيل” أو اضغط على مفتاح Escape.
سيقوم مسجل الصوت بحفظ التسجيل وعرضه في الشريط الجانبي الأيسر. لتشغيل التسجيل، حدده في الشريط الجانبي الأيسر وانقر فوق زر التشغيل أو اضغط على مفتاح المسافة.
إذا كنت ترغب في الوصول إلى الملف الصوتي للتسجيل الخاص بك، فانقر بزر الماوس الأيمن على التسجيل واختر “إظهار في المجلد”.
سيتم تشغيل نافذة File Explorer، مع تحديد ملف التسجيل المحدد. يمكنك نسخ هذا الملف إلى أي مجلد تريده أو تحميله عبر الإنترنت إلى وحدة التخزين السحابية، مثل Google Drive.
افتراضيًا، يقوم مسجل الصوت بحفظ التسجيلات بتنسيق M4A. إذا كنت تريد تغيير هذا إلى تنسيق أكثر شيوعًا مثل MP3، في الزاوية العلوية اليمنى من التطبيق، انقر فوق النقاط الثلاث واختر “الإعدادات”.
في قسم التسجيل، انقر فوق “تنسيق التسجيل”. حدد التنسيق الذي ترغب في استخدامه.
إذا كنت تريد تغيير جودة التسجيل، فاختر قسم “جودة الصوت”. اختر الجودة التي تريد أن يستخدمها التطبيق للتسجيلات.
ملحوظة
كلما زادت جودة الصوت، زاد حجم الملف الصوتي.
يقوم مسجل الصوت بحفظ تغييراتك تلقائيًا، لذا لا يتعين عليك النقر فوق أي أزرار.
مع Audacity – تطبيق مجاني ومفتوح المصدر
إذا كنت تريد المزيد من ميزات تحرير الصوت القوية والتسجيل متعدد المسارات، فإن Audacity هو الحل. إنه تطبيق تسجيل صوتي مجاني ومفتوح المصدر موجود منذ فترة طويلة.
لاستخدام Audacity، قم بتشغيل متصفح الويب على جهاز الكمبيوتر الخاص بك وتوجه إلى موقع Audacity الرسمي. قم بتنزيل التطبيق وتثبيته على جهاز الكمبيوتر الخاص بك، ثم قم بتشغيله.
بمجرد فتح برنامج Audacity، قم أولاً باختيار الميكروفون الذي تريد استخدامه. اختر الميكروفون الخاص بك بالانتقال إلى إعداد الصوت > جهاز التسجيل في شريط الأدوات العلوي واختيار الميكروفون المفضل لديك.
لبدء التسجيل، انقر فوق “تسجيل” (الزر الأحمر) على شريط الأدوات العلوي، أو اضغط على المفتاح R.
الجرأة تستمع الآن، لذا تحدث عبر الميكروفون الخاص بك. إذا كنت ترغب في إيقاف التسجيل مؤقتًا، فانقر فوق الزر “إيقاف مؤقت” أو اضغط على P. لإيقاف التسجيل، انقر فوق الزر “إيقاف”.
على عكس مسجل الصوت، لا يقوم Audacity بحفظ التسجيلات تلقائيًا. لديك طريقتان لحفظ الصوت المسجل في التطبيق.
الطريقة الأولى هي حفظ مشروع Audacity الصوتي بالكامل. يؤدي هذا إلى الاحتفاظ بأي تعديلات أجريتها على الصوت المسجل. للقيام بذلك، من شريط قوائم التطبيق، حدد ملف > حفظ المشروع > حفظ المشروع. لاحقًا، يمكنك فتح هذا المشروع واستئناف التحرير.
إذا كنت ترغب فقط في حفظ التسجيل الخاص بك، فمن شريط القائمة، حدد ملف > تصدير الصوت.
في نافذة تصدير الصوت، انقر فوق “استعراض” واختر الموقع واسم الملف للملف الصوتي. انقر على القائمة المنسدلة “تنسيق” واختر تنسيق الصوت المفضل لديك للملف. يجب عليك اختيار MP3 إذا لم تكن متأكدًا مما تريد تحديده، حيث يتم تشغيل هذا التنسيق على جميع الأجهزة تقريبًا.
إذا كنت ترغب في ذلك، قم بتكوين الخيارات الأخرى، ثم انقر فوق “تصدير” في الأسفل.
قامت Audacity بحفظ ملف التسجيل في المجلد المختار. أنت جاهز تمامًا.
إذا كنت تريد تسجيل صوت نظام جهاز الكمبيوتر الخاص بك، مثل صوت رسائل الخطأ والألعاب والتطبيقات، بدلاً من الميكروفون، فهناك عدة طرق للقيام بذلك. تسجيل سعيد!