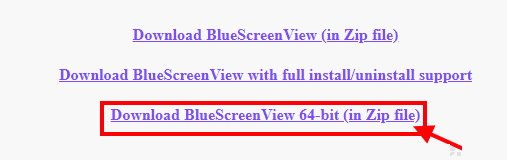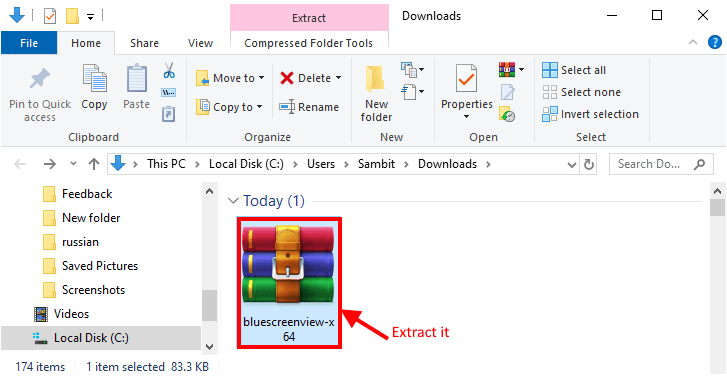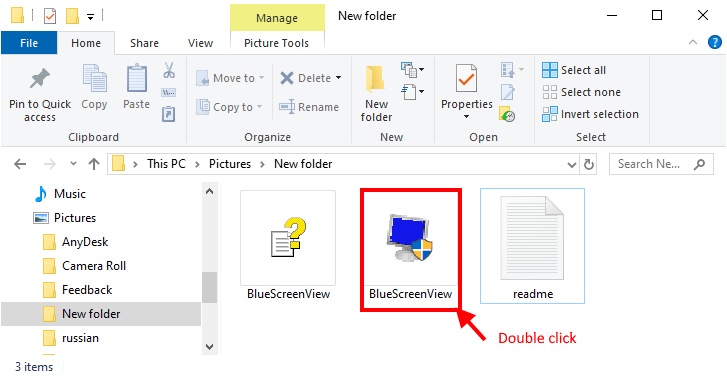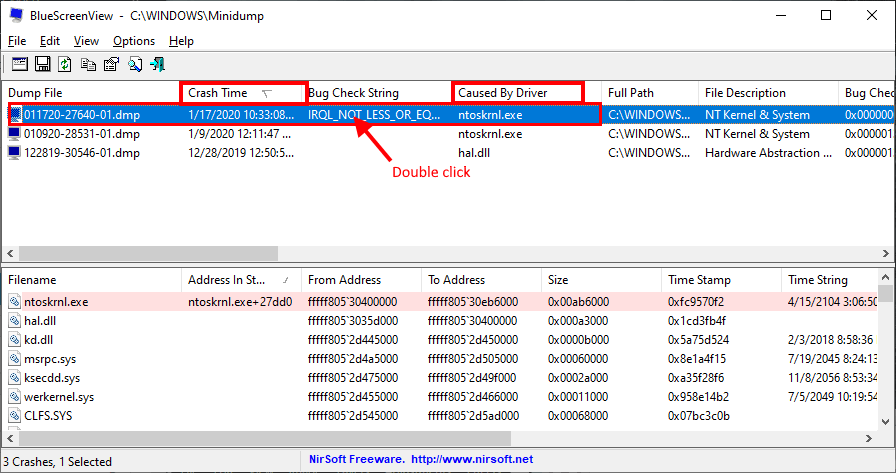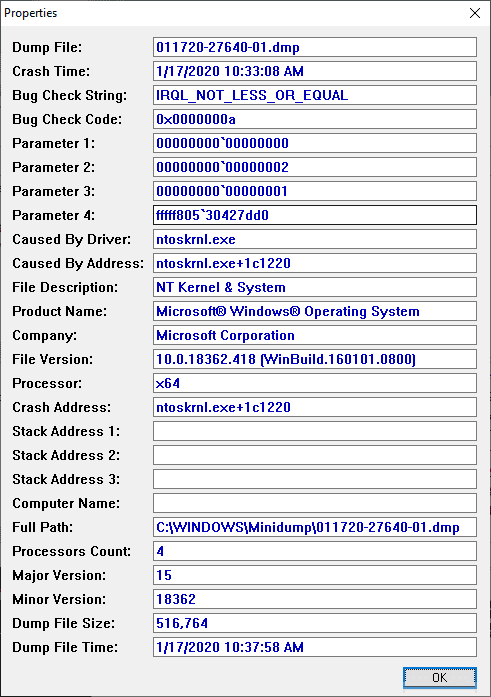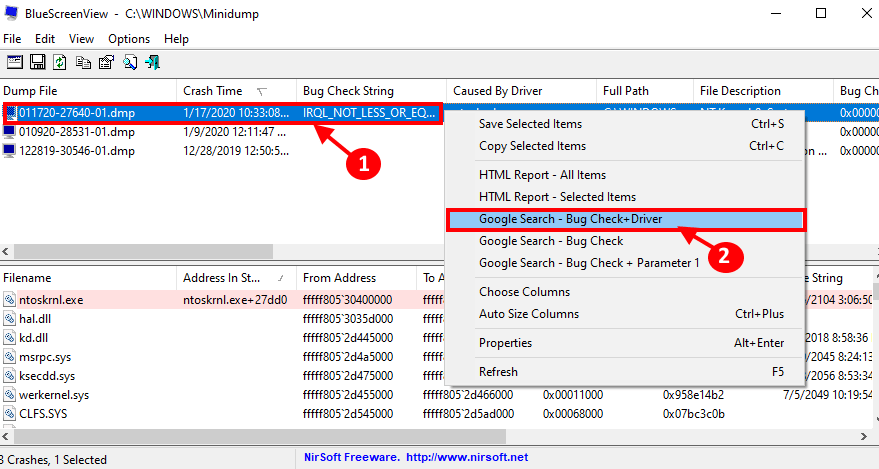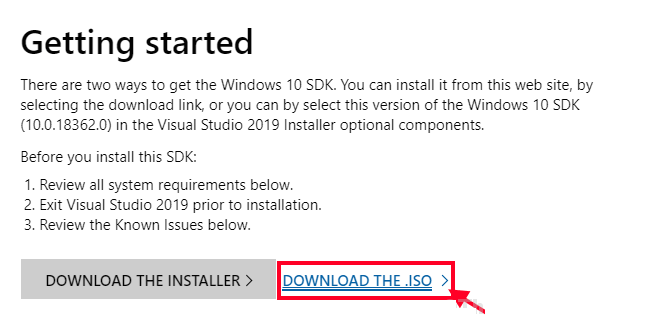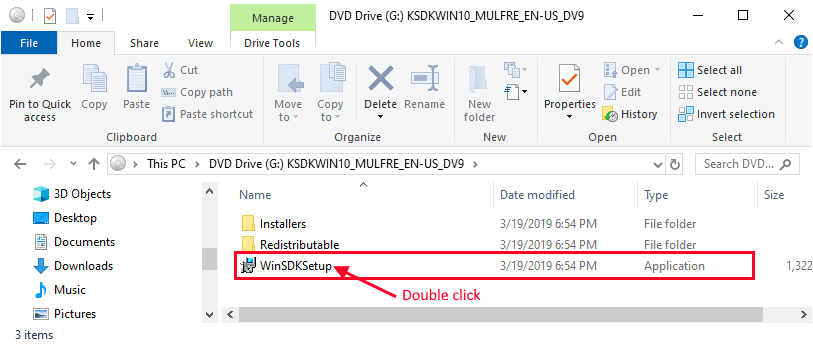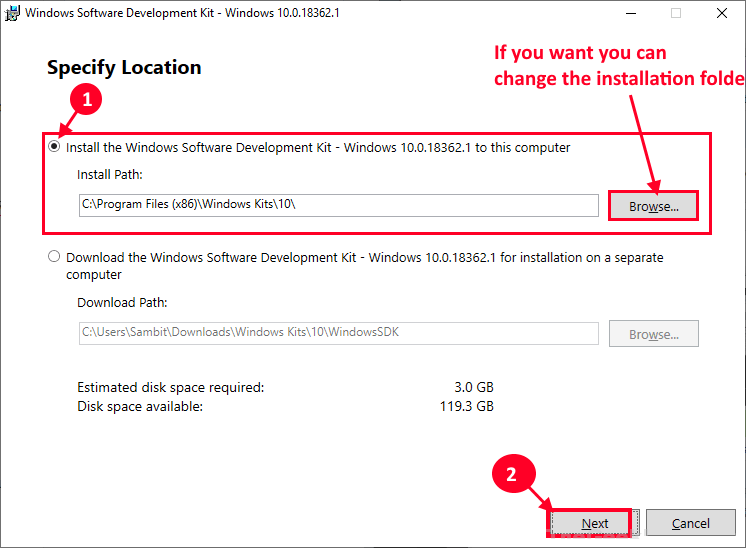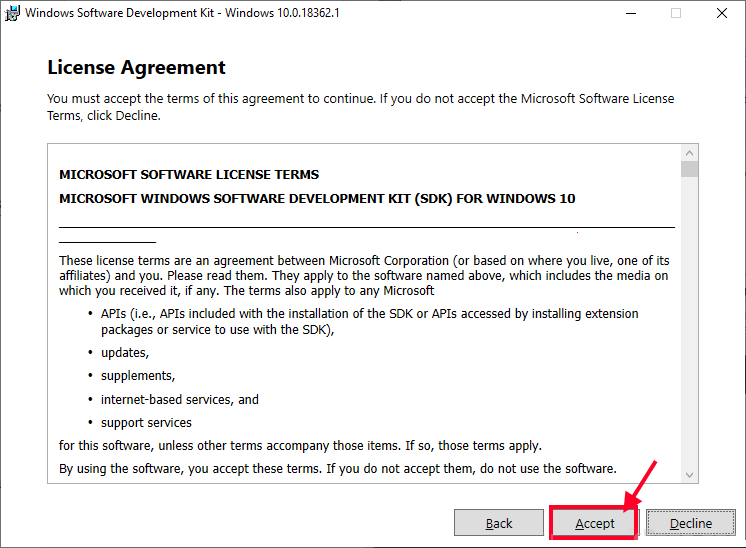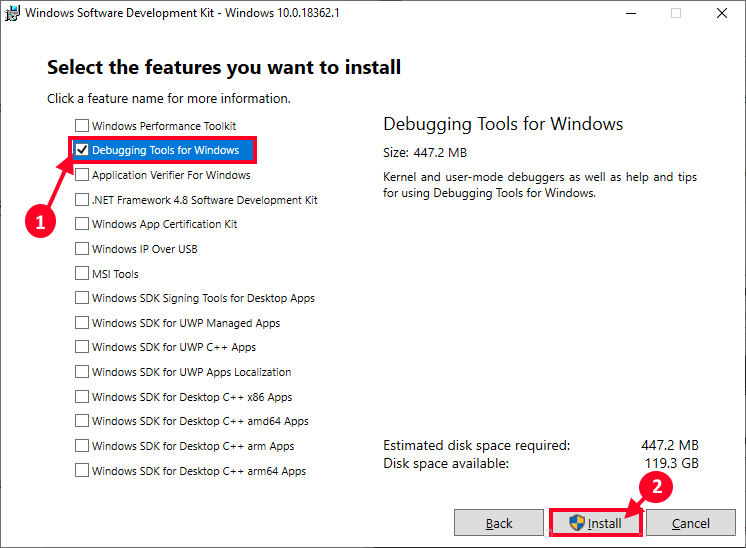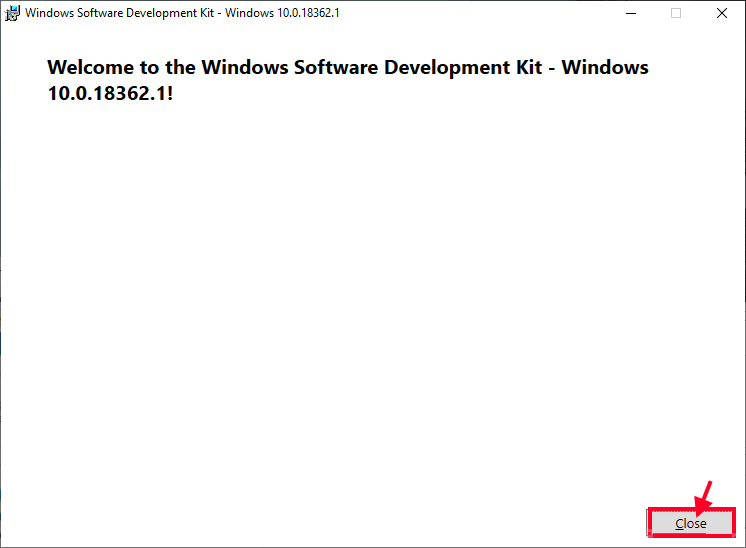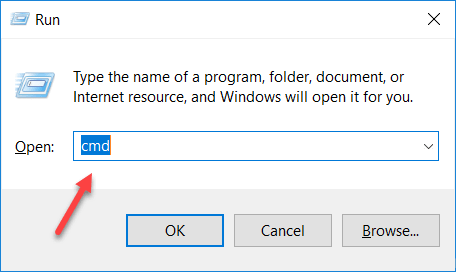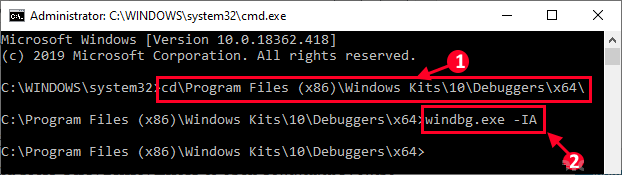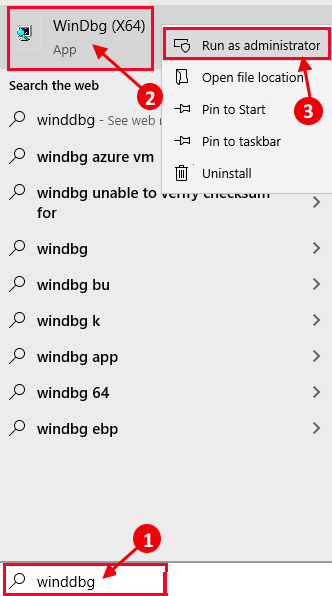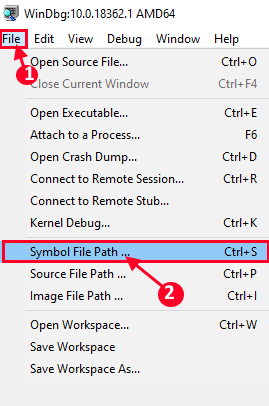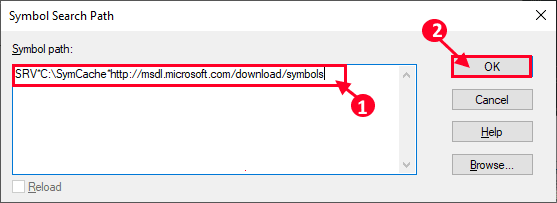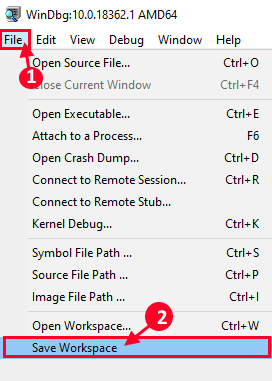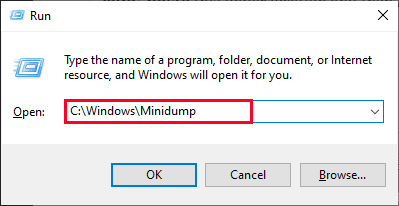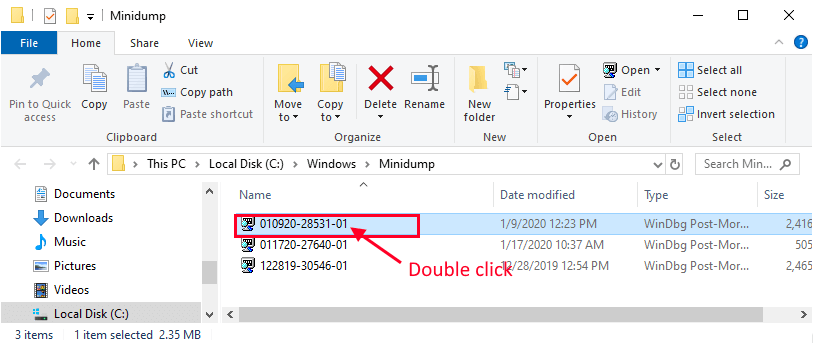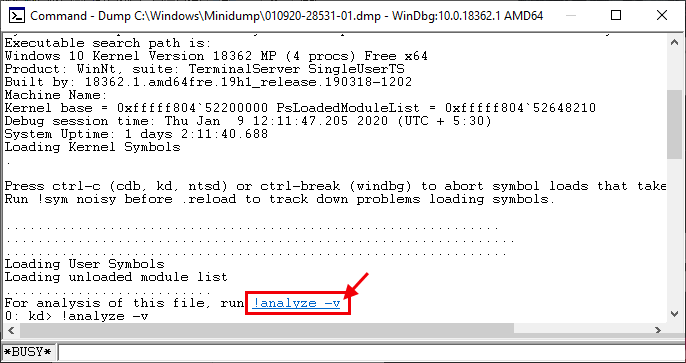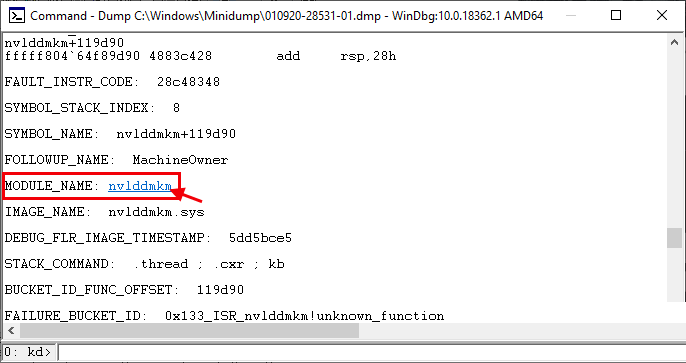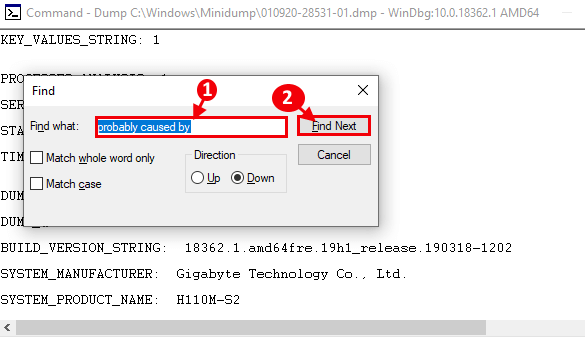كيفية قراءة ملفات تفريغ الذاكرة في Windows 10
في كل مرة يتعطل نظام Windows 10 ، يقوم بجمع وتخزين بعض المعلومات الهامة حول التعطل (مثل متى وما سبب التعطل ) وتخزينها في الملفات كملفات تفريغ مصغّر في Minidump. عند تحليل ملف minidump ، يمكنك بسهولة فهم السبب وراء هذا الخطأ. في حالة تعطل جهاز الكمبيوتر الخاص بك مؤخرًا وتريد معرفة كيفية ومكان العثور على ملفات minidump ، اتبع طرق هذه المقالة وستتمكن بسهولة من تحليل السبب وراء المشكلة.
ولكن قبل المضي قدما لفتح وتحليل ملفات minidump على جهاز الكمبيوتر الخاص بك ، قم بإنشاء نقطة استعادة للنظام على جهاز الكمبيوتر الخاص بك. في حالة حدوث خطأ ما ، يمكنك ببساطة استعادة الملفات والإعدادات الخاصة بجهاز الكمبيوتر.
الطريقة الأولى – استخدم BlueScreenView لتحليل ملف تفريغ مصغّر
BlueScreenView هي أداة جيدة للغاية لتحليل ملفات التفريغ المصغر على جهاز الكمبيوتر الخاص بك. اتبع هذه الخطوات بدقة للقيام بذلك-
1. قم بتنزيل BlueScreenView على جهاز الكمبيوتر الخاص بك. (قم بزيارة موقع الويب وانتقل لأسفل خلال الصفحة ، وانقر فوق ملف معين يطابق بنية وحدة المعالجة المركزية (32 بت أو 64 بت) لتنزيله).
2. بعد تنزيل الملف على جهاز الكمبيوتر الخاص بك ، قم باستخراج ملف “bluescreenview-x64.zip” في مكان من اختيارك.
3. بعد استخراج ملف مضغوط ، انتقل إلى موقع استخراج على جهاز الكمبيوتر الخاص بك. انقر نقرًا مزدوجًا فوق “BlueScreenView” لتشغيله على جهاز الكمبيوتر الخاص بك.
4. في نافذة BlueScreenView ، ستتمكن من رؤية وصف “ملف التفريغ” ، “وقت الأعطال” ، “بسبب برنامج التشغيل” لملفات التفريغ المصغر على جهاز الكمبيوتر الخاص بك.
5. إذا كنت ترغب في القفز للحصول على فهم أعمق لملف التفريغ ، ما عليك سوى النقر نقرًا مزدوجًا فوقه للتحقق من خصائص الملف المحدد على جهاز الكمبيوتر الخاص بك.
6. إذا كنت ترغب في تحليل السبب وتريد العثور على علاج لسبب المشكلة ، فما عليك سوى النقر بزر الماوس الأيمن على ملف التفريغ ثم النقر فوق “Google Search-Bug Check + Driver”.
وبهذه الطريقة مع BlueScreenView ، يمكنك بسهولة التحقق من سبب الموت الزرقاء على جهاز الكمبيوتر الخاص بك والمتابعة للعثور على عملية حذف السبب الجذري للمشكلة.
الطريقة الثانية – استخدام Windows Debugger لتحليل ملفات minidump-
يعد Windows Debugger أداة تحليل كاملة لملفات التفريغ المصغر على جهاز الكمبيوتر الخاص بك.
1. قم بتنزيل Windows 10 SDK على جهاز الكمبيوتر الخاص بك. انقر فوق “تنزيل THE .ISO” ، وسيتم تنزيل أحدث إصدار من Windows 10 SDK على جهاز الكمبيوتر الخاص بك.
2. قم بتركيب “KSDKWIN10_MULFRE_EN-US_DV9″ .iso على جهاز الكمبيوتر الخاص بك لتصور الملفات.
3. انقر نقرًا مزدوجًا فوق “WinSDKSetup” لتشغيل الإعداد على جهاز الكمبيوتر الخاص بك.
4. في نافذة تحديد الموقع ، اختر “تثبيت Windows Software Development Kit-Windows 10.0.18362.1 على هذا الكمبيوتر” ثم انقر فوق “التالي“.
5. يمكنك اختيار دليل تثبيت منفصل على جهاز الكمبيوتر الخاص بك عن طريق النقر على “استعراض“.
6. في نافذة اتفاقية الترخيص ، انقر فوق “قبول” لقبول الاتفاقية لتثبيت هذه المجموعة على جهاز الكمبيوتر الخاص بك.
7. عندما يُطلب منك تحديد “الميزات التي تريد تثبيتها” ، حدد فقط الخيار “Debugging Tools for Windows” ، ثم انقر فوق “تثبيت“.
ما عليك سوى النقر فوق “نعم” للسماح بالتحكم في حساب المستخدم.
سوف تستهلك عملية التثبيت بعض الوقت.
8. عند اكتمال عملية التثبيت ، ما عليك سوى النقر على “إغلاق” لإغلاق نافذة الإعداد.
9. اضغط على مفتاح Windows + R لتشغيل نافذة Run على جهاز الكمبيوتر الخاص بك ، ثم اكتب “cmd” واضغط على Ctrl + Shift + Enter لفتح نافذة موجه الأوامر مع حقوق إدارية. انقر فوق “نعم” للسماح بالتحكم في حساب المستخدم.
10. في نافذة موجه الأوامر ، قم بنسخ هذه الأوامر بلصقها واحدًا تلو الآخر واضغط على مفتاح الإدخال بعد كل منها لتنفيذها بالتسلسل على جهاز الكمبيوتر الخاص بك.
cd\Program Files (x86)\Windows Kits\10\Debuggers\x64\ windbg.exe -IA
11. انقر فوق مربع البحث واكتب “windbg” ثم انقر بزر الماوس الأيمن على “WinDbg (x64) *” وانقر على “تشغيل كمسؤول” لفتح WinDbg على جهاز الكمبيوتر الخاص بك. سيتم فتح نافذة WinDbg.
12. انقر فوق “نعم” للسماح للتحكم في حساب المستخدم بفتح WinDbg على جهاز الكمبيوتر الخاص بك.
[* ملاحظة – اختر إصدار “WinDbg” المحدد لفتحه وفقًا لهيكل وحدة المعالجة المركزية (x64 بت أو x86 بت من نظامك.]
13. في نافذة WinDbg ، ببساطة انقر على “ملف” ثم انقر فوق “مسار ملف الرمز“.
14. في مسار البحث عن الرمز ، انسخ هذا الخط والصقه في “مسار الرمز:‘ “. أخيرًا ، انقر فوق “موافق” لحفظه.
SRV*C:\SymCache*http://msdl.microsoft.com/download/symbols
15. في نافذة WinDbg ، انقر فوق “ملف” ثم انقر فوق “حفظ مساحة العمل” لحفظ التغييرات.
16. اضغط على مفتاح Windows + R لبدء تشغيل على جهاز الكمبيوتر الخاص بك. اكتب أو ألصق موقع هذا المجلد ، ثم اضغط على Enter.
C:\Windows\Minidump
17. في مجلد Minidump ، انقر نقرًا مزدوجًا على ملف minidump الذي تريد تحليله على جهاز الكمبيوتر الخاص بك.
سيتم فتح ملف تفريغ مصغر في WinDbg.
[هام – نظرًا لأن هذه هي المرة الأولى التي يقوم فيها WinDbg بتحليل ملف تفريغ مصغر على جهاز الكمبيوتر الخاص بك ، فسوف يستغرق الأمر بعض الوقت لتحميل رموز Kernel. يتم تشغيل هذه العملية بالكامل في الخلفية. لذلك ، إذا بدا أن WinDbg متوقفة أو لا تستجيب ، فلا تقاطع العملية. ]
18. بمجرد تنزيل رموز kernel على جهاز الكمبيوتر الخاص بك ، انقر فوق “! analyse -y” للحصول على تحليل كامل للمشكلة.
19. الآن ، انتظر بعض الوقت حيث سيتم تحليل بيانات الأعطال. بعد انتهاء عملية التحليل ، ابحث عن OD MODULE NAME: ‘وانقر على اسم الوحدة المعنية لمعرفة المزيد عن موقع الملف الذي تسبب في الفشل. (مثال – لقد نقرت على “nvlddmkm“).
20. الآن ، اضغط على Ctrl + F لفتح نافذة “البحث” ، واكتب الآن “ربما بسبب” ، ثم انقر فوق “البحث عن التالي”.
سترى سبب تعطل نظامك. يمكنك أيضًا ملاحظة رمز “BugCheck” أسفل سبب المشكلة مباشرةً. الآن ، قارن بين رمز BugCheck وقائمة مراجع رمز BugCheck لـ Microsoft للحصول على نظرة ثاقبة حول السبب الجذري للمشكلة.