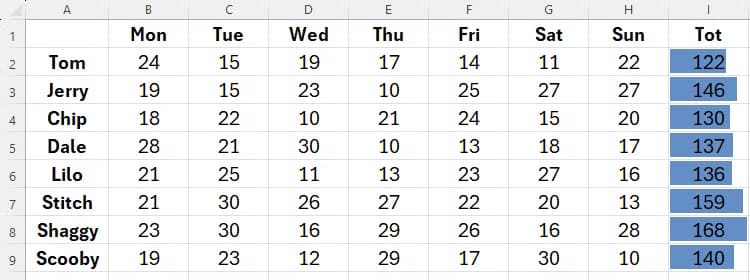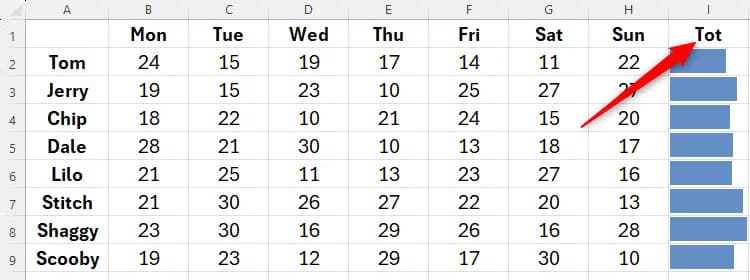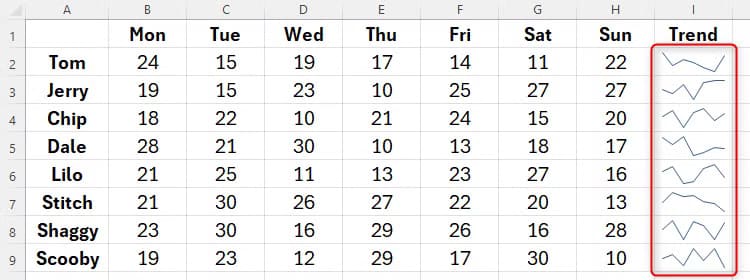كيف تعرض بيانات Excel بسرعة دون الحاجة إلى مساحة إضافية
يعتبر Excel من أكثر الأدوات استخدامًا لتنظيم البيانات وتحليلها، ولكن مع تزايد حجم المعلومات، قد تواجه صعوبة في عرض البيانات بشكل سريع وفعّال دون استهلاك مساحة إضافية. في هذا المقال، سنستعرض طرقًا بسيطة وفعّالة تمكنك من عرض بيانات Excel بسرعة، مع الحفاظ على مساحة العمل الخاصة بك. ستتعلم كيفية تحسين تجربتك مع Excel دون الحاجة إلى أدوات إضافية أو تعقيدات غير ضرورية.

في حين أن مخططات Excel هي أدوات ممتازة لعرض البيانات المعقدة بطرق أكثر قابلية للفهم، فقد ترغب أحيانًا في تصور أرقامك بسرعة بطريقة أبسط وتشغل أيضًا مساحة أقل في جدول البيانات الخاص بك. وإليك الطريقة.
2. استخدم أشرطة البيانات بدلاً من المخططات الشريطية
يمنحك Excel خيار إنشاء مخططات شريطية صغيرة – تُعرف أيضًا بأشرطة البيانات – داخل الخلايا لمقارنة القيم. وهي بديل أبسط وأكثر إحكاما لأداة المخطط الشريطي في Excel.
أولاً، حدد النطاق الذي يحتوي على القيم التي تريد تصورها. في حالتي، حددت العمود بالكامل، حيث أتوقع إضافة المزيد من الأرقام إلى بياناتي.
الآن، في علامة التبويب “الصفحة الرئيسية” على الشريط، انقر فوق “التنسيق الشرطي”، ثم مرر الماوس فوق “أشرطة البيانات”، واختر نوع تعبئة البيانات الذي يناسبك. أفضل استخدام خيارات التعبئة الصلبة، لأنها أكثر وضوحًا لمقارنة البيانات.
والأمر بهذه البساطة! ففي غضون ثوانٍ قليلة، تكون قد أنشأت رسومًا توضيحية على هيئة مخطط شريطي لا تشغل أي مساحة إضافية في المصنف الخاص بك. كما أنها تتكيف مع أي تغييرات في بياناتك.
نصيحة
قم بزيادة عرض الأعمدة أو ارتفاع الصفوف لجعل أشرطة البيانات أكثر وضوحًا.
كيفية إخفاء القيم خلف أشرطة البيانات
إذا كنت تريد إخفاء الأرقام لعرض أشرطة البيانات فقط بمفردها، فحدد الخلايا مرة أخرى واضغط على Ctrl+1 لتشغيل مربع الحوار تنسيق الخلايا. ثم انقر فوق “مخصص”، واكتب ;;; (ثلاثة فواصل منقوطة) في مربع حقل النوع، قبل النقر فوق “موافق”.
يؤدي هذا إلى جعل أشرطة البيانات الخاصة بك أسهل للتفسير.
لاحظ كيف اختفى أيضًا رأس الصفحة في الخلية I1، مما يعني أنني بحاجة إلى إظهار القيمة في تلك الخلية. إذا كنت بحاجة إلى القيام بنفس الشيء، فحدد الخلية أو الخلايا ذات الصلة، واضغط على Ctrl+1، واختر تنسيقًا مختلفًا للأرقام، مثل “عام” أو “رقم” أو “نص”، ثم انقر فوق “موافق”.
لقد ظهر الآن رأس العمود الخاص بي مرة أخرى.
1. استخدم مخططات الرسوم البيانية الشريطية بدلاً من المخططات الخطية
تُعد مخططات الرسوم البيانية الشريطية طريقة رائعة لتصور الاتجاهات بمرور الوقت وبديلاً مبسطًا للمخططات الخطية الكاملة.
حدد جميع البيانات التي تريد إنشاء مخططات الرسوم البيانية الشريطية لها، وانقر فوق “خط” في مجموعة مخططات الرسوم البيانية الشريطية في علامة التبويب “إدراج”. يمكنك اختيار نوع آخر من مخططات الرسوم البيانية الشريطية هنا، ولكن مخطط الرسوم البيانية الشريطية الخطية هو أفضل طريقة لإنشاء مخطط خطي صغير يُظهر اتجاهًا خطيًا.
سيحتوي مربع الحوار “إنشاء مخططات بيانية شريرة” بالفعل على نطاق البيانات، كما حددته في الخطوة السابقة. ومع ذلك، يتعين عليك إخبار Excel بالمكان الذي تريد وضع المخططات البيانية الشرائية فيه. الطريقة الأسرع للقيام بذلك هي وضع المؤشر في حقل نطاق الموقع الفارغ وتحديد الخلايا مباشرة في جدول البيانات. يتقلص مربع الحوار “إنشاء مخططات بيانية شريرة” أثناء قيامك بذلك.
الآن، انقر على السهم لأسفل بجوار مربع حقل نطاق الموقع لإعادة توسيع مربع الحوار “إنشاء مخططات بيانية”. ثم انقر على “موافق” لرؤية خطوط الاتجاه التي توضح التغييرات بمرور الوقت في البيانات المحددة دون شغل مساحة إضافية قيمة في جدول البيانات الخاص بك.
لزيادة أحجام الرسوم البيانية الشريطية، وبالتالي جعلها أكثر وضوحًا للتفسير، قم بزيادة ارتفاعات الصفوف وعرض الأعمدة ذات الصلة.
نصيحة
إذا كنت حريصًا على اتخاذ الخطوة التالية وتصور بياناتك وتدقيقها بعمق أكبر، فاستخدم بعض ميزات تحليل البيانات الأكثر شمولاً في Excel، أو تعرف على كيفية مساعدة المخططات البيانية المستخدمة بشكل شائع في البرنامج على فهم أرقامك.
عرض بيانات Excel بسرعة دون الحاجة إلى مساحة إضافية ليس أمرًا معقدًا كما يبدو. باتباع الطرق البسيطة التي ناقشناها في هذا المقال، يمكنك تحسين كفاءة عملك وتنظيم بياناتك بشكل أفضل. سواء كنت تستخدم Excel لأغراض شخصية أو مهنية، فإن هذه النصائح ستساعدك على توفير الوقت والجهد، مع الحفاظ على مساحة عمل نظيفة ومنظمة.