كيفية إزالة كافة الصور بسرعة من جدول بيانات Microsoft Excel
لإزالة صور متعددة من جدول بيانات Microsoft Excel ، لا يتعين عليك تحديد كل صورة على حدة وإزالتها. يحتوي برنامج Excel على خيار لإزالة جميع الصور من أوراق العمل الخاصة بك مرة واحدة ، وسوف نوضح لك كيفية استخدامه.
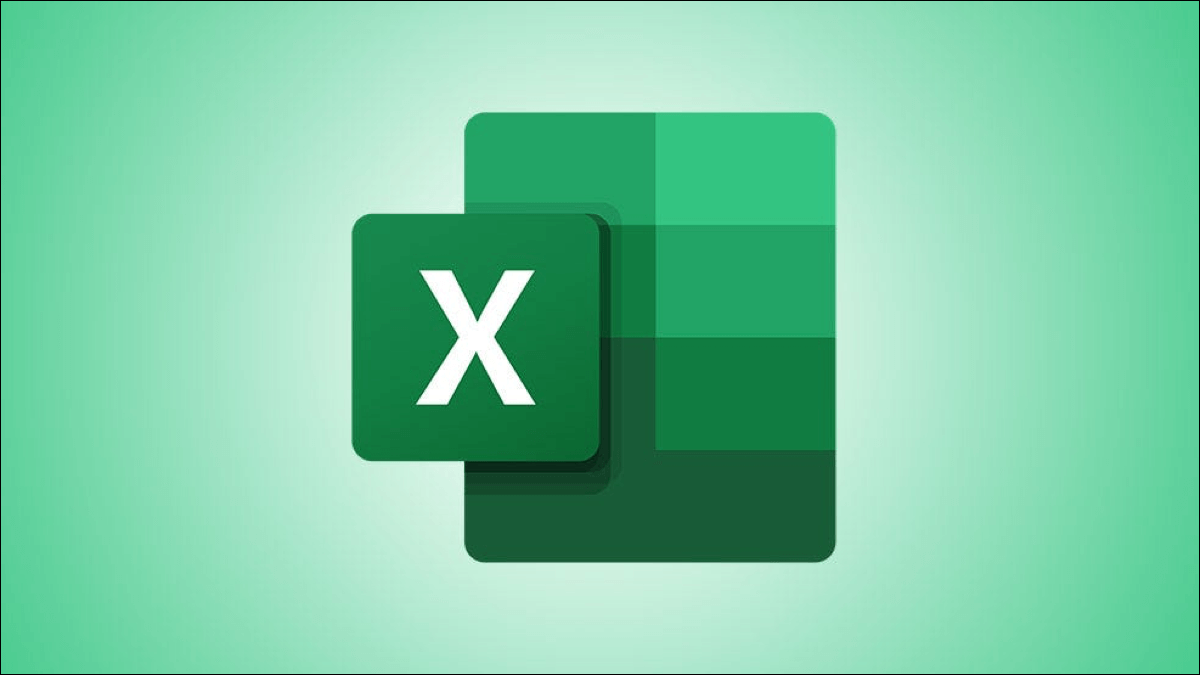
قم بإزالة صور متعددة مرة واحدة في Excel
في Excel ، يمكنك استخدام ميزة Go To Special لتحديد جميع الكائنات (بما في ذلك الصور) في ورقة العمل الخاصة بك. ثم تضغط على Delete لإزالة كل صورك مرة واحدة.
ضع في اعتبارك أن هذا يؤدي أيضًا إلى إزالة الكائنات الأخرى من جداول البيانات الخاصة بك ، والتي تتضمن أي مخططات قد تكون أضفتها.
لبدء إزالة صورك ، افتح أولاً جدول البيانات باستخدام Microsoft Excel. في الجزء السفلي من جدول البيانات ، انقر فوق ورقة العمل التي تريد حذف جميع الصور فيها.
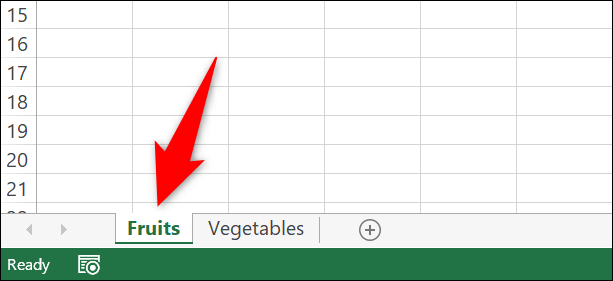
في شريط Excel في الجزء العلوي ، انقر فوق علامة التبويب “الصفحة الرئيسية”.
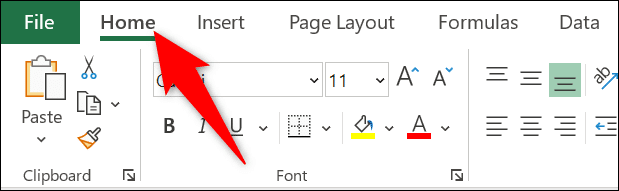
وفي علامة التبويب “الصفحة الرئيسية” ، من قسم “التحرير” ، حدد “بحث وتحديد”.
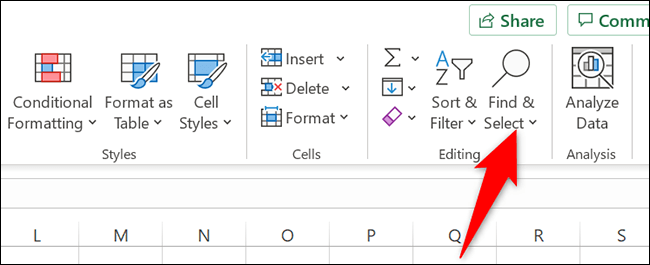
في قائمة “بحث وتحديد” ، انقر على “الانتقال إلى خاص“.
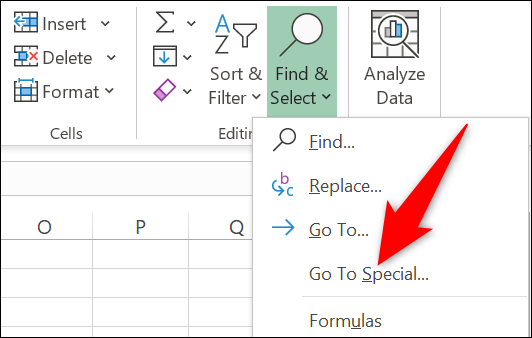
ستفتح نافذة “الانتقال إلى خاص”. هنا ، قم بتمكين خيار “الكائنات” وانقر على “موافق“.
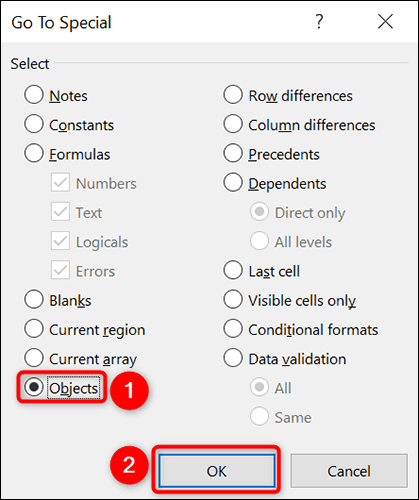
سيحدد Excel جميع الكائنات (بما في ذلك الصور) في ورقة العمل الحالية. لإزالة هذه العناصر المحددة ، اضغط على Delete في لوحة المفاتيح.
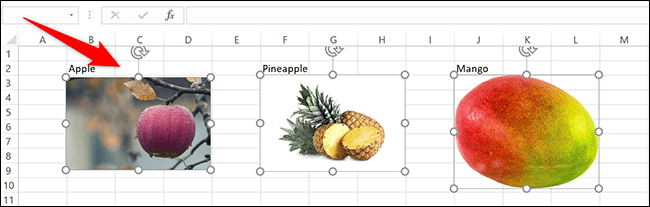
وهذا كل شيء. تتم الآن إزالة كافة الصور (والعناصر) من ورقة العمل الخاصة بك.
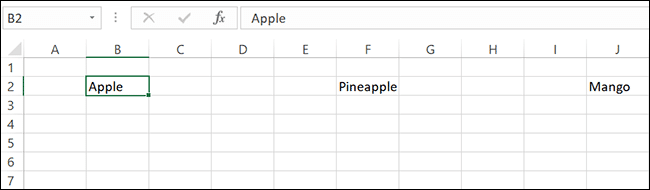
مثل هذا ، يمكنك أيضًا إزالة جميع الصور مرة واحدة في Microsoft Word.
