كيفية وضع صورتين جنبًا إلى جنب على نظام التشغيل Windows 10/11
يُعد وضع صورتين جنبًا إلى جنب طريقة رائعة لمقارنة منتجين ، أو التباهي بجهود تحويل الجسم ، أو مقارنة نفس الشيء في العرض قبل وبعد العرض. السؤال هو كيف تضع صورتين جنبًا إلى جنب على أجهزة الكمبيوتر التي تعمل بنظام Windows 10 أو 11؟ نحن نعلم بالفعل كيفية القيام بذلك على Android و iPhone. والأهم من ذلك ، كيف تعلق على الصور جنبًا إلى جنب أو تضيف نصًا إليها على Windows؟

هيا نبدأ.
استخدم الرسام لوضع صورتين جنبًا إلى جنب على Windows
يعد Paint أحد أقدم برامج تحرير الصور المثبتة مسبقًا على جميع أجهزة الكمبيوتر التي تعمل بنظام Windows 10 و 11. لقد تحسنت فقط مع Windows 11 ولديها أيضًا شقيق كبير يسمى Paint 3D. أولاً ، دعنا نستخدم الرسام لربط صورتين جنبًا إلى جنب على النوافذ.
أنا أستخدم Windows 11 ولكن التطبيق يعمل بنفس الطريقة على Windows 10 أيضًا.
1. اضغط على مفتاح Windows وابحث عن برنامج الرسام وانقر على الاسم لفتحه.
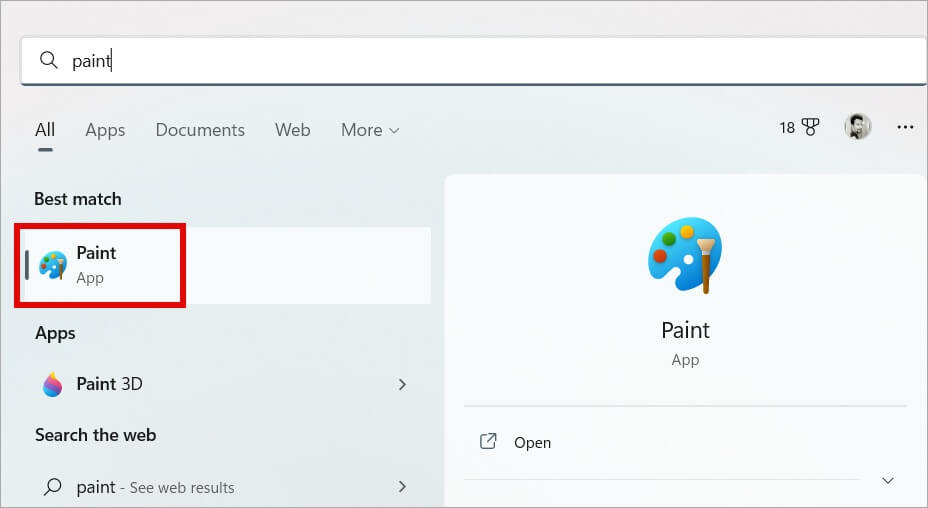
2. سأستخدم هنا صورة تفاحة حمراء وتفاحة خضراء. انقر فوق الرمز الموجود أسفل قائمة “ملف” مباشرةً وحدد خيار الاستيراد.
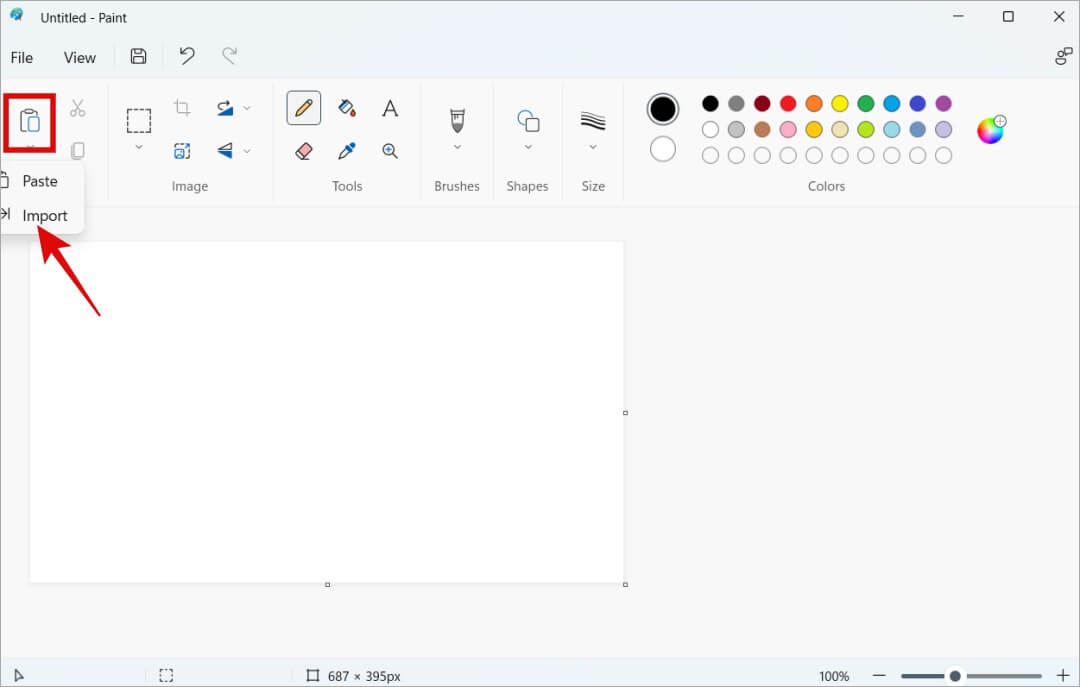
3. في النافذة المنبثقة التالية ، حدد الصورة الأولى وستتم إضافتها إلى لوحة تطبيق الرسام.
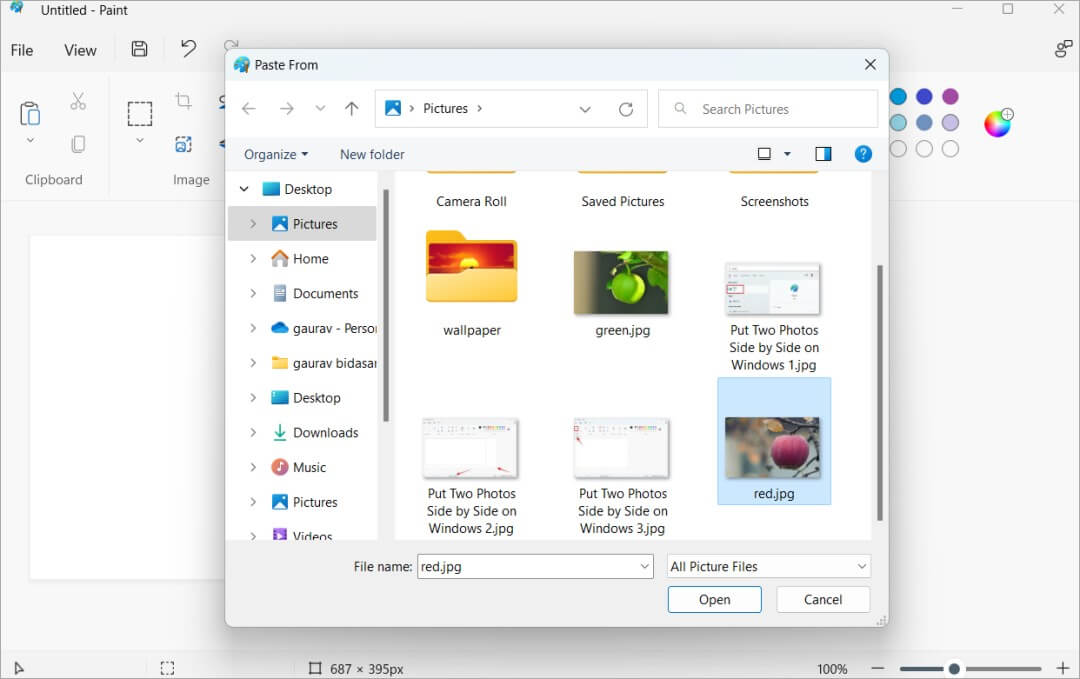
4. في تطبيق الرسام ، يمكنك انتزاع إحدى الزوايا بنقطة سوداء صغيرة وزيادة حجم اللوحة القماشية أو تقليلها حسب الحاجة. في حالتي ، لم يتبق سوى مساحة صغيرة للصورة الثانية ، لذا أقوم بزيادة الحجم قليلاً عن طريق سحبها نحو اليمين.
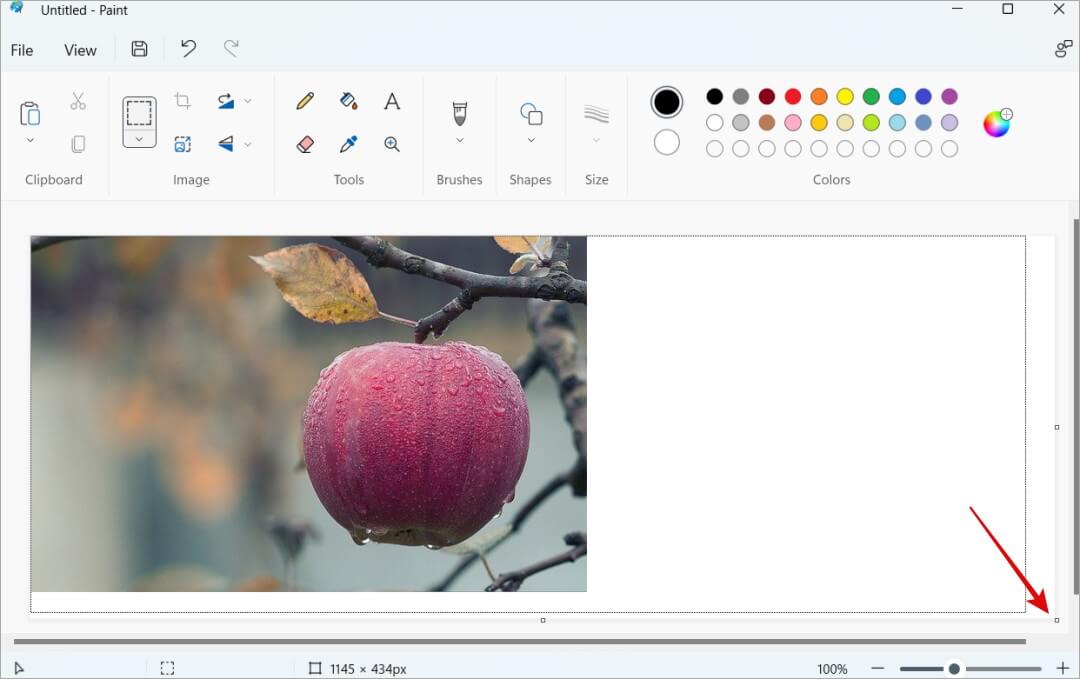
5. كرر الآن الخطوة 3 أعلاه واستورد الصورة الثانية التي تريد وضعها جنبًا إلى جنب للمقارنة.
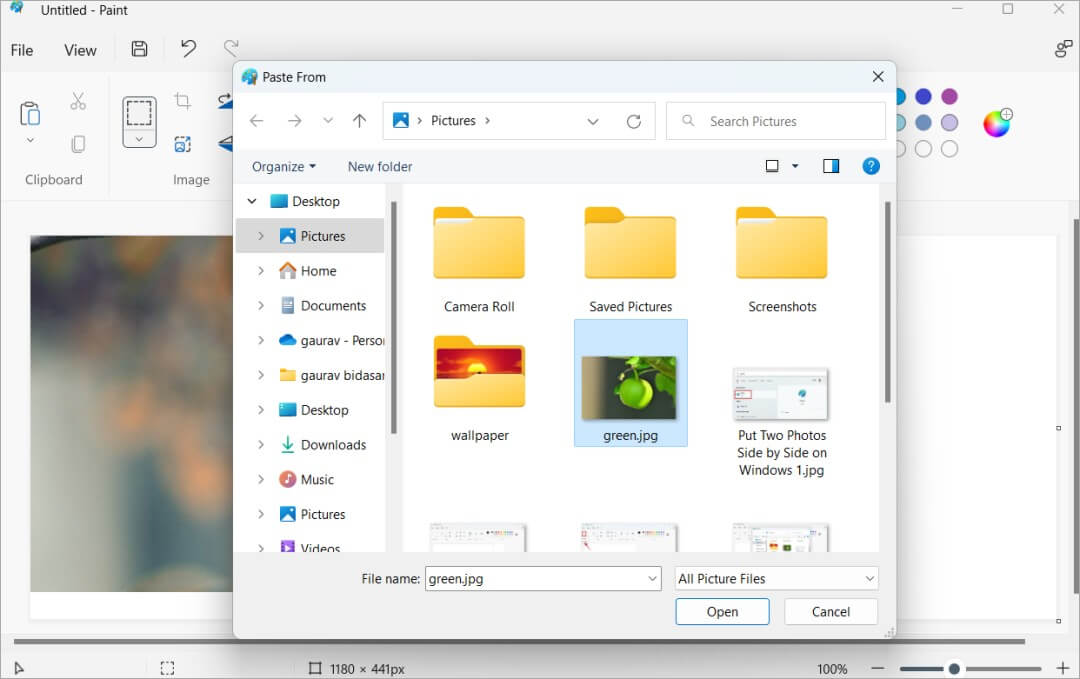
6. بشكل افتراضي ، سيتم وضع الصورة الثانية أعلى الصورة الأولى. لا تُصب بالذعر. ما عليك سوى سحب الصورة الثانية وإفلاتها في الجانب الأيمن. الآن انقر مع الاستمرار فوق الصورة بالماوس وحركها لوضعها في المكان الذي تريده.
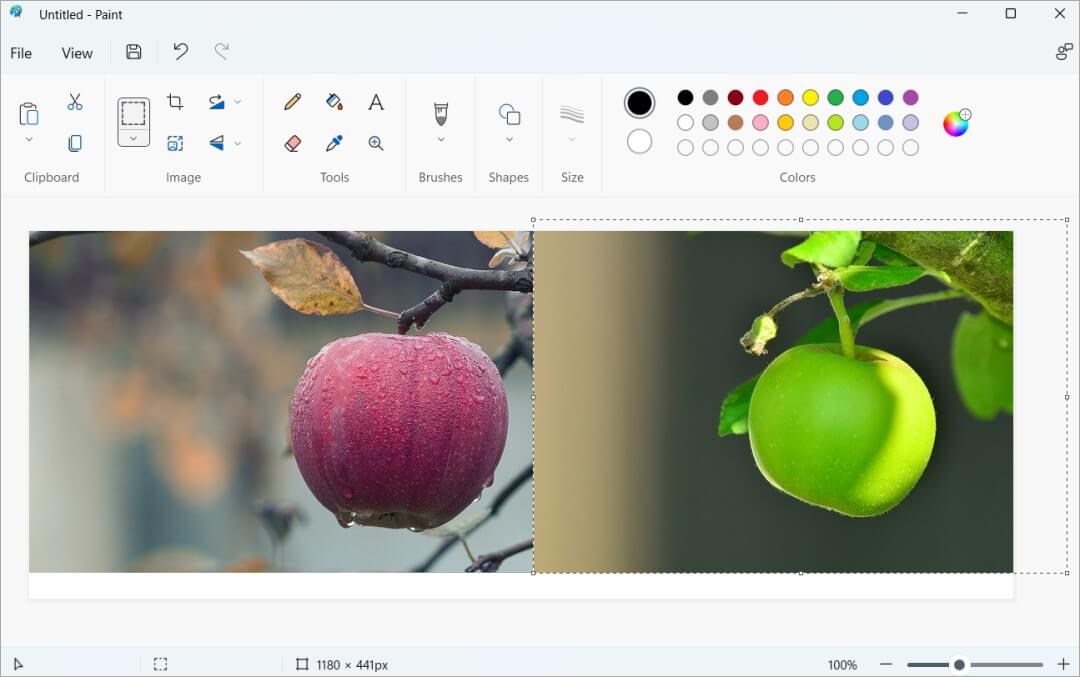
ستحتوي الصورة المحددة على خط أبيض وأسود يدور حولها لإعطاء فكرة عن حجم الصورة وما إذا كانت أكبر من اللوحة القماشية أو تم نقلها خارج اللوحة .
ستلاحظ في لقطة الشاشة أعلاه وجود بعض المساحة البيضاء في الجزء السفلي من الصورتين مما يعني أن حجم اللوحة القماشية أكبر من الصورتين. مرة أخرى ، استخدم الماوس لسحب زاوية اللوحة لتقليل حجم اللوحة حسب الاحتياجات.
7. هنا كيف تبدو الصورة النهائية. انقر ببساطة على Ctrl + S لإعطاء اسم للصورة وحفظه على جهاز الكمبيوتر الذي يعمل بنظام Windows 10/11.
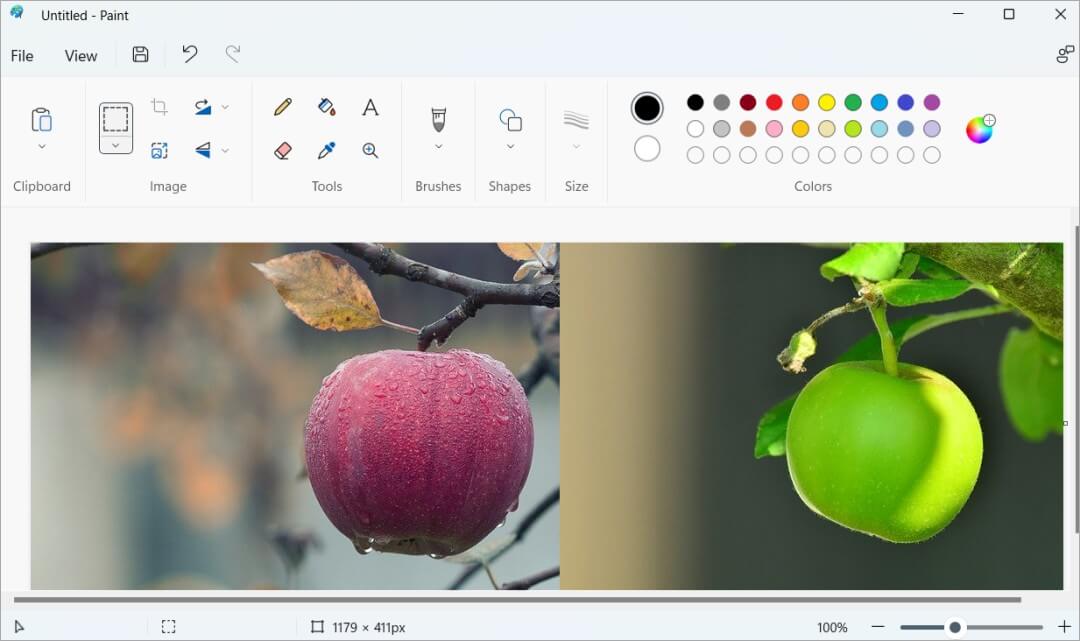
استخدم Photoscape X لوضع صورتين جنبًا إلى جنب على Windows
الرسام هو تطبيق جيد. يمكنك أيضًا إضافة نص في خطوط وألوان مختلفة بالإضافة إلى خطوط مثل الأسهم إلى لقطة الشاشة. لكن Photoscape X سيجعل حياتك أسهل كثيرًا إذا كنت مؤثرًا على وسائل التواصل الاجتماعي أو شخصًا يجد نفسه / نفسها يقوم بإجراء مقارنات جنبًا إلى جنب في الصور على Windows 10 أو 11 بشكل متكرر.
ملاحظة: في TW ، يفضل معظم كتابنا Photoscape X للانضمام إلى لقطات الشاشة والتعليق عليها. إنه مجاني للاستخدام ومفتوح المصدر.
1. قم بتنزيل Photoscape X وتثبيته على كمبيوتر يعمل بنظام Windows 10/11.
2. حدد علامة التبويب “دمج” من الأعلى وحدد ببساطة الصورتين اللتين تريد ضمهما معًا للمقارنة جنبًا إلى جنب. سيقوم Photoscape بمحاذاة الصورتين تلقائيًا تمامًا.
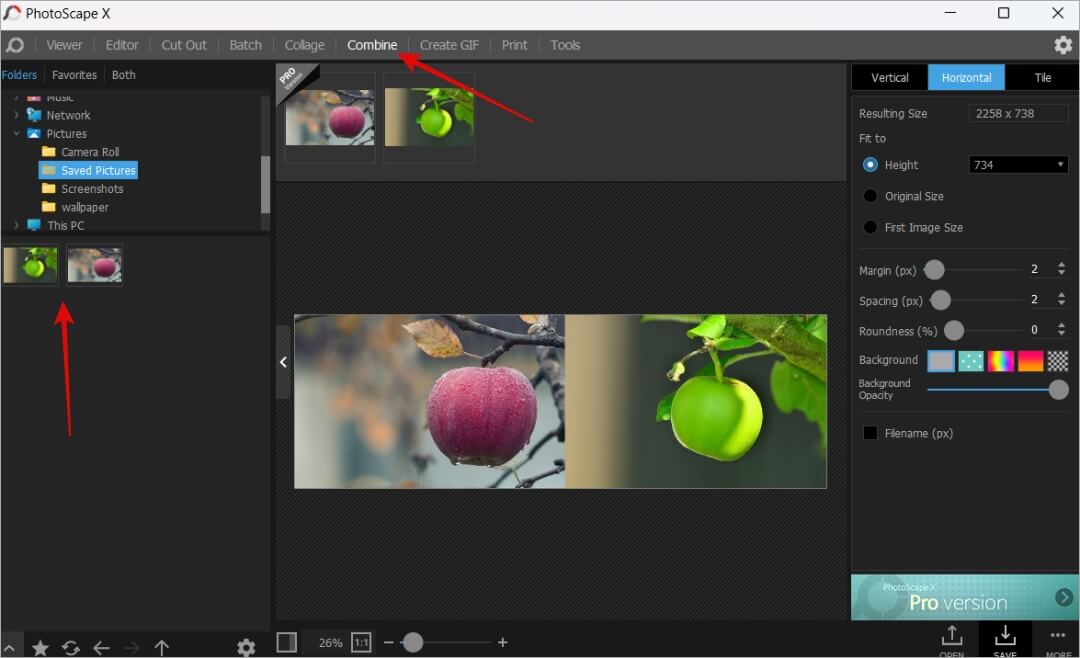
3. يمكنك أيضًا سحب الصور وإفلاتها في اللوحة القماشية من المجلد. بمجرد أن تكون الصور داخل لوحة Photoscape X ، يمكنك تغيير ترتيبها والتعليق عليها وإضافة حدود حول الصورتين وبينهما وإضافة نص والقيام بالمزيد باستخدام علامة التبويب “المحرر”. لنقل الصورة من Combine إلى علامة التبويب Editor ، ما عليك سوى استخدام الأمرين Ctrl + C و Ctrl + V مع تحديد الصورة المدمجة.
يجعل Photoscape الانضمام إلى صورتين جنبًا إلى جنب أمرًا سهلاً لأنك لست مضطرًا إلى الجمع بينهما يدويًا. يؤدي ذلك إلى تقليل هوامش الخطأ وإخراج صورة أكثر احترافًا قبل / بعد صورة مثالية للبكسل. بالإضافة إلى ذلك ، يمكنك استخدام المحرر لإضافة تعليق توضيحي أو إبراز الأجزاء أو حتى المزيد من العناصر التي لا تعجبك إذا كنت تريد ذلك.
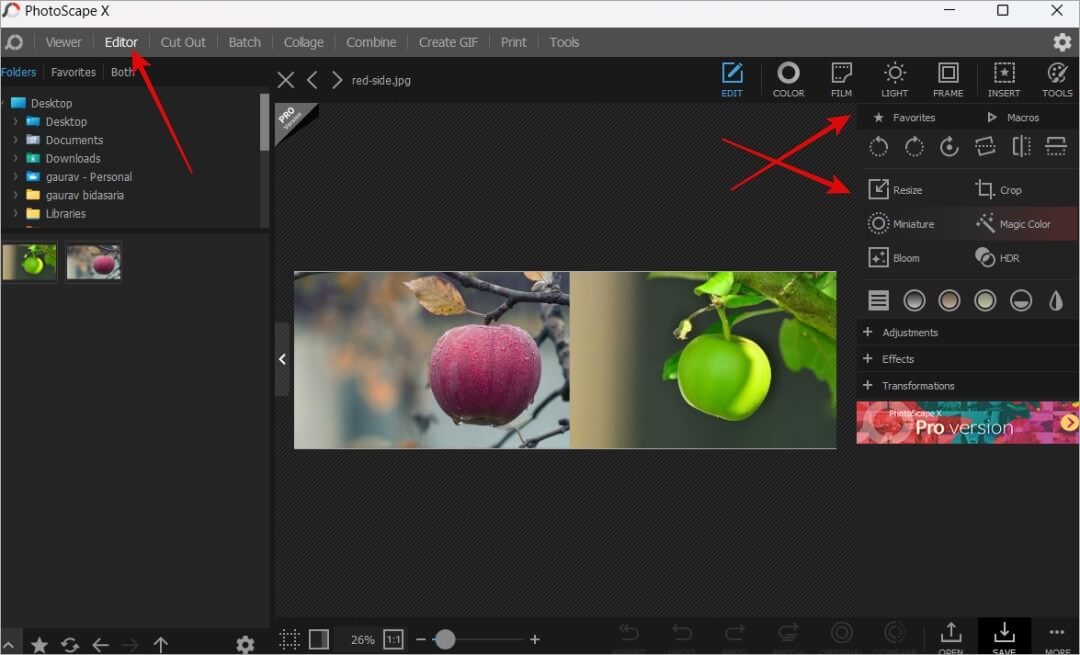
تتضمن بعض ميزات تحرير الصور المتقدمة إضافة تأثيرات سينمائية ، وتغيير حجم الدُفعات وإعادة تسميتها ، وإنشاء صور GIF وصور مجمعة ، والمزيد. في حين أن دمج صورتين جنبًا إلى جنب أمر سهل وسريع في نظامي التشغيل Windows 10 و 11 ، إلا أن إتقان بعض الأدوات المتقدمة سيستغرق بعض الوقت. هذا صحيح بالنسبة لأي محرر صور قوي.
وضع صورتين جنبًا إلى جنب على Windows
يعد ضم صورتين أو أكثر للمقارنة جنبًا إلى جنب طريقة جيدة لقياس التقدم وعرض الأداء ومقارنة المنتجات. الرسام ، وخاصة Photoscape X ، يجعل العملية أسهل وأكثر متعة. سيضيف هذا الأخير بعدًا جديدًا إلى الصور المدمجة أو المخيطة التي ستشاركها على Instagram أو ملفات تعريف الوسائط الاجتماعية الأخرى.
هل تعلم أنه يمكنك أيضًا وضع صورتين جنبًا إلى جنب في Microsoft Word و Google Docs؟
