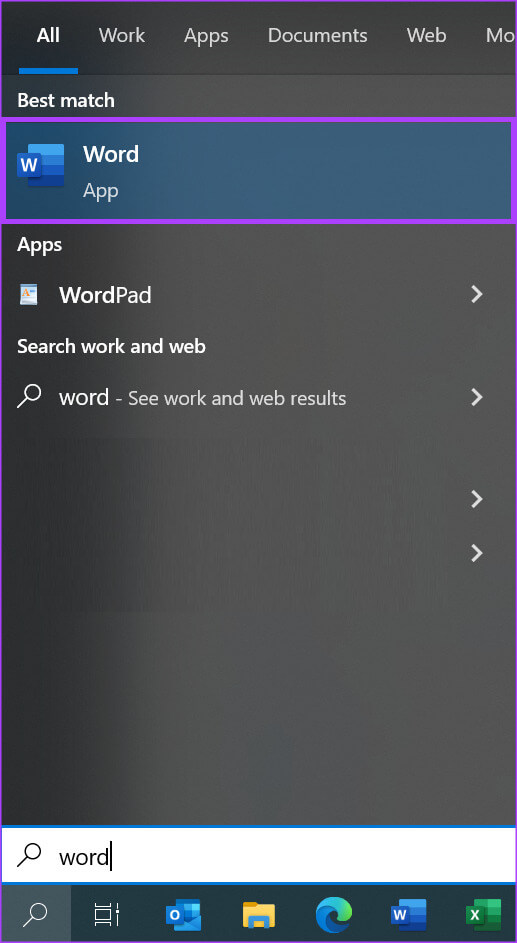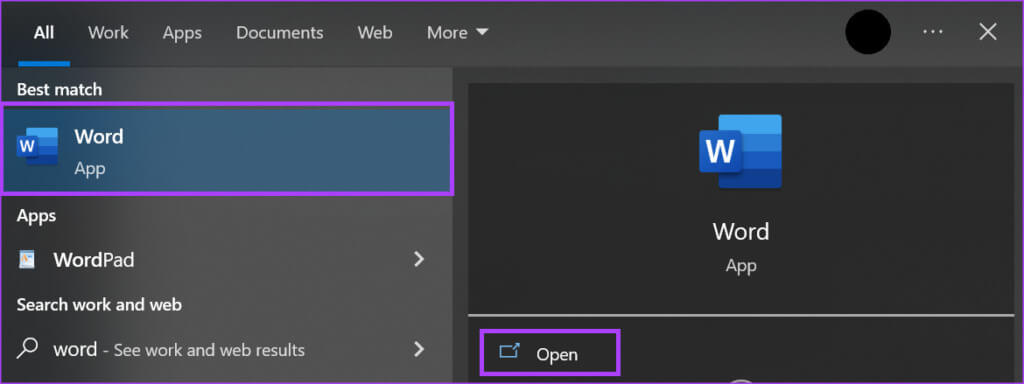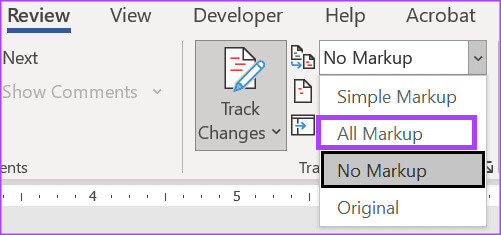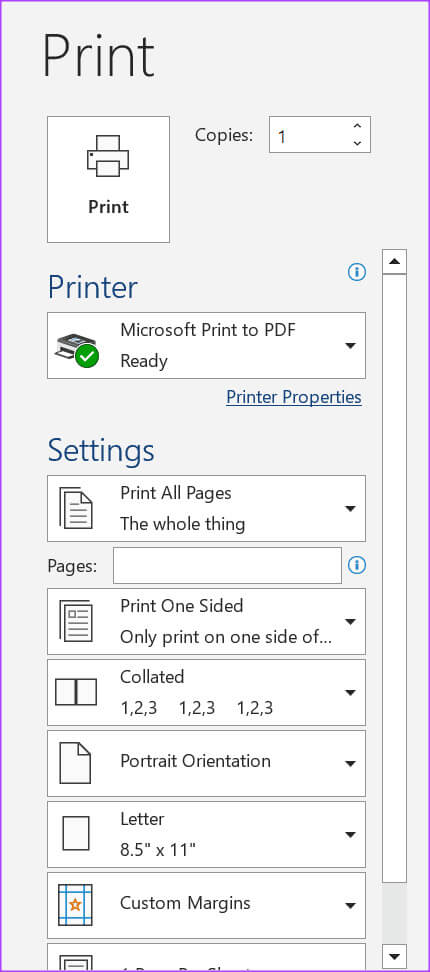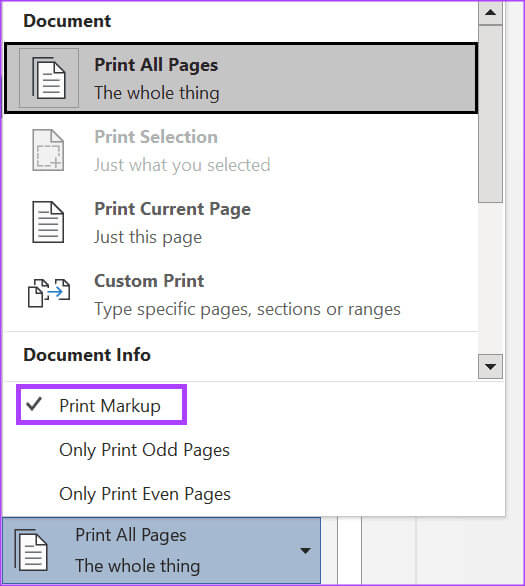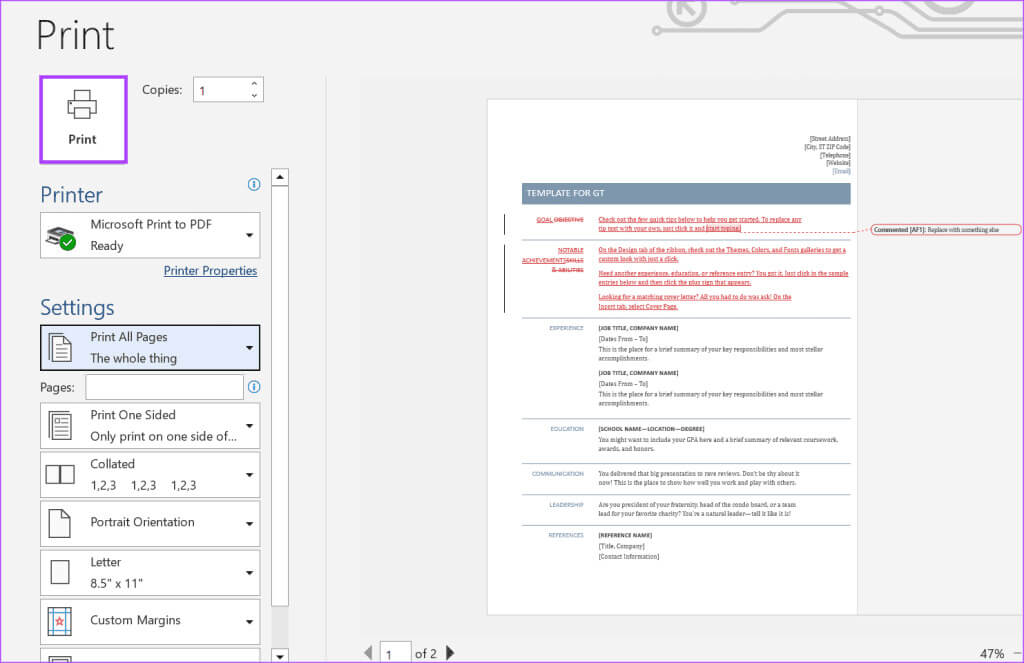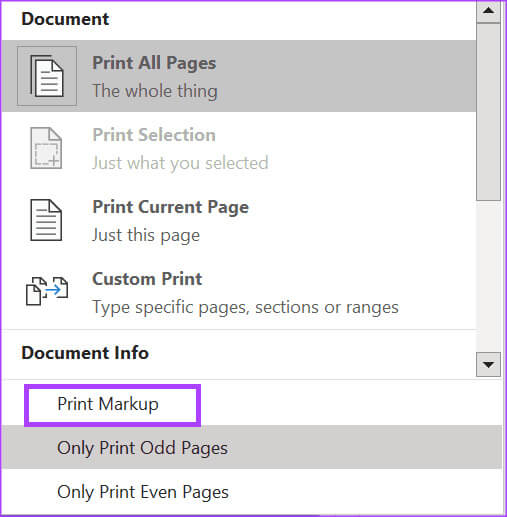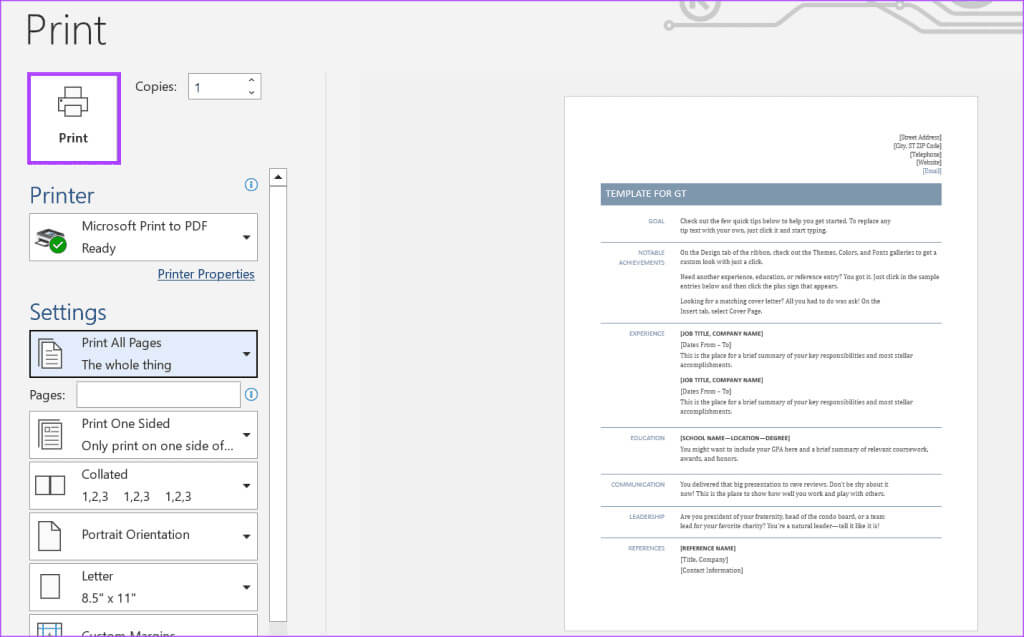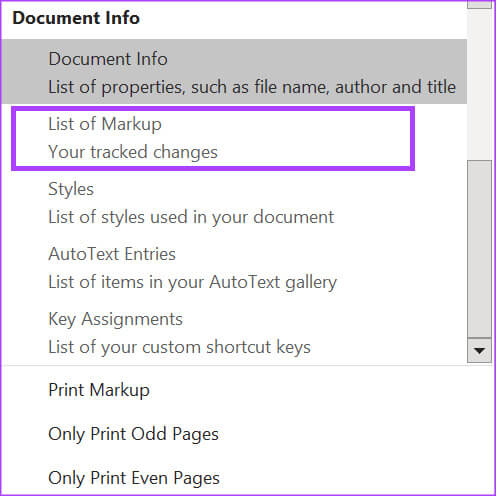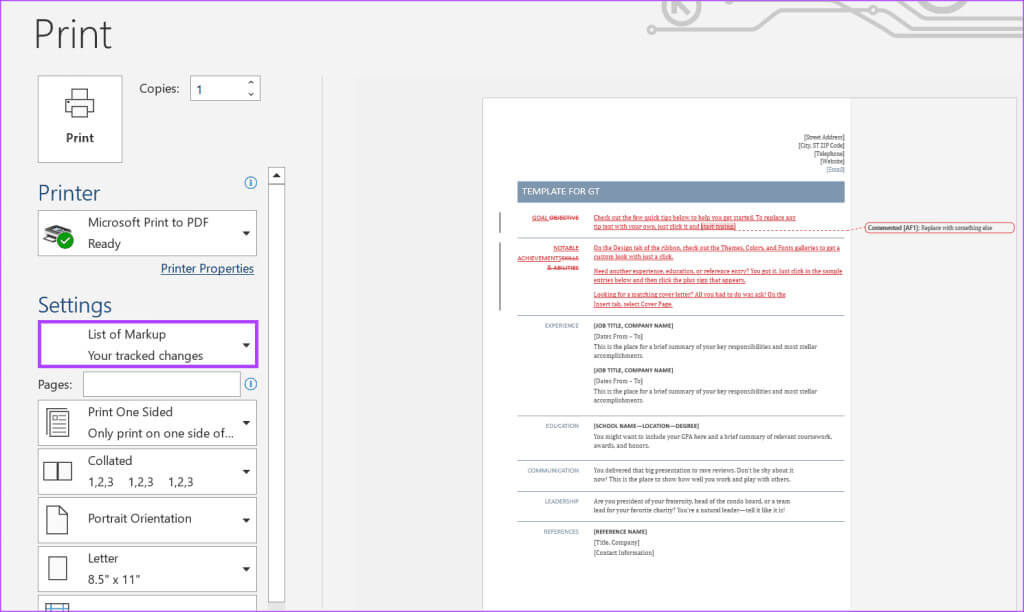كيفية طباعة التغييرات والتعليقات المتعقبة في مستندات Microsoft Word
في Microsoft Word، يمكنك تتبع التغييرات التي تم إجراؤها على المستند. تعد هذه الميزة مفيدة عند التعاون عبر الإنترنت في مستند لتحديد من قام بإجراء التغييرات ومتى وأين. يمكنك مشاركة المستند مع التغييرات المتعقبة دون الاتصال بالإنترنت مع كافة التفاصيل حول التغييرات والتعليقات. فيما يلي كيفية طباعة التغييرات والتعليقات المتعقبة في مستندات Microsoft Word.
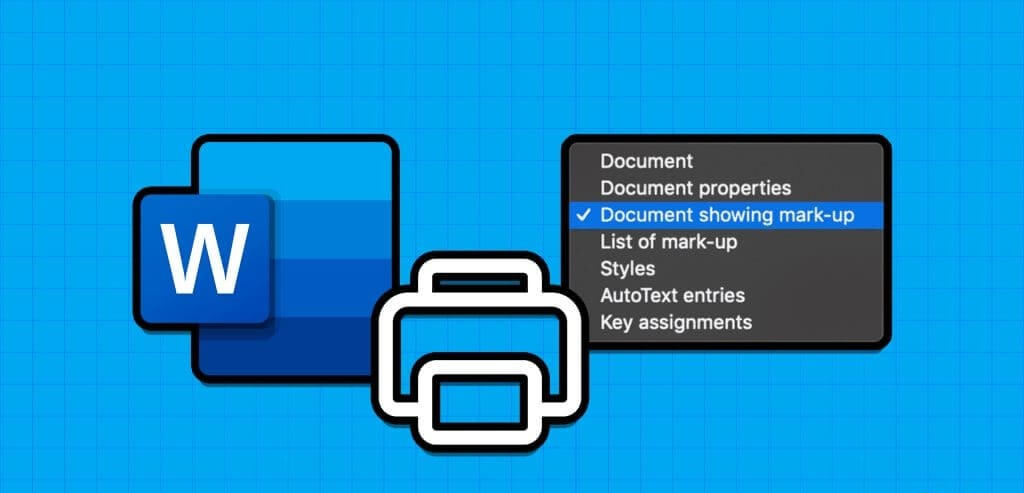
على سبيل المثال، إذا كان لديك اجتماع حيث تتم مشاركة مستند Word بشكل ورقي أو مشاركة نسخة PDF غير قابلة للتحرير. يمكن مشاركة الإصدار دون اتصال مع التغييرات المتعقبة والتعليقات التي لا تزال موجودة. وإليك كيفية القيام بذلك:
كيفية طباعة مستند Word يعرض التغييرات والتعليقات المتعقبة
عادةً ما تسجل التغييرات المتعقبة في Microsoft Word اسم المستخدم الذي يقوم بإجراء التغييرات مع التغييرات. يمكن أن توفر التعليقات الموجودة في مستند Word مزيدًا من التفاصيل حول التغيير الذي سيتم إجراؤه أو إجراؤه. ولحسن الحظ، يمكنك أخذ نسخة مطبوعة من كل تلك التفاصيل الموجودة في المستند. إليك كيفية طباعة مستند Word مع عرض المحتويات والتغييرات المتعقبة والتعليقات:
الخطوة 1: انقر فوق الزر “ابدأ” الموجود على شريط المهام لفتح قائمة “ابدأ” واكتب Word للبحث عن التطبيق.
الخطوة 2: من النتائج، انقر فوق تطبيق أو مستند Microsoft Word لفتحه.
خطوة 3: على شريط الكلمات، حدد علامة التبويب مراجعة.
الخطوة 4: انقر فوق القائمة المنسدلة Markup في مجموعة التتبع.
الخطوة 5: حدد كافة العلامات.
خطوة 6: انقر فوق الزر إظهار التعليقات في مجموعة التعليقات.
الخطوة 7: على شريط Word، حدد علامة التبويب ملف.
الخطوة 8: حدد طباعة.
خطوة 9: حدد طابعتك من قسم الطابعة.
الخطوة 10: انقر فوق القائمة المنسدلة الأولى أسفل قسم إعدادات الطباعة.
الخطوة 11: حدد علامة الطباعة أسفل مجموعة معلومات المستند في القائمة المنسدلة. يمكنك مشاهدة معاينة لصفحات الطباعة توضح الشكل الذي ستبدو عليه نسخة الترميز عند الطباعة.
خطوة 12: حدد طباعة.
اطبع مستندًا WORD بدون تغييرات وتعليقات متعقبة
إذا كنت لا تريد أن تظهر التغييرات أو التعليقات المتعقبة داخل مستند Word عند الطباعة، فإليك ما يتعين عليك فعله:
الخطوة 1: انقر فوق الزر “ابدأ” الموجود على شريط المهام لفتح قائمة “ابدأ” واكتب Word للبحث عن التطبيق.
الخطوة 2: من النتائج، انقر فوق تطبيق أو مستند Microsoft Word لفتحه.
خطوة 3: على شريط الكلمات، حدد علامة التبويب ملف.
الخطوة 4: حدد طباعة.
الخطوة 5: حدد طابعتك من قسم الطابعة.
خطوة 6: انقر فوق القائمة المنسدلة الأولى أسفل قسم إعدادات الطباعة.
الخطوة 7: قم بإلغاء تحديد علامة الطباعة ضمن مجموعة معلومات المستند في القائمة المنسدلة. ستشاهد معاينة لصفحات الطباعة التي توضح الشكل الذي سيبدو عليه الإصدار بدون علامات عند طباعته.
الخطوة 8: حدد طباعة.
اطبع فقط التعليقات والتغييرات المتعقبة في مستند Word
إذا كنت تريد فقط رؤية قائمة التعليقات والتغييرات التي تم إجراؤها داخل مستند Word، فيمكنك تحرير إعدادات الطباعة للحصول على هذه القائمة. وإليك كيفية القيام بذلك:
الخطوة 1: انقر فوق الزر “ابدأ” الموجود على شريط المهام لفتح قائمة “ابدأ” واكتب Word للبحث عن التطبيق.
الخطوة 2: من النتائج، انقر فوق تطبيق أو مستند Microsoft Word لفتحه.
خطوة 3: على شريط Word، حدد علامة التبويب ملف.
الخطوة 4: حدد طباعة.
الخطوة 5: حدد طابعتك من قسم الطابعة.
خطوة 6: انقر فوق القائمة المنسدلة الأولى أسفل قسم إعدادات الطباعة.
الخطوة 7: قم بالتمرير خلال إعدادات الطباعة وحدد قائمة العلامات.
الخطوة 8: حدد طباعة.
اطبع التفاصيل الكاملة لمستند Word
في بعض الأحيان، من المهم تتبع التغييرات التي تم إجراؤها على المستند وإضافة التعليقات التوضيحية على النسخة المطبوعة الفعلية. ستساعدك الطرق المذكورة أعلاه في طباعة التغييرات والتعليقات المتعقبة في مستندات Microsoft Word و الحصول على نسخة مطبوعة من مستند Word مع التغييرات والتعليقات الخاصة بذلك.
إذا فشلت الطابعة في طباعة المستند بعد النقر فوق الزر “طباعة” في برنامج Word، فتأكد من تشغيل الطابعة. إذا كانت طابعتك قيد التشغيل، ولكن فشلت طباعة المستند، فتحقق مما إذا كان شريط أدوات Windows لديك يعرض خطأ المستندات في انتظارها.