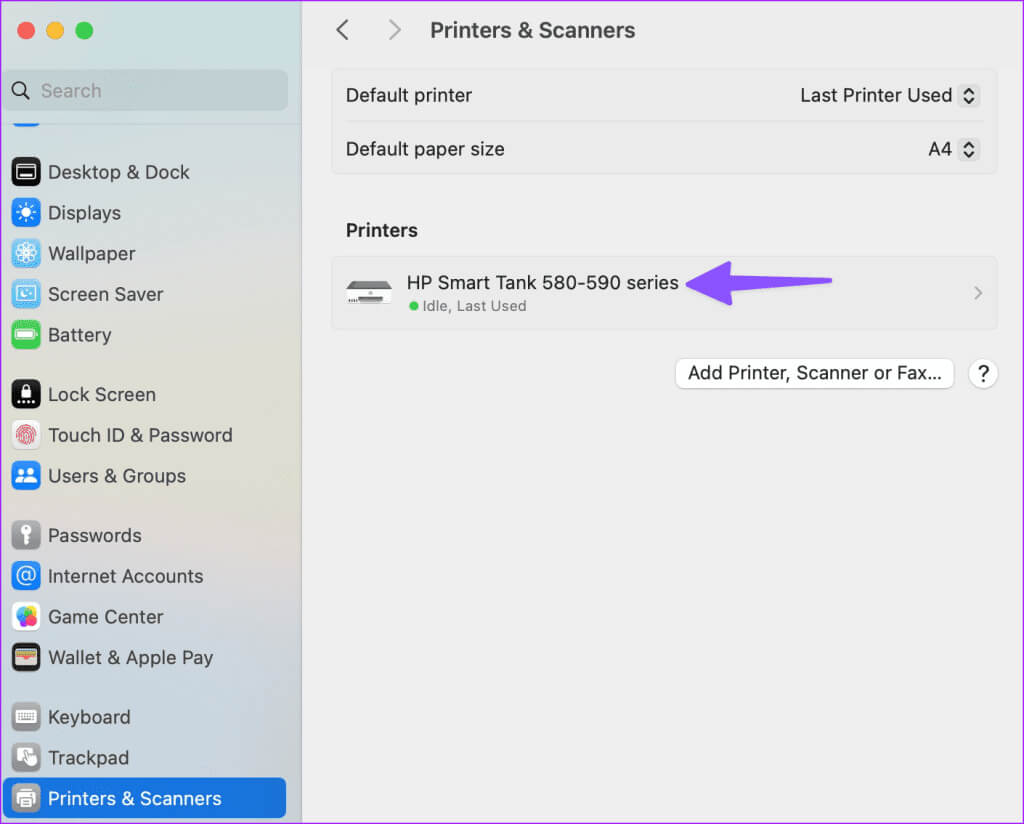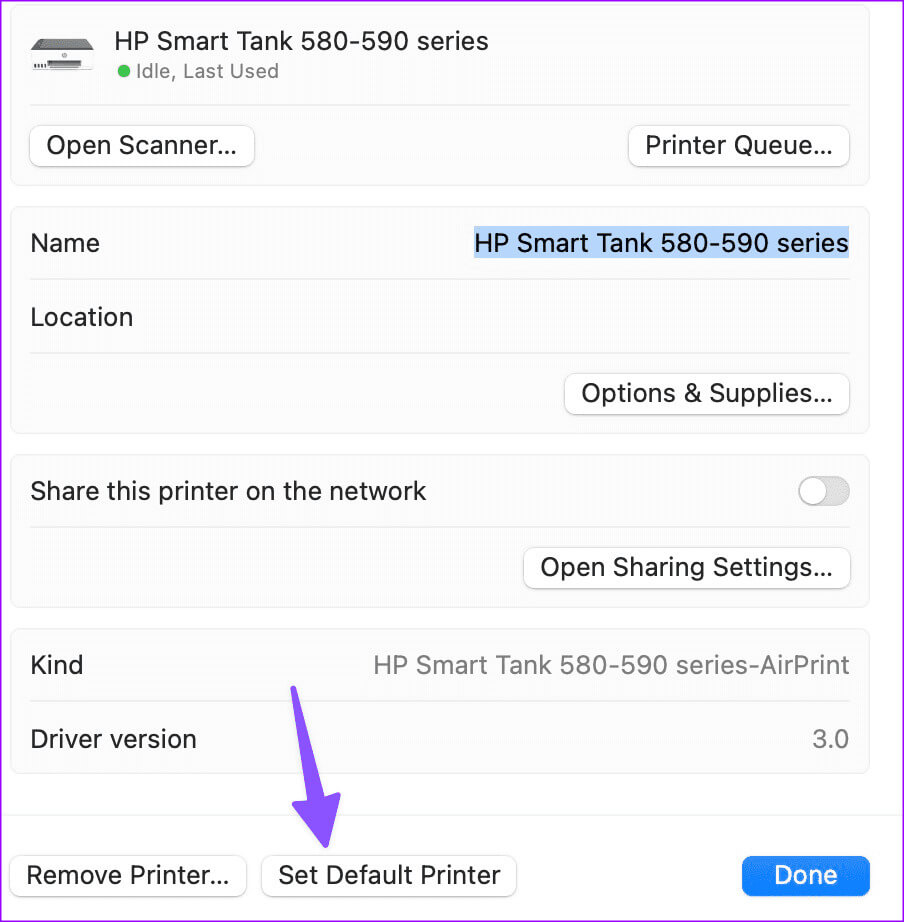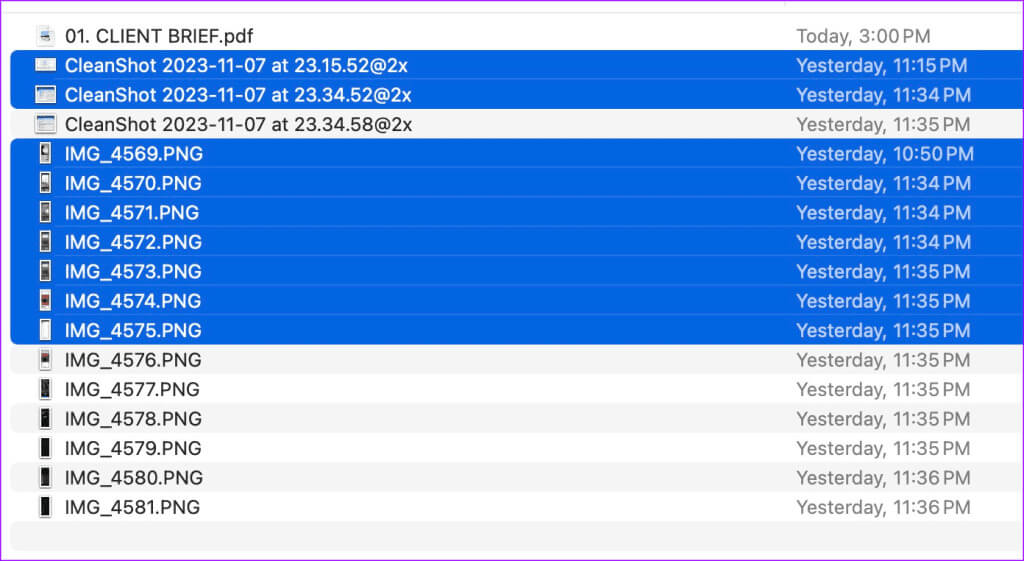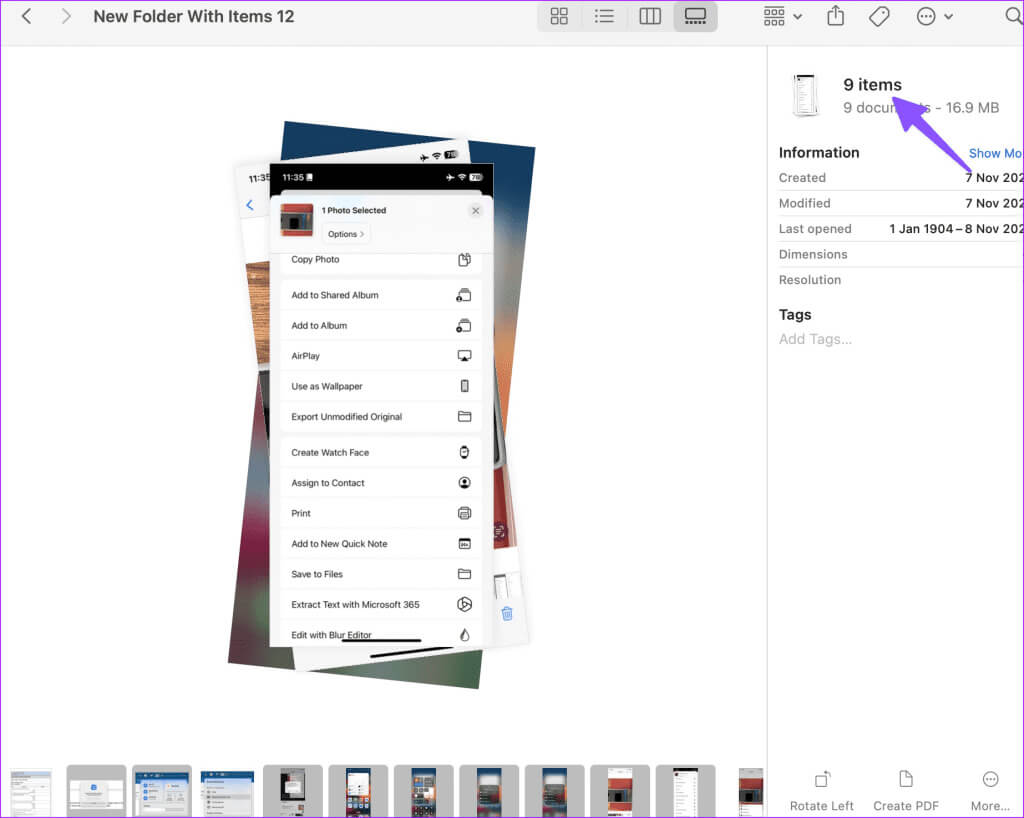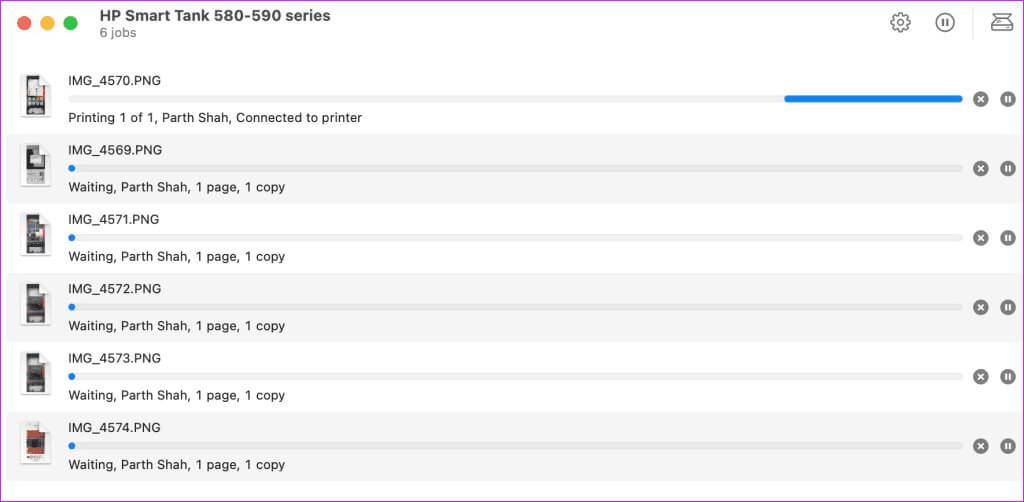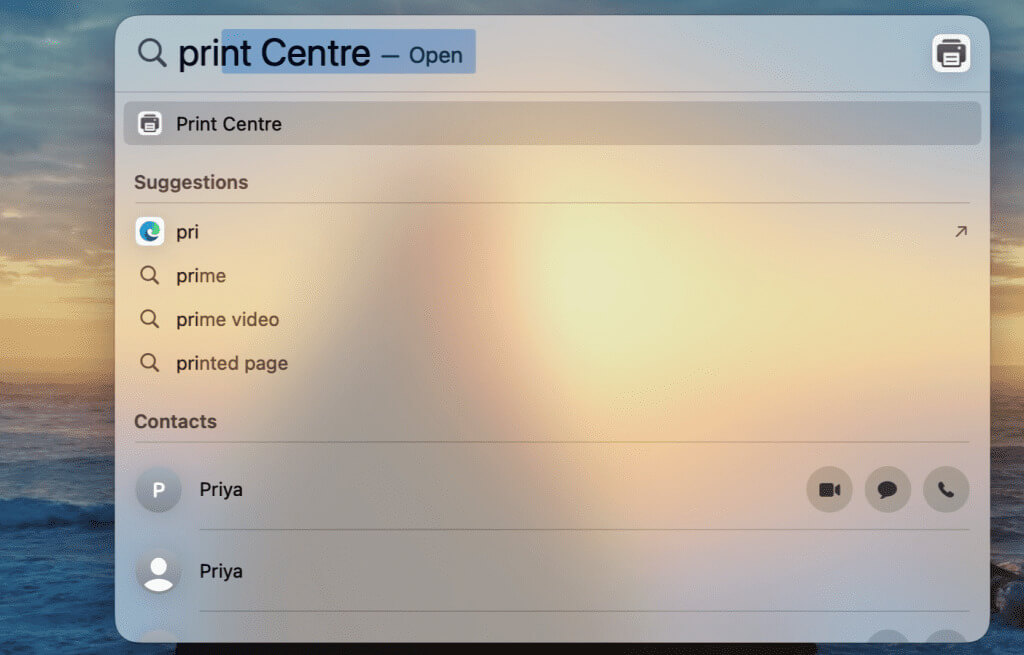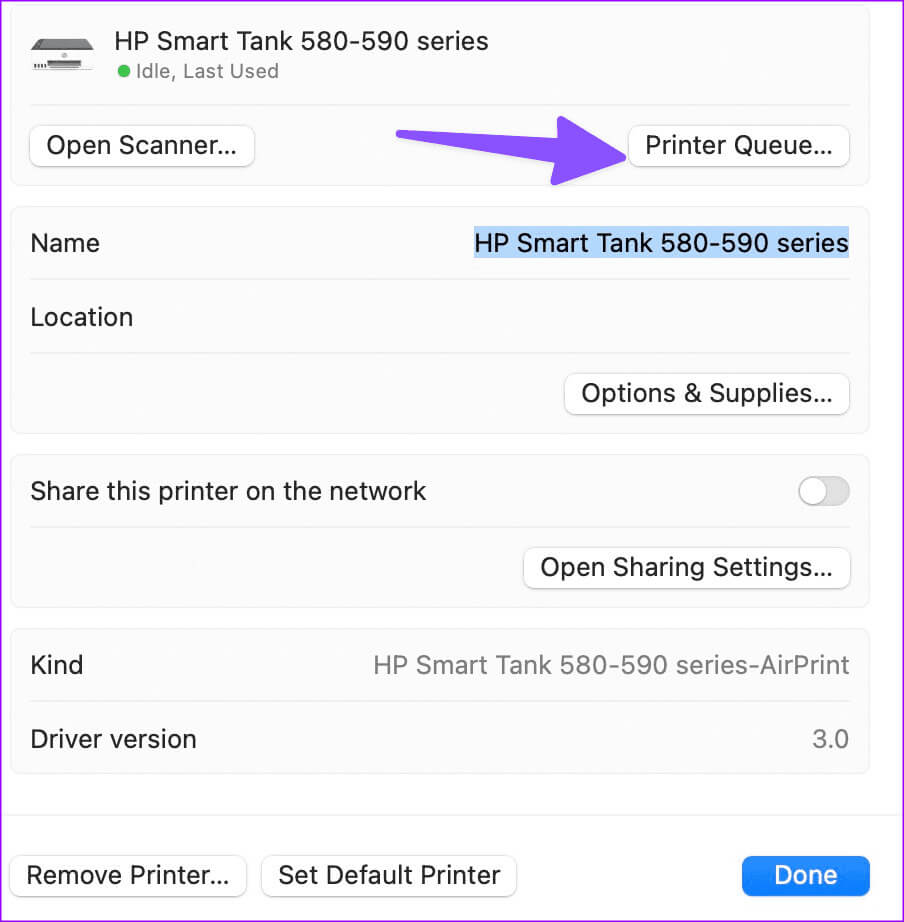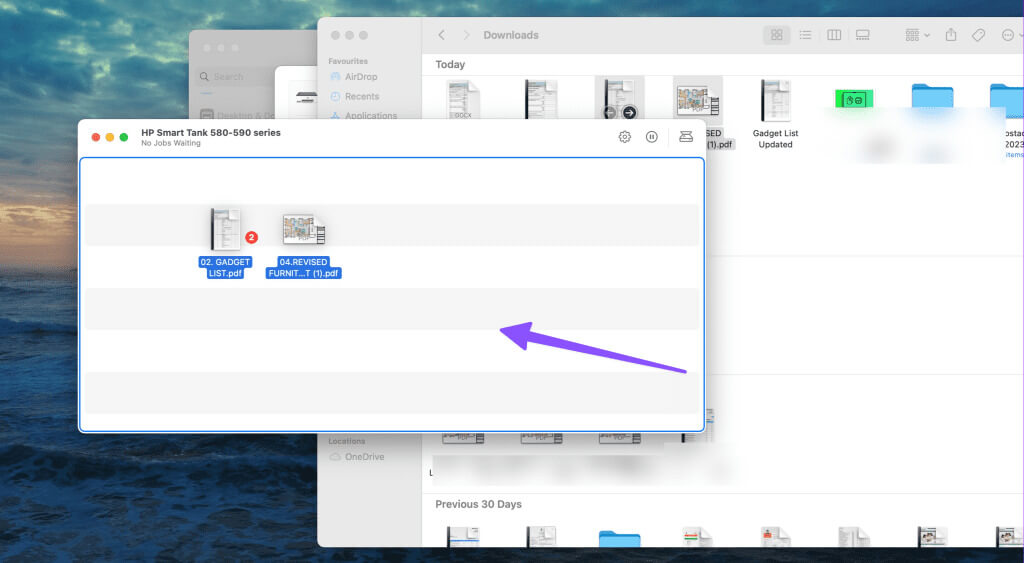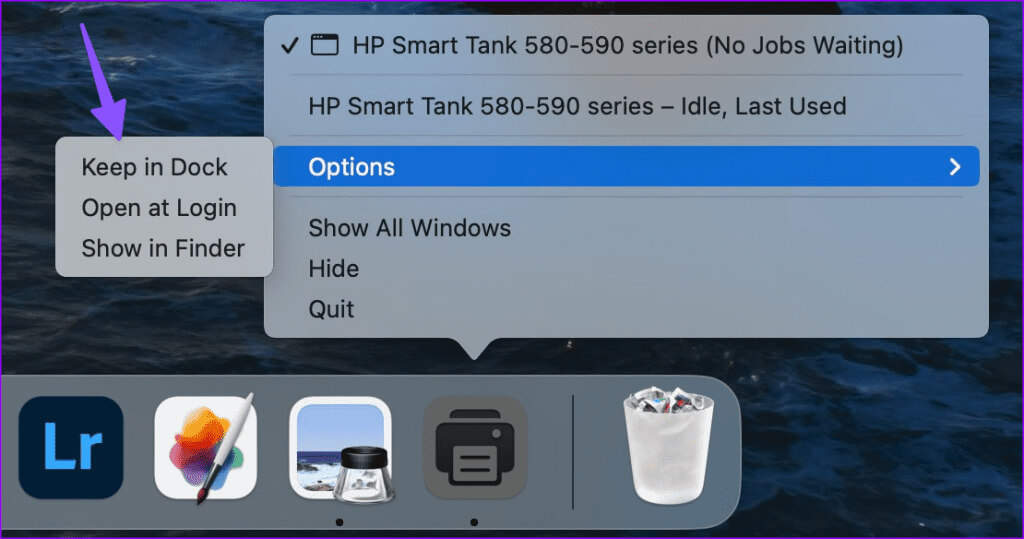كيفية طباعة ملفات متعددة في وقت واحد على Mac
يأتي نظام التشغيل macOS مزودًا بوظيفة طباعة قوية. إنه يعمل مع جميع الطابعات السلكية واللاسلكية الشائعة ويتيح لك طباعة ملفات ومستندات PDF في أي وقت من الأوقات. يدعم macOS أيضًا القدرة على طباعة ملفات متعددة في وقت واحد على نظام Mac. تابع القراءة لتتعلم كيفية طباعة عدة ملفات دون فتحها على جهاز Mac.
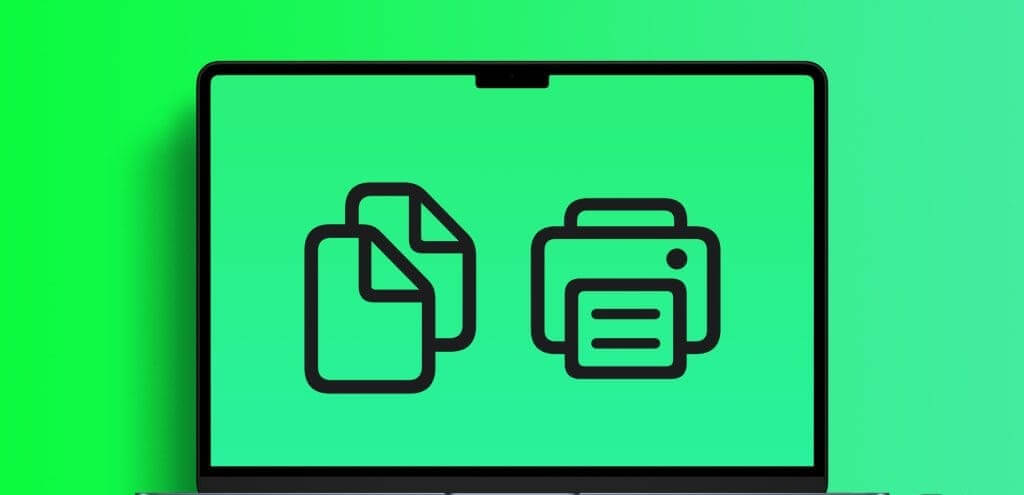
لا تحتاج إلى فتح كل ملف وصورة وطباعتها. بمجرد تعيين الطابعة الافتراضية والتفضيلات، يمكنك تحديد ملفات PDF وطباعة جميع الملفات الموجودة في مجلد. يمكنك طباعة ملفات PDF، وJPEG، وPNG، وغيرها من الملفات في وقت واحد. ومع ذلك، لا يمكنك طباعة ملفات Word دون فتحها في برنامج معالجة النصوص. هيا بنا نبدأ.
ضبط الطابعة الافتراضية على جهاز MAC
قبل أن نستعرض خطوات طباعة ملفات متعددة مرة واحدة، تأكد من تعيين الطابعة المفضلة لديك كطابعة افتراضية على نظام Mac. اتبع الخطوات أدناه لإجراء التغييرات المطلوبة.
الخطوة 1: انقر على أيقونة Apple في الزاوية العلوية اليسرى من شريط القائمة على جهاز Mac الخاص بك.
الخطوة 2: افتح إعدادات النظام.
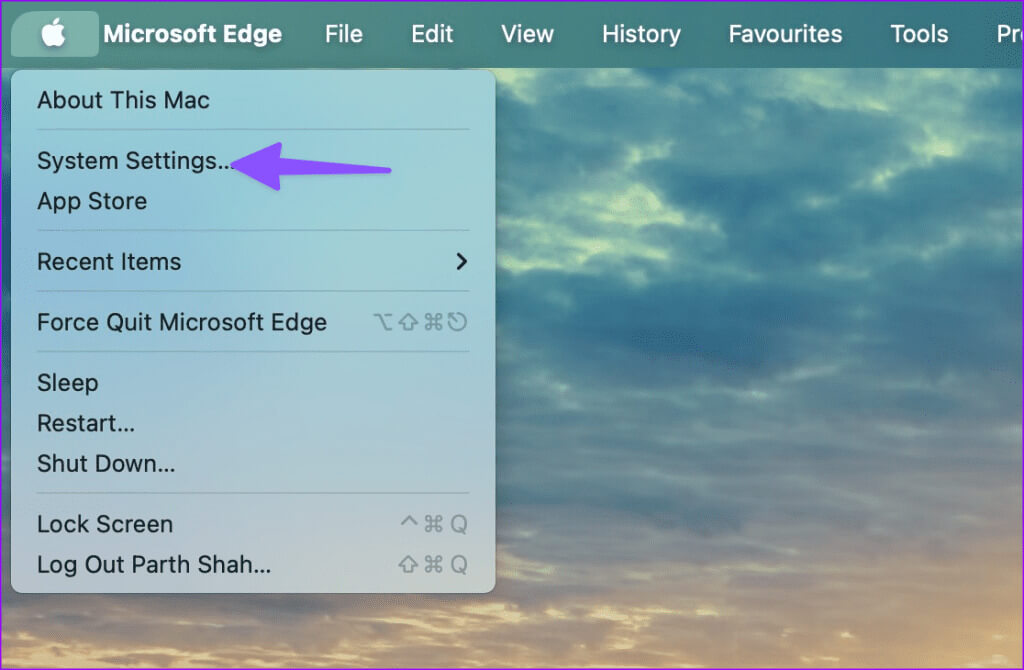
الخطوة 4: حدد طابعة من القائمة. يمكنك إضافة طابعة يدويًا من نفس القائمة.
الخطوة 5: حدد زر “تعيين الطابعة الافتراضية” من القائمة التالية.
طباعة ملفات متعددة باستخدام قائمة FINDER
يعد Finder بمثابة الحل الوحيد لإدارة وتنظيم الملفات والمجلدات على جهاز Mac الخاص بك. يمكنك استخدامه لطباعة ملفات متعددة في أي وقت من الأوقات. اتبع الخطوات أدناه.
الخطوة 1: انقر على أيقونة Finder في شريط الإرساء لتشغيل Finder على جهاز Mac الخاص بك.
الخطوة 2: افتح مجلدًا وابحث عن الملفات ذات الصلة للطباعة.
خطوة 3: استخدم مفتاح الأوامر لتحديد ملفات متعددة للطباعة. إذا كنت تريد تحديد كافة الملفات، فاضغط على اختصار لوحة المفاتيح Command + A.
يمكنك تحديد ملف معين والضغط على مفتاح الأمر لتحديد ملفات أخرى متعددة. تحتاج إلى الضغط باستمرار على مفتاح الأمر أثناء تحديد الملفات الأخرى في المجلد.
لا يمكنك التحديد المتعدد لملف آخر من مجلد مختلف. تحتاج إلى الاحتفاظ بجميع ملفاتك ذات الصلة في مجلد واحد أو في قائمة Finder محددة، مثل التنزيلات والمستندات وما إلى ذلك، لطباعة جميع الملفات في وقت واحد.
يتيح لك Finder أيضًا تحديد أو إلغاء تحديد عدة ملفات عبر مفاتيح الأسهم. يمكنك تحديد ملف، والضغط باستمرار على مفتاح Shift، واستخدام مفاتيح الأسهم لتحديد ملفات أخرى في مجلد.
إذا كنت تريد إلغاء تحديد أي ملفات معينة من مجلد، فاضغط على مفتاح الأمر وحدد ملفًا. عند عرض ملفاتك في وضع المعاينة (راجع لقطة الشاشة أدناه للرجوع إليها)، يمكنك التحقق من عدد الملفات المحددة في الأعلى. لسوء الحظ، مؤشر الرقم غير متوفر في عرض الصورة المصغرة والقائمة.
بعد تحديد الملفات ذات الصلة للطباعة على جهاز Mac، اضغط على مفاتيح Command + P لبدء عملية الطباعة. يفتح macOS مركز الطباعة، ويتصل بالطابعة الافتراضية أو الطابعة المستخدمة مؤخرًا، ويبدأ في طباعة الصفحات. يعرض مركز الطابعة اسم طابعتك في الأعلى وعدد المهام قيد الانتظار.
اطبع عدة ملفات باستخدام مركز الطباعة
يمكنك أيضًا طباعة عدة ملفات دفعة واحدة عبر قائمة مركز الطباعة. يمكنك تشغيل قائمة مركز الطباعة وسحب الملفات ذات الصلة وإسقاطها لبدء عملية الطباعة. هناك طريقتان لتشغيل مركز الطباعة على نظام Mac. اضغط على اختصار لوحة المفاتيح Command + Space لتشغيل Spotlight Search، واكتب Print Center واضغط على Return لتشغيله.
يمكنك تشغيل مركز الطباعة من إعدادات النظام أيضًا.
الخطوة 1: انقر على أيقونة Apple في الزاوية العلوية اليسرى من شريط القائمة على جهاز Mac الخاص بك.
الخطوة 2: افتح إعدادات النظام.
خطوة 3: حدد الطابعات والماسحات الضوئية من الشريط الجانبي الأيسر واختر الطابعة الافتراضية من الجزء الأيمن.
الخطوة 4: انقر فوق زر قائمة انتظار الطابعة.
الخطوة 5: قم بتشغيل Finder وحدد ملفات PDF أو JPEG أو PNG (راجع القسم أعلاه لتحديد ملفات متعددة على نظام Mac).
خطوة 6: قم بسحب وإفلات الملفات من Finder إلى مركز الطباعة. بعد ذلك، سيبدأ نظام التشغيل macOS بمهمة الطباعة.
إذا كنت تعمل بشكل متكرر مع مركز الطباعة، فقم بتثبيته على Dock. يمكنك النقر بزر الماوس الأيمن على مركز الطباعة، وتوسيع الخيارات، وتحديد Keep in Dock.
طباعة كافة الملفات في وقت واحد
لا تحتاج إلى استخدام برنامج تابع لجهة خارجية لطباعة ملفات متعددة في وقت واحد على جهاز Mac. تم إنشاء الوظيفة مباشرة في نظام التشغيل macOS. لاحظ أنه لا يمكنك طباعة مستندات متعددة باستخدام نفس الحيلة. تحتاج إلى فتح مستند في Word أو Pages وبدء عملية الطباعة.