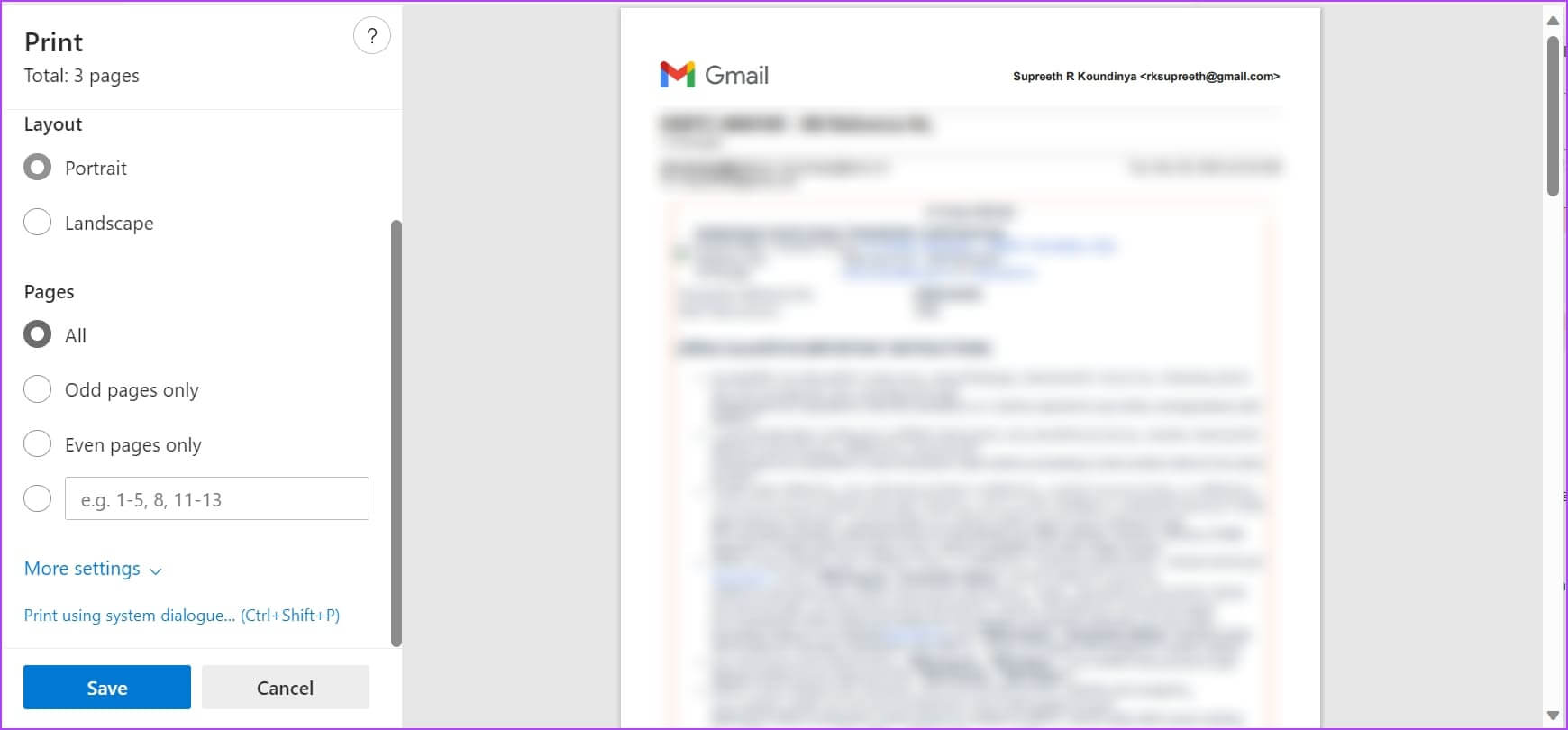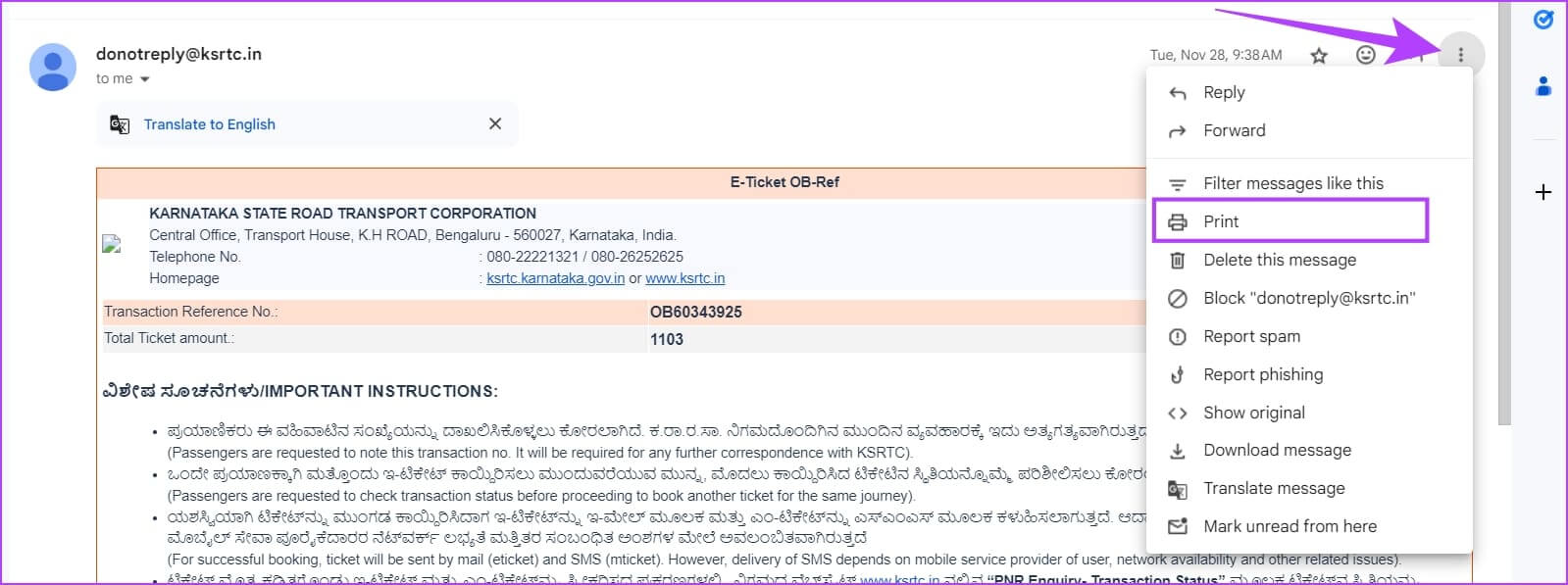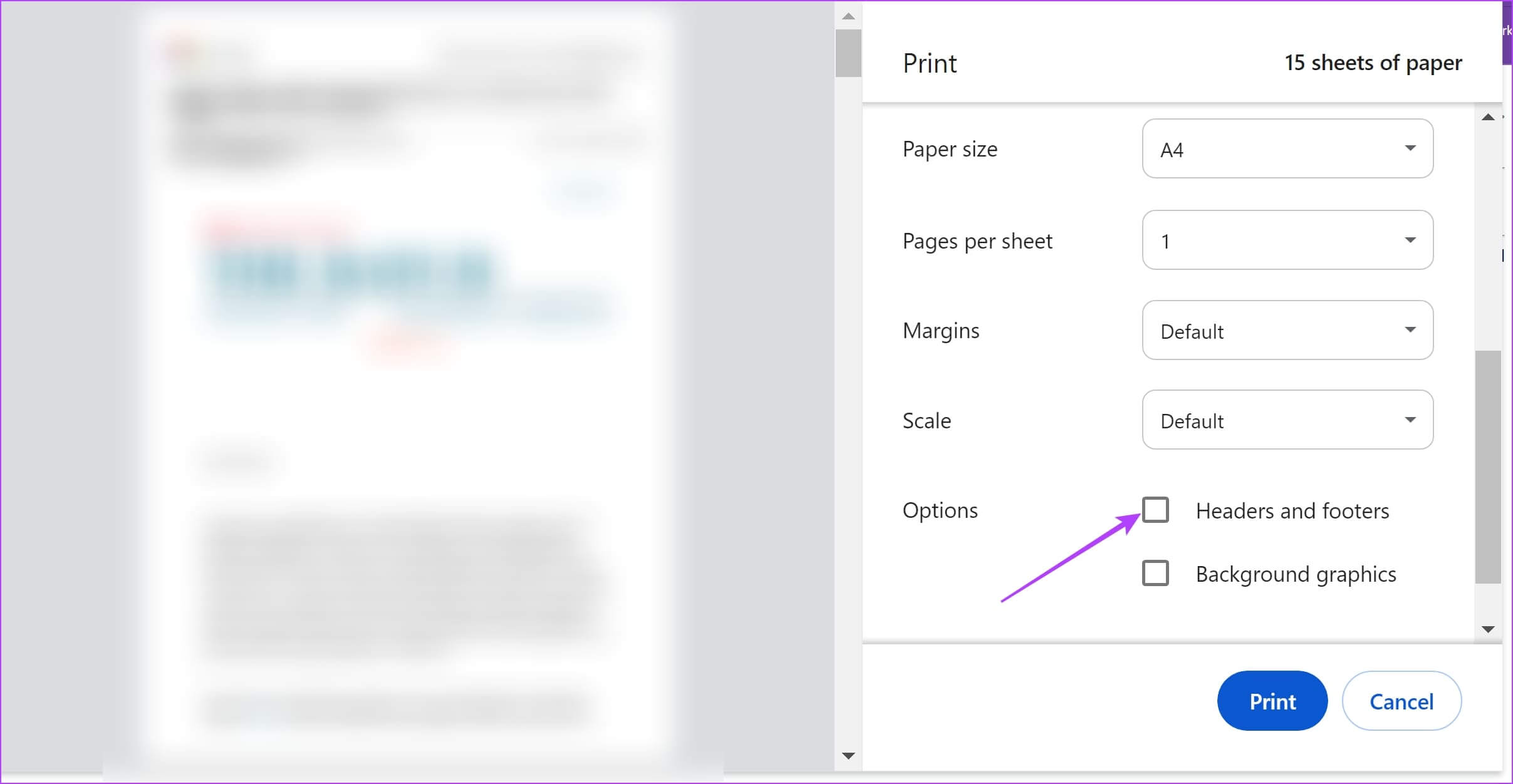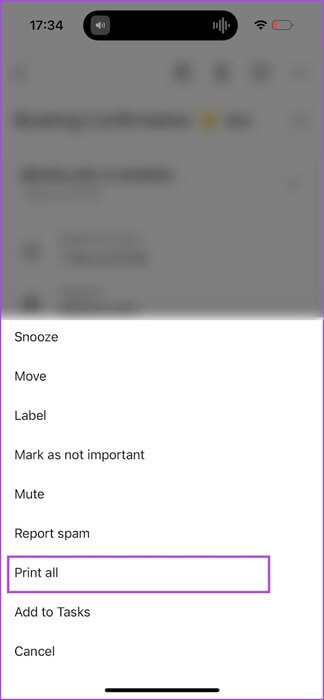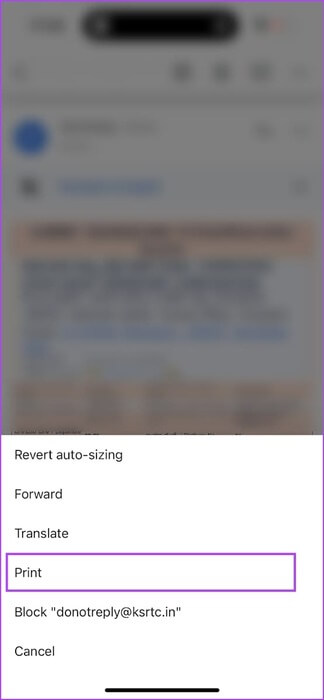كيفية طباعة رسائل البريد الإلكتروني من Gmail (Windows وMac وiPhone وAndroid)
على الرغم من ظهور العديد من تطبيقات الاتصال، فقد صمدت خدمات البريد الإلكتروني أمام اختبار الزمن، وظلت وسيلة موثوقة دائمًا لمشاركة المعلومات والمستندات المهمة. أثناء وجود رسائل البريد الإلكتروني عبر الإنترنت، يمكنك حفظها كملف PDF وطباعتها لتسهيل الوصول إليها. سنوضح لك في هذه المقالة كيفية طباعة رسائل البريد الإلكتروني من Gmail.
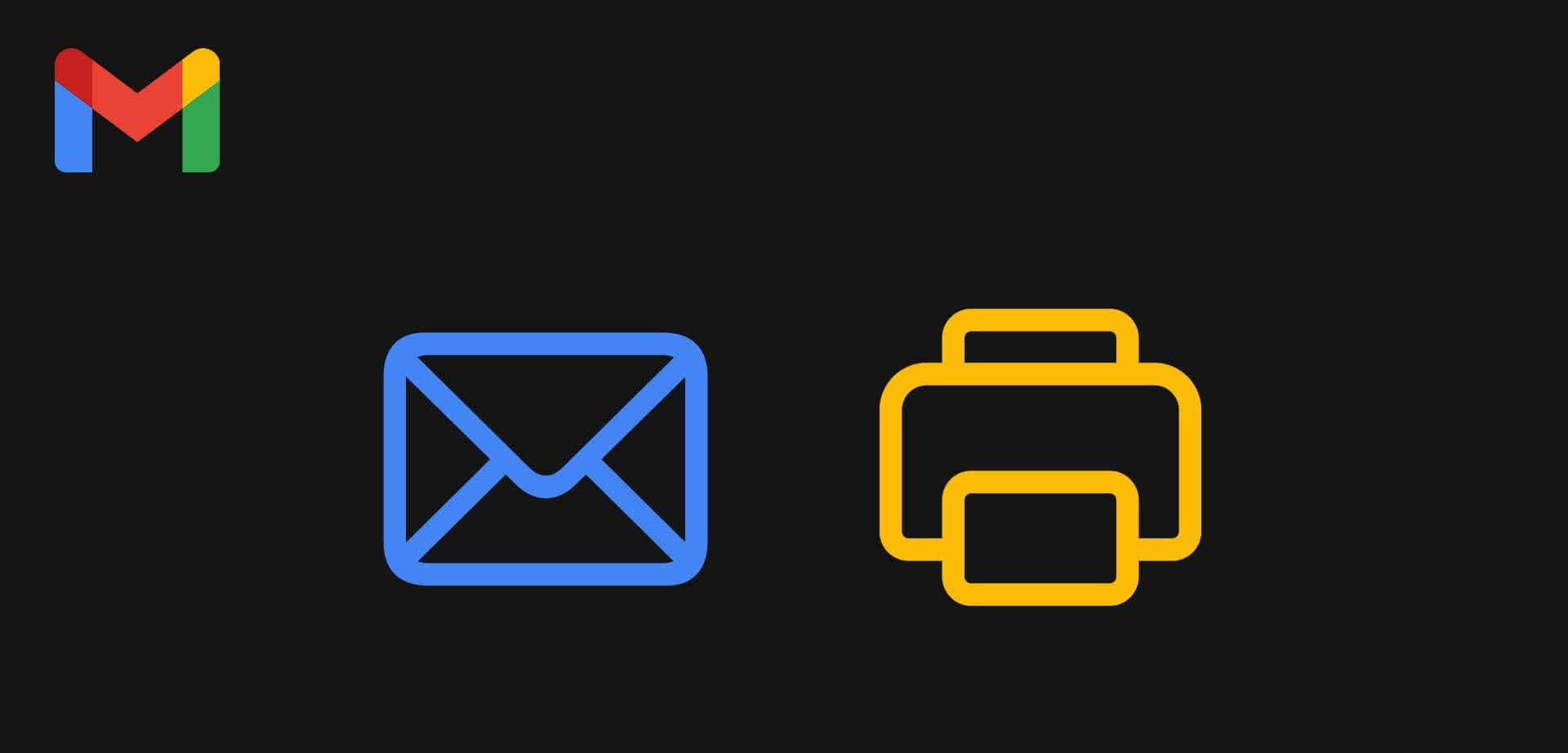
من الممكن طباعة بريد إلكتروني على جميع أجهزتك – سواء كان جهاز كمبيوتر يعمل بنظام Windows أو Mac أو iPhone أو جهاز Android. علاوة على ذلك، يمكنك إما اختيار طباعة سلسلة بريدية كاملة أو بريد فردي على Gmail. سنوضح لك كيفية القيام بذلك، لذلك دعونا ننتقل.
كيفية طباعة رسائل البريد الإلكتروني من Gmail على نظامي التشغيل Windows وMAC
إليك كيفية طباعة رسائل البريد الإلكتروني بسهولة من Gmail على متصفح الويب على جهاز Mac أو Windows PC.
طباعة سلسلة بريد إلكتروني كاملة على Gmail
إليك كيفية طباعة جميع رسائل البريد الإلكتروني الموجودة في سلسلة مرة واحدة.
الخطوة 1: افتح Gmail في متصفح الويب الخاص بك، وافتح سلسلة البريد التي تريد طباعتها.
الخطوة 2: انقر على أيقونة الطابعة في الزاوية العلوية اليمنى.
خطوة 3: سيتم فتح نافذة الطباعة. يمكنك إما تحديد طابعتك وطباعة سلسلة البريد الإلكتروني، أو ببساطة حفظ البريد الإلكتروني كمستند PDF.
طباعة بريد فردي على Gmail
إذا كنت تريد طباعة بريد إلكتروني معين من سلسلة، فإليك ما عليك القيام به.
الخطوة 1: انتقل إلى البريد الذي تريد طباعته على Gmail.
الخطوة 2: انقر على أيقونة النقاط الرأسية الثلاث في الزاوية العلوية اليمنى من البريد وحدد طباعة.
كيفية طباعة بريد إلكتروني من Gmail بدون رأس
عند طباعة بريد إلكتروني من Gmail، يحتوي المستند على رأس وتذييل يحتوي على تاريخ البريد الإلكتروني ووقته وموضوعه.
إذا كنت ترغب في طباعة بريد إلكتروني بدون رأس، فكل ما عليك فعله هو إلغاء تحديد مربع “الرأس والتذييل” في نافذة الطباعة قبل طباعة/حفظ المستند. يوجد عادةً في قائمة الإعدادات الموسعة/“المزيد من الإعدادات”.
إذا واجهت أي مشكلة في طباعة رسالة بريد إلكتروني، فيمكنك محاولة التقاط لقطة شاشة لكامل الصفحة، أو طباعة صفحة الويب مباشرة من متصفح الويب.
كيفية طباعة بريد على Gmail على iPhone وAndroid
إليك كيفية طباعة بريد إلكتروني من التطبيق الرسمي من Gmail على أجهزة iPhone وAndroid، من التطبيق الرسمي.
إذا كنت تريد طباعة سلسلة بريد إلكتروني كاملة، فانقر على أيقونة النقاط الثلاث في الزاوية اليمنى العليا من شاشتك. اضغط على طباعة الكل. ستشاهد بعد ذلك معاينة، ويمكنك إما طباعة المستند أو حفظ بريد Gmail الإلكتروني كملف PDF.
إذا كنت ترغب في طباعة بريد إلكتروني معين، يمكنك الانتقال إلى البريد، والنقر على أيقونة النقاط الثلاثة المجاورة له، ثم النقر على طباعة. في المعاينة، يمكنك إما طباعة المستند مباشرة أو حفظه كملف PDF.
غير قادر على العثور على الطابعة على هاتفك الذكي؟ يمكنك قراءة أدلةنا لإصلاح المشكلة على جهاز iPhone وAndroid.
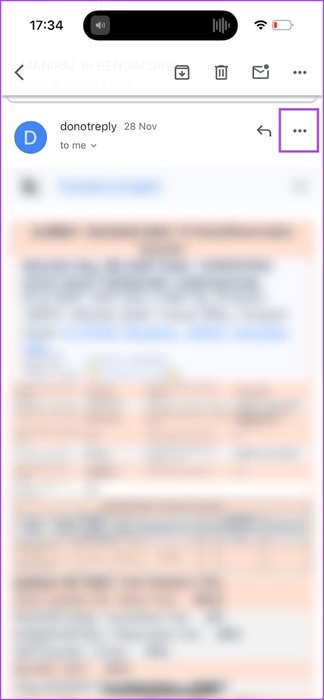
هذا هو كل ما تحتاج إلى معرفته حول كيفية طباعة بريد إلكتروني من Gmail على جميع أجهزتك. ومع ذلك، إذا كانت لديك أية أسئلة أخرى، فيمكنك الاطلاع على قسم الأسئلة الشائعة أدناه.
الأسئلة الشائعة: طباعة رسائل البريد الإلكتروني على GMAIL
س1. هل تتم طباعة المرفقات أيضًا عند طباعة بريد إلكتروني من Gmail؟
الجواب: لا، لا تتم طباعة المرفقات عند طباعة بريد إلكتروني من Gmail. ومع ذلك، يمكنك دائمًا طباعة المرفقات بشكل منفصل على جهازك.
س2. كيف يمكنك طباعة رسائل بريد إلكتروني متعددة من Gmail مرة واحدة؟
الجواب: لسوء الحظ، لا يوجد خيار لطباعة سلاسل بريد إلكتروني متعددة.
س3. كيف يمكنني تخصيص التخطيط أثناء طباعة بريد إلكتروني من Gmail؟
الجواب: لا يقدم Gmail أصلاً خيارًا لتخصيص تخطيط الطباعة. ومع ذلك، يمكنك دائمًا استخدام الخيار الموجود في إعدادات معاينة الطباعة على جهازك.
حفظ رسائل البريد الإلكتروني دون اتصال بالإنترنت لسهولة الوصول إليها
نأمل أن تساعدك هذه المقالة في طباعة رسائل البريد الإلكتروني من Gmail وإبقائها في متناول يديك دون الاتصال بالإنترنت لتسهيل الوصول إليها. ومع ذلك، نتمنى أن تقوم Google بتمكين خيار تحديد سلاسل بريد إلكتروني متعددة وطباعتها مرة واحدة. ربما، وهي ميزة نأمل أن نراها في التحديثات القادمة.
إذا كنت تقوم بحفظ بريد إلكتروني يحتوي على بيانات سرية كمستند PDF، ففكر في حمايته بكلمة مرور لمنع الوصول غير المصرح به.