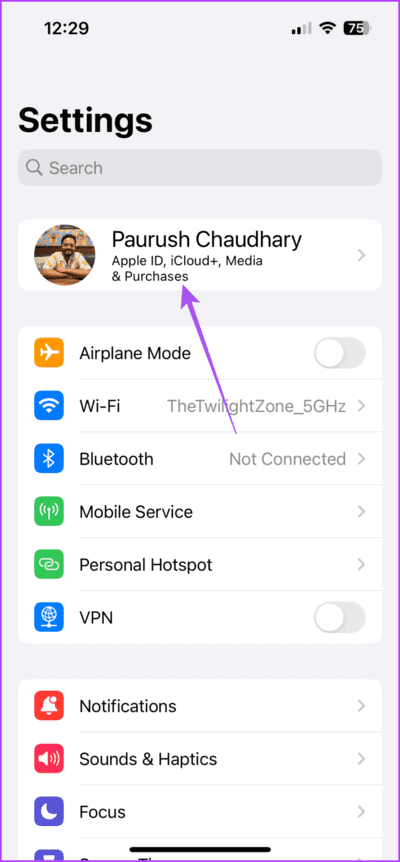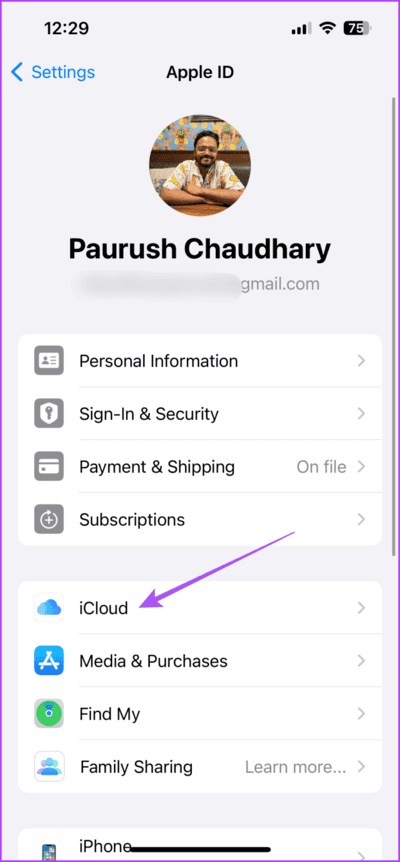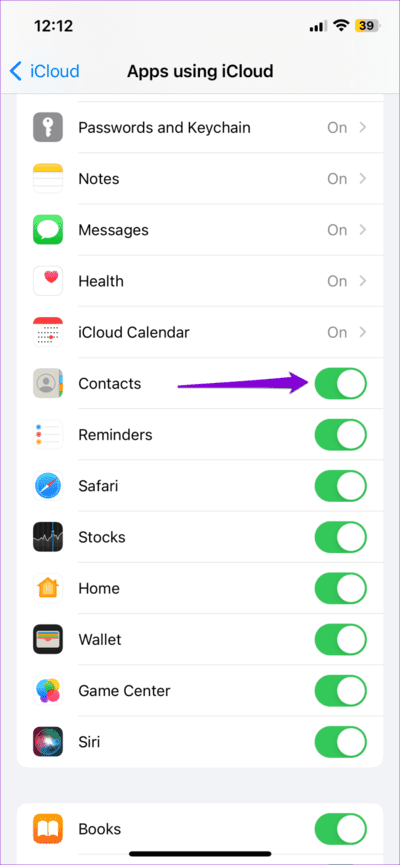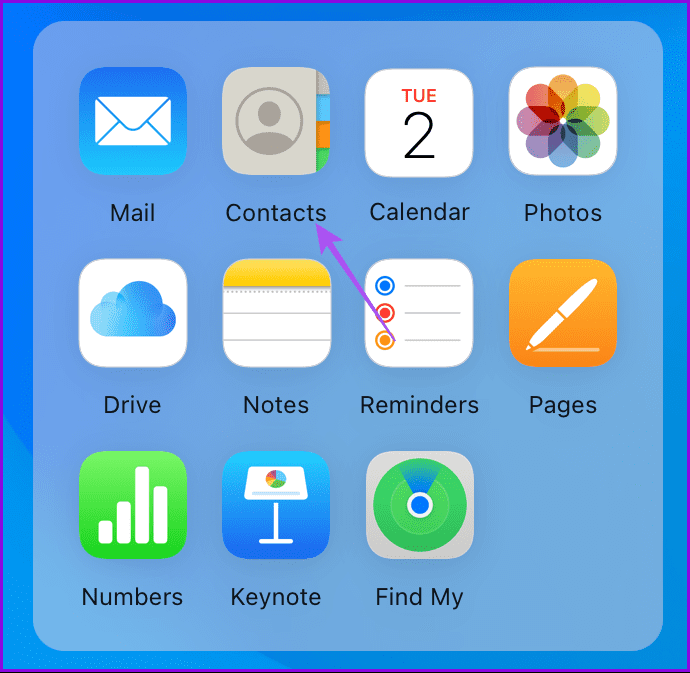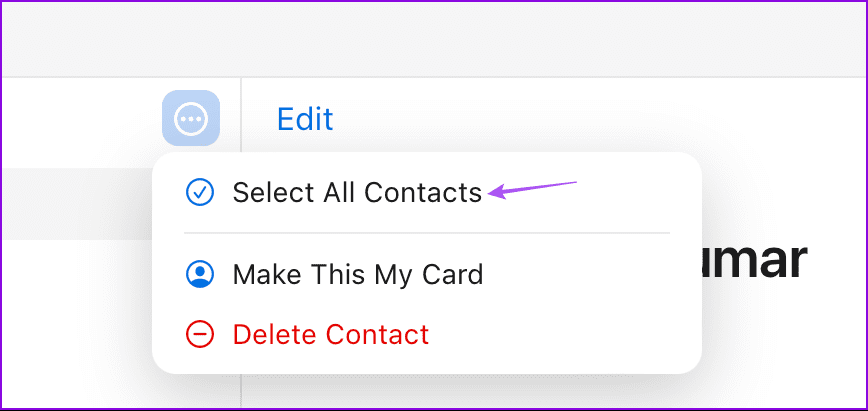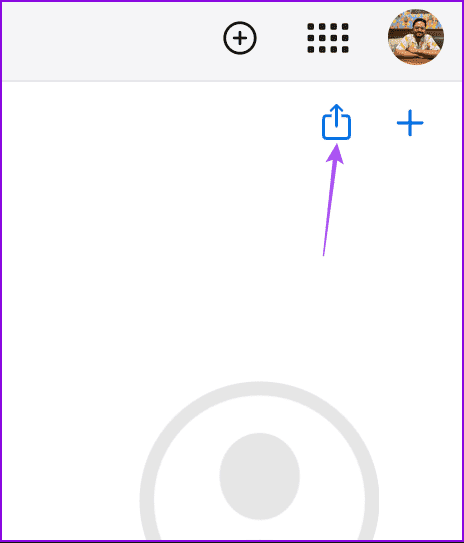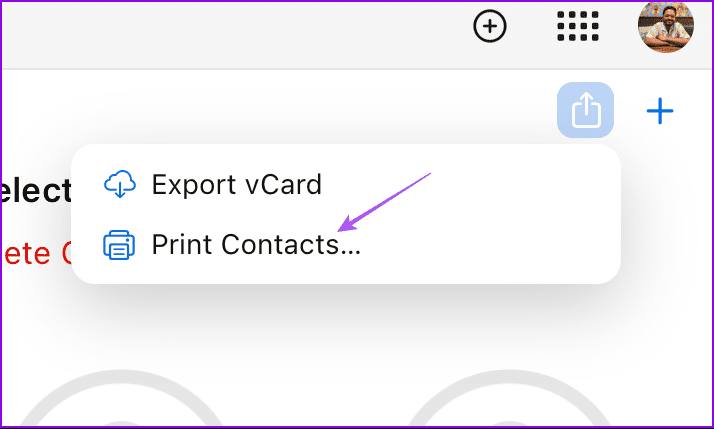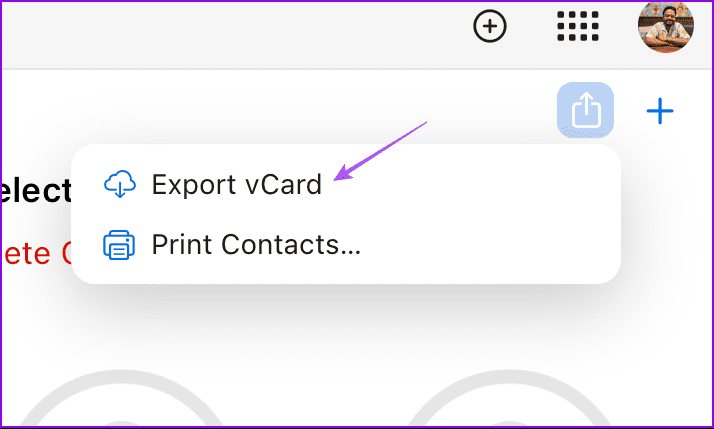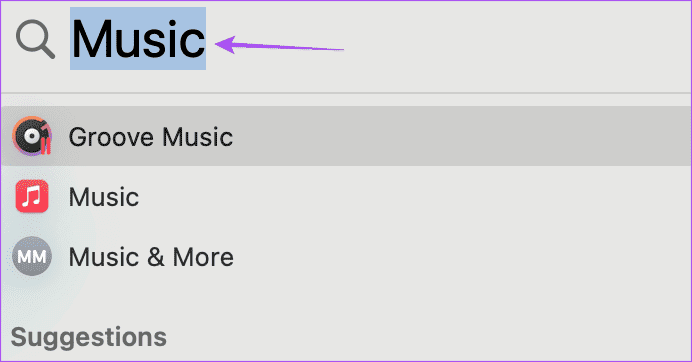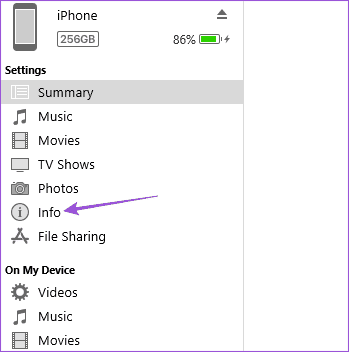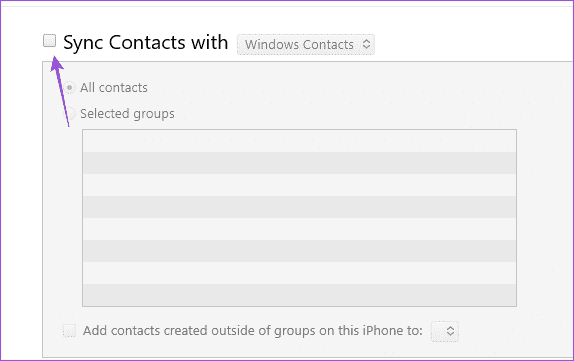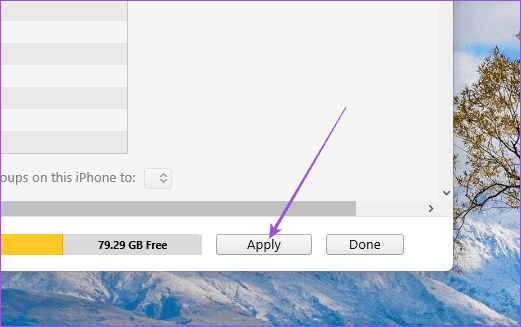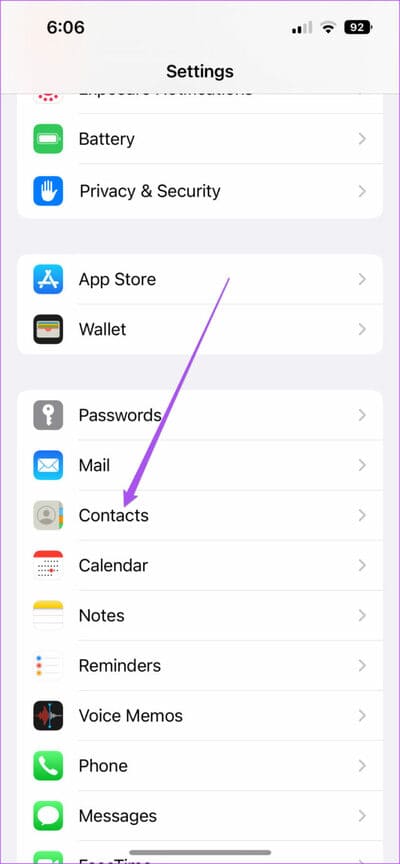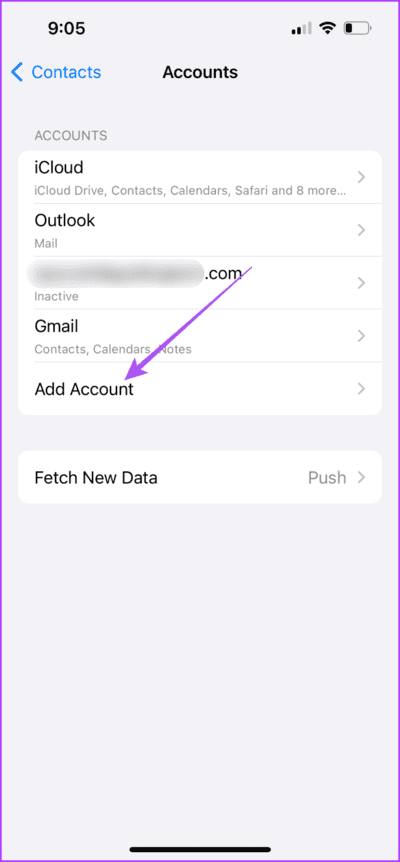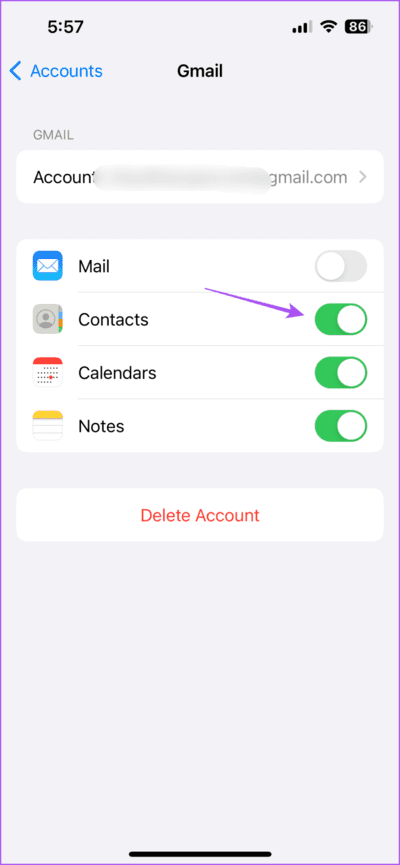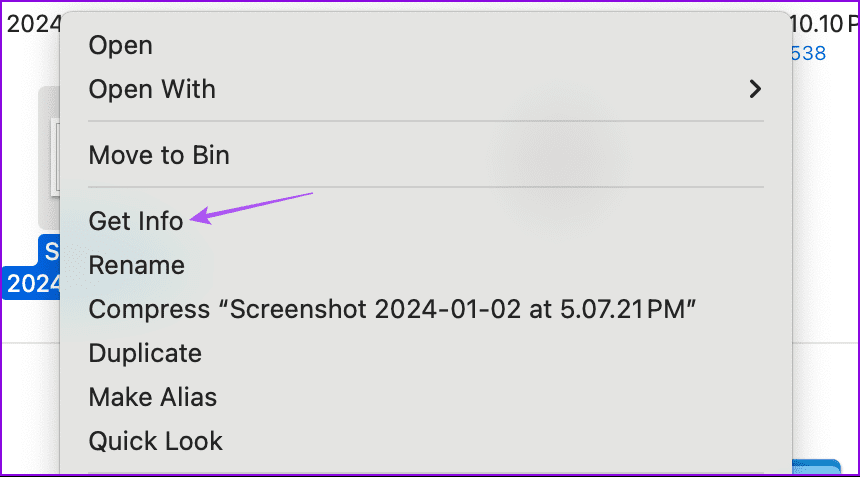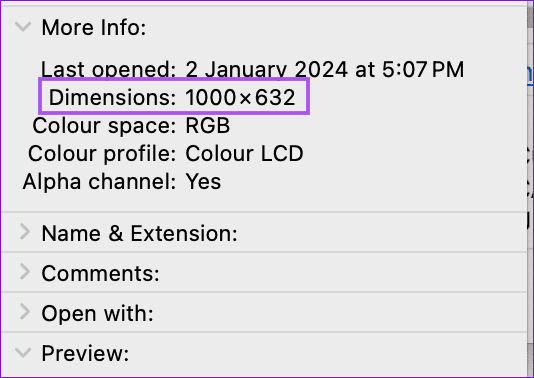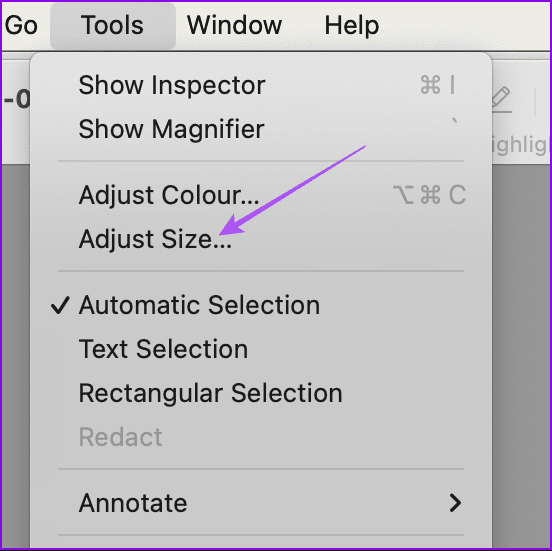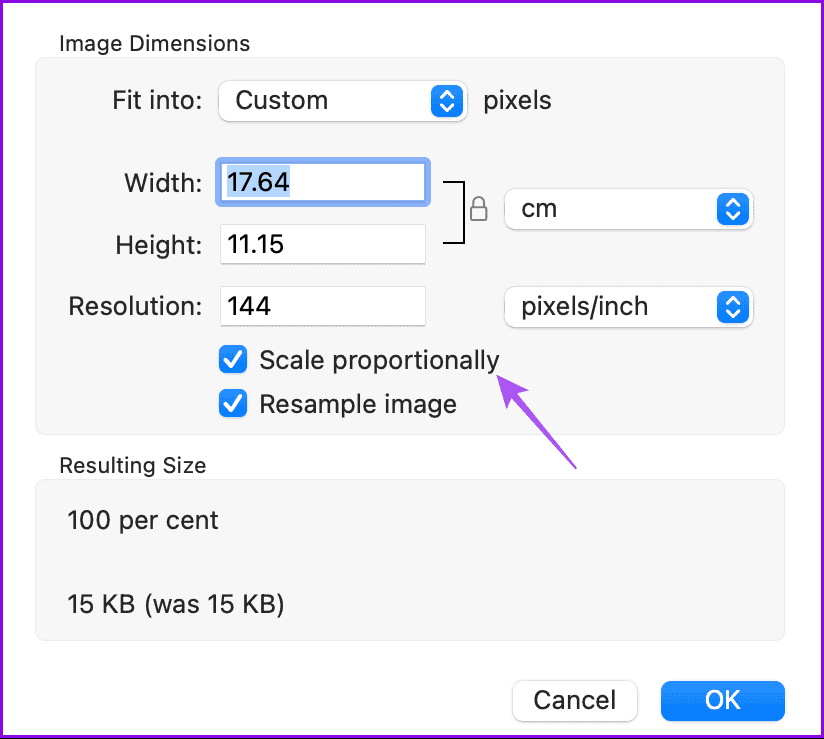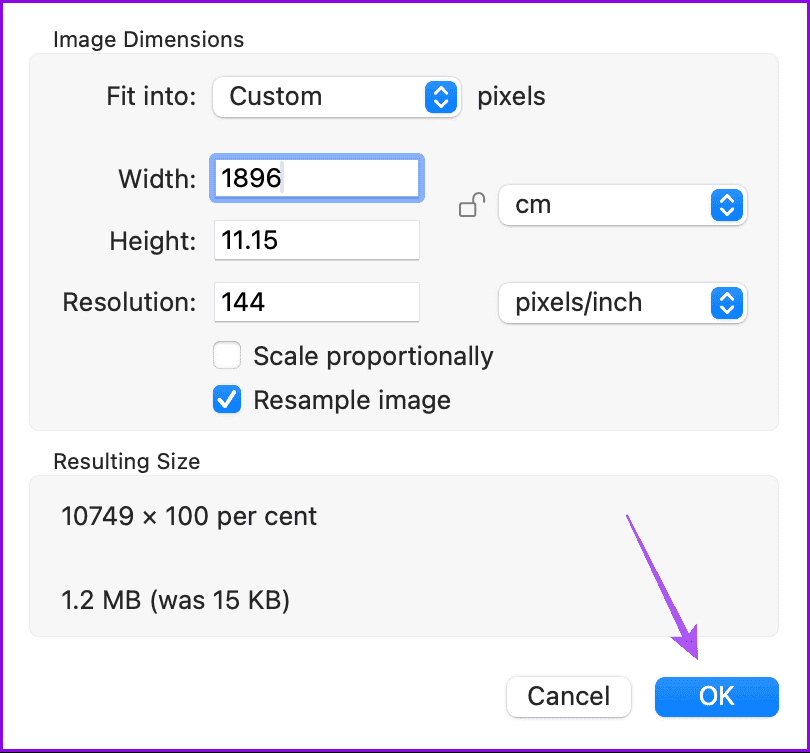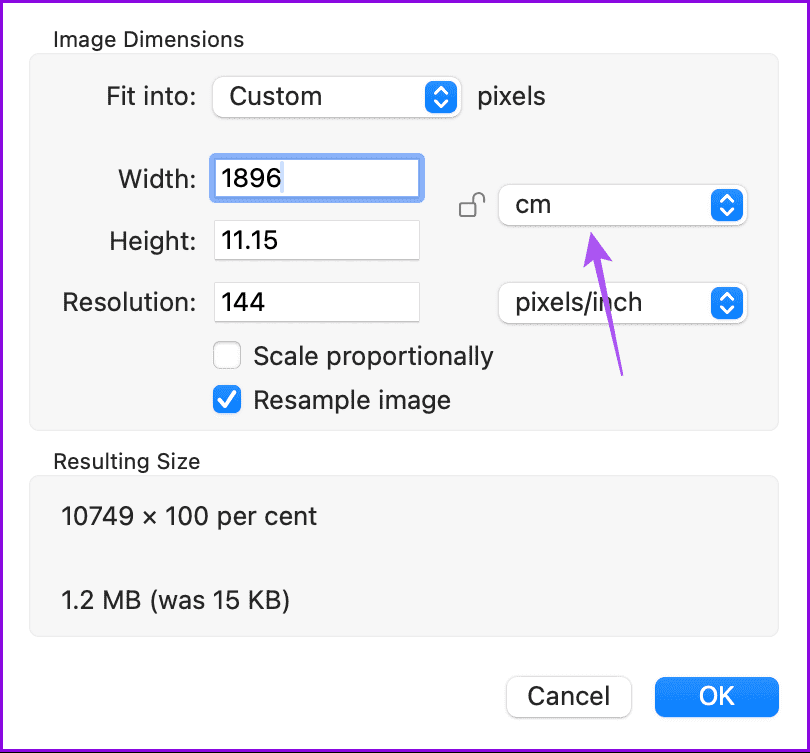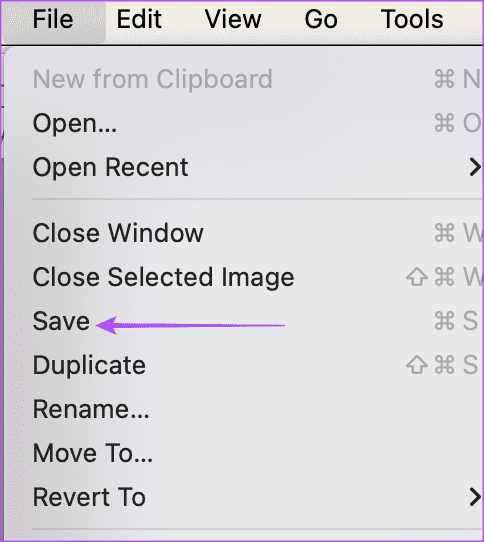4 أفضل الطرق لطباعة جهات الاتصال من iPhone
لا يوجد حد لتخزين جهات الاتصال على جهاز iPhone الخاص بك. يمكنك أيضًا مزامنة جهات الاتصال من حساب Outlook أو حساب Gmail على جهاز iPhone الخاص بك. ولكن من الضروري أيضًا الاحتفاظ بنسخة احتياطية مادية لجهات الاتصال الخاصة بك، خاصة في حالة فقدان جهاز iPhone الخاص بك أو سرقته.
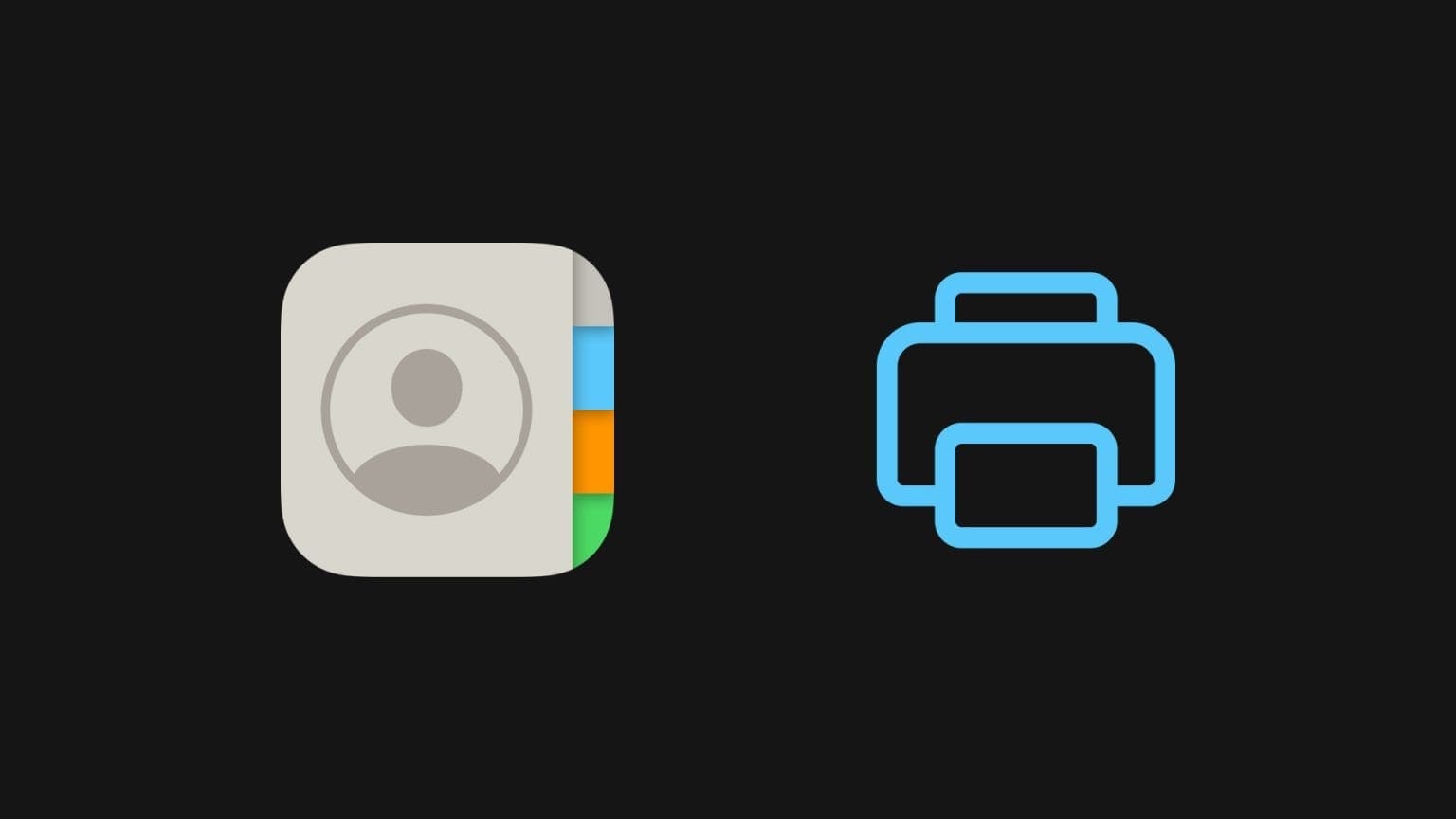
لذا يوصى بالاحتفاظ بنسخة مطبوعة من جميع جهات الاتصال المهمة معك. ستشارك هذه المشاركة أفضل الطرق لطباعة جهات الاتصال من جهاز iPhone الخاص بك. سنتحدث عن طرق طباعة جهات الاتصال من أجهزة iPhone باستخدام iCloud وبدونه.
1. طباعة جهات الاتصال من iPhone باستخدام iCloud
يمكنك طباعة قائمة جهات الاتصال بالكامل من جهاز iPhone الخاص بك باستخدام حساب iCloud الخاص بك. تحتاج أولاً إلى التأكد من مزامنة جميع جهات الاتصال الخاصة بك مع iCloud. ثم اتبع الخطوات لطباعتها. لاحظ أنك ستحتاج إلى جهاز الكمبيوتر الخاص بك أيضًا.
الخطوة 1: على جهاز iPhone الخاص بك، افتح تطبيق الإعدادات وانقر على اسم ملفك الشخصي.
الخطوة 2: اضغط على iCloud وحدد إظهار الكل.
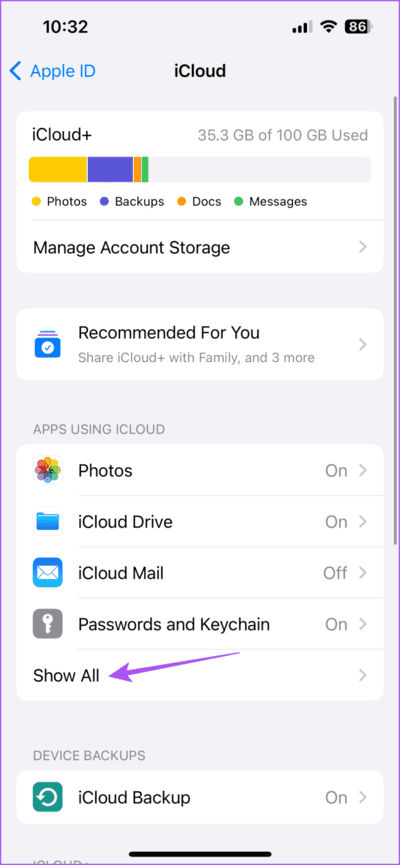
إلى الخطوة 3: اضغط على زر التبديل بجوار جهات الاتصال لمزامنة جميع جهات اتصال iPhone الخاصة بك مع iCloud.
الخطوة 4: على جهاز الكمبيوتر الخاص بك، افتح المتصفح وانتقل إلى icloud.com. ثم قم بتسجيل الدخول إلى حساب iCloud الخاص بك.
الخطوة 5: قم بالتمرير لأسفل وانقر على أيقونة جهات الاتصال.
إلى الخطوة 6: انقر على النقاط الثلاث في الأعلى وحدد “تحديد جميع جهات الاتصال”.
يمكنك أيضًا تحديد جهات اتصال محددة من القائمة.
الخطوة 7: انقر على أيقونة المشاركة في الزاوية العلوية اليمنى.
الخطوة 8: حدد طباعة جهات الاتصال.
يمكنك تحديد تصدير vCard لتصدير جهات الاتصال من iPhone إلى ملف PDF.
2. طباعة جهات الاتصال من الأيفون باستخدام iTunes
لطباعة جهات اتصال iPhone الخاصة بك دون استخدام iCloud، يمكنك تثبيت iTunes. تساعد هذه الطريقة أيضًا مستخدمي أجهزة الكمبيوتر الشخصية التي تعمل بنظام Windows والذين يفضلون استخدام iTunes لمزامنة بيانات iPhone الخاصة بهم.
الخطوة 1: قم بتنزيل iTunes وتثبيته على جهاز الكمبيوتر الشخصي الذي يعمل بنظام Windows باستخدام الرابط أدناه. ثم قم بتسجيل الدخول إلى حساب أبل الخاص بك.
بالنسبة لمستخدمي Mac، اضغط على Command + Spacebar لفتح Spotlight Search، واكتب الموسيقى، ثم اضغط على Return.
الخطوة 2: قم بتوصيل iPhone الخاص بك بجهاز Mac أو Windows PC باستخدام كابل.
إلى الخطوة 3: انقر على أيقونة iPhone في الأعلى.
الخطوة 4: حدد المعلومات من القائمة اليسرى.
الخطوة 5: حدد خيار “مزامنة جهات الاتصال مع” وحدد جهات اتصال Windows.
إلى الخطوة 6: انقر فوق “تطبيق” في الزاوية اليمنى السفلية.
يمكنك الآن فتح جهات الاتصال الخاصة بك في جهات اتصال Windows وطباعتها.
3. طباعة جهات الاتصال من IPHONE باستخدام جهات اتصال GOOGLE
هناك طريقة أخرى لطباعة جهات اتصال iPhone الخاصة بك وهي استخدام Gmail. إذا كان لديك حساب Gmail، فلن تحتاج إلى استخدام iCloud أو iTunes للطباعة من جهات الاتصال. لاحظ أن هذه العملية ستؤدي إلى مزج جهات اتصال iCloud وGmail على جهاز iPhone الخاص بك. لذا، إذا لم تكن هذه مشكلة بالنسبة لك، فإليك كيفية المتابعة.
الخطوة 1: افتح تطبيق الإعدادات على جهاز iPhone الخاص بك وحدد جهات الاتصال.
الخطوة 2: اضغط على الحساب وحدد إضافة حساب.
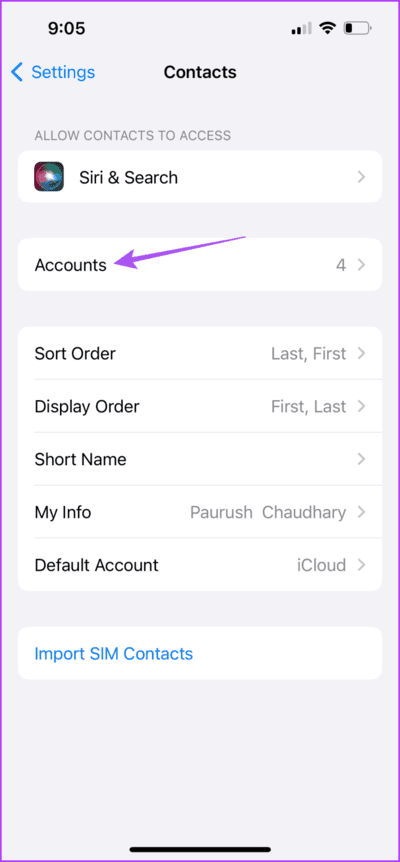
إلى الخطوة 3: اتبع التعليمات التي تظهر على الشاشة لإضافة حساب Gmail الخاص بك.
الخطوة 4: بمجرد الإضافة، انقر فوق زر التبديل بجوار جهات الاتصال لمزامنة جهات اتصال iPhone الخاصة بك مع حساب Gmail الخاص بك.
الخطوة 5: افتح متصفح الويب على جهاز الكمبيوتر الخاص بك وانتقل إلى Contacts.google.com.
إلى الخطوة 6: حدد جهات اتصال iPhone التي تريد طباعتها. ثم انقر فوق النقاط الثلاث على الجانب الأيمن وحدد طباعة.
ستحصل أيضًا على خيار حفظ جهات الاتصال الخاصة بك كملف PDF.
يمكنك أيضًا الرجوع إلى منشورنا إذا لم تتم مزامنة جهات اتصال Google الخاصة بك مع جهاز iPhone الخاص بك.
4. طباعة جهات الاتصال من IPHONE باستخدام المعاينة على MAC
الطريقة الأخيرة تنطبق فقط على مستخدمي Mac. يمكنك استخدام تطبيق Preview على جهاز Mac الخاص بك لدمج لقطات شاشة جهات الاتصال الخاصة بك في ملفات PDF. يمكن أن تستغرق هذه العملية بعض الوقت حيث سيتعين عليك دمج جميع لقطات الشاشة الخاصة بجهات الاتصال الخاصة بك في صورة واحدة.
الخطوة 1: افتح تطبيق جهات الاتصال على جهاز Mac الخاص بك والتقط لقطات شاشة لجميع جهات الاتصال التي ترغب في طباعتها. حاول التقاط لقطات شاشة ذات أبعاد مماثلة.
الخطوة 2: انقر بزر الماوس الأيمن على لقطة شاشة واحدة وحدد الحصول على المعلومات.
إلى الخطوة 3: لاحظ عرض الصورة. على سبيل المثال، إذا كانت الأبعاد 1000×600، فسيكون العرض 1000.
الخطوة 4: كرر نفس العملية لتدوين عرض جميع الصور.
الخطوة 5: افتح إحدى لقطات الشاشة الخاصة بك في المعاينة على جهاز Mac الخاص بك.
إلى الخطوة 6: اضغط على Command + A لتحديد الصورة. ثم اضغط على Command + X لإزالته من نافذة المعاينة.
الخطوة 7: انقر على الأدوات في نافذة المعاينة وحدد ضبط الحجم.
الخطوة 8: قم بإلغاء تحديد خيار Scale Proportionately.
إلى الخطوة 9: أدخل قيمة العرض المدمجة لجميع لقطات الشاشة الخاصة بك وانقر فوق موافق.
تأكد من أنك قمت بتحديد البعد الصحيح قبل إدخال القيم.
الخطوة 10: اضغط على Command + V للصق الصورة.
الخطوة 11: افتح لقطة شاشة أخرى في Preview، ثم حددها، ثم اضغط على Command + X لنسخها، ثم اضغط على Command + V للصقها في نافذة المعاينة السابقة.
إلى الخطوة 12: كرر هذه العملية حتى تقوم بإضافة جميع لقطات الشاشة في صورة واحدة.
إلى الخطوة 13: انقر فوق ملف في شريط القوائم وحدد حفظ. يمكنك الآن طباعة هذا الملف من جهاز Mac الخاص بك.
احفظ نسخة من جهات الاتصال
ستساعدك هذه الطرق على طباعة جهات الاتصال من جهاز iPhone الخاص بك وحمايتها لتلبية الاحتياجات المستقبلية. يمكنك أيضًا الرجوع إلى منشورنا في حالة عدم قيام جهاز iPhone الخاص بك بحفظ جهات الاتصال.