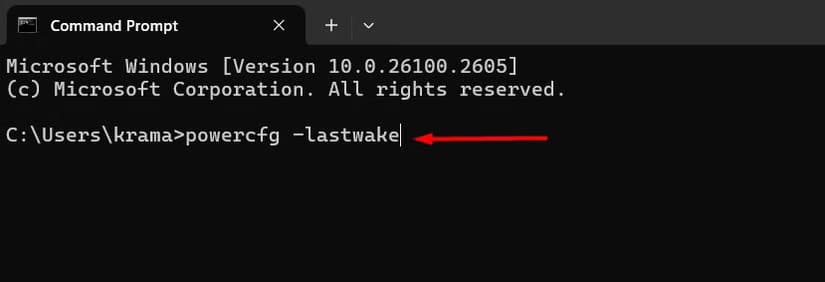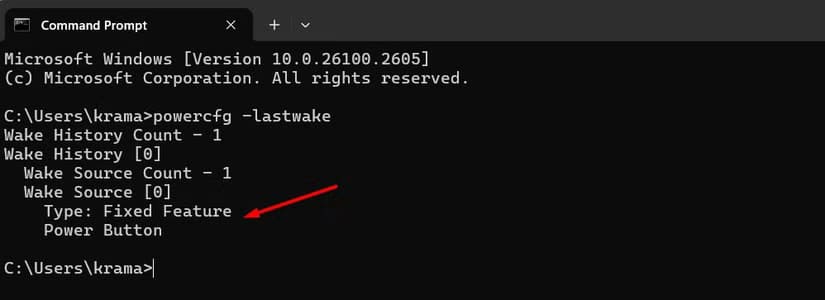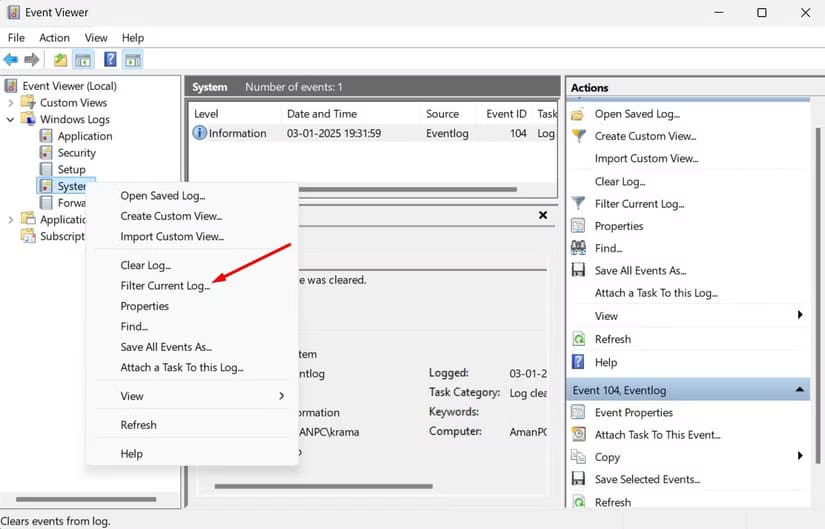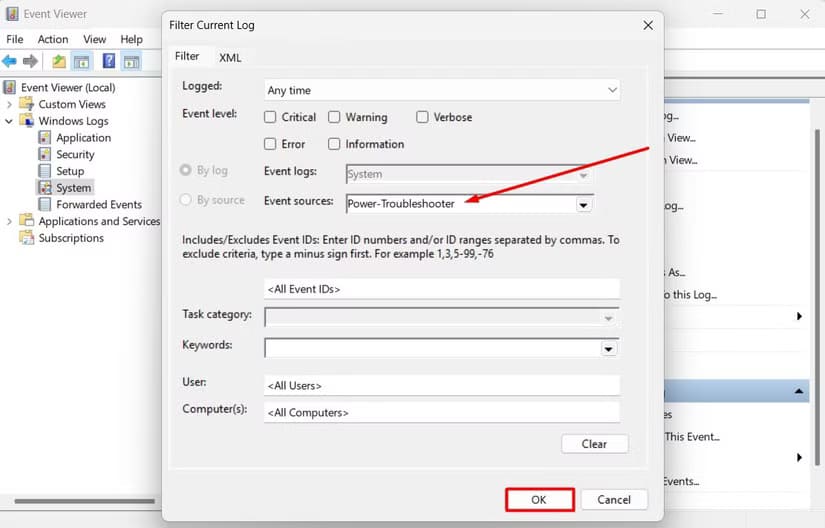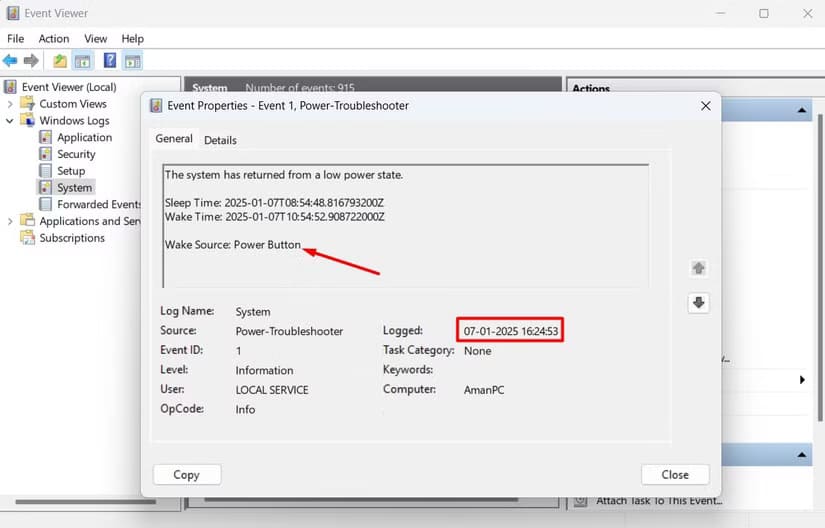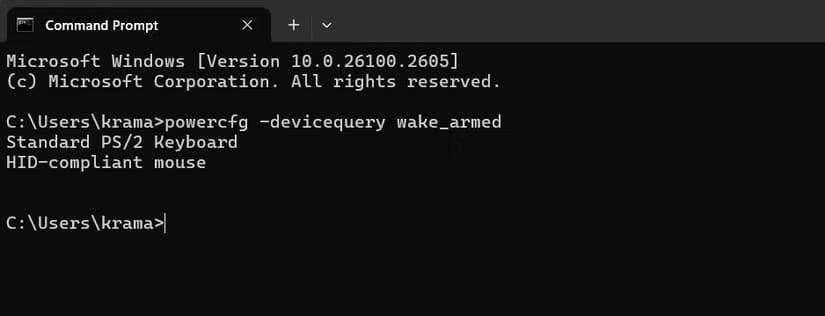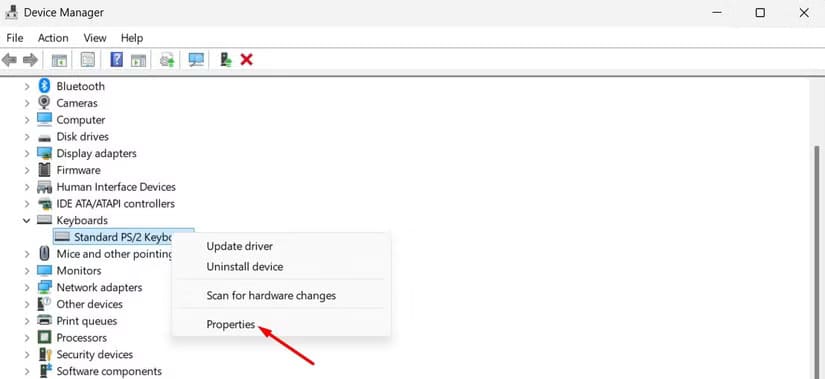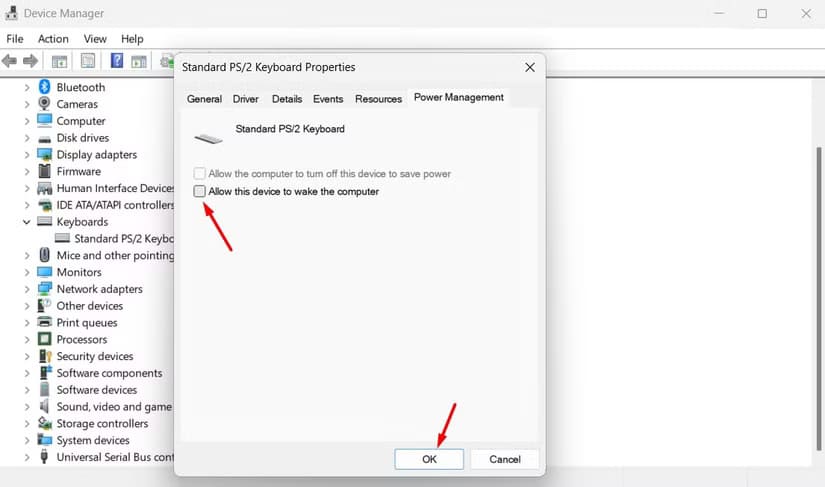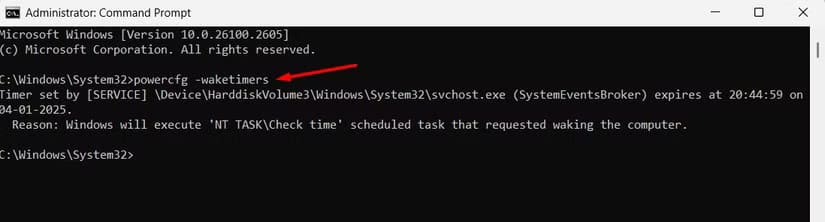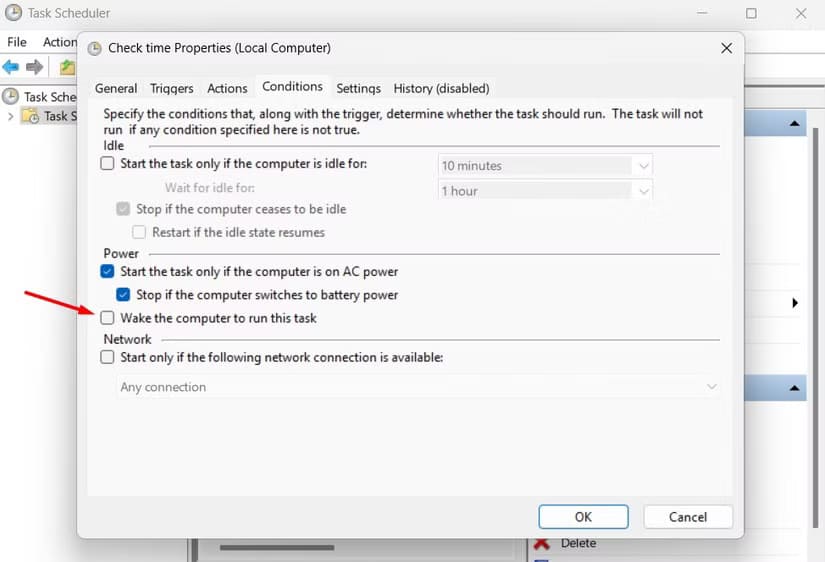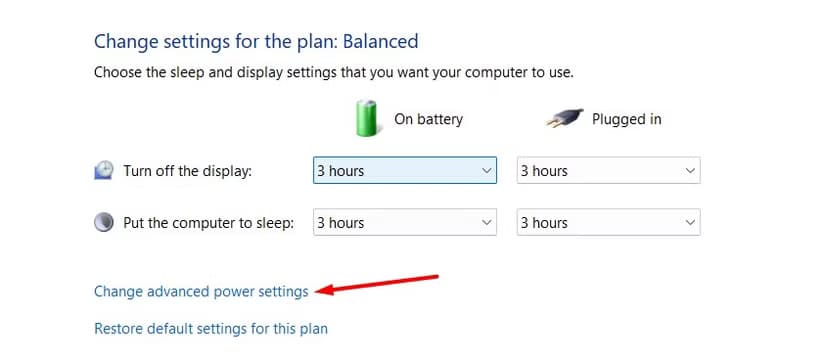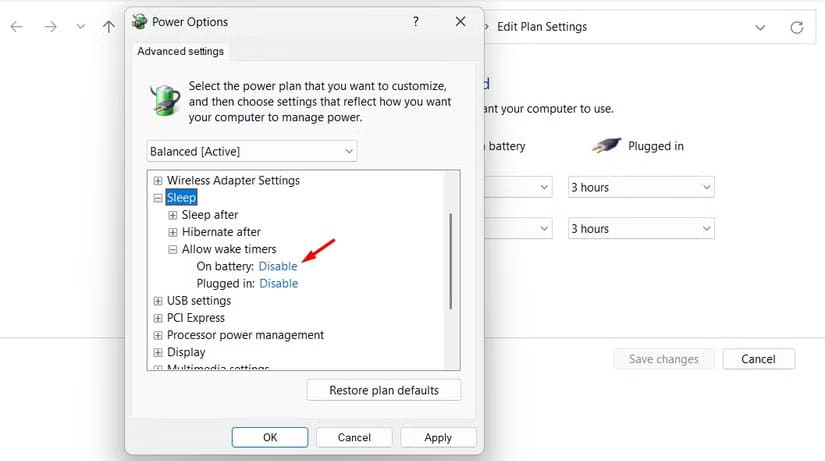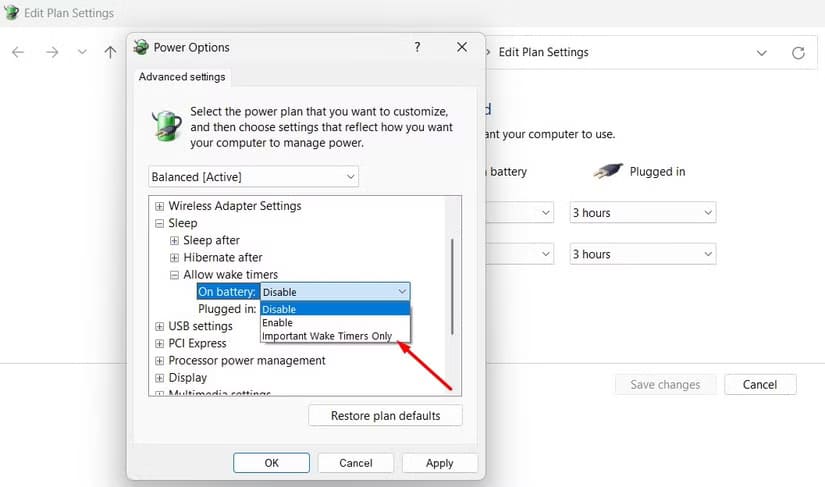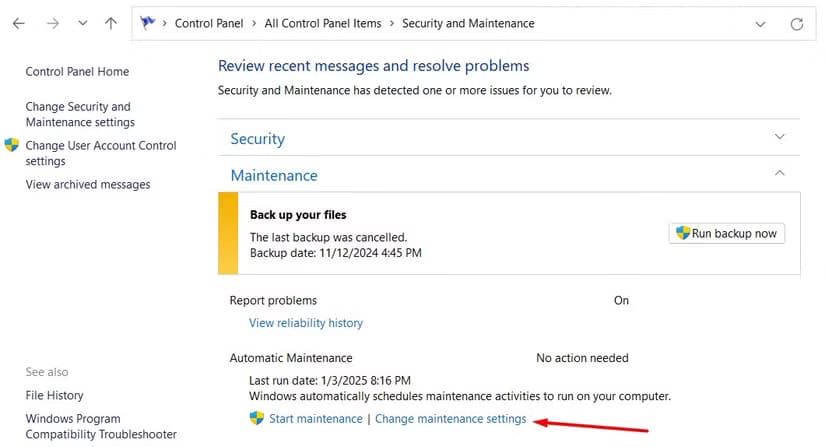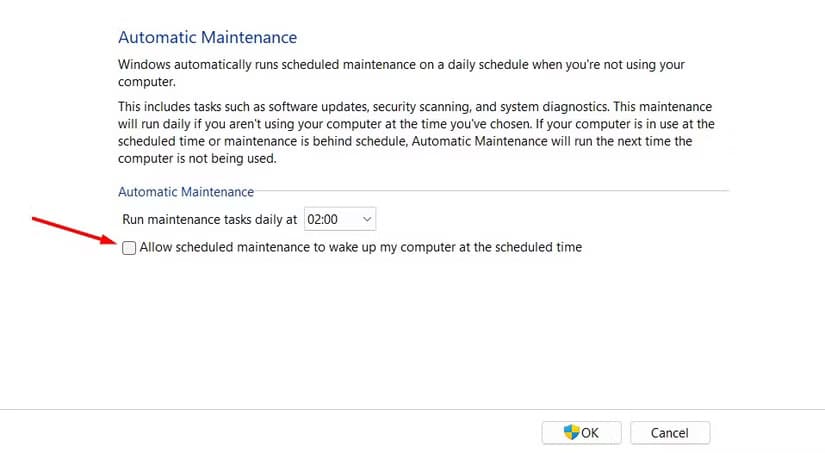حل نهائي لمشكلة استيقاظ الكمبيوتر تلقائيًا أثناء عدم الاستخدام
أحيانًا قد تجد أن جهاز الكمبيوتر الخاص بك يستيقظ تلقائيًا دون أي تدخل منك، مما يؤدي إلى استهلاك غير ضروري للطاقة وإزعاجك أثناء العمل أو الراحة. هذه المشكلة شائعة بين العديد من المستخدمين، لكن الخبر السار هو أن هناك خطوات بسيطة وفعّالة يمكنك اتباعها لمنع هذا السلوك نهائيًا. في هذا الدليل المفصل، ستتعرف على أسباب المشكلة وكيفية التعامل معها بسهولة لتجنب الاستيقاظ التلقائي لجهاز الكمبيوتر.

إن وضع الكمبيوتر في وضع السكون يعد وسيلة رائعة لتوفير الطاقة مع التأكد من إمكانية استئناف العمل بسرعة. ولكن ماذا يمكنك أن تفعل إذا استمر الكمبيوتر في الاستيقاظ من تلقاء نفسه؟ إليك كيفية معرفة ما الذي يوقظه وكيفية منع ذلك.
كيفية معرفة ما الذي يوقظ الكمبيوتر
قبل أن تتمكن من إصلاح المشكلة، تحتاج إلى تحديد المشكلة. هناك بضع خطوات مختلفة قد تحتاج إلى اتخاذها هنا، حيث لا يوجد حل واحد يناسب الجميع.
اعرف آخر شيء أيقظ الكمبيوتر
الخطوة الأولى في معرفة سبب استيقاظ الكمبيوتر قبل أن تريده هي تحديد ما الذي يتسبب في الاستيقاظ. يمكنك عادةً معرفة الحدث الذي تسبب في استيقاظ الكمبيوتر مؤخرًا باستخدام أمر موجه الأوامر البسيط.
ابدأ تشغيل موجه الأوامر بالضغط على ابدأ وكتابة CMD ثم تحديد تطبيق “موجه الأوامر”. في نافذة موجه الأوامر، اكتب powercfg -lastwake واضغط على Enter.
من خلال إخراج الأمر، على سبيل المثال، أستطيع أن أقول أنني استخدمت زر الطاقة لإيقاظ جهاز الكمبيوتر الخاص بي.
قد ترى أيضًا أجهزة مدرجة—مثل الماوس أو لوحة المفاتيح أو محول الشبكة—أو أحداثًا مثل مؤقتات الاستيقاظ أو الصيانة التلقائية. لن يمنحك هذا دائمًا المعلومات التي تحتاجها، ولكن غالبًا ما يمنحك هذه المعلومات.
استكشف أحداث الاستيقاظ الأخرى باستخدام عارض الأحداث
في حين أن أمر موجه الأوامر الذي تحدثت عنه للتو رائع لإظهار آخر ما أيقظ جهاز الكمبيوتر الخاص بك، إلا أنك تحتاج أحيانًا إلى الرجوع إلى الوراء قليلًا في التاريخ لمعرفة ما أيقظه من قبل. لذلك، أوصيك باستخدام عارض الأحداث، وهي أداة تسجيل مفيدة تساعدك على معرفة متى تم إيقاف تشغيل جهاز الكمبيوتر الخاص بك (سواء كان ذلك بسبب إيقاف تشغيله أو وضعه في وضع السكون أو السبات) ومتى استيقظ.
لفتح عارض الأحداث، اضغط على ابدأ واكتب حدث ثم حدد “عارض الأحداث”.
في الجزء الأيسر، انتقل إلى عارض الأحداث (المحلي) > سجلات Windows > النظام. سترى الكثير من المعلومات هنا، ولكن لا تقلق. لست بحاجة إلى القراءة أو محاولة فهم كل ما يحدث في السجل. انقر بزر الماوس الأيمن فوق سجل “النظام” واختر “تصفية السجل الحالي”.
في نافذة تصفية السجل الحالي، انقر فوق القائمة المنسدلة مصادر الحدث، وحدد خيار “مستكشف أخطاء الطاقة ومصلحها”، ثم انقر فوق “موافق”.
عند العودة إلى نافذة “عارض الأحداث” الرئيسية، سترى أنك قمت بتصفية مئات الرسائل التي لا تتعلق بمشكلتك وركزت على الأمر الذي يهمك – عندما يستيقظ الكمبيوتر من حالة الطاقة المنخفضة. في العرض المفلتر الجديد، يمكنك التمرير عبر كل حالة استيقظ فيها الكمبيوتر خلال مدة السجل (والتي يجب أن تكون مئات الإدخالات).
ما يجب أن تركز عليه هو وقت تسجيل الحدث (هل تم إيقاظه في وقت كنت فيه أمام الكمبيوتر أم كان مكالمة إيقاظ عشوائية في منتصف الليل) وما هو مصدر الإيقاظ المشار إليه.
- إذا قال مصدر الإيقاظ “زر الطاقة”، فهذا يشير إلى أن زر الطاقة في الكمبيوتر تم الضغط عليه لإيقاظه – وهو إجراء قمت به بنفسك على الأرجح.
- إذا قال مصدر الإيقاظ شيئًا مثل “الجهاز – ماوس (أو لوحة مفاتيح) متوافق مع HID”، فهذا يشير إلى أن الكمبيوتر مهيأ لضغط المفاتيح وحركات الماوس لإيقاظه.
- إذا أدرج مصدر الإيقاظ محول الشبكة الخاص بك، فهذا يشير إلى أن الكمبيوتر مهيأ بحيث يمكن لنشاط الشبكة الوارد إيقاظه – وهو أمر مفيد إذا كنت ترغب في وضع الكمبيوتر في وضع السكون ولكنك لا تزال بحاجة إلى توفره لأجهزة الشبكة الأخرى في بعض الأحيان.
- إذا قال مصدر الإيقاظ “مؤقت”، فهذا يعني أن مهمة مجدولة أيقظت الكمبيوتر. عادةً ما تتضمن معلومات المصدر بعض المؤشرات حول المهمة التي أيقظت الكمبيوتر.
- قد ترى أيضًا شيئًا مثل “مصدر الاستيقاظ: غير معروف”، وهو أكثر غموضًا بعض الشيء ولكنه على الأقل يخبرك بموعد استيقاظ الكمبيوتر.
بمجرد التأكد من وجود نمط من مكالمات الاستيقاظ الغريبة للكمبيوتر وتحديد المصدر، فقد حان الوقت للقيام بشيء حيال ذلك.
كيفية منع الكمبيوتر من الاستيقاظ بشكل عشوائي
نأمل أن تكون إحدى الحيل المذكورة أعلاه قد ساعدتك في معرفة ما الذي يوقظ الكمبيوتر. الآن، حان الوقت لحل المشكلة. انتقل إلى القسم الذي ينطبق على حالتك.
حدد الأجهزة التي يمكنها إيقاظ الكمبيوتر
كما لاحظت على الأرجح من خلال البحث في سجلات عارض الأحداث، هناك أربعة أجهزة أساسية يمكنها إيقاظ الكمبيوتر – الفئران ولوحات المفاتيح ومحولات الشبكة وأزرار الطاقة (أو أغطية الكمبيوتر المحمول إذا كان هذا هو ما تستخدمه). يمكنك بسهولة عرض قائمة كاملة بالأجهزة المسموح لها بإيقاظ الكمبيوتر باستخدام أمر موجه الأوامر. افتح نافذة موجه الأوامر وقم بتشغيل الأمر التالي:
powercfg -devicequery wake_armed