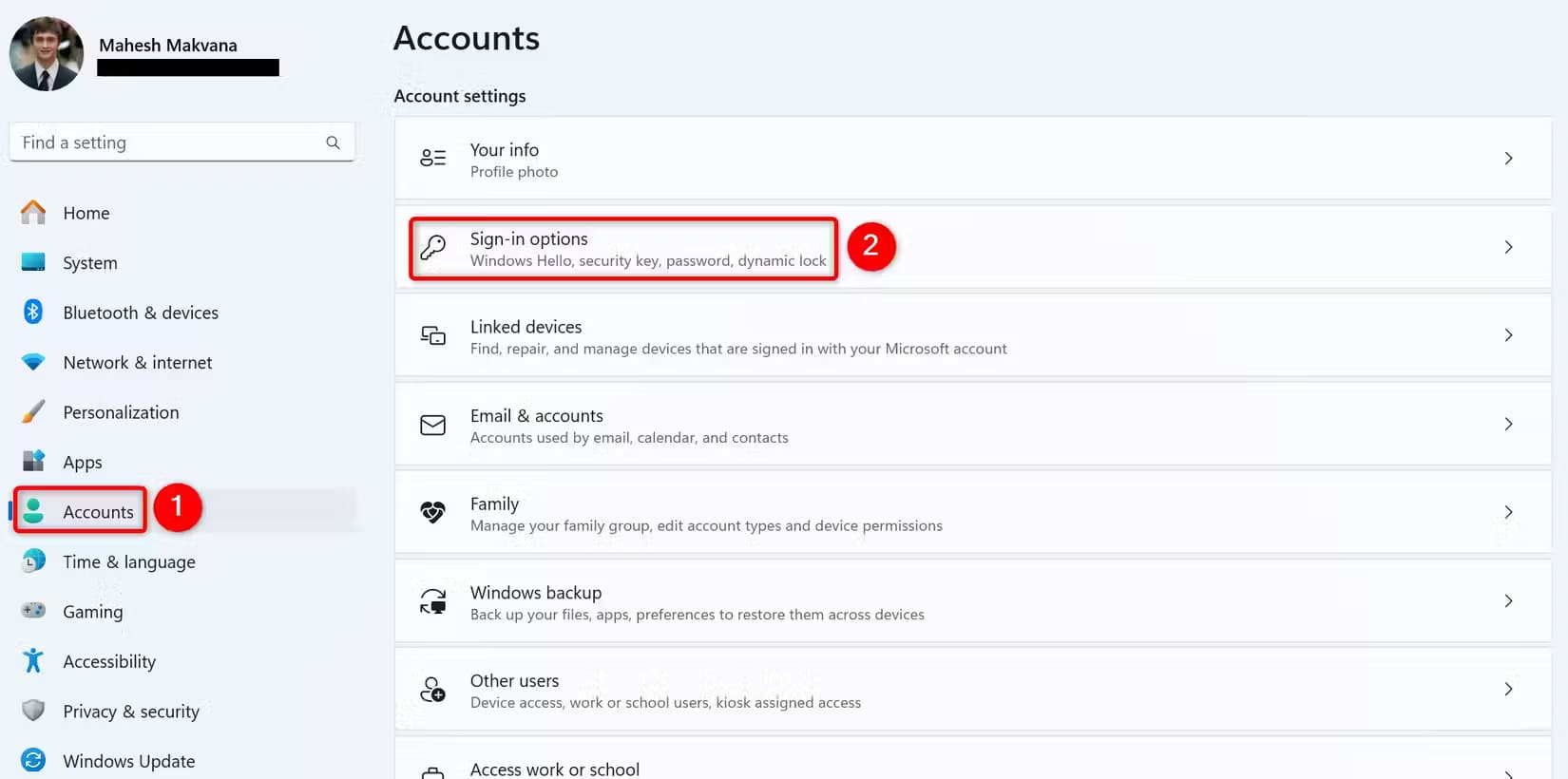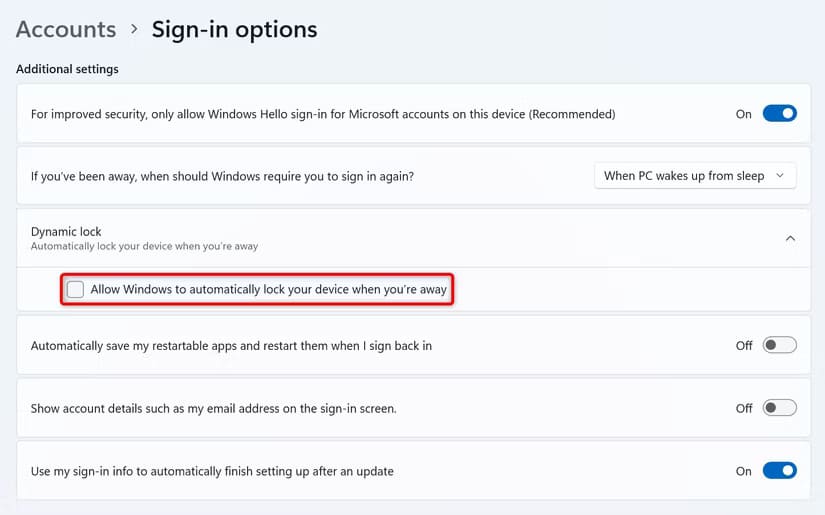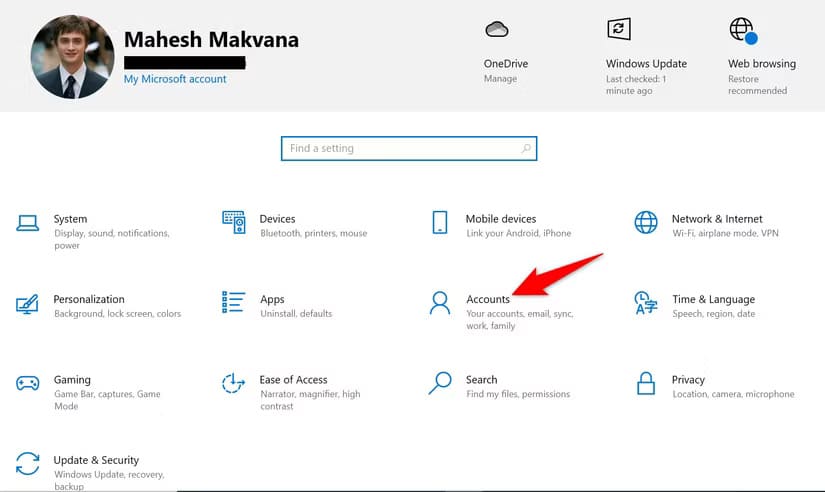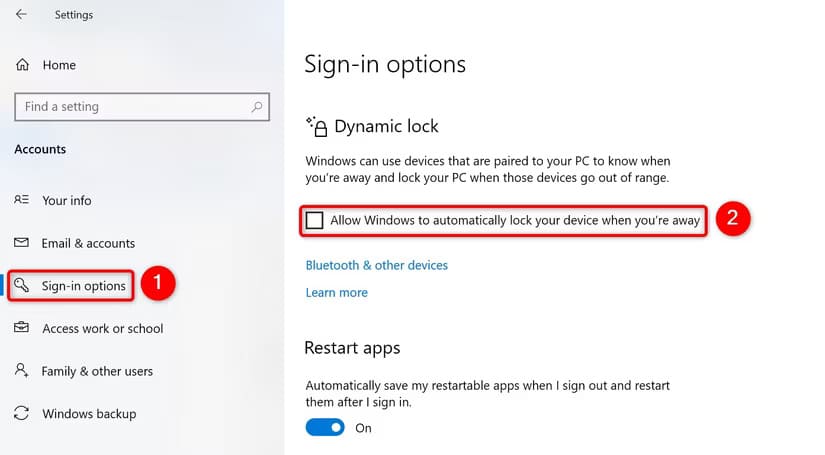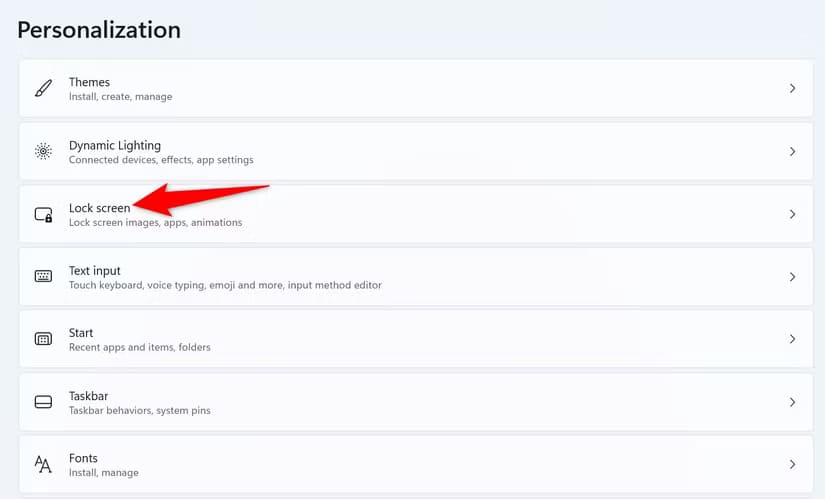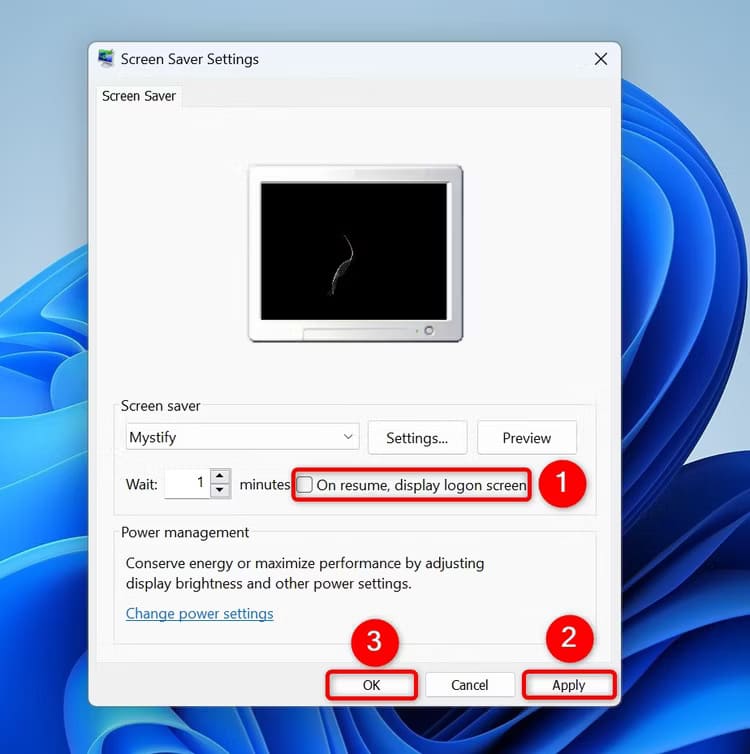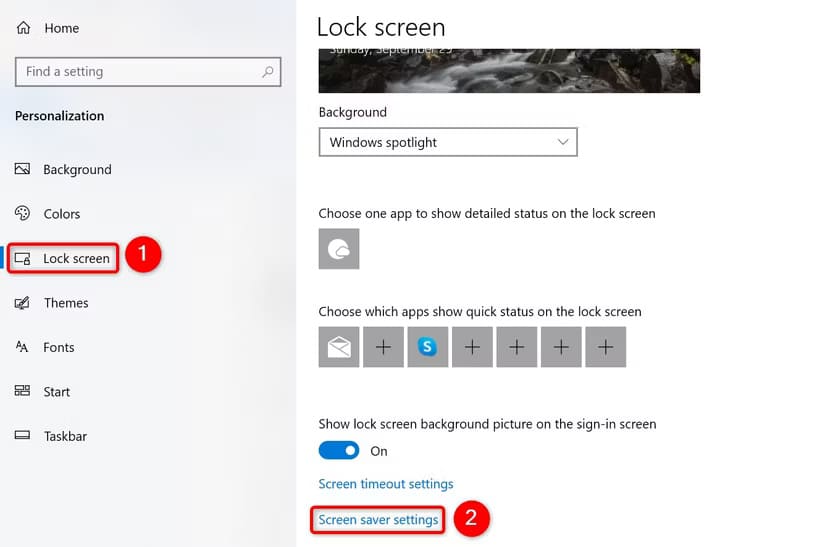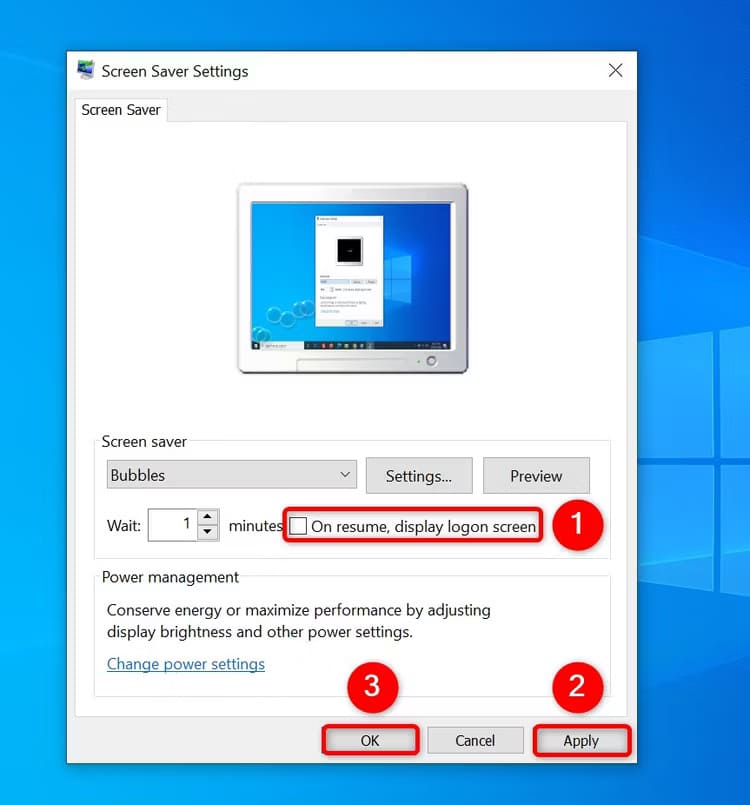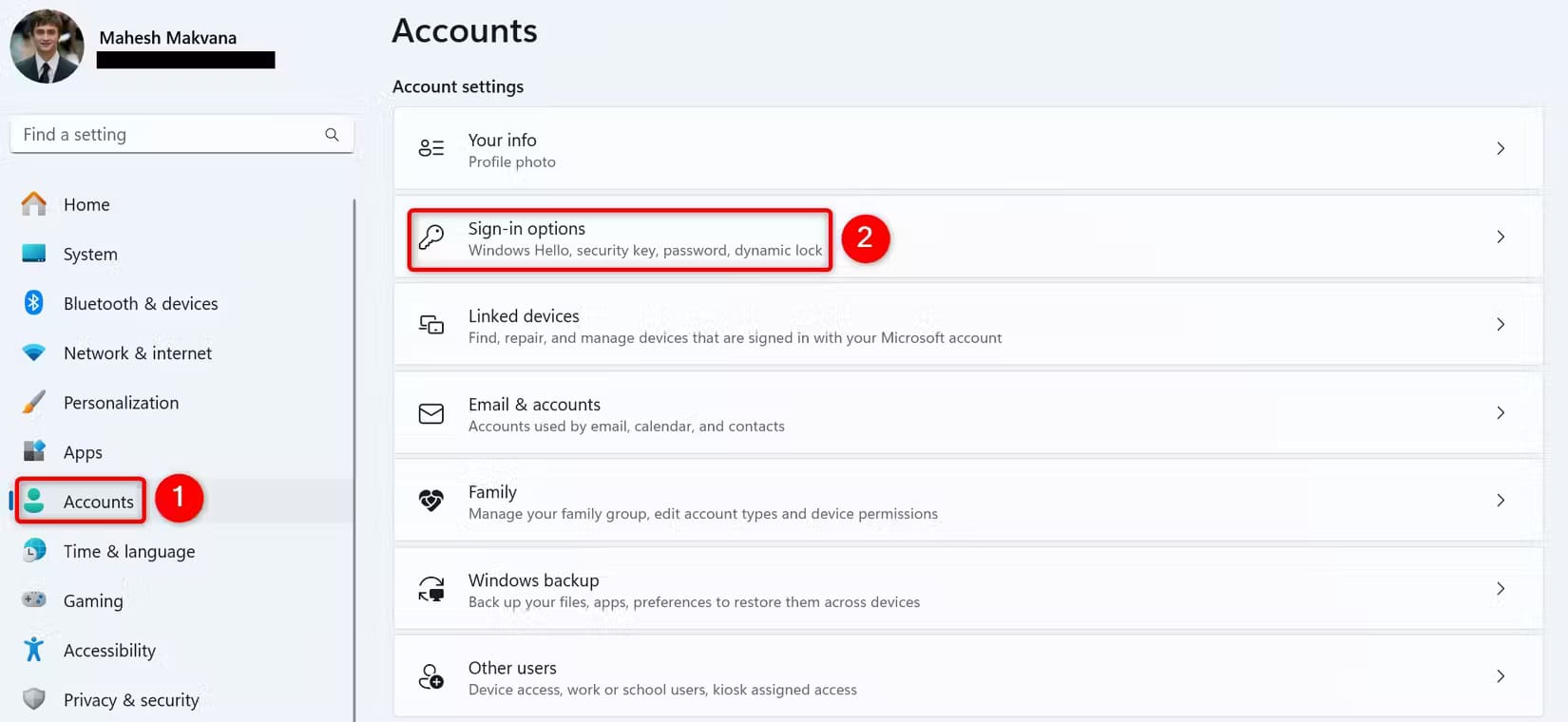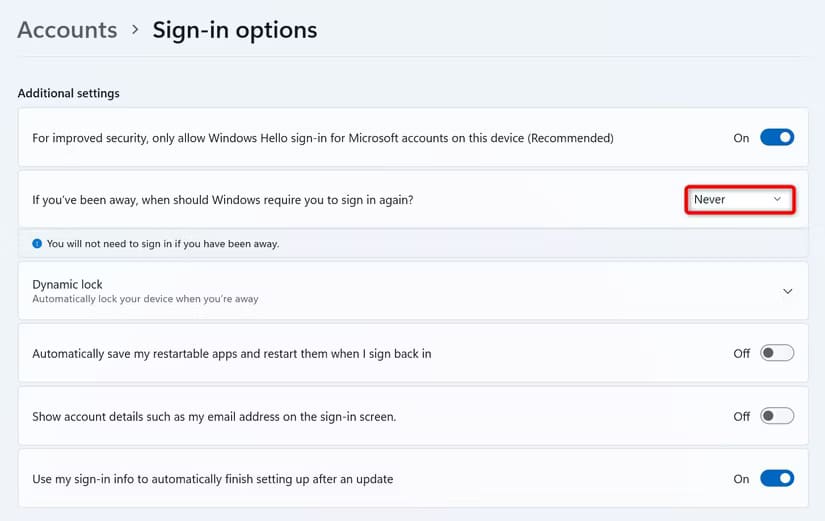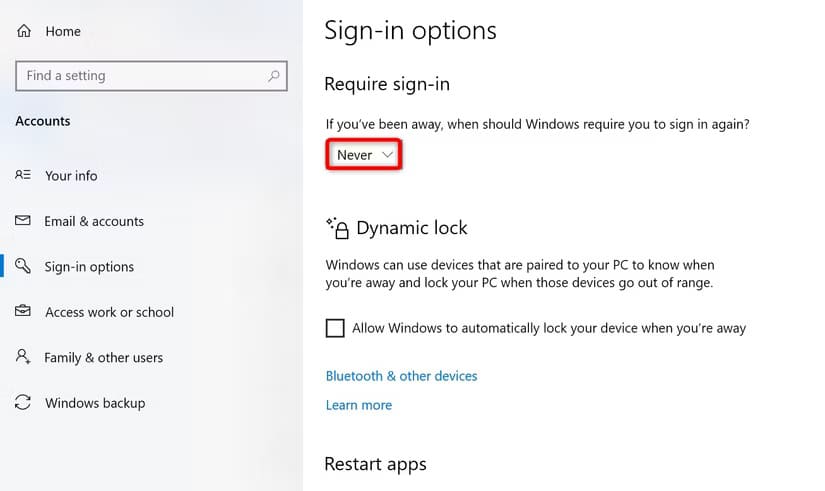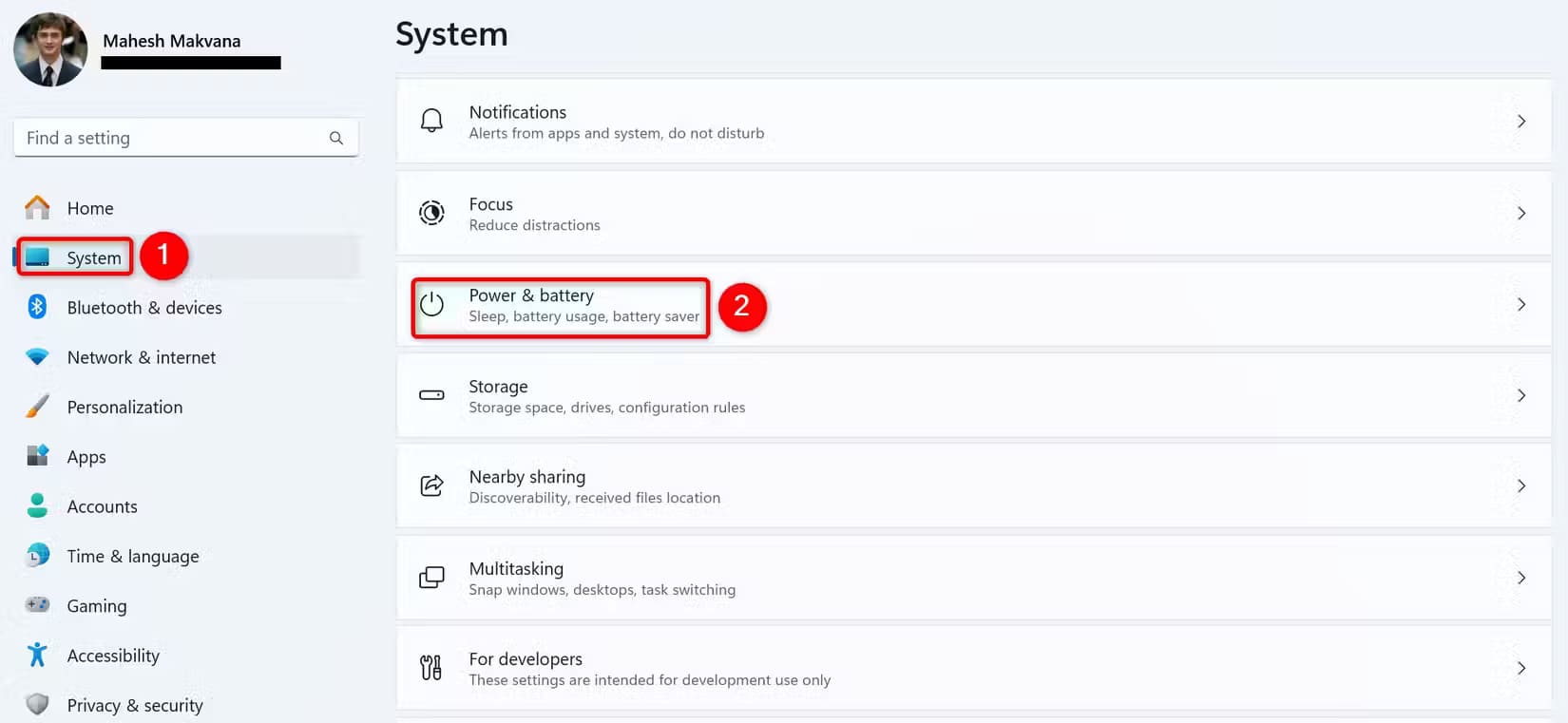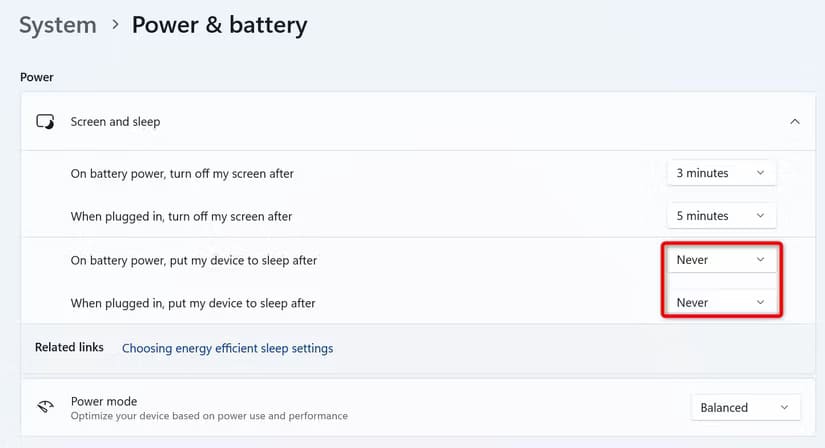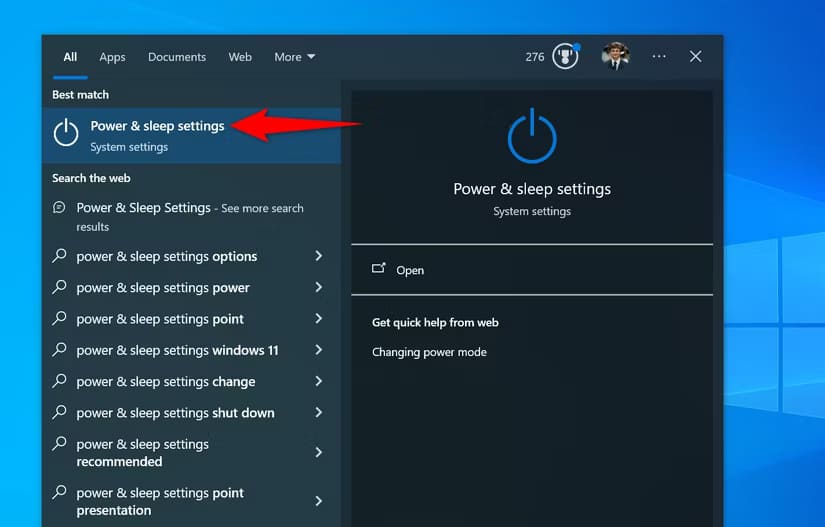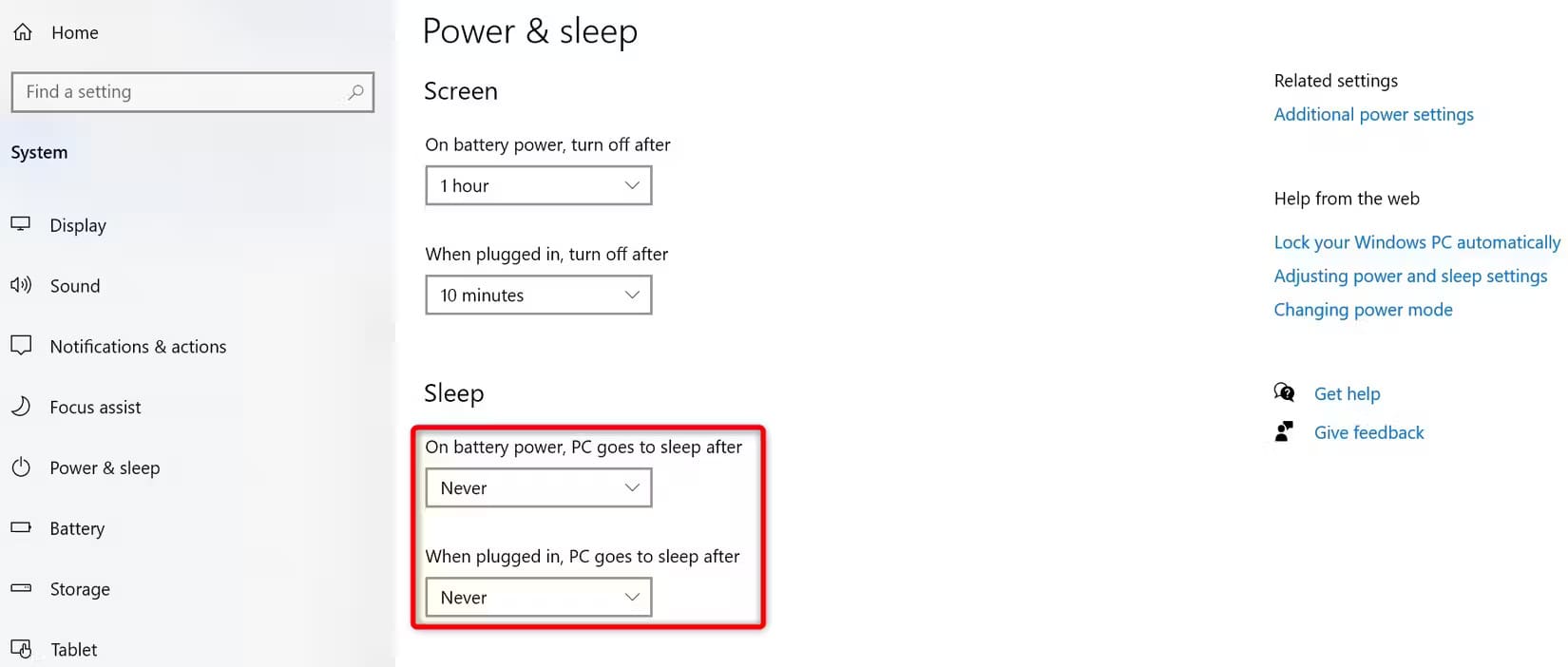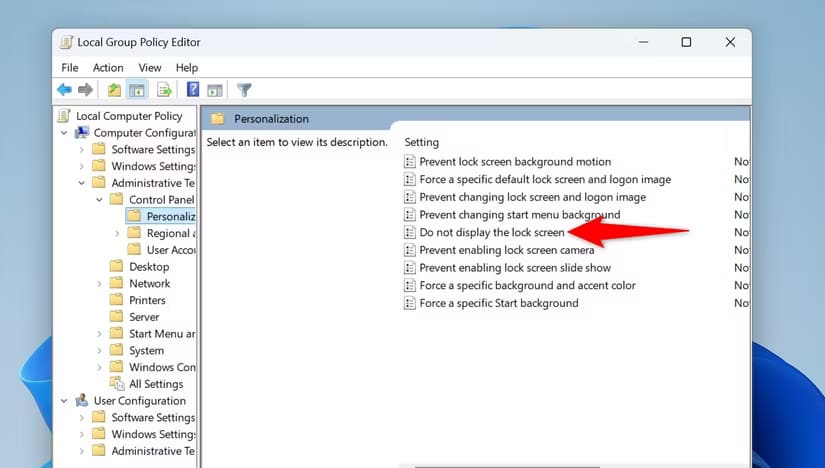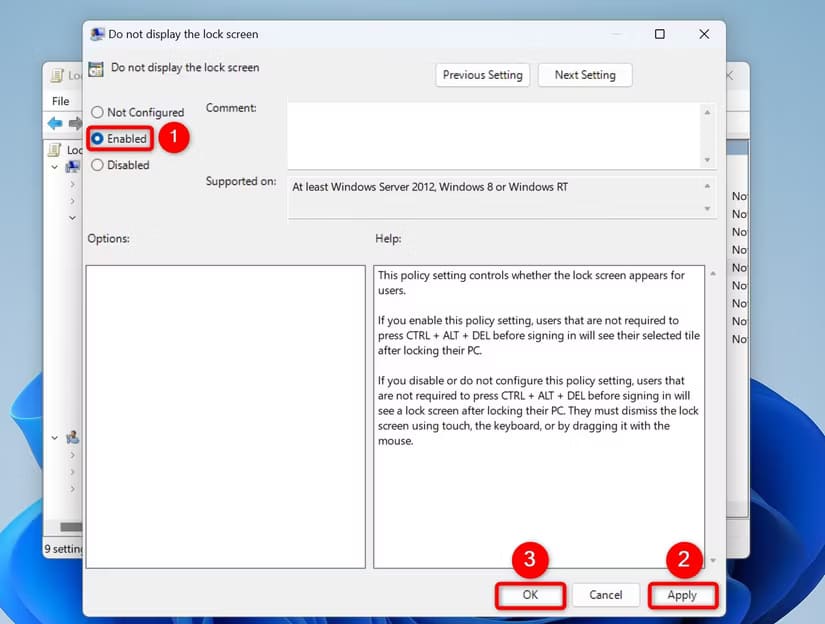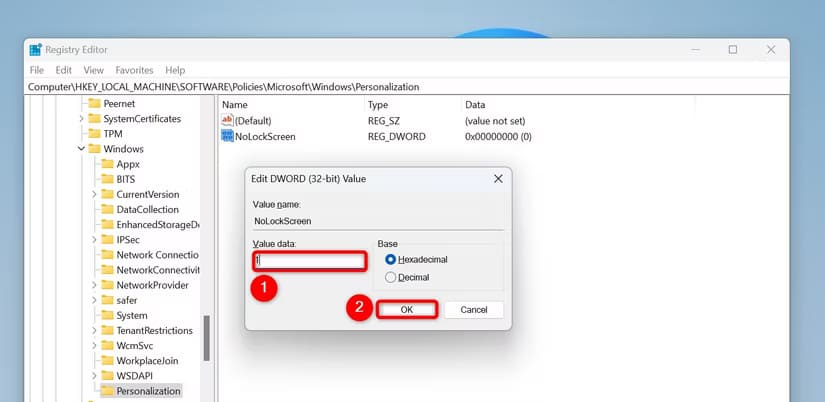كيفية منع Windows 11 أو Windows 10 من قفل نفسه
توقف القفل التلقائي في نظام Windows 10 أو Windows 11 قد يكون أمرًا ضروريًا إذا كنت تعتمد على جهازك لفترات طويلة دون تدخل مستمر. هذه الميزة، رغم فائدتها في الحفاظ على الأمان، يمكن أن تصبح مزعجة في حالات معينة مثل مشاهدة الأفلام أو العمل على المهام الطويلة. لحسن الحظ، يمكنك بسهولة تعطيل هذه الخاصية أو تعديل إعدادات الطاقة والخصوصية لتناسب احتياجاتك دون القلق من توقف النظام أو قفل الشاشة فجأة.

أهم النقاط
- لمنع نظام التشغيل Windows 11 أو 10 من قفل نفسه، قم أولاً بتعطيل القفل الديناميكي وخيار “عند استئناف التشغيل، عرض شاشة تسجيل الدخول” في إعدادات شاشة التوقف.
- ثم، في نظام التشغيل Windows 11، انتقل إلى الإعدادات > الحسابات > خيارات تسجيل الدخول، وانقر فوق القائمة المنسدلة “إذا كنت بعيدًا، متى يجب أن يطلب منك Windows تسجيل الدخول مرة أخرى؟”، واختر “أبدًا”.
- في نظام التشغيل Windows 10، انتقل إلى الإعدادات > الحسابات > خيارات تسجيل الدخول، واختر “أبدًا” من القائمة المنسدلة في قسم “طلب تسجيل الدخول”.
هل لا تريد أن يقوم جهاز الكمبيوتر الذي يعمل بنظام التشغيل Windows 11 أو Windows 10 بقفل نفسه تلقائيًا؟ لديك طرق مختلفة لمنع ذلك والحفاظ على جهازك مفتوحًا. سأعرض لك الطرق المتاحة لتحقيق هذه المهمة.
أولاً، قم بإيقاف تشغيل القفل الديناميكي وخيار شاشة التوقف
قبل استخدام أي من الطرق المذكورة أدناه، تأكد من إيقاف تشغيل القفل الديناميكي وخيار تكوين شاشة التوقف على جهاز الكمبيوتر الخاص بك. إذا تم تمكين هذه الخيارات، فسيقوم جهاز الكمبيوتر الخاص بك بقفل نفسه تلقائيًا حتى إذا قمت بتطبيق الطرق التالية.
كيفية إيقاف تشغيل القفل الديناميكي
يتيح لك القفل الديناميكي في نظامي التشغيل Windows 11 وWindows 10 قفل جهاز الكمبيوتر الخاص بك عندما يخرج الجهاز المقترن من نطاق البلوتوث. قم بإيقاف تشغيل الميزة على النحو التالي حتى لا تتداخل.
في نظام التشغيل Windows 11
افتح الإعدادات باستخدام Windows+i. من الشريط الجانبي الأيسر، حدد “الحسابات”. في الجزء الأيمن، اختر “خيارات تسجيل الدخول”.
حدد “القفل الديناميكي” لتوسيع القائمة. الآن، قم بإيقاف تشغيل خيار “السماح لنظام Windows بقفل جهازك تلقائيًا عندما تكون بعيدًا”.
لقد انتهيت.
في نظام التشغيل Windows 10
قم بتشغيل الإعدادات باستخدام Windows+i وحدد “الحسابات”.
من الشريط الجانبي الأيسر، اختر “خيارات تسجيل الدخول”. في الجزء الأيمن، في قسم القفل الديناميكي، قم بإيقاف تشغيل خيار “السماح لنظام Windows بقفل جهازك تلقائيًا عندما تكون بعيدًا”.
لقد انتهيت.
كيفية إيقاف تشغيل خيار تسجيل الدخول في تكوين شاشة التوقف
عند تكوين شاشة التوقف، يوفر لك Windows خيار عرض شاشة القفل عند إلغاء تنشيط شاشة التوقف. قم بإيقاف تشغيل هذه الميزة لمنع جهاز الكمبيوتر الخاص بك من قفل نفسه.
في Windows 11
انتقل إلى سطح المكتب (بالضغط على Windows+D)، وانقر بزر الماوس الأيمن في أي مكان فارغ، واختر “تخصيص”. في الشاشة التالية، حدد “شاشة القفل”.
من قسم الإعدادات ذات الصلة، حدد “شاشة التوقف“. في نافذة إعدادات شاشة التوقف، قم بتعطيل خيار “عند استئناف التشغيل، عرض شاشة تسجيل الدخول”. ثم اختر “تطبيق” ثم “موافق”.
هذا كل شيء.
في نظام التشغيل Windows 10
قم بالوصول إلى سطح المكتب (بالضغط على Windows+D)، وانقر بزر الماوس الأيمن على أي مساحة فارغة، ثم انقر فوق “تخصيص“. على الشاشة المفتوحة، من الشريط الجانبي الأيسر، حدد “شاشة القفل”. في الجزء الأيمن، في الأسفل، اختر “إعدادات شاشة التوقف”.
قم بإيقاف تشغيل خيار “عند استئناف التشغيل، عرض شاشة تسجيل الدخول”، ثم حدد “تطبيق” ثم “موافق”.
لقد انتهيت.
الطريقة 1. تغيير خيار تسجيل الدخول
تتمثل إحدى الطرق لمنع Windows من قفل نفسه في تغيير خيار تسجيل الدخول. وهذا يضمن عدم مطالبتك بتسجيل الدخول إلى حسابك.
في Windows 11
افتح الإعدادات بالضغط على Windows+i. من الشريط الجانبي الأيسر، حدد “الحسابات”. في الجزء الأيمن، اختر “خيارات تسجيل الدخول”.
في قسم الإعدادات الإضافية، انقر فوق القائمة المنسدلة “إذا كنت بعيدًا، متى يجب على Windows أن يطلب منك تسجيل الدخول مرة أخرى؟” واختر “أبدًا”.
هذا كل شيء.
في نظام التشغيل Windows 10
قم بتشغيل الإعدادات باستخدام Windows+i. حدد “الحسابات” واختر “خيارات تسجيل الدخول”. في الجزء الأيمن، في قسم “طلب تسجيل الدخول”، انقر فوق القائمة المنسدلة واختر “أبدًا”.
لقد انتهيت.
الطريقة 2. تغيير خيار إعداد الطاقة
يمكنك تعديل خيار إعداد الطاقة حتى لا يدخل جهاز الكمبيوتر الخاص بك في وضع السكون مطلقًا، مما يمنع قفل النظام.
في نظام التشغيل Windows 11
قم بتشغيل الإعدادات باستخدام Windows+i. من الشريط الجانبي الأيسر، اختر “النظام“. في الجزء الأيمن، حدد “الطاقة والبطارية”.
حدد “الشاشة والسكون” لتوسيع القائمة. في القائمة الموسعة، انقر على القائمة المنسدلة “عند تشغيل طاقة البطارية، ضع جهازي في وضع السكون بعد” واختر “أبدًا”. وبالمثل، انقر على القائمة المنسدلة “عند توصيل الجهاز بالتيار الكهربائي، ضع جهازي في وضع السكون بعد” واختر “أبدًا“.
لقد انتهيت.
في نظام التشغيل Windows 10
افتح بحث Windows، واكتب إعدادات الطاقة والنوم، ثم حدد العنصر الذي يحمل هذا الاسم في نتائج البحث.
في قسم “النوم”، انقر فوق القائمتين المنسدلتين (واحدة تلو الأخرى) واختر “أبدًا”.
لقد انتهيت.
الطريقة 3. استخدم محرر نهج المجموعة المحلي
في إصدار Pro من Windows 11 أو Windows 10، يمكنك استخدام أداة محرر نهج المجموعة المحلي لمنع جهاز الكمبيوتر الخاص بك من قفل نفسه تلقائيًا.
تطبق الخطوات التالية على كل من Windows 11 وWindows 10.
ابدأ بفتح Run باستخدام Windows+R. اكتب ما يلي في المربع المفتوح واضغط على Enter:
gpedit.msc
في محرر نهج المجموعة المحلي، انتقل إلى المسار التالي:
Computer Configuration > Administrative Templates > Control Panel > Personalization
في الجزء الأيمن، انقر نقرًا مزدوجًا فوق العنصر الذي ينص على “عدم عرض شاشة القفل”.
وفي النافذة التي تفتح، حدد “ممكّن” ثم اختر “تطبيق”، ثم “موافق”.
لقد انتهيت.
الطريقة 4. تعديل سجل Windows
في إصدارات Pro وHome الخاصة بنظامي التشغيل Windows 11 وWindows 10، يمكنك تعديل قيمة سجل Windows لمنع الكمبيوتر من قفل نفسه تلقائيًا. استخدم نفس الخطوات أدناه لكلا إصداري Windows.
ملاحظة
قد يؤدي إجراء تغييرات غير مقصودة في سجل Windows إلى عدم استقرار النظام. اتبع التعليمات بعناية لتجنب النتائج غير المتوقعة.
ابدأ بتشغيل Run باستخدام Windows+R، واكتب ما يلي في المربع، واضغط على Enter:
regedit
في موجه التحكم في حساب المستخدم، حدد “نعم”.
في محرر التسجيل، انتقل إلى المسار التالي.
تلميح
يمكنك نسخ المسار التالي ولصقه في مربع مسار محرر التسجيل، ثم الضغط على Enter.
HKEY_LOCAL_MACHINE\SOFTWARE\Policies\Microsoft\Windows\Personalization
إذا لم تتمكن من رؤية مفتاح التخصيص، فانقر بزر الماوس الأيمن فوق “Windows”، واختر “جديد” > “مفتاح”، واكتب “تخصيص”، واضغط على Enter.
في الجزء الأيمن، انقر بزر الماوس الأيمن في أي مكان فارغ واختر “جديد” > “قيمة DWORD (32 بت). اكتب NoLockScreen كاسم العنصر واضغط على Enter. انقر نقرًا مزدوجًا فوق العنصر الذي تم إنشاؤه حديثًا، واكتب 1 في حقل “بيانات القيمة”، وحدد “موافق”.
أعد تشغيل جهاز الكمبيوتر الذي يعمل بنظام Windows 11 أو Windows 10 لتطبيق التغييرات. وهذا كل شيء.
يُعد التحكم في إعدادات القفل التلقائي لنظام Windows خطوة بسيطة لكنها قد تعزز من تجربتك اليومية مع الجهاز. سواء كنت ترغب في إلغاء هذه الخاصية أثناء العمل على مشروع طويل أو تقليل القلق من القفل أثناء العروض التقديمية، الخيارات المتاحة تتيح لك التحكم الكامل في الجهاز. بتطبيق الخطوات المذكورة، يمكنك ضمان بقاء جهازك نشطًا ومتاحًا عند الحاجة، مع الحفاظ على التوازن بين الأمان والراحة.