كيفية منع MacBook من النوم عند إغلاق الغطاء
تعد أجهزة MacBooks التي تقوم بتعبئة شريحة السيليكون الداخلية من Apple قوية للغاية. إلى جانب تسخير هذه القوة أثناء التنقل ، يمكنك أيضًا توصيلها بشاشة على مكتبك للحصول على تجربة تشبه سطح المكتب.
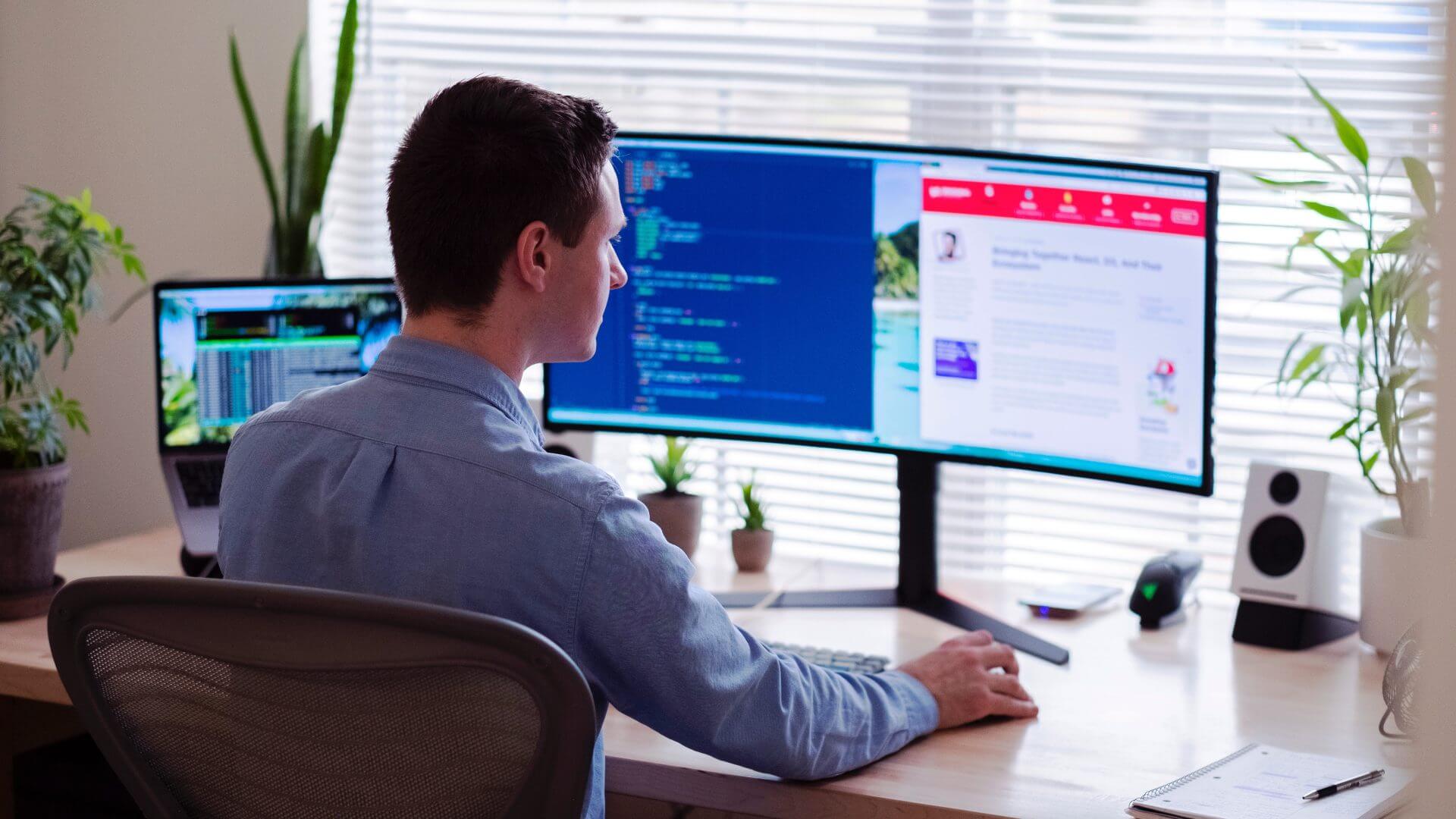
أحد جوانب استخدام جهاز Mac مع شاشة خارجية هو أنه ينتقل إلى وضع السكون عند إغلاق الغطاء. لذلك عليك إبقاء الغطاء مفتوحًا أو توصيل جهاز Mac بشاحن طوال الوقت. كلا السيناريوهين ليسا مثاليين.
إذا كانت هذه مشكلة تواجهك بانتظام ، فلا تقلق لأنه يوجد حل بسيط! إليك كيفية منع MacBook من النوم عند إغلاق الغطاء.
لماذا يجب أن تمنع جهاز MAC الخاص بك من النوم
واحدة من أكثر حالات الاستخدام شيوعًا لإبقاء جهاز Mac نشطًا حتى مع إغلاق الغطاء هي عندما يكون متصلاً بشاشة خارجية. قد يؤدي إبقاء غطاء MacBook مفتوحًا في جميع الأوقات في مثل هذا السيناريو إلى تشتيت الانتباه حيث سيكون لديك شاشتان للنظر إليهما. يمكنه أيضًا استنزاف البطارية بسرعة.

حالة الاستخدام الثانية لإبقاء جهاز Mac الخاص بك نشطًا مع إغلاق الغطاء هو عندما تقوم بتنزيل ملفات كبيرة. إذا كنت تقوم بتنزيل ملف سيستغرق إكماله بضع ساعات ، فمن الجيد إغلاق الغطاء مع إبقائه في حالة نشاط حتى يتم التنزيل بسلاسة.
يمكنك أيضًا استخدام هذا كخدعة بسيطة لمنع جهاز Mac الخاص بك من السكون عندما يكون في وضع الخمول. لا تريد أن ينام MacBook في منتصف العرض التقديمي!
تركيب وإعداد الأمفيتامين
لسوء الحظ ، لا يوجد تطبيق أو ميزة مضمنة في macOS تمنع جهاز Mac من السكون. هناك تطبيق تابع لجهة خارجية لتحقيق ذلك – الأمفيتامين.
إنه مجاني للتنزيل من App Store ولا يحتوي على أي إعلانات. إنه خفيف الوزن وغير تدخلي ويعمل على النحو المنشود.
الخطوة 1: قم بتنزيل Amphetamine من App Store على جهاز Mac الخاص بك. بمجرد الانتهاء ، اضغط على “فتح”.
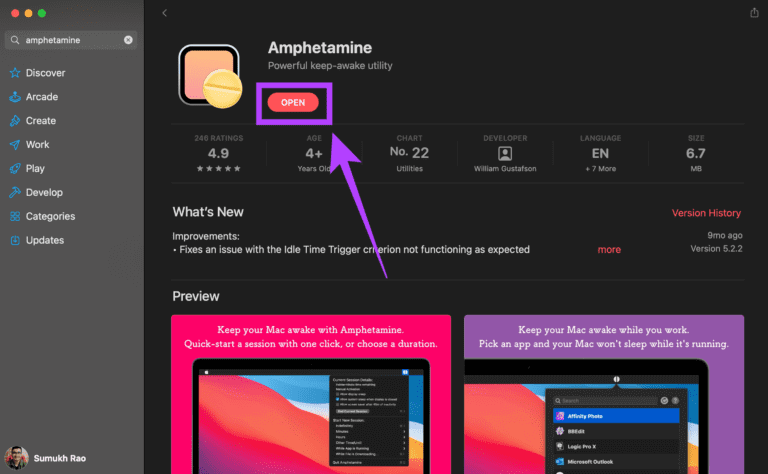
الخطوة 2: سترى الآن رمزًا دائريًا على شريط قوائم جهاز Mac الخاص بك يشبه حبة. انقر عليه.
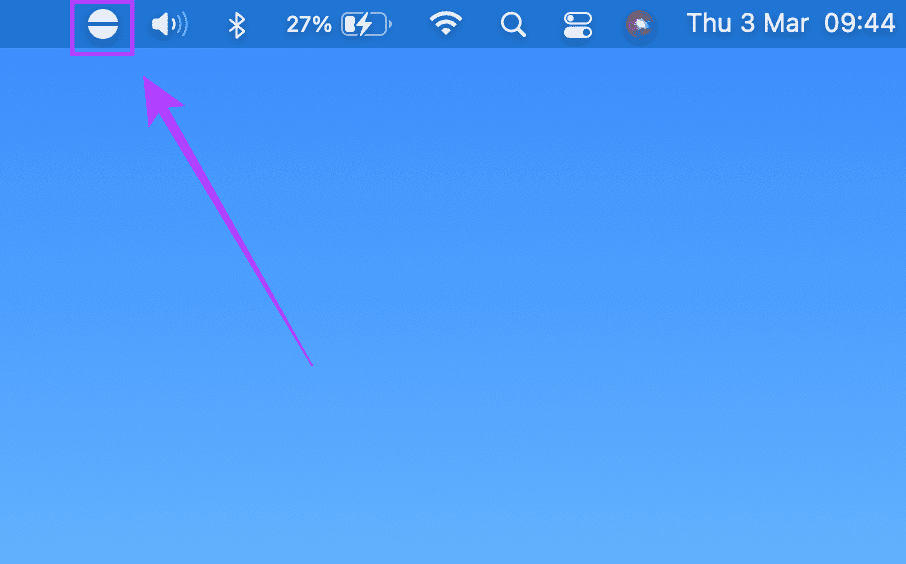
الخطوة 3: مرر مؤشر الماوس فوق “التفضيلات السريعة” وقم بإلغاء تحديد المربع بجوار “السماح بالنوم للنظام عند إغلاق العرض”.
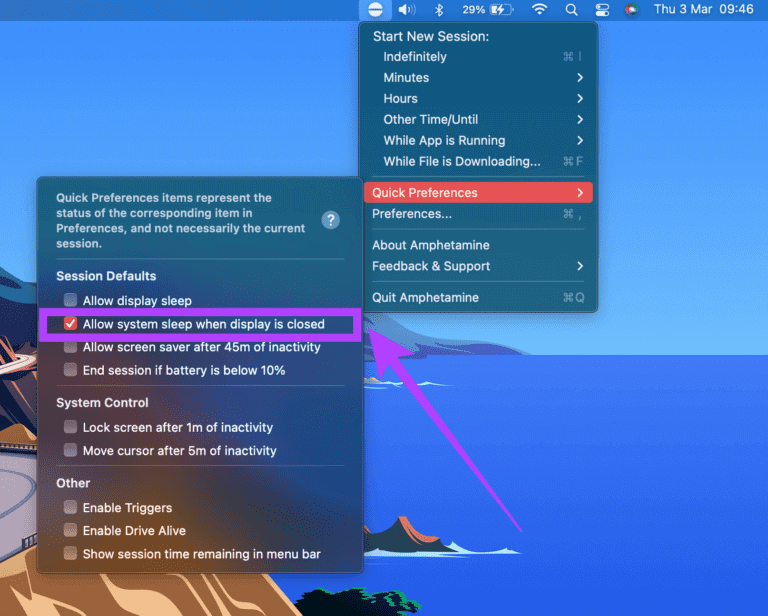
الخطوة 4: سيؤدي القيام بذلك إلى ظهور نافذة منبثقة تطلب منك تثبيت Amphetamine Enhancer. هذا تطبيق آمن من الفشل ويضمن عدم دخول Mac في وضع السكون عند إغلاق الغطاء. انقر فوق “الحصول على محسن الأمفيتامين”.
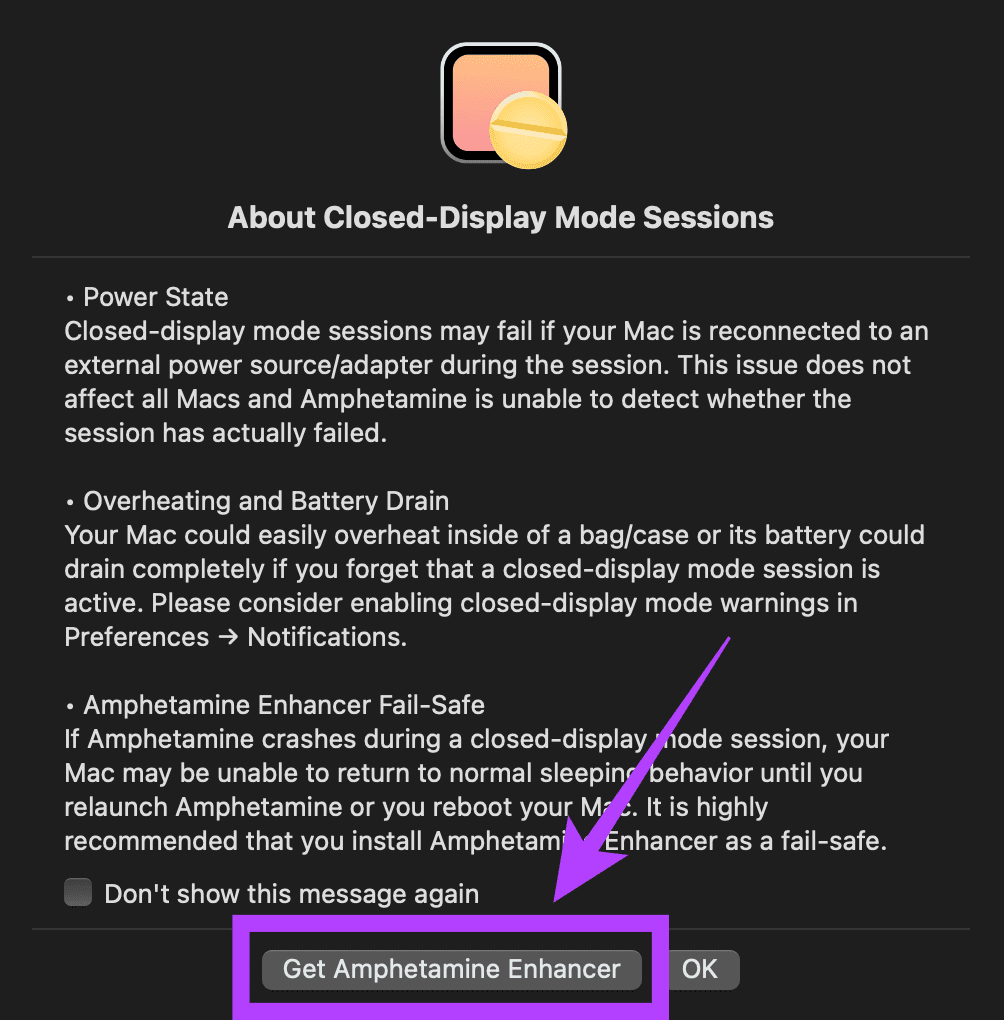
الخطوة 5: ستظهر لك نافذة المتصفح بعض الأسئلة الشائعة حول الأمفيتامين. قم بالتمرير لأسفل إلى أسفل الصفحة وستجد رابط Github لتنزيل Amphetamine Enhancer.
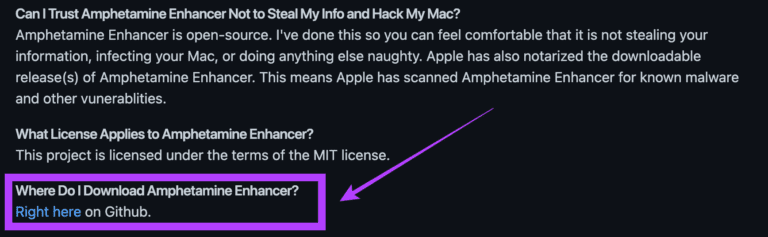
الخطوة 6: انقر نقرًا مزدوجًا فوق ملف .dmg الذي تم تنزيله لتشغيله. سترى الآن نافذة Finder مفتوحة. اسحب رمز “Amphetamine Enhancer.app” إلى رمز “التطبيقات“. بمجرد الانتهاء ، أغلق نافذة Finder.
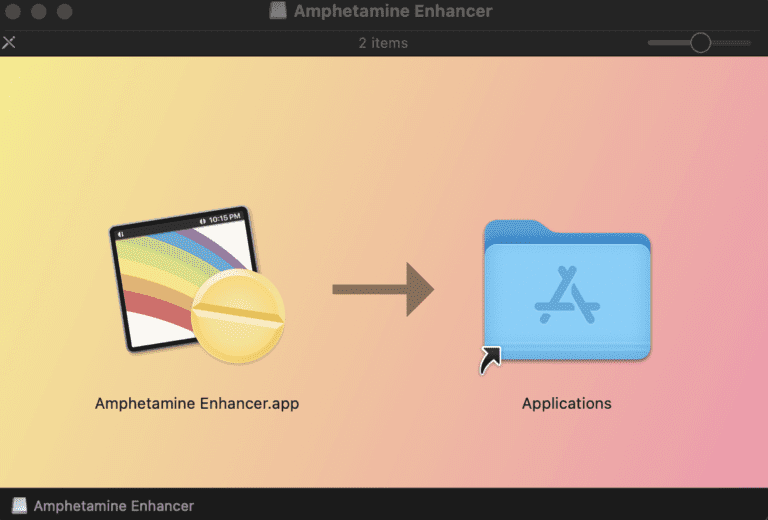
الخطوة 7: افتح مجلد “Applications” في Finder وانقر نقرًا مزدوجًا على Amphetamine Enhancer لتشغيل برنامج التثبيت.
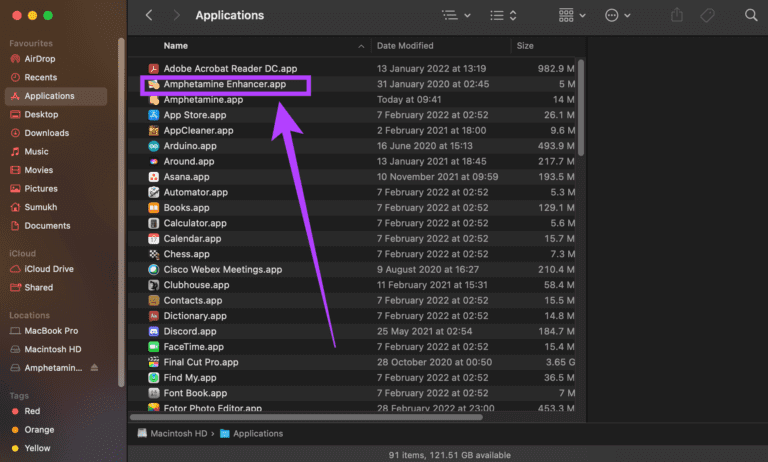
الخطوة 8: انقر فوق “فتح” عندما يُطلب منك ذلك.
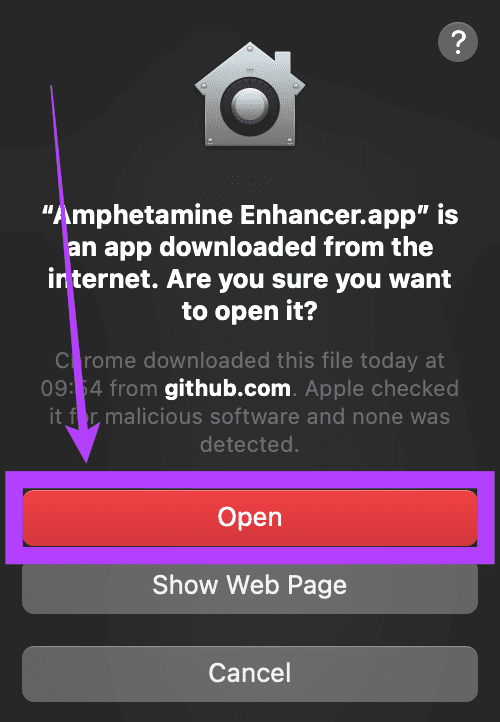
الخطوة 9: في نافذة المثبت ، حدد “Closed-Display Mode Fail-Safe” في العمود الأيسر وانقر على “تثبيت”. أغلق المثبت بمجرد الانتهاء.
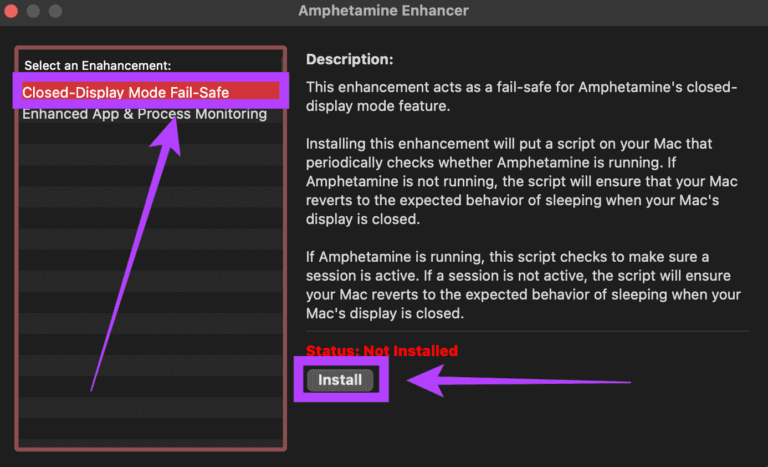
تم الآن إعداد الأمفيتامين على جهاز MacBook الخاص بك. هذه عملية لمرة واحدة.
كيف تحافظ على جهاز MACBOOK الخاص بك مستيقظًا مع الغطاء المغلق
الآن بعد أن تم تشغيل Amphetamine على جهاز Mac الخاص بك ، إليك كيفية منع جهاز Mac الخاص بك من النوم مع إغلاق الغطاء.
الخطوة 1: انقر فوق أيقونة الحبوب في شريط القائمة لفتح Amphetamine.
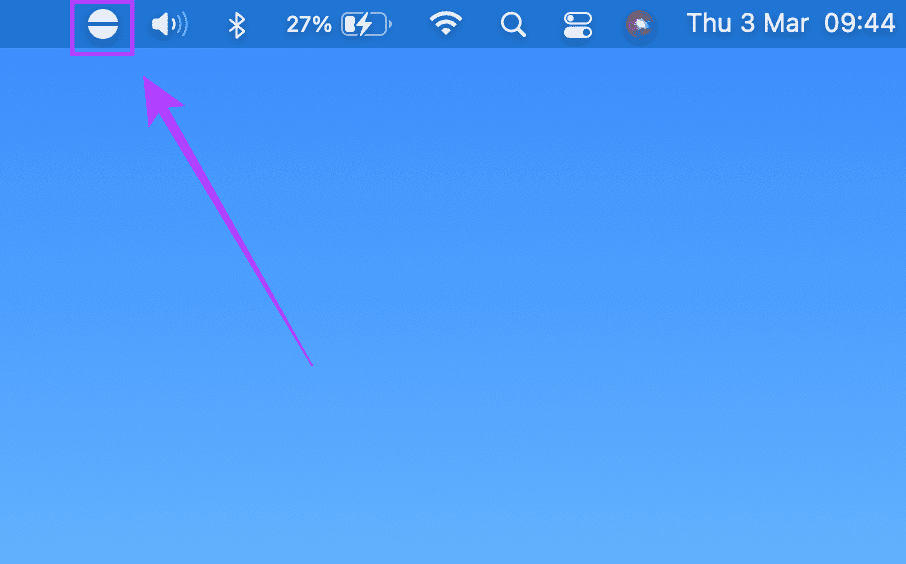
الخطوة 2: انقر فوق “إلى أجل غير مسمى” لبدء جلسة جديدة. سيبقى جهاز Mac الخاص بك الآن مستيقظًا حتى مع إغلاق الغطاء لفترة غير محددة حتى تنهي الجلسة يدويًا.
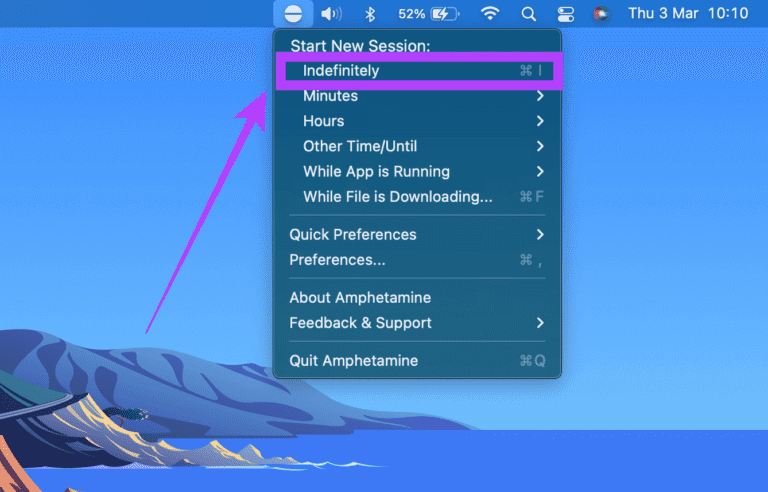
الخطوة 3: لإنهاء الجلسة ، اضغط على أيقونة مرة أخرى وحدد “إنهاء الجلسة الحالية”.
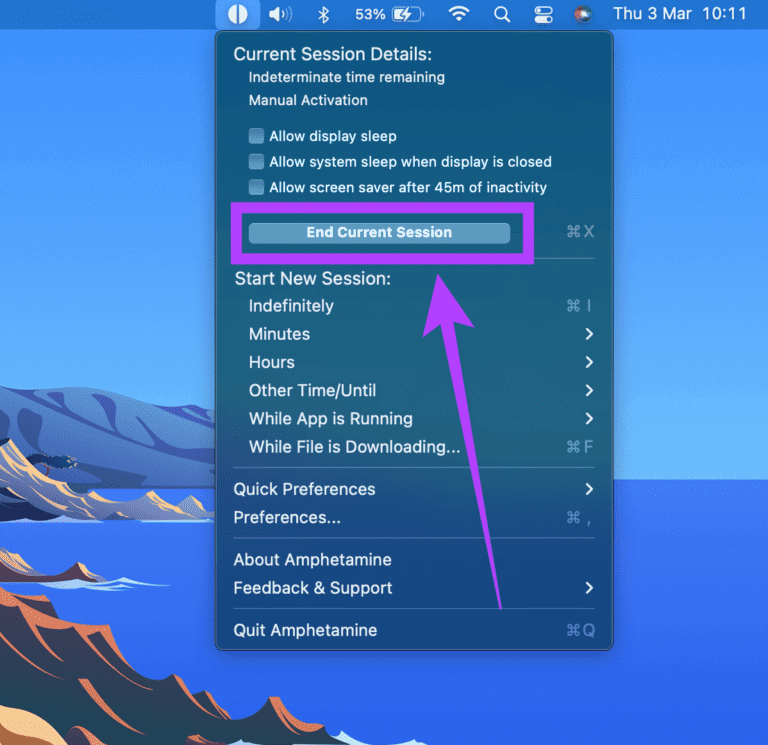
الخطوة 4: يمكنك أيضًا تشغيل التطبيق لمدة محددة. سيؤدي ذلك إلى إبقاء جهاز Mac الخاص بك مستيقظًا لتلك المدة المحددة. بدلاً من تحديد “إلى أجل غير مسمى” ، حدد خيار “الدقائق” أو “الساعات” المطلوب من القائمة.
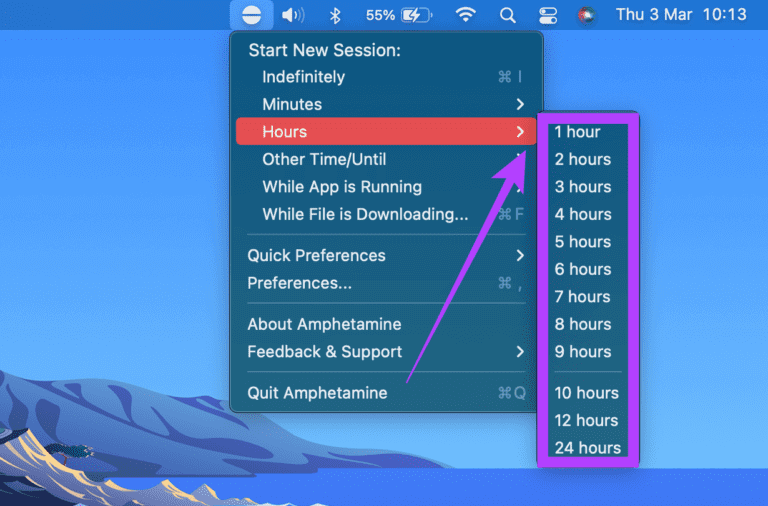
إذا كنت قد حددت الخيار “إلى أجل غير مسمى” ، فتأكد من إنهاء جلستك بمجرد الانتهاء من استخدام MacBook. وإلا فلن ينام جهاز Mac الخاص بك وسينتهي به الأمر إلى استنزاف البطارية تمامًا.
كيف تبدأ جلسة الأمفيتامين عند بدء التشغيل
إذا كنت تريد أن يظل MacBook الخاص بك مستيقظًا ولا ينام في كل مرة تقوم بتشغيله ، فيمكنك تمكينه لبدء جلسة في كل مرة تقوم فيها بتسجيل الدخول. وإليك كيفية القيام بذلك.
الخطوة 1: انقر فوق أيقونة في شريط القائمة لفتح Amphetamine.
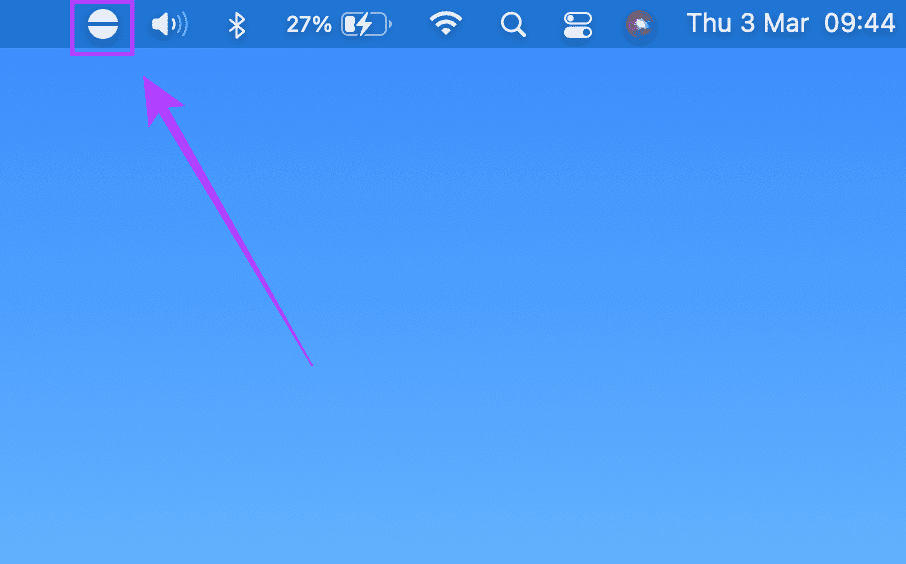
الخطوة 2: حدد خيار “التفضيلات“.
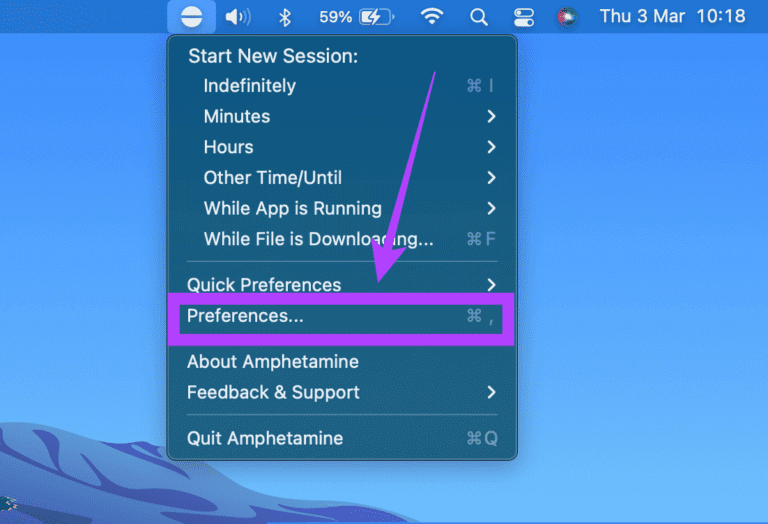
الخطوة 3: حدد المربعات بجوار “إطلاق الأمفيتامين عند تسجيل الدخول” ، و “بدء الجلسة عند إطلاق الأمفيتامين” ، و “بدء الجلسة بعد الاستيقاظ من النوم”.
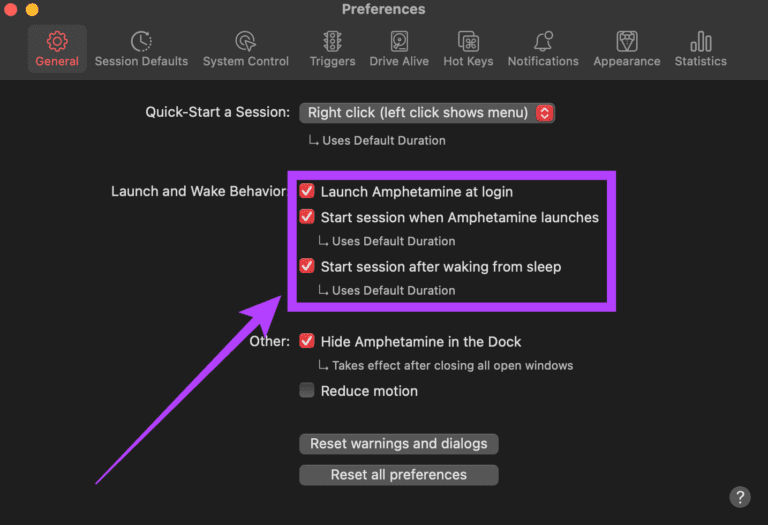
الخطوة 4: أغلق النافذة ، وأنت على ما يرام.
في كل مرة تقوم فيها بتشغيل MacBook الخاص بك ، سيتم تشغيل Amphetamine تلقائيًا وبدء جلسة.
حافظ على جهاز MAC الخاص بك مستيقظًا
هذه هي الطريقة التي يمكنك بها منع جهاز MacBook الخاص بك من النوم حتى عندما يكون الغطاء مغلقًا. يمكنك توصيله بشاشة دون مشاكل أو تنزيل ملفات كبيرة في الخلفية بين عشية وضحاها. أخبرنا بحالة استخدامك لإبقاء MacBook مستيقظًا في التعليقات أدناه.
