خطوات سهلة لتقديم عروض PowerPoint عبر Microsoft Teams
تقديم العروض التقديمية بفعالية يتطلب استخدام الأدوات المناسبة، وMicrosoft Teams يجعل هذه العملية أكثر سهولة بفضل تكامله مع PowerPoint. يمكنك مشاركة الشرائح مباشرة مع فريقك أو جمهورك، مع ضمان التفاعل السلس والوضوح التام. في هذا المقال، سنوضح خطوات بسيطة لتقديم عرض PowerPoint احترافي داخل Microsoft Teams، مما يساعدك على تحقيق تجربة عرض مميزة.
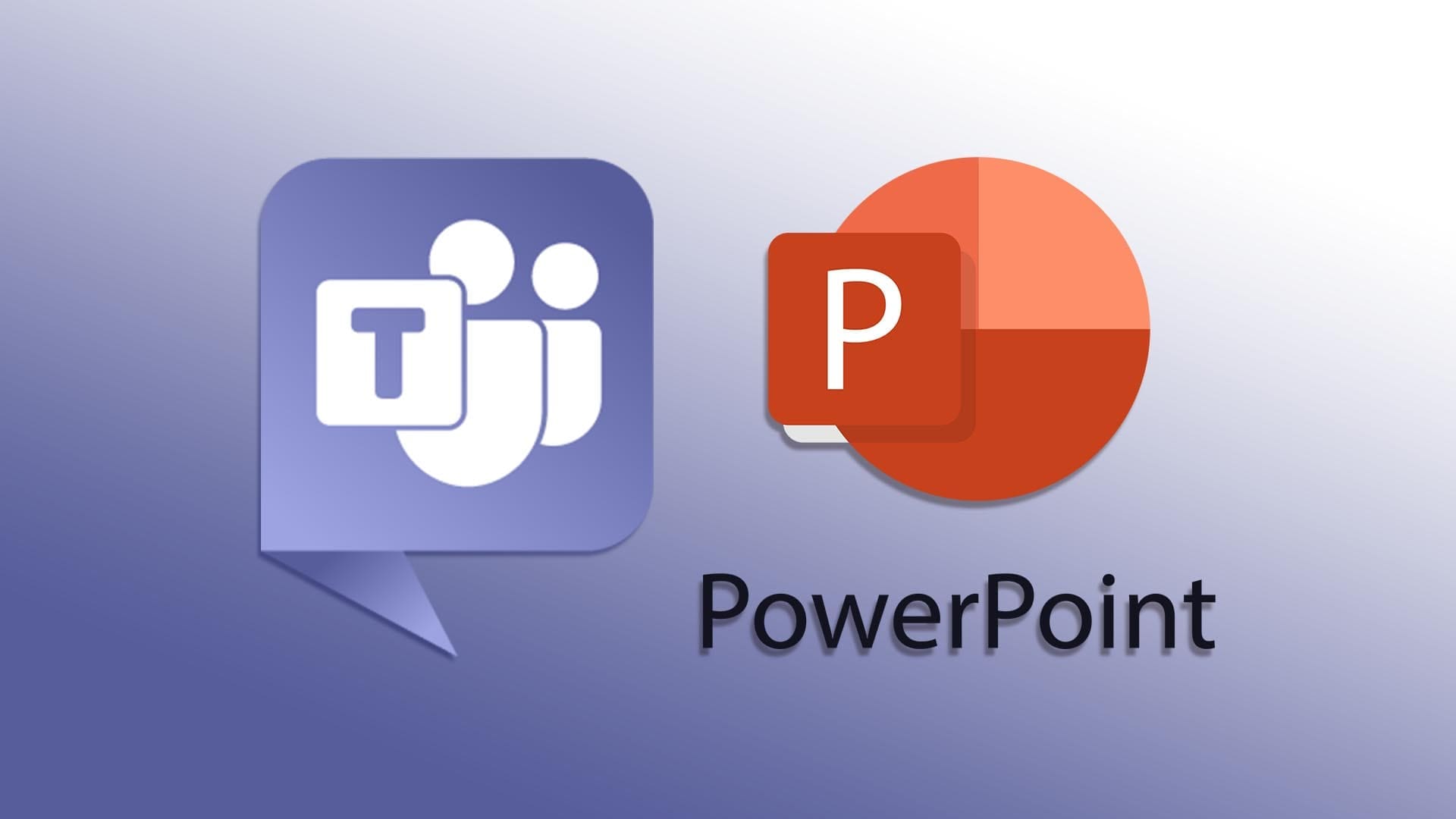
نصائح سريعة
- يتيح Microsoft Teams للمشاركين عرض عرض تقديمي على PowerPoint مباشرةً أثناء الاجتماع.
- هناك طريقتان للقيام بذلك: استخدام خيار PowerPoint Live في Teams أو خيار Present in Teams في PowerPoint.
- يمكن لأعضاء الجمهور تصفح الشرائح بالسرعة التي تناسبهم أو مزامنة تجربتهم مع مقدم العرض.
مع زيادة عدد الشركات والأفراد الذين يستخدمون مؤتمرات الفيديو لمقابلة أقرانهم، من المهم أن يكون لديك طرق لتقديم المحتوى مباشرةً. لحسن الحظ، فإن تعلم كيفية تقديم عرض تقديمي على PowerPoint في Microsoft Teams أمر بسيط. لقد سلطنا الضوء على طريقتين لإضافة عرضك التقديمي مباشرةً إلى اجتماع Teams الخاص بك – وجعله تفاعليًا.
كيفية تقديم عرض تقديمي على PowerPoint في Microsoft Teams: خيار PowerPoint Live في Teams
الخطوة 1: ابدأ اجتماع Teams وانتظر حتى يحضر جميع الضيوف.
الخطوة 2: حدد مشاركة.
إلى الخطوة 3: ابحث عن PowerPoint Live وانقر نقرًا مزدوجًا فوق العرض التقديمي الذي تريده إذا كان متاحًا في القائمة المرئية.
الخطوة 4: إذا لم تتمكن من رؤية عرض PowerPoint الذي تريد مشاركته، فانقر فوق استعراض جهاز الكمبيوتر الخاص بي أو استعراض OneDrive. ثم انتقل إلى المكان الذي تم حفظ عرضك التقديمي فيه وانقر نقرًا مزدوجًا لفتحه.
الخطوة 5: استخدم أسهم التنقل للتحرك ذهابًا وإيابًا عبر شرائح العرض التقديمي حسب الحاجة.
إلى الخطوة 6: يمكنك أيضًا استخدام شريط الصور المصغرة للتخطي بسرعة عبر العرض التقديمي إلى شريحة معينة.
الخطوة 7: بدلاً من ذلك، اضغط على “انتقال إلى الشريحة”، والذي سيعرض شبكة تعرض جميع الشرائح المتاحة لديك. انقر فوق الشريحة التي تريد مشاركتها مع جمهورك في تلك اللحظة.
الخطوة 8: لتسليط الضوء على نقاط في الشرائح في الوقت الفعلي، يمكنك استخدام أداة التمييز أو القلم أو مؤشر الليزر أو الممحاة (كل الأدوات متوفرة في PowerPoint Live).
إظهار عرض تقديمي في PowerPoint في Microsoft Teams: خيار “التقديم في Teams”
الخطوة 1: افتح عرض PowerPoint التقديمي الذي تريد عرضه في اجتماع فريقك.
الخطوة 2: انقر فوق الزر “التقديم في Teams” أعلى نافذة PowerPoint.
الآن يمكنك متابعة عرضك التقديمي باستخدام نفس الطريقة الموضحة أعلاه من الخطوة 5 فصاعدًا.
نصائح إضافية: عناصر التحكم في مشاركة الجمهور
بصفتك أحد أفراد الجمهور على Teams، لا يتعين عليك ببساطة مشاهدة العرض التقديمي بشكل سلبي. يوفر Microsoft Teams عدة طرق لاستيعاب المعلومات بالسرعة التي تناسبك. يمكنك استخدام أسهم التنقل بنفس الطريقة التي يستخدمها مقدم العرض، ولكنك وحدك من سيتمكن من رؤية التغييرات التي أجريتها. إذا كنت بحاجة إلى الرجوع ومراجعة شريحة سابقة، فيمكنك استخدام الأسهم للقيام بذلك. انتقل مباشرة إلى المكان الذي يوجد فيه مقدم العرض في أي وقت بالضغط على زر المزامنة مع مقدم العرض.
يمكنك أيضًا النقر فوق الارتباطات التشعبية في الشرائح تمامًا كما لو كانت الشرائح مخزنة على جهازك الخاص. وينطبق نفس الشيء على محتوى الفيديو والوسائط الأخرى.
أخيرًا، يمكنك ترجمة شرائح PowerPoint إلى اللغة التي تختارها من بين مجموعة من 19 لغة متاحة. انقر فوق المزيد من الخيارات وابحث عن ترجمة الشرائح. اختر اللغة ذات الصلة لبدء الترجمة.
