كيفية النشر على Instagram من جهاز الكمبيوتر أو جهاز Mac
بينما صمم Instagram الخدمة في البداية مع مراعاة مستخدمي الهواتف المحمولة ، قامت الشركة في النهاية بتطوير إصدار الويب لتلبية احتياجات المستخدمين المتزايدة. يعد موقع Instagram على الويب أدنى من تطبيقات الأجهزة المحمولة ولكنه لا يزال قادرًا على القيام بالمهام الأساسية في حالته الحالية. يمكنك تصفح موجز Instagram وإضافة التعليقات والتحقق من الرسائل المباشرة والرد عليها وإضافة منشورات جديدة إلى حسابك. إليك كيفية النشر على Instagram من جهاز الكمبيوتر أو جهاز Mac.
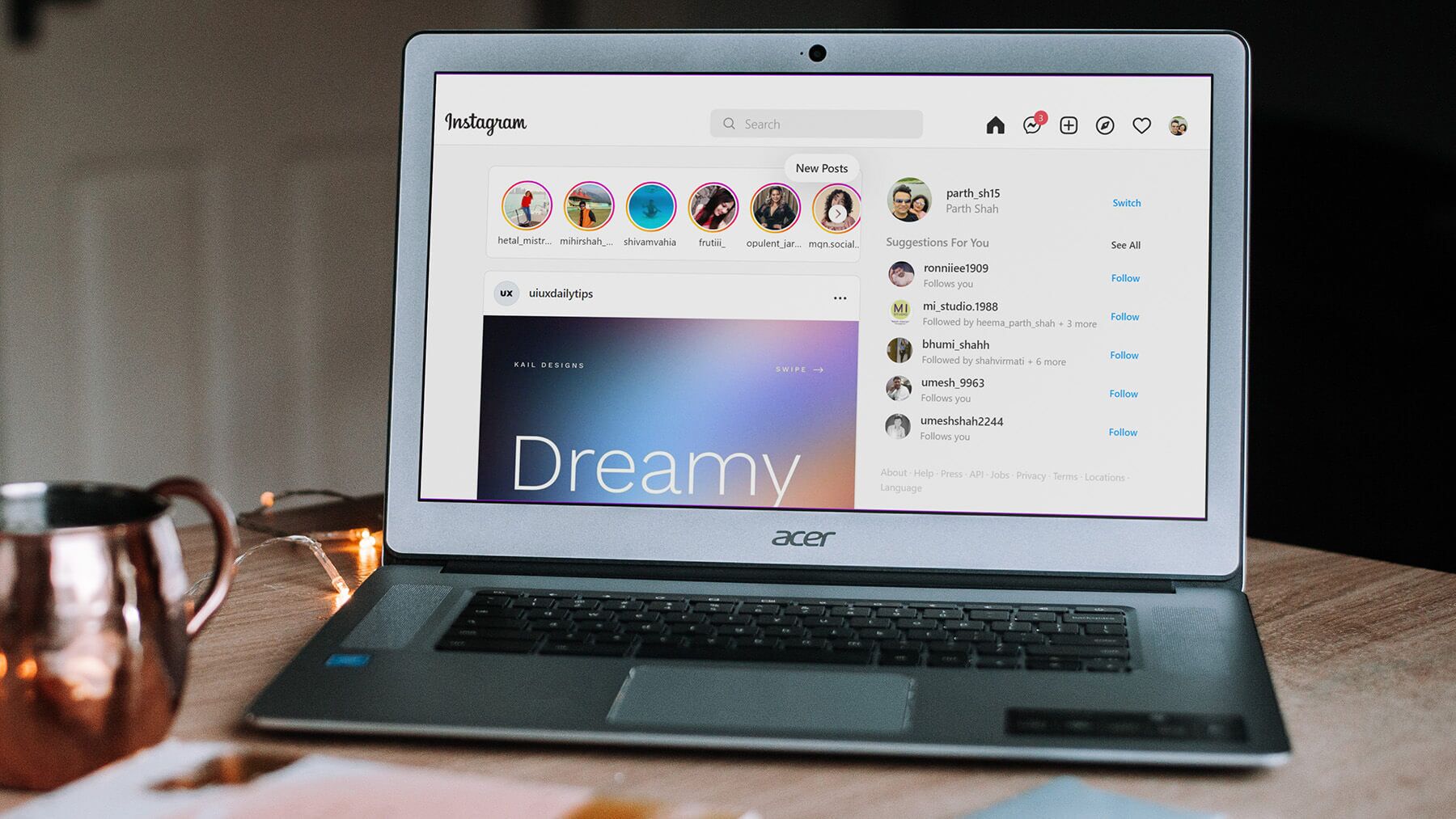
عند العمل على سطح المكتب ، لم تعد بحاجة إلى التبديل إلى هاتفك المحمول للتحقق من موجز Instagram الخاص بك وإضافة منشورات جديدة. باستخدام الويب Instagram وخدمات الجهات الخارجية مثل Canva ، يمكنك بسهولة إضافة منشورات جديدة إلى حساب Instagram الخاص بك. دعونا نظهر لكم كيف.
1. INSTAGRAM على الويب
يقتصر موقع Instagram على الويب على القيام بالمنشورات العادية فقط. لا يمكنك نشر القصص أو صنع بكرات على سطح المكتب. اتبع الخطوات التالية.
الخطوة 1: افتح موقع Instagram في متصفح الويب.
الخطوة 2: قم بتسجيل الدخول باستخدام تفاصيل حسابك. من صفحة Instagram الرئيسية ، انقر فوق رمز + في الأعلى.
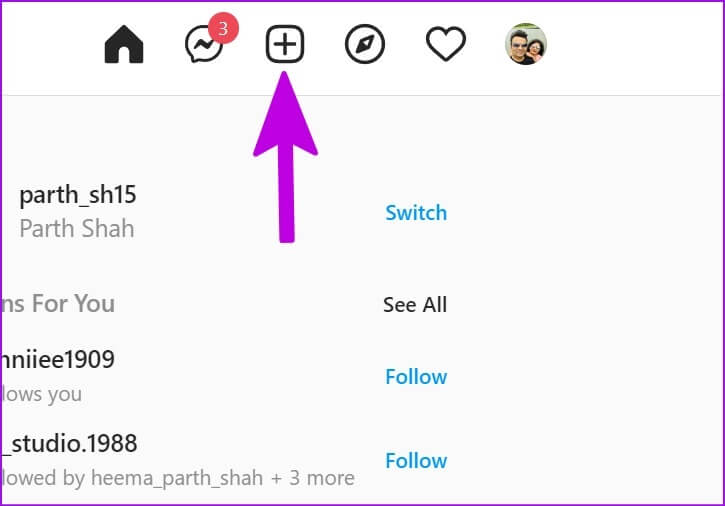
خطوة 3: يمكنك إما سحب الصورة أو الفيديو إلى مربع الحوار أو النقر فوق تحديد من الكمبيوتر لاختيار ملفات الوسائط.
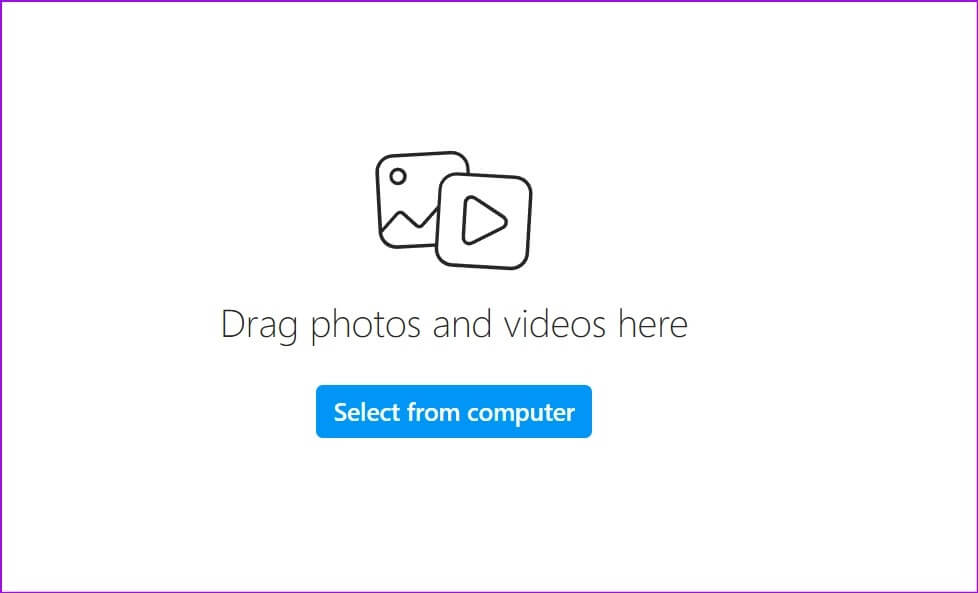
الخطوة 4: بعد إضافة صورة ، سيقوم Instagram بقصها بنسبة 1: 1. لتغيير نسبة العرض إلى الارتفاع ، انقر فوق رمز السهمين المعاكسين في الزاوية السفلية اليسرى وحدد صورة أصلية بنسبة عرض إلى ارتفاع تبلغ 4: 5 أو 16: 9.
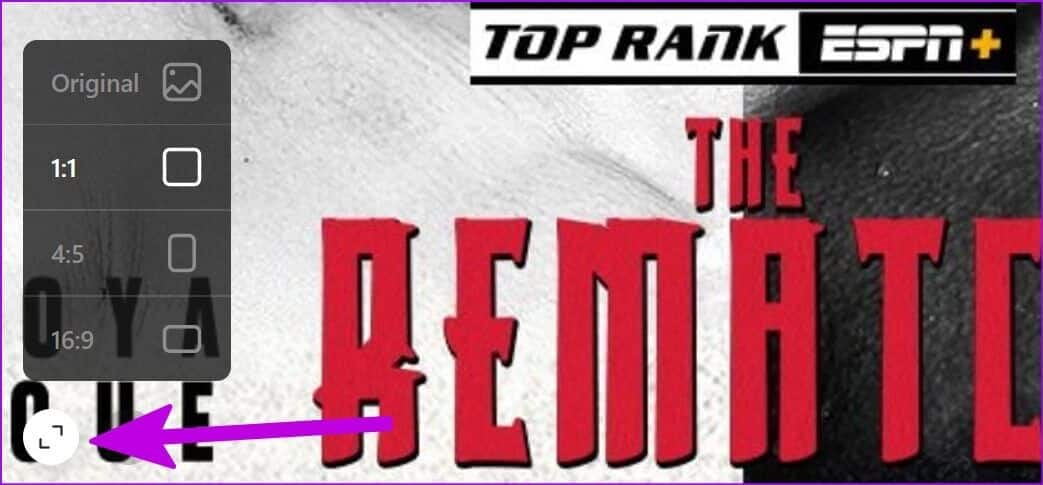
إذا كنت ترغب في إضافة المزيد من الصور أو مقاطع الفيديو ، فحدد أيقونة المربع في الزاوية اليمنى السفلية وحدد المزيد من ملفات الوسائط من جهاز الكمبيوتر أو جهاز Mac.
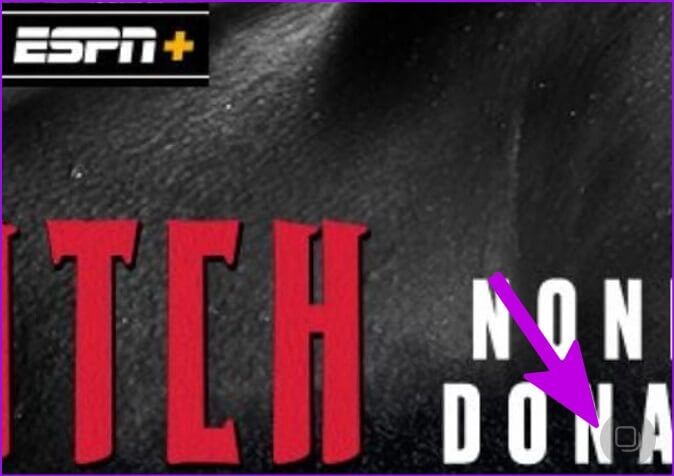
الخطوة 5: اضغط على زر التالي.
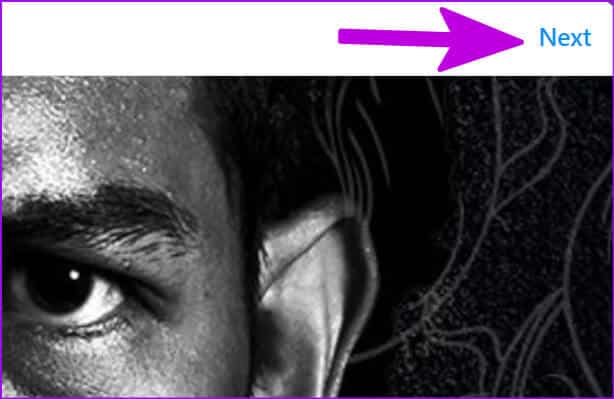
خطوة 6: العب مع المرشحات من القائمة التالية. يمكنك أيضًا التبديل إلى قائمة التعديلات وتعديل السطوع والتباين والتشبع ودرجة الحرارة والمصغر.
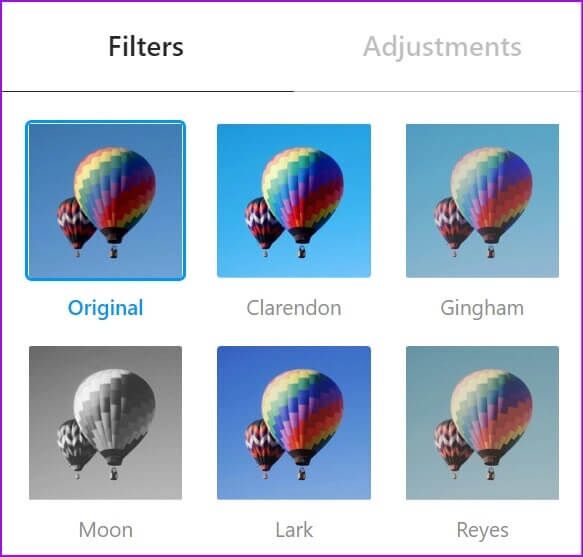
الخطوة 7: حدد التالي.
الخطوة 8: اكتب تعليقًا ، وأضف موقعًا ، ومن الإعدادات المتقدمة ، يمكنك إيقاف تشغيل التعليقات وإخفاء الإعجابات لمنشورك.
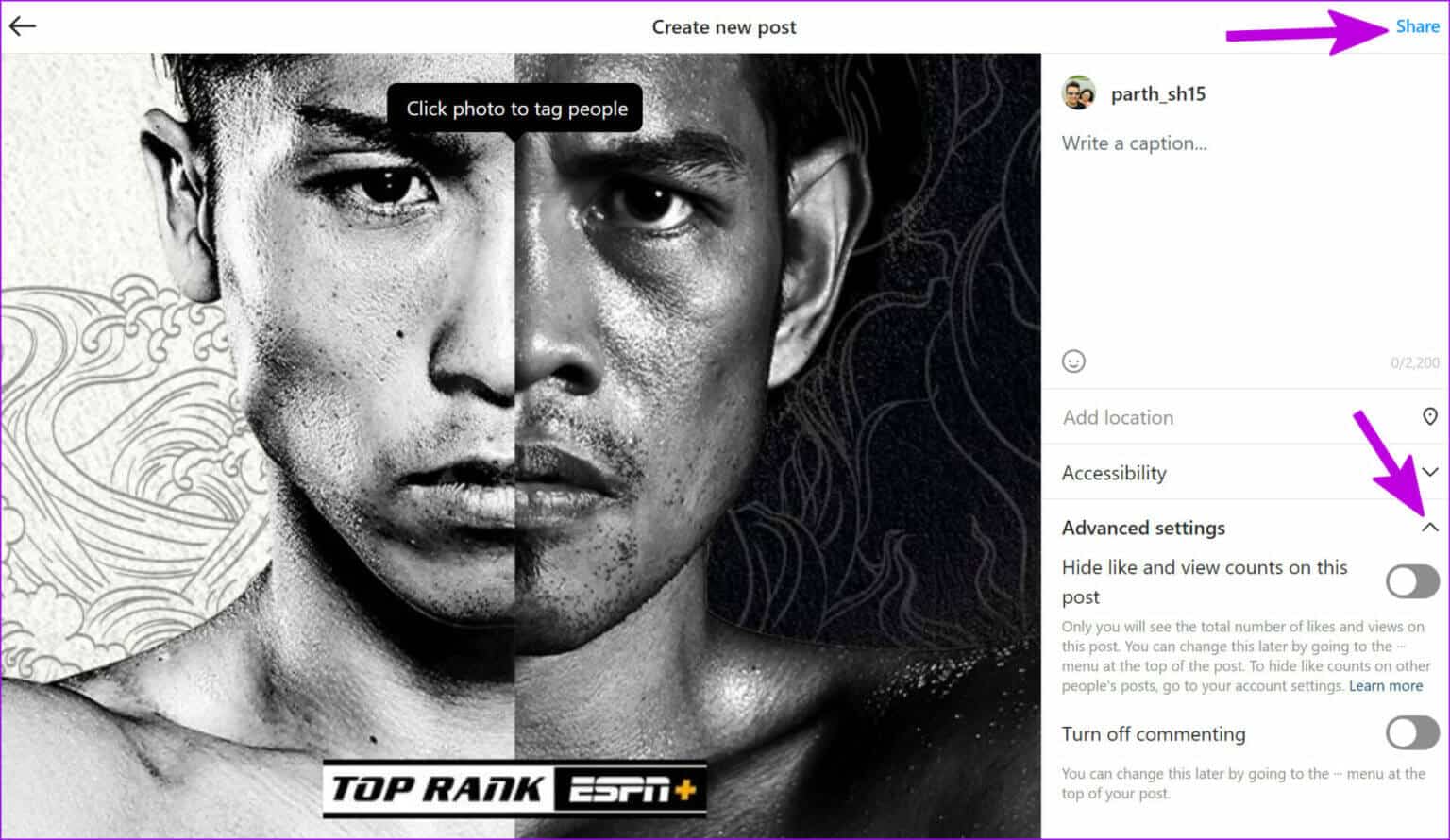
خطوة 9: اضغط على زر المشاركة وانشر ذكرياتك على Instagram.
نظرًا لأنه حل يستند إلى الويب ، فستعمل الحيلة على أجهزة الكمبيوتر الشخصية ، و Mac ، و Linux ، و Chrome OS.
2. استخدم تطبيق INSTAGRAM على نظام التشغيل WINDOWS 11
أضافت Microsoft دعم تطبيقات Android على نظام التشغيل Windows 11 عبر Amazon App Store. تقتصر الوظيفة على مناطق قليلة فقط. باستخدام Amazon App Store على Windows 11 ، يمكنك تنزيل تطبيق Instagram على جهاز الكمبيوتر الخاص بك والبدء في استخدام تجربة الوسائط الاجتماعية في نافذة صغيرة.
يمكنك قراءة منشورنا المخصص لمعرفة كيفية تشغيل تطبيقات Android على Windows 11. ستعمل الحيل الموجودة في المنشورات حتى في المناطق غير المدعومة. Instagram متاح أيضًا للتنزيل من Microsoft Store (إنه تطبيق ويب). يمكنك تثبيت التطبيق واستخدام الخطوات المذكورة أعلاه للنشر على Instagram.
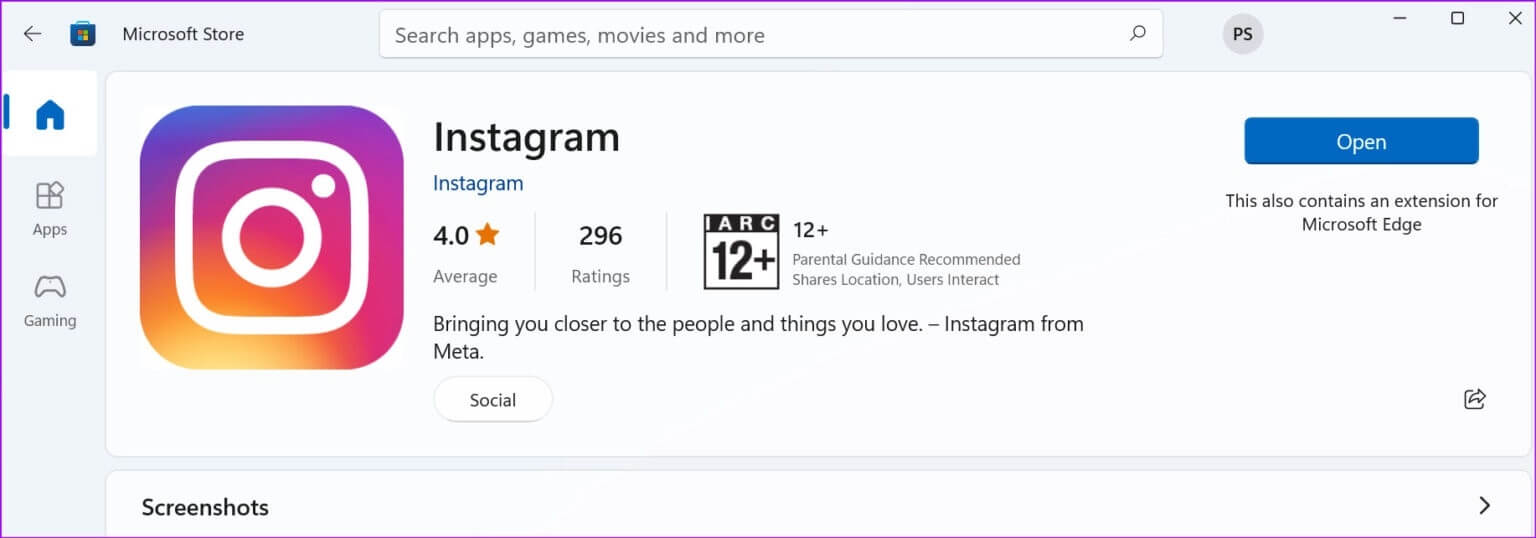
تنزيل Instagram لنظام التشغيل Windows
3. استخدام قماش للنشر على INSTAGRAM
على الرغم من وجود العديد من التطبيقات الاحترافية التابعة لجهات خارجية لجدولة المنشورات على Instagram ، فإن Canva تبرز من بين الحشود لعدة أسباب. إنه أحد أفضل تطبيقات تصميم الرسوم مع الآلاف من القوالب الجاهزة للاستخدام وعشرات من خيارات التحرير والمزيد. إنه برنامج مثالي لإنشاء مشاركات رائعة على Instagram أيضًا. دعنا ننشر بعض منشورات Instagram الرائعة باستخدام Canva ، أليس كذلك؟
لن يسمح لك Canva web بالنشر على حسابك الشخصي على Instagram. ومع ذلك ، فهو يدعم حساب Instagram Business.
الخطوة 1: قم بزيارة Canva على الويب وقم بتسجيل الدخول باستخدام تفاصيل حسابك.
الخطوة 2: استخدم أحد القوالب المضمنة وانتقل إلى ميزات تحرير Canva لإنشاء منشورات Instagram.
خطوة 3: بعد إجراء تغييرات على أحد النماذج ، حدد الزر “مشاركة” في الجزء العلوي.
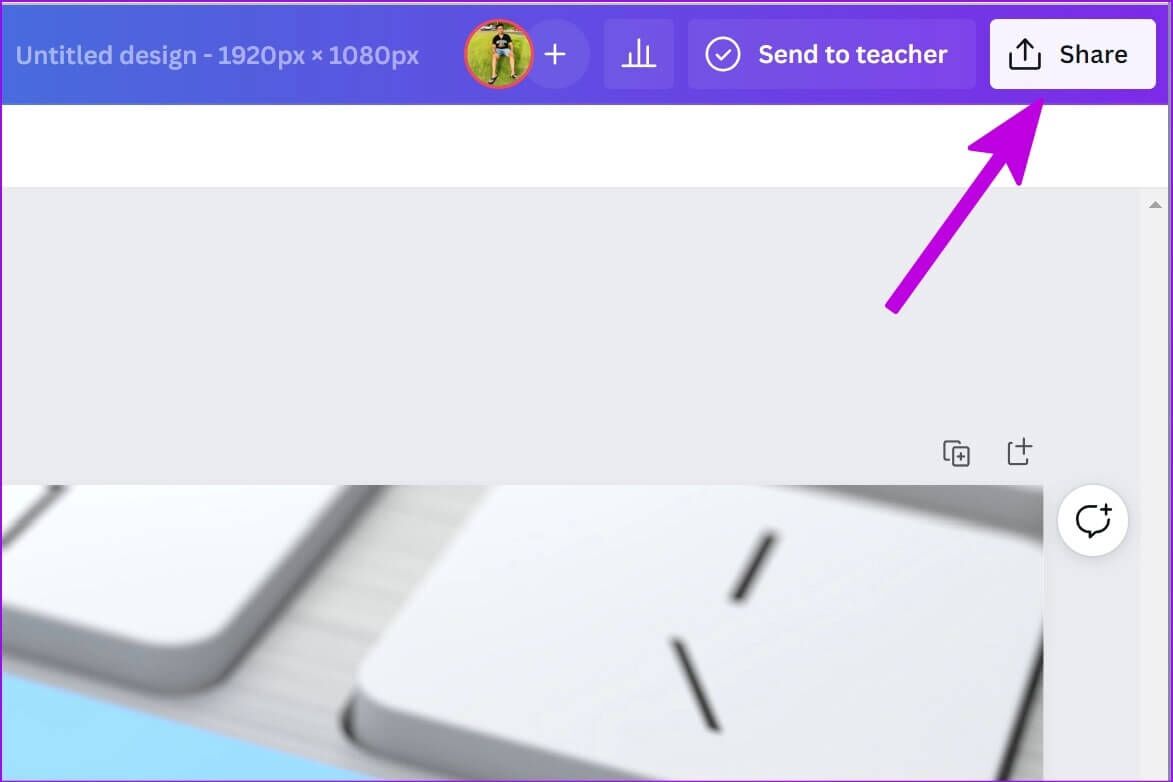
الخطوة 4: انقر فوق زر المزيد.
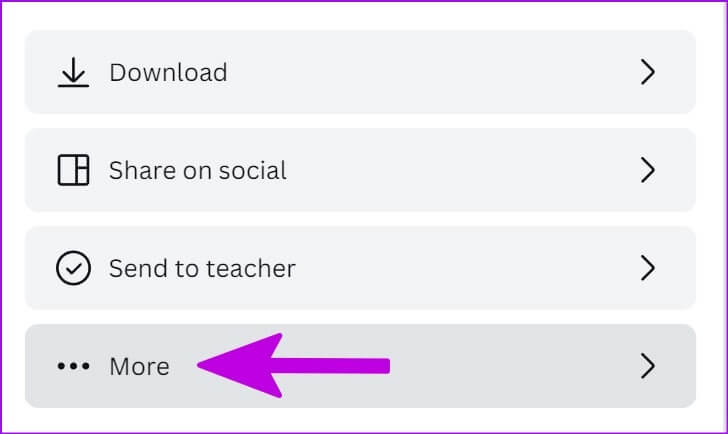
الخطوة 5: من القائمة الاجتماعية ، حدد Instagram Business.
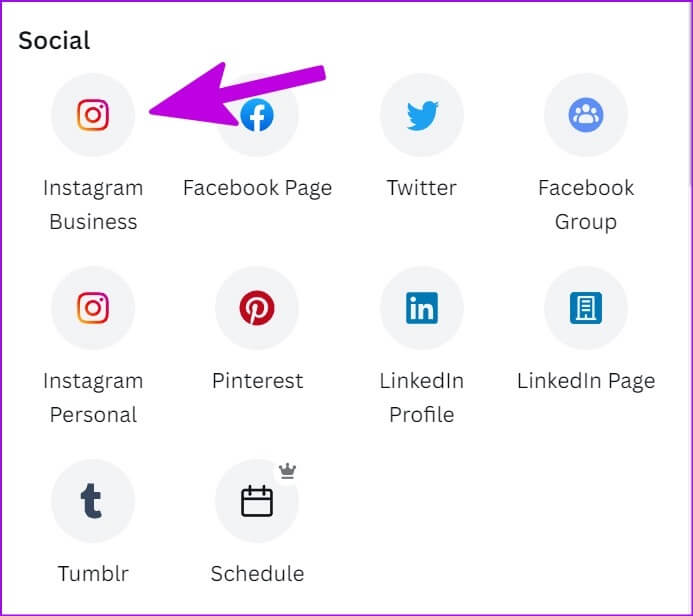
خطوة 6: قم بتسجيل الدخول باستخدام تفاصيل حساب Instagram Business الخاص بك.
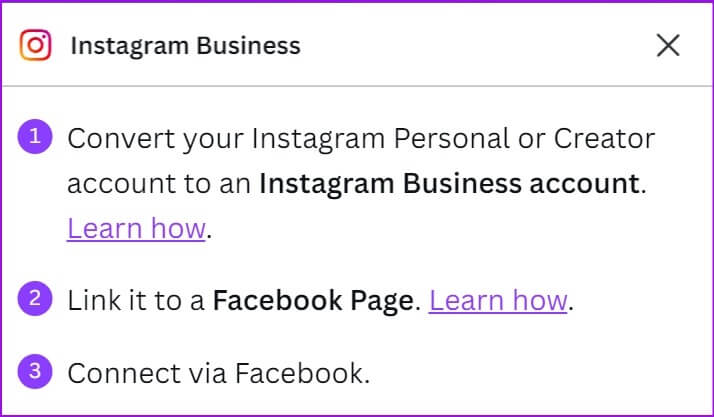
الخطوة 7: شارك المنشور مباشرة على وسائل التواصل الاجتماعي.
Canva مثالي لمشاركة منشورات Instagram العرضية فقط. نوصي بالالتزام بموقع Instagram على الويب لمشاركة المشاركات على جهاز الكمبيوتر أو جهاز Mac.
تلميح: قم بتمكين الإشعارات لـ INSTAGRAM
إذا كنت تخطط لاستخدام Instagram على الويب في معظم الأوقات ، فيجب عليك تمكين إشعارات الويب للحصول على آخر التحديثات لحسابك. إليك الطريقة.
الخطوة 1: قم بتشغيل Instagram على الويب.
الخطوة 2: حدد رمز القفل الصغير في شريط العناوين.
خطوة 3: حدد خيار الأذونات لهذا الموقع.
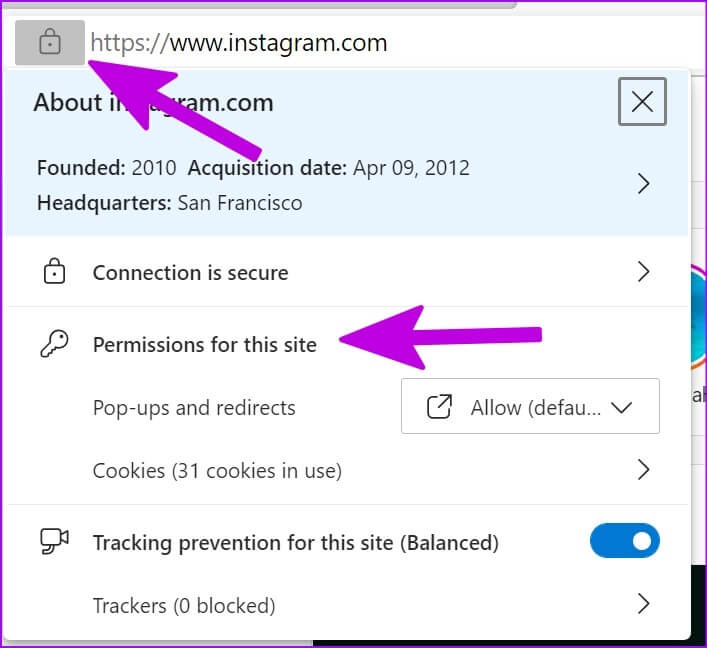
الخطوة 4: ستنتقل إلى أذونات Instagram في متصفحك.
الخطوة 5: قم بالتمرير إلى الإخطارات والسماح بالإذن.
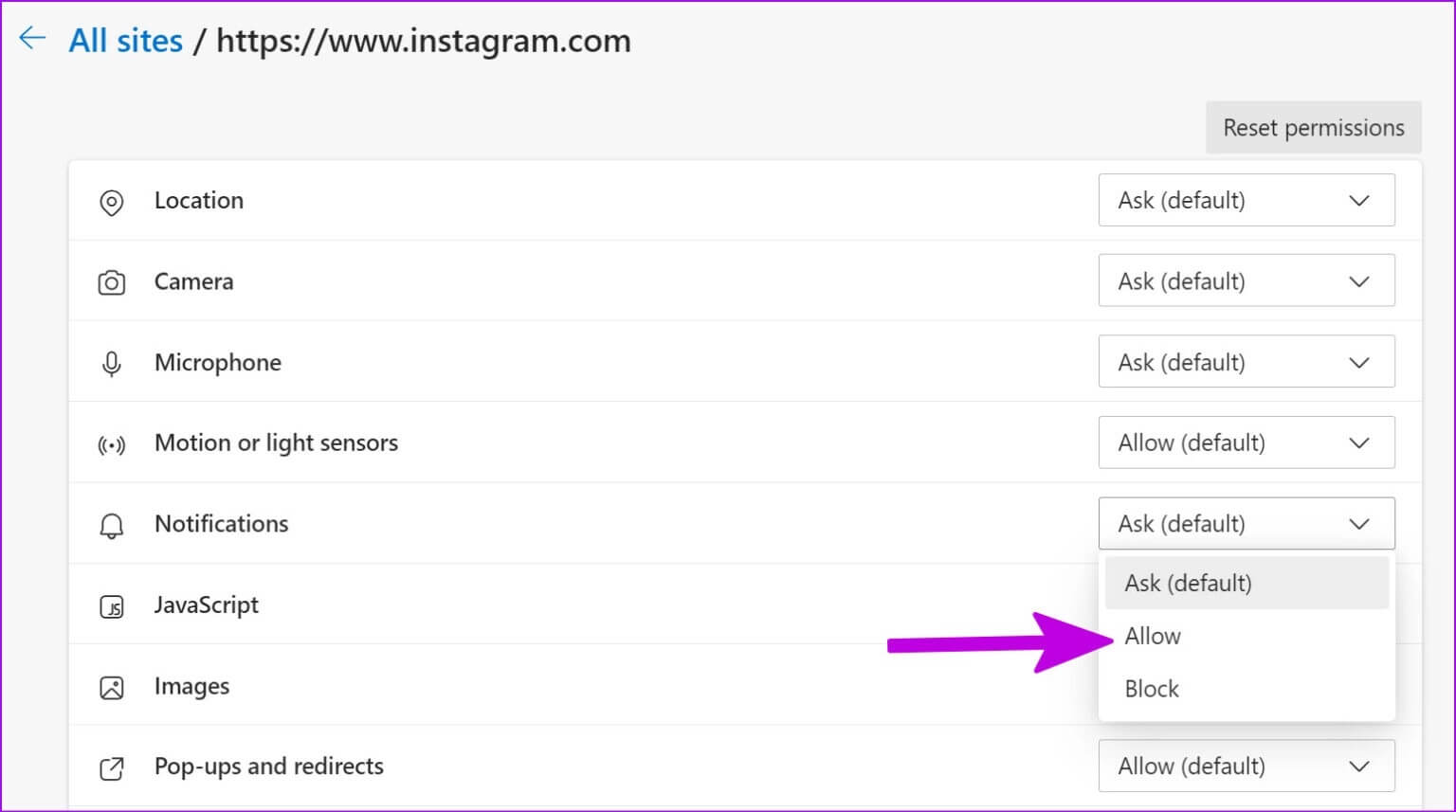
هذا هو. ستحصل على جميع تحديثات Instagram الأخيرة مباشرة على سطح المكتب.
استمتع بـ INSTAGRAM على شاشة كبيرة
في حين أن تجربة Instagram المثالية هي الأنسب لتطبيق الهاتف ، يجب ألا تتجاهل إصدار الويب. استخدم الحيل أعلاه وابدأ بتعلم كيفية النشر على Instagram من جهاز الكمبيوتر أو جهاز Mac.
