كيفية تشغيل الموسيقى على Zoom من جهاز الكمبيوتر والجوال
ارتفعت الاجتماعات عبر الإنترنت بشكل كبير منذ ظهور الوباء. ومع ذلك ، نحن لا نشكو ، لأنه يوفر الوقت مقارنة بالاجتماعات المادية. ومع ذلك ، هناك جانب واحد من الاجتماعات عبر الإنترنت ممل للغاية – انتظار انضمام الضيوف الآخرين. إذا كنت قد انضممت إلى اجتماع مبكرًا ، فأنت تعلم أن هناك صمتًا محرجًا حتى ينضم الجميع. حسنًا ، يمكنك الآن معالجة ذلك من خلال تعلم كيفية تشغيل الموسيقى على Zoom.

من خلال تشغيل الموسيقى المنتظرة على Zoom ، يمكنك ضبط نغمة الاجتماع وإبقاء المشاركين في حالة تأهب. إذا كان هذا يبدو مثيراً للاهتمام بالنسبة لك ، فلنخبرك بكيفية تشغيل موسيقى الخلفية على Zoom لجعل اجتماعاتك أقل مللاً!
كيفية تشغيل الموسيقى بالفيديو في اجتماع ZOOM على سطح المكتب
يتضمن المثال الأول تشغيل مقطع فيديو به موسيقى في الخلفية أيضًا. قد يكون مقطع فيديو يصف شركتك أو حتى سيمفونية موسيقية هادئة. إليك كيفية إضافة الموسيقى إلى اجتماع Zoom مع الفيديو. هذا من شأنه أن يعمل حتى عندما تتحدث.
الخطوة 1: افتح تطبيق Zoom على جهاز Mac أو الكمبيوتر الشخصي. أنشئ اجتماعًا جديدًا أو انضم إلى اجتماع موجود.
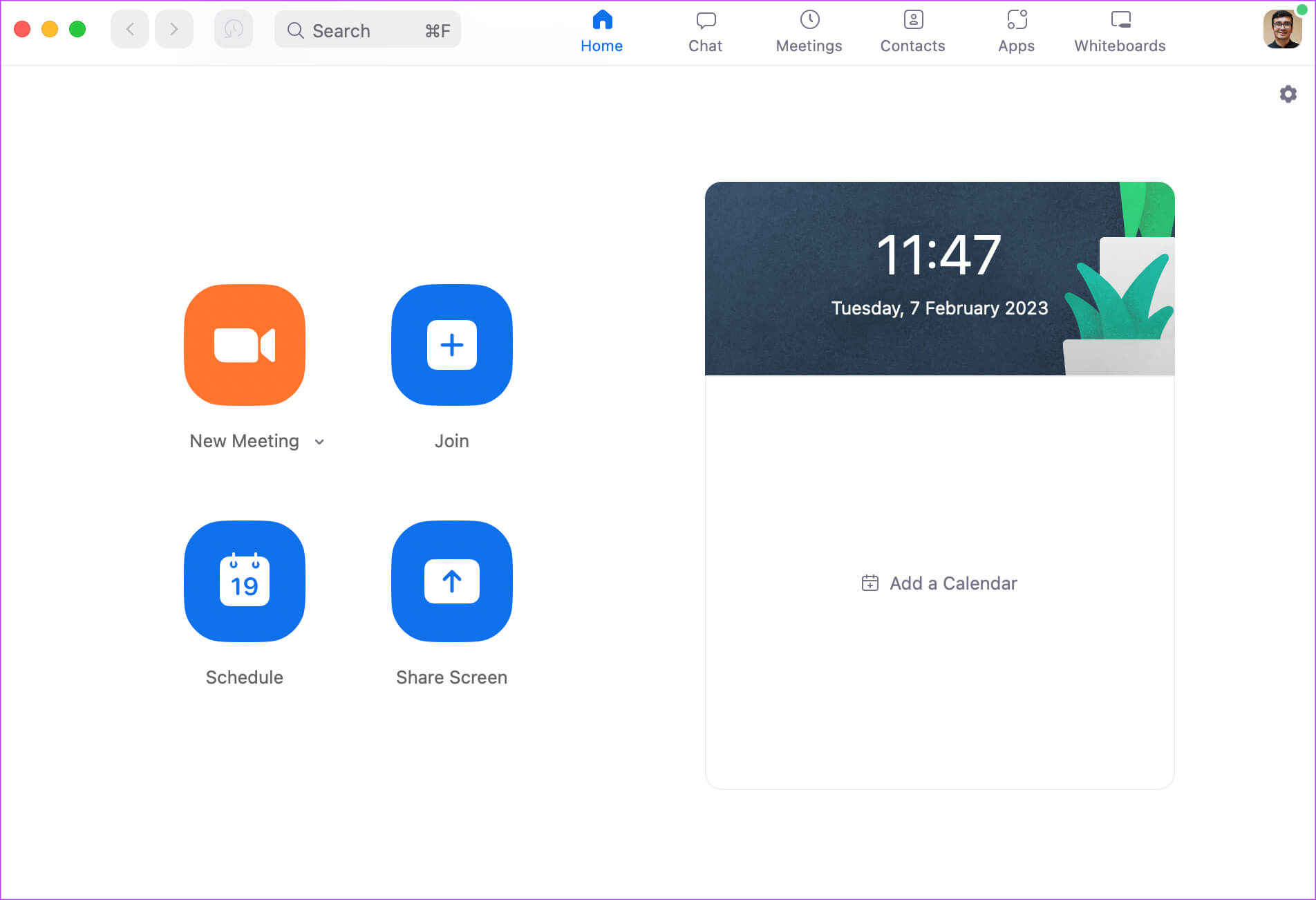
الخطوة 2: انقر على زر مشاركة الشاشة في الجزء السفلي من نافذة الاجتماع.
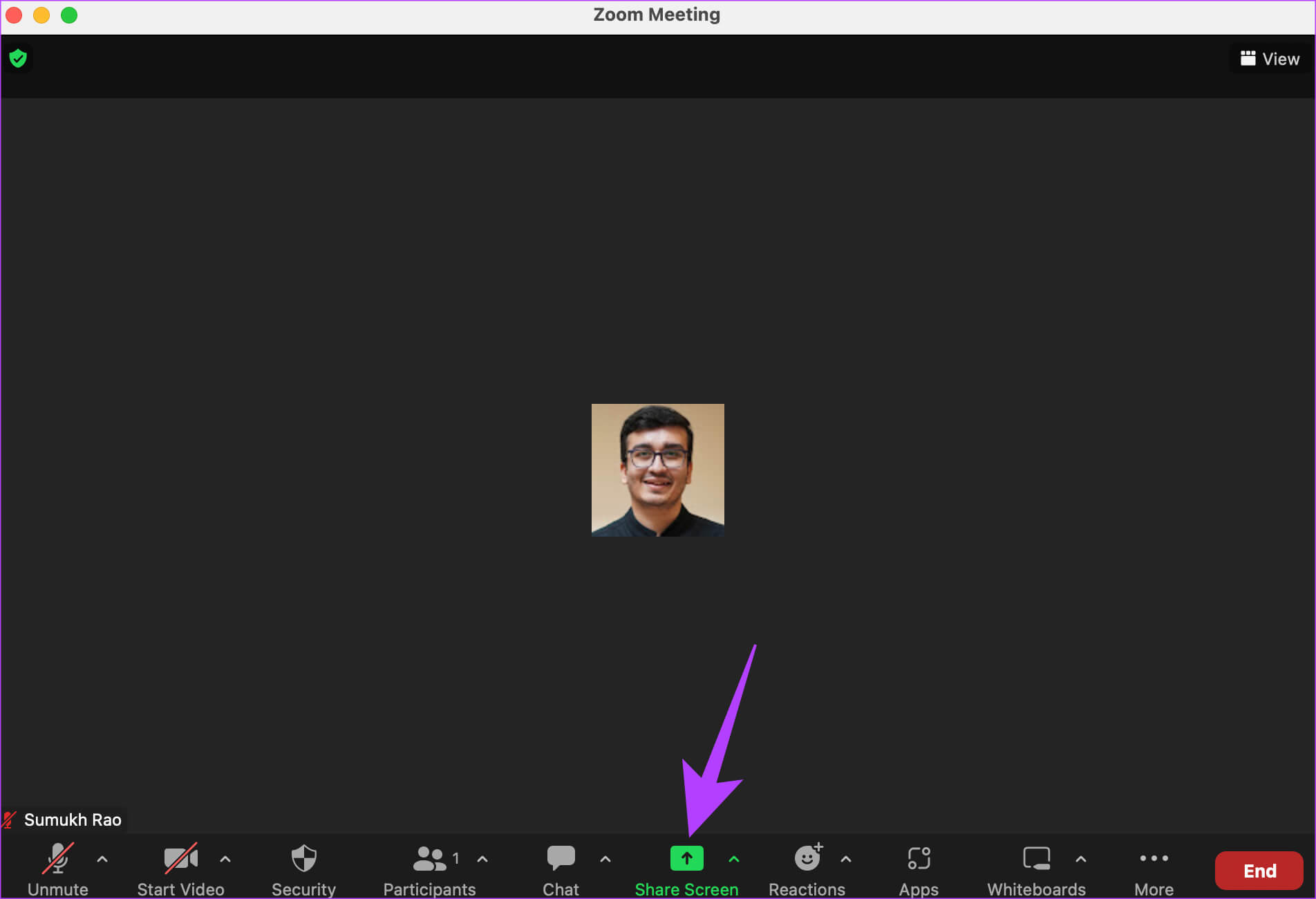
الخطوة 3: افتح الفيديو الذي تريد تشغيله. حدد النافذة أو التطبيق الذي يشغل الموسيقى بالفيديو.
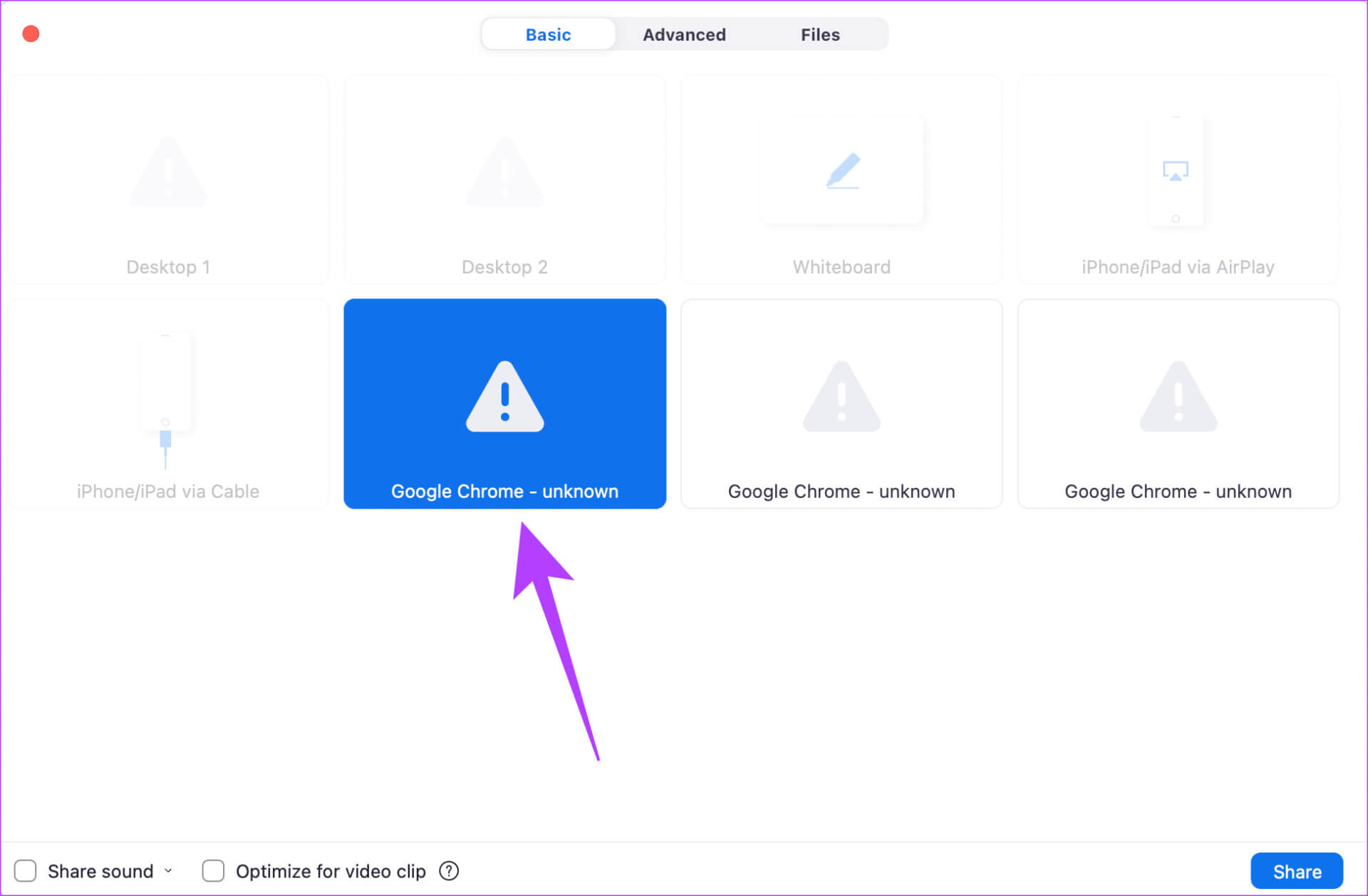
الخطوة 4: بعد ذلك ، حدد المربع بجوار مشاركة الصوت.
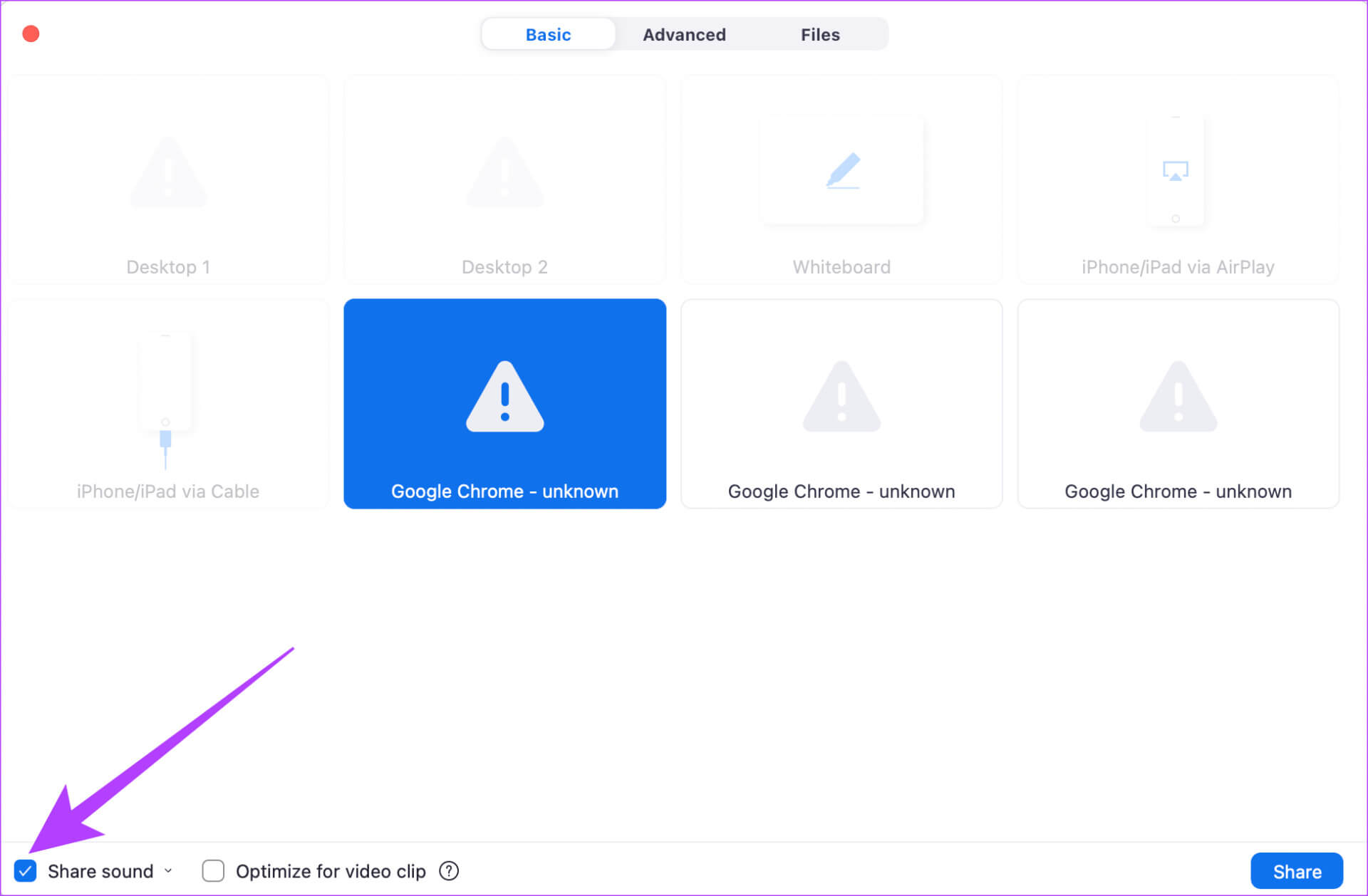
الخطوة 5: أخيرًا ، انقر فوق الزر “مشاركة” في الزاوية اليمنى السفلية لبدء مشاركة الفيديو والصوت.
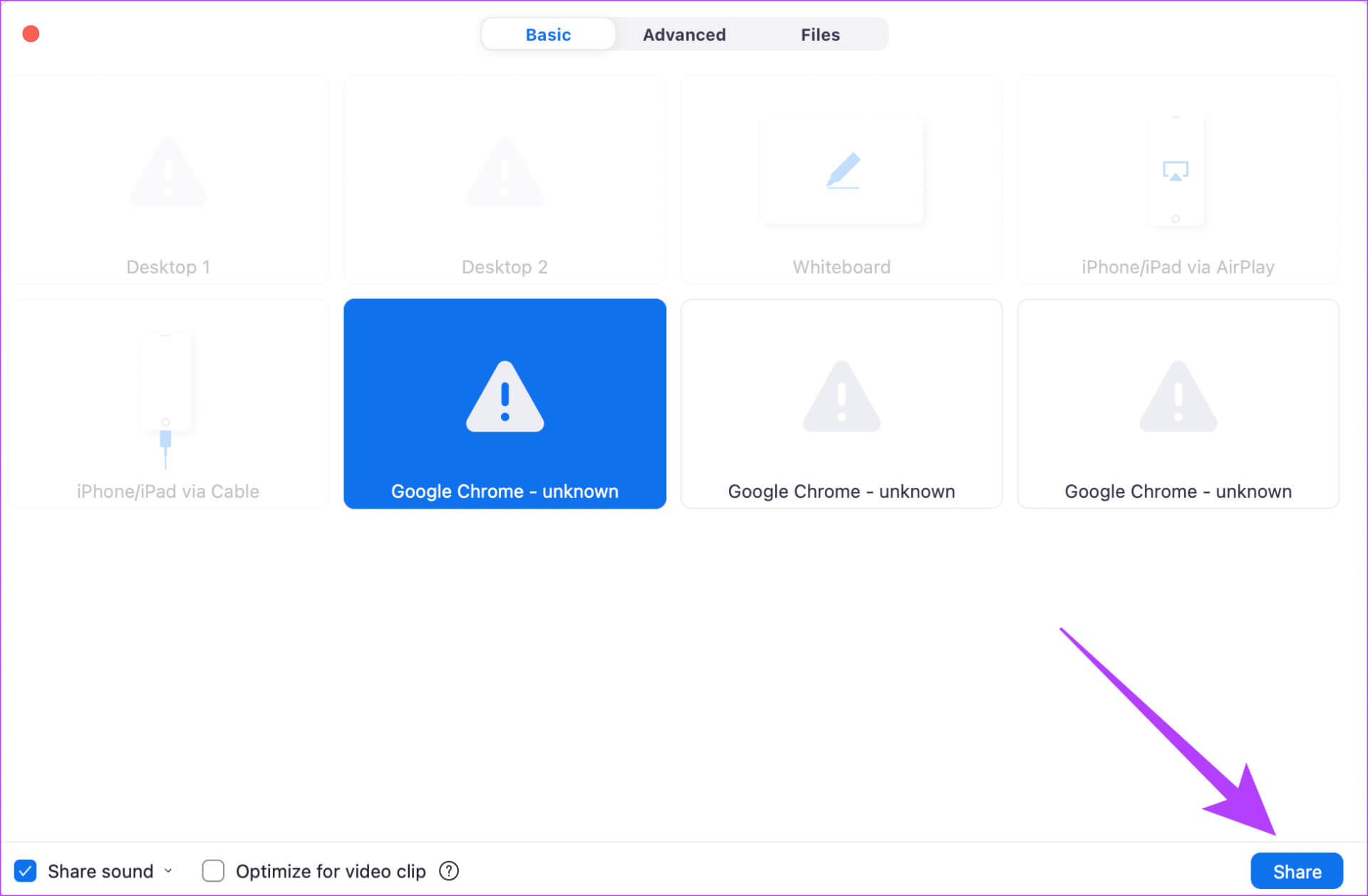
سيبدأ الآن تشغيل الموسيقى المحددة مع الفيديو في اجتماع Zoom.
كيفية تشغيل الموسيقى على تطبيق ZOOM للموبايل
انضممت إلى اجتماع عبر هاتفك الذكي بدلاً من الكمبيوتر؟ لا تقلق ، لا يزال بإمكانك تشغيل الموسيقى في الخلفية على Zoom أثناء التحدث. إليك الطريقة.
الخطوة 1: افتح تطبيق Zoom على هاتفك. أنشئ اجتماعًا جديدًا أو انضم إلى اجتماع موجود.
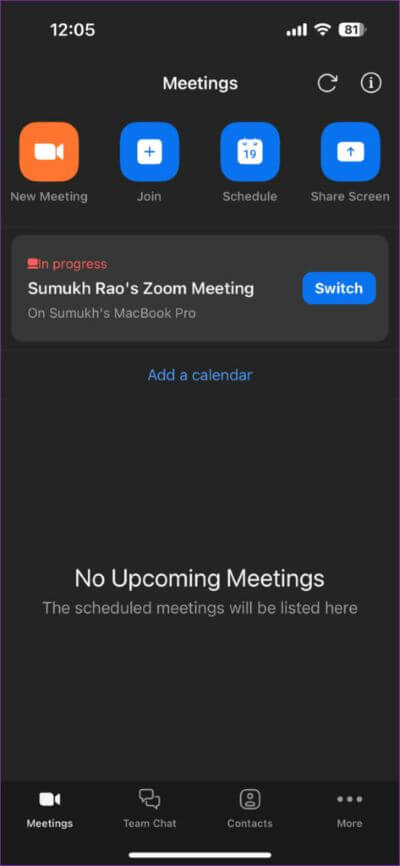
الخطوة 2: اضغط على زر المشاركة في أسفل نافذة الاجتماع.
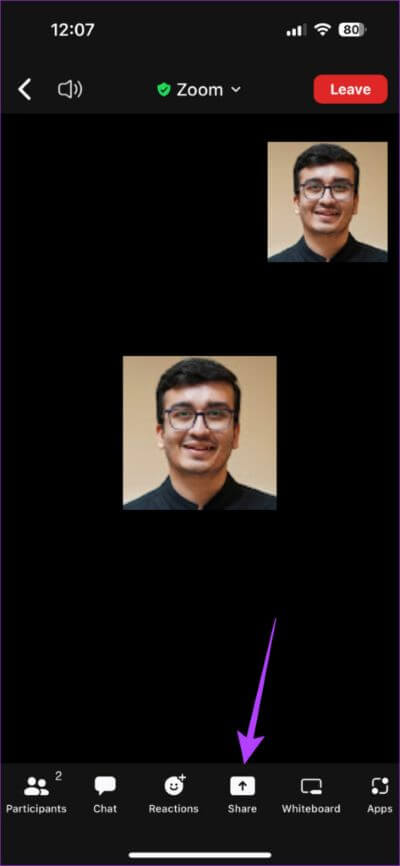
الخطوة 3: حدد شاشة من قائمة الخيارات. سيكون عليك الآن منح الإذن لمشاركة شاشتك. حدد بدء البث للقيام بذلك.
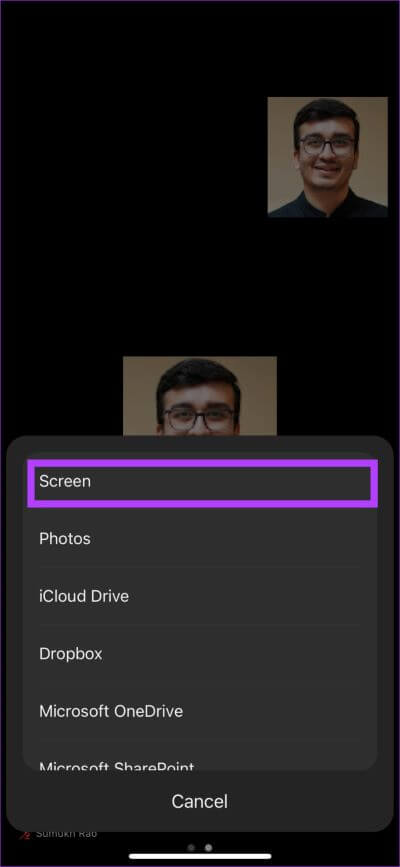
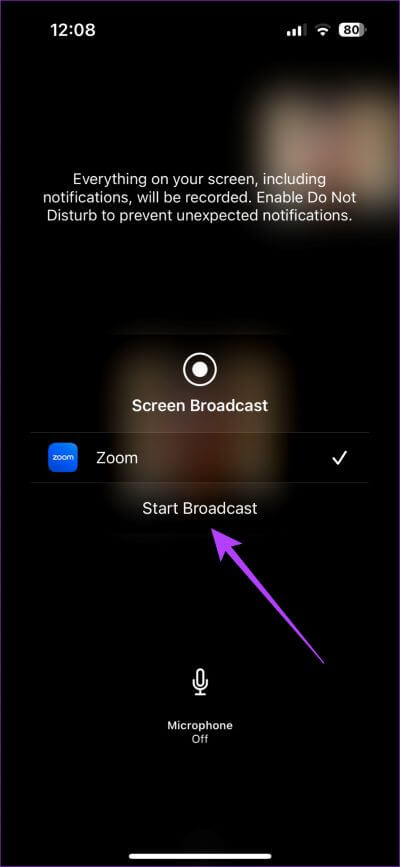
الخطوة 4: انقر فوق الرمز الموجود أعلى “مشاركة صوت الجهاز” لتشغيله.
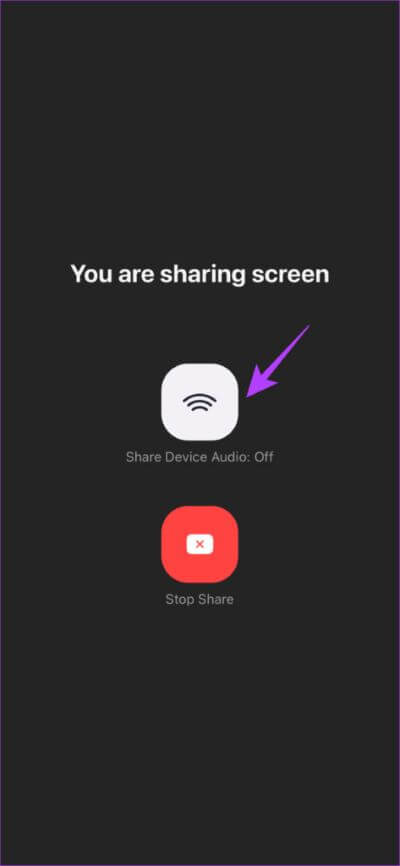
الآن ، سيتم تشغيل أي مقطع فيديو تقوم بتشغيله على هاتفك في الاجتماع بالإضافة إلى الصوت.
كيفية تشغيل الموسيقى على Zoom بدون مشاركة الشاشة
قد لا ترغب في مشاركة شاشتك في كل مرة أثناء تشغيل الموسيقى. إذا لم يكن لديك مقطع فيديو ذي صلة لتشغيله أو كنت ترغب فقط في تشغيل ملف صوتي ، فيمكنك تشغيل الموسيقى عند التكبير بدون مشاركة شاشتك. إليك كيفية تشغيل الموسيقى عند التكبير بدون فيديو.
ملاحظة: لسوء الحظ ، لا يمكنك تشغيل الموسيقى دون مشاركة شاشتك على جهاز iPhone أو Android.
الخطوة 1: افتح تطبيق Zoom على جهاز Mac أو الكمبيوتر الشخصي. أنشئ اجتماعًا جديدًا أو انضم إلى اجتماع موجود.
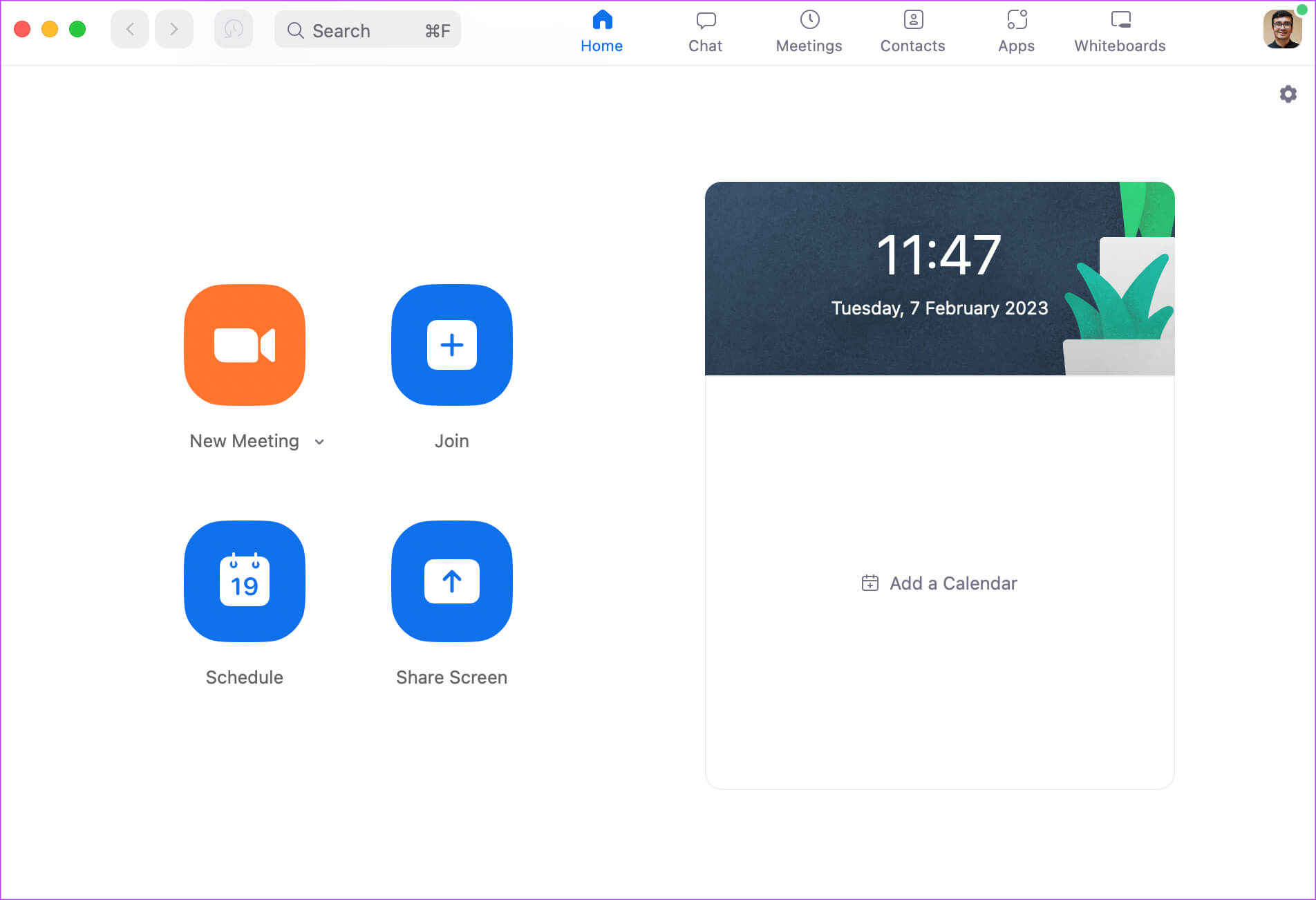
الخطوة 2: انقر على زر مشاركة الشاشة في الجزء السفلي من نافذة الاجتماع.
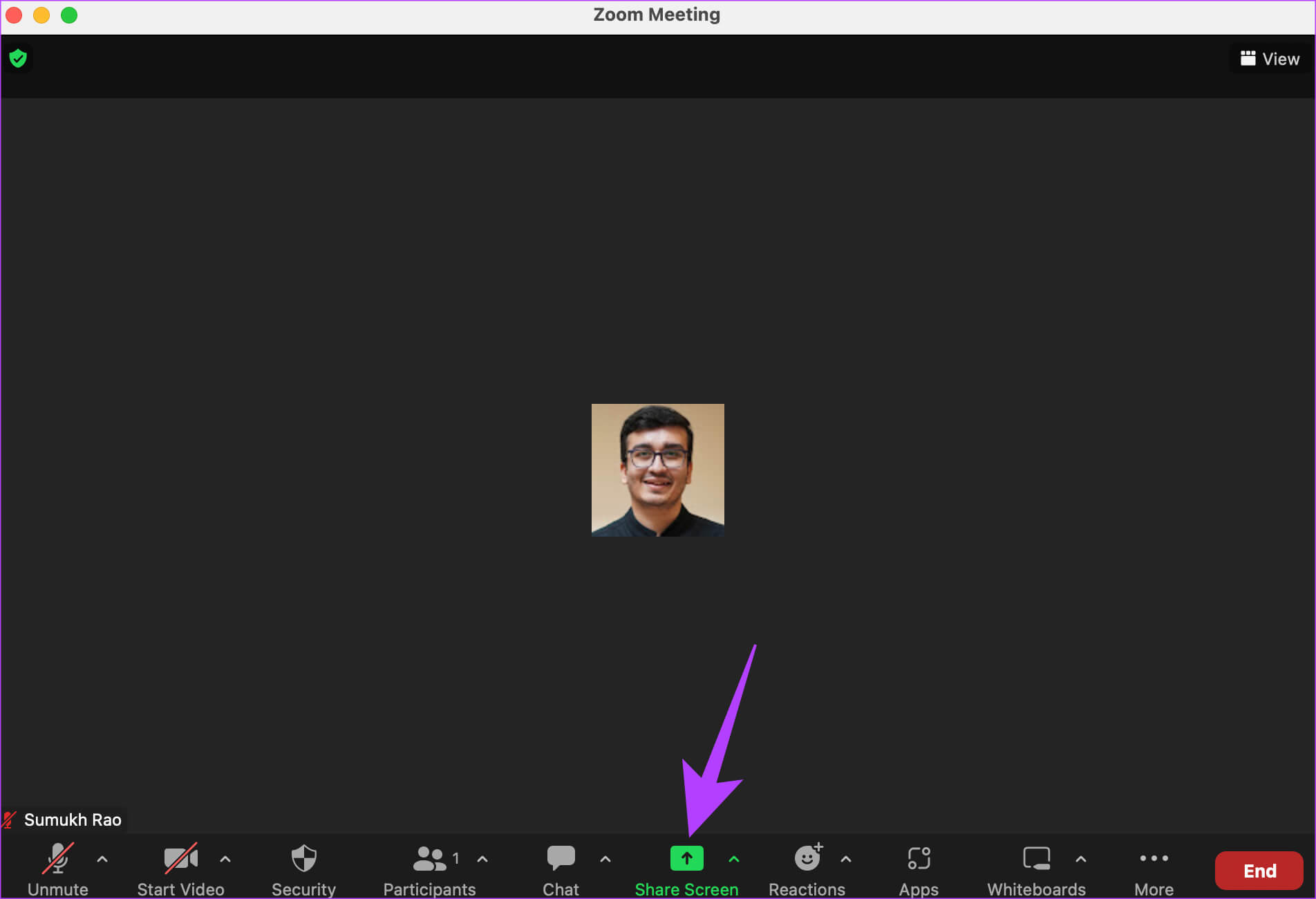
الخطوة 3: قم بالتبديل إلى علامة التبويب خيارات متقدمة في الأعلى. هنا ، ستجد خيارات مشاركة إضافية.
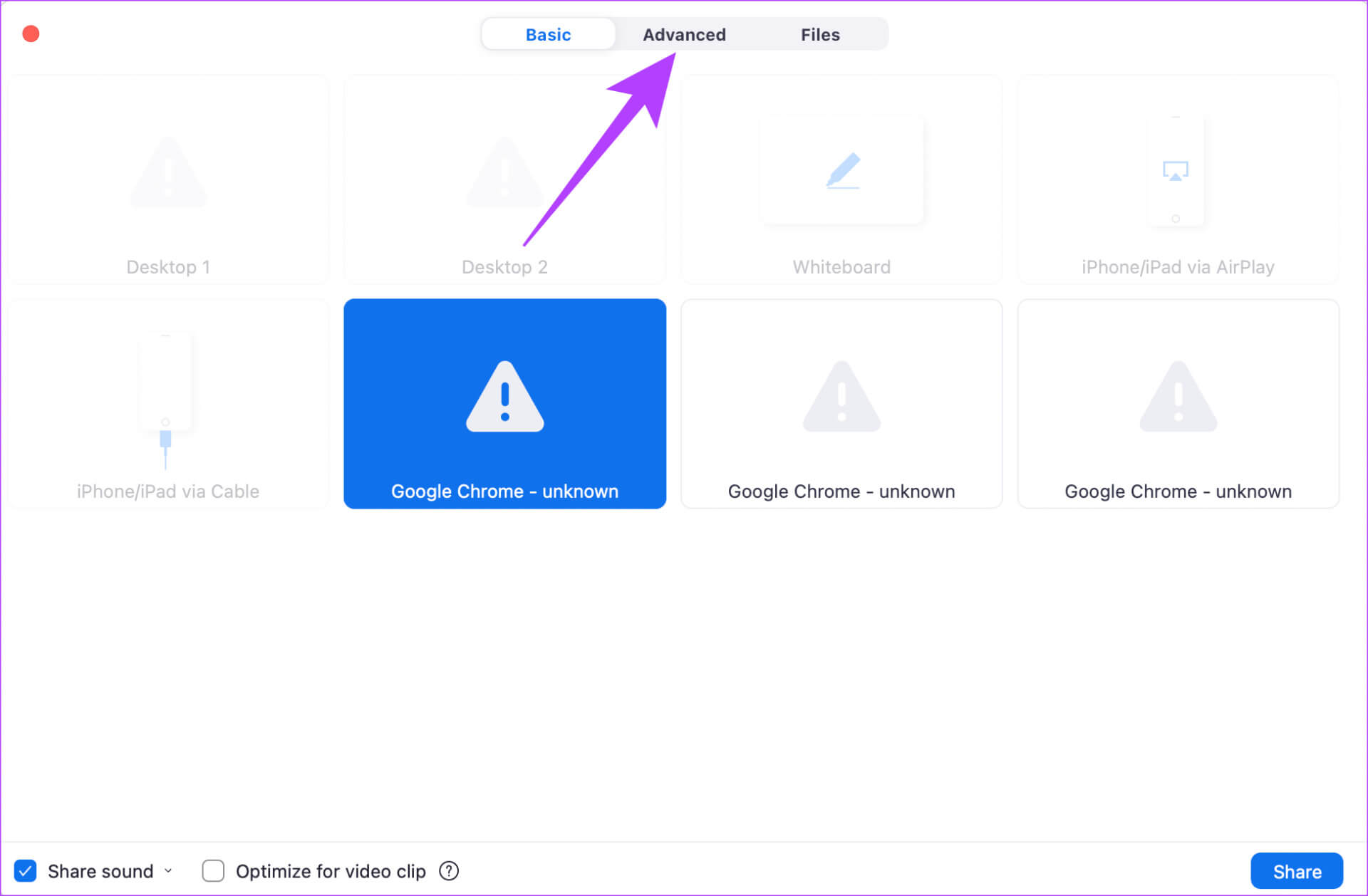
الخطوة 4: حدد صوت الكمبيوتر.
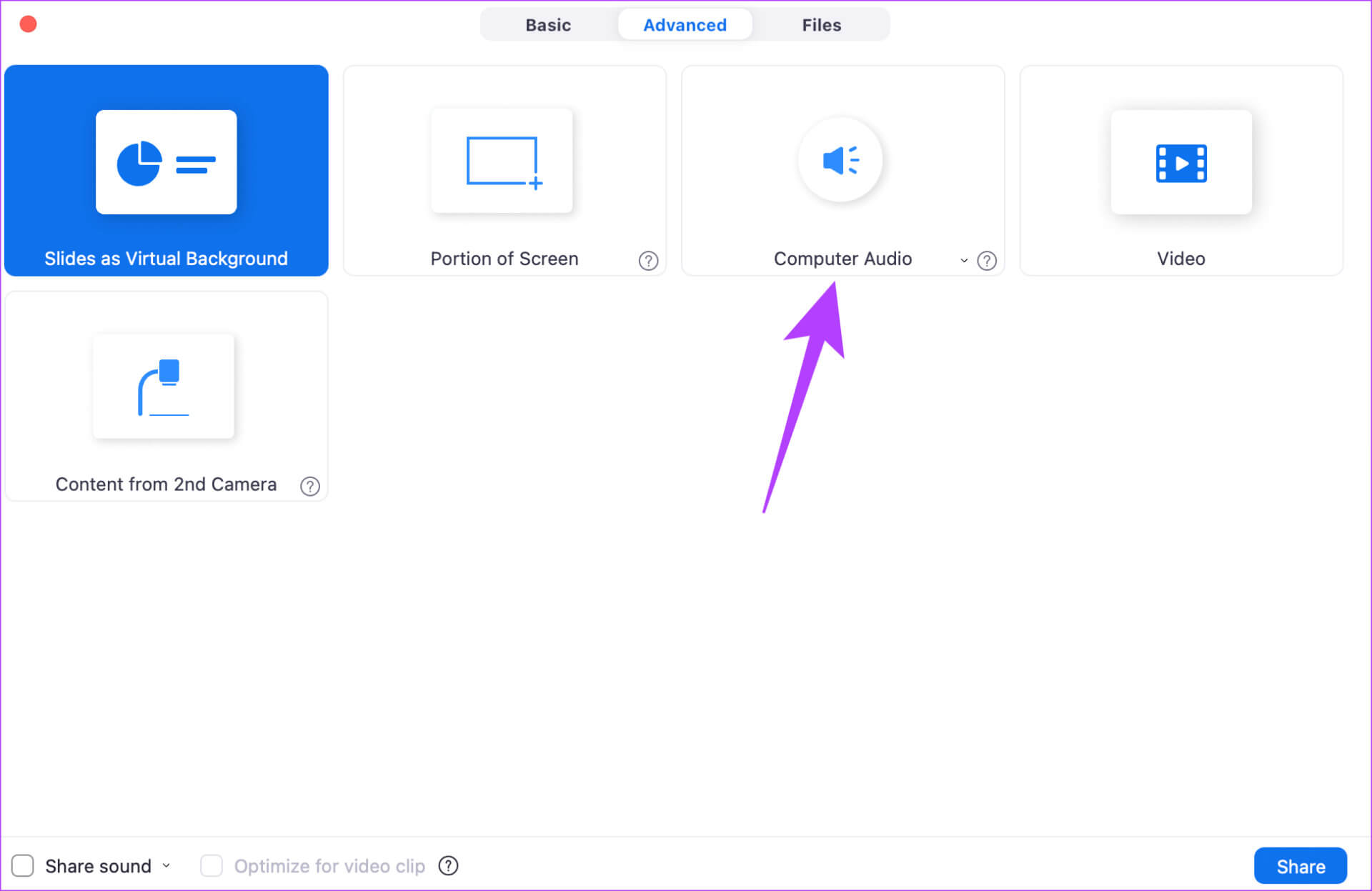
الخطوة 5: انقر فوق السهم الصغير داخل الكتلة. يمكنك الآن تحديد ما إذا كنت تريد مشاركة صوت أحادي أو ستريو.
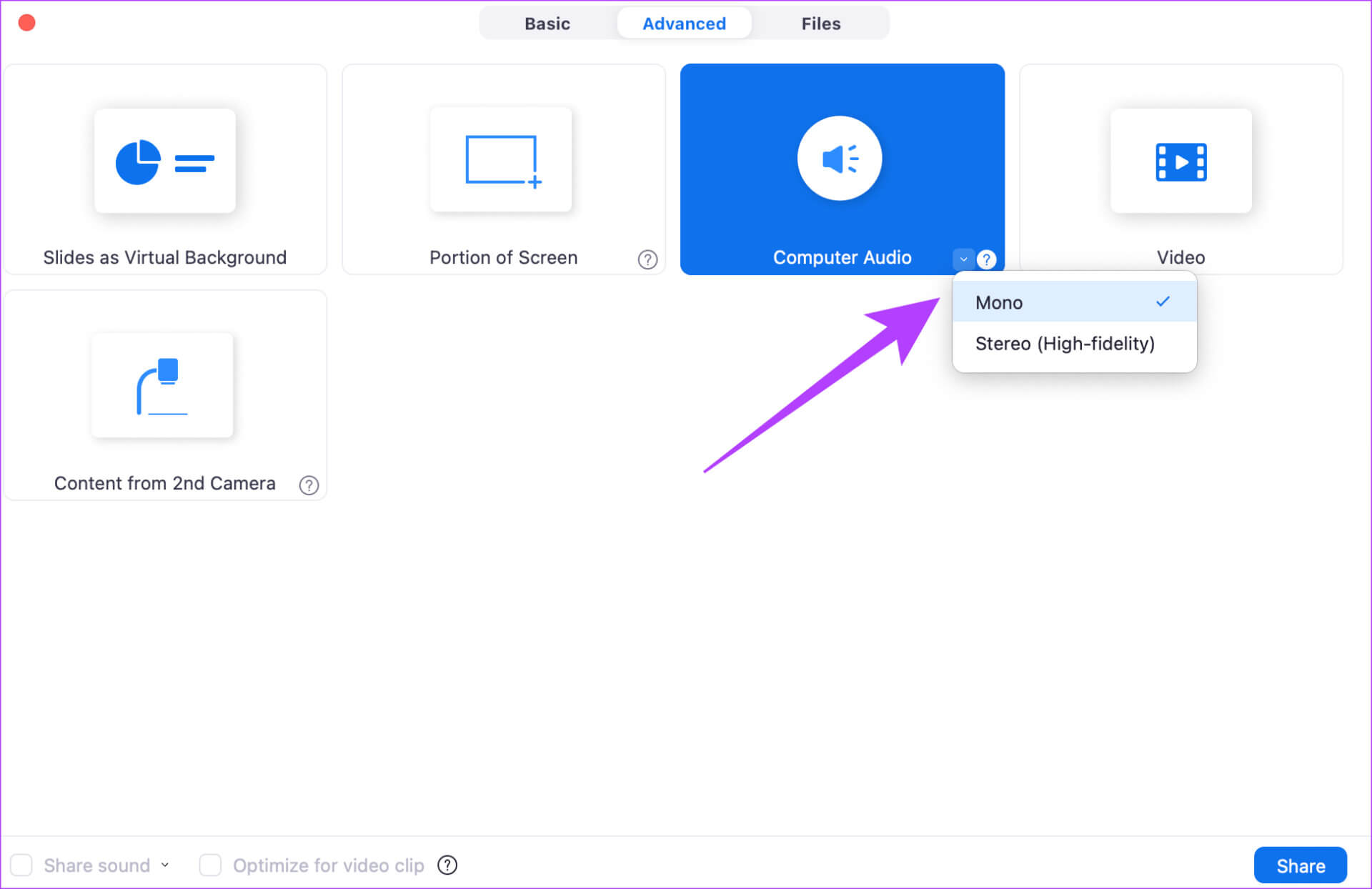
الخطوة 6: بمجرد اختيار تفضيلاتك ، انقر فوق الزر “مشاركة” في الركن الأيمن السفلي.
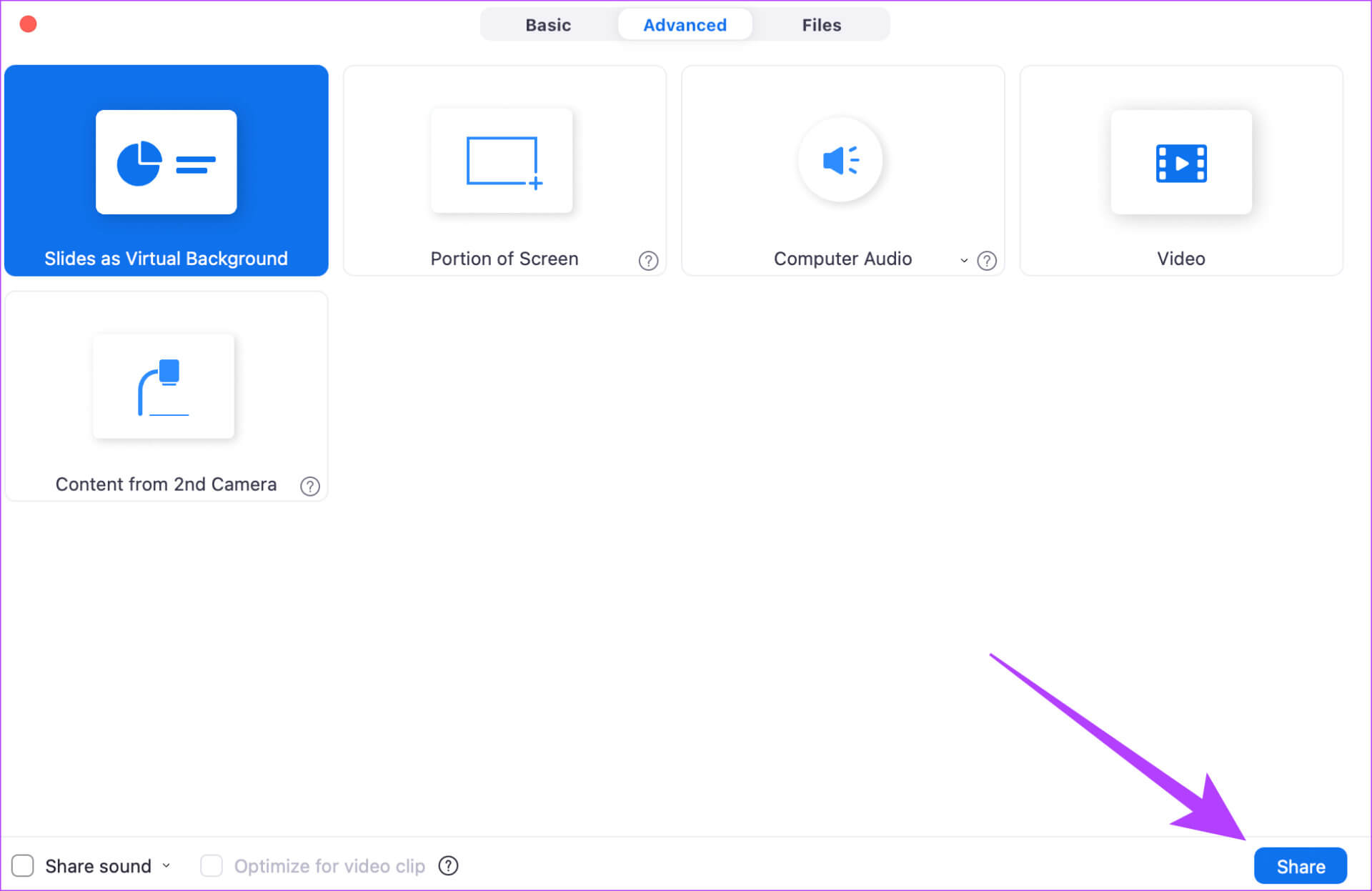
الخطوة 7: قم بتشغيل أي مقطوعة موسيقية من اختيارك وسيبدأ تشغيلها في الاجتماع أيضًا.
كيف تشغل الموسيقى في منطقة الانتظار على Zoom
إذا قمت بتمكين منطقة الانتظار في اجتماعات Zoom ، فيمكنك تشغيل مقطوعة موسيقية في وضع عدم الاتصال في منطقة الانتظار قبل انضمام الأشخاص. ومع ذلك ، فإن هذه الميزة متاحة فقط لإصدارات Pro و Business و Enterprise من Zoom والتي سيتعين عليك دفع ثمنها.
في حالة وجود نسخة مدفوعة ، يمكنك إضافة موسيقى إلى غرفة انتظار Zoom بالانتقال إلى الإعدادات> خيارات غرفة الانتظار> تخصيص غرفة الانتظار.
أسئلة وأجوبة لتشغيل الموسيقى على ZOOM
1. هل يمكنني ضبط الموسيقى ليتم تشغيلها تلقائيًا في كل مرة أقوم فيها بإنشاء اجتماع؟
للأسف ، لا يتوفر مثل هذا الخيار على Zoom. إذا كانت لديك النسخة المدفوعة ، فيمكنك تعيين مقطع فيديو مع الموسيقى في منطقة الانتظار في كل مرة تنشئ فيها اجتماعًا.
2. أين يمكنني العثور على الموسيقى المحيطة لتشغيلها أثناء الاجتماعات؟
هناك عدة مصادر على الإنترنت للعثور على مقطوعات موسيقية لتشغيلها. إحداها هي قناة NoCopyrightSounds على موقع YouTube.
اجعل اجتماعاتك أقل ملل
كل ما تحتاجه هو اندفاعة من الموسيقى لجعل الاجتماع العادي أكثر تشويقًا. تعرف على كيفية تشغيل الموسيقى على Zoom حتى تتمكن من الترفيه عن الضيوف أثناء انتظارهم. يمكنك أيضًا استخدام هذه الحيلة لإضافة نتيجة خلفية دقيقة أثناء التحدث.
