كيفية لعب ألعاب Android على Windows 11
يدعم Windows 11 تطبيقات Android ، مما يعني أنه يدعم ألعاب Android أيضًا. قد يكون هذا أكثر أهمية بالنسبة لك. يمكنك الآن لعب ألعاب الهاتف المحمول المفضلة لديك باستخدام الماوس ولوحة المفاتيح على جهاز الكمبيوتر الخاص بك.
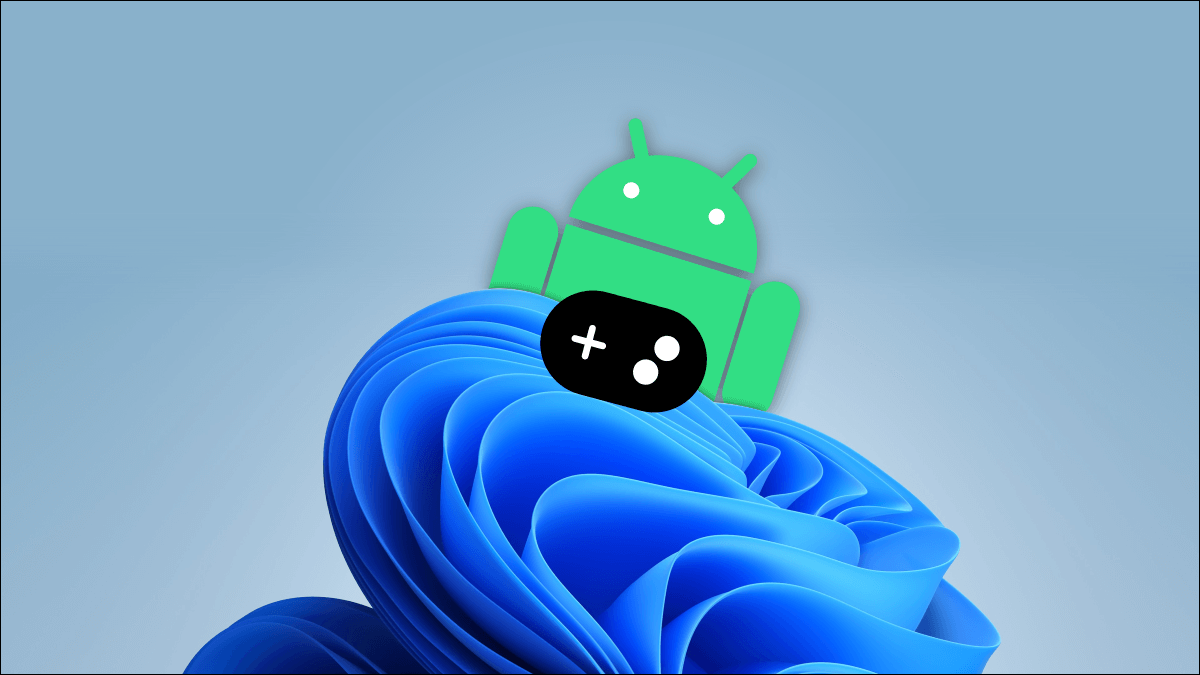
هذه ليست المرة الأولى التي تتوفر فيها ألعاب Android على أجهزة الكمبيوتر التي تعمل بنظام Windows. جعل محاكي BlueStacks هذا ممكنًا لفترة من الوقت ، لكنه جاء مع بعض المفاضلات الكبيرة في الأداء. يتيح Windows 11 تشغيل تطبيقات وألعاب Android محليًا ، وهو حل أفضل بكثير.
ماذا ستحتاج
اعتبارًا من أوائل نوفمبر 2021 ، أصبح تشغيل تطبيقات وألعاب Android في Windows 11 في مرحلة تجريبية. هناك عدد قليل من الأشياء التي ستحتاجها لبدء اللعب.
اعتبارًا من أوائل تشرين الثاني (نوفمبر) 2021 ، فإن أكبر ميزة هي أنك ستحتاج إلى أن تكون على قناة Windows Insider Beta ، الإصدار 22000.282 أو إصدار أحدث. إليك كيفية التبديل بين القنوات – ولكن احذر ، القناة التجريبية ليست مستقرة تمامًا ولا نوصي بها لجهاز الكمبيوتر الأساسي.
الشيء الثاني الذي تحتاجه هو تمكين الأجهزة الافتراضية. يعمل Windows 11 بشكل أساسي على تشغيل Android في جهاز افتراضي ، وهذا هو سبب أهمية ذلك. يمكنك التحقق مما إذا كان جهاز الكمبيوتر الخاص بك قد تم تمكين الظاهرية من خلال الانتقال إلى علامة التبويب “الأداء” في إدارة المهام. (يمكنك الضغط على Ctrl + Shift + Esc لفتح إدارة المهام.)
إذا لم يتم تمكين ظاهرية الأجهزة على جهاز الكمبيوتر الخاص بك ، فستحتاج على الأرجح إلى تمكين Intel VT-X في برنامج UEFI الثابت بجهاز الكمبيوتر (BIOS). إذا كان نظامك يحتوي على شريحة AMD بدلاً من ذلك ، فابحث عن AMD-V في شاشة إعدادات البرنامج الثابت لـ UEFI.
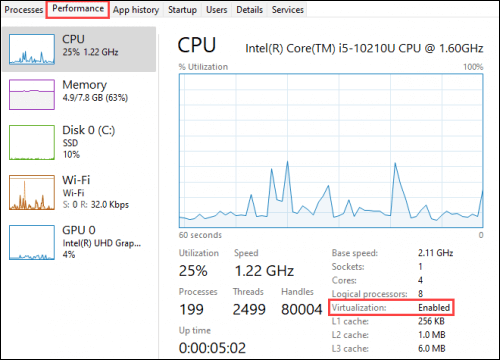
أخيرًا ، ألق نظرة خاطفة وتأكد من أن لديك أحدث إصدار من متجر Microsoft. افتح متجر Microsoft وقم بتحديث جميع التطبيقات في صفحة “المكتبة”. أنت بحاجة إلى إصدار Microsoft Store 22110.1402.6.0.
بمجرد الانتهاء من وضع كل هذه الأشياء بعيدًا ، تكون جاهزًا للمضي قدمًا! من الجيد إعادة تشغيل جهاز الكمبيوتر الخاص بك قبل أن نذهب إلى أبعد من ذلك.
كيفية تثبيت ألعاب Android في نظام التشغيل Windows 11
أولاً ، سنتوجه إلى متجر Microsoft. إذا لم يكن مثبتًا بالفعل على شريط المهام ، فافتح قائمة ابدأ واكتب “Microsoft Store”.
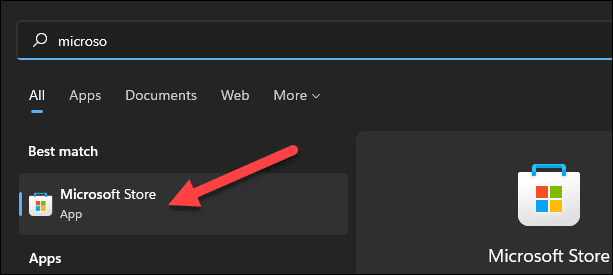
بعد ذلك ، ابحث عن “Amazon Appstore” أو انقر فوق هذا الرابط لفتح القائمة. انقر فوق “تثبيت” للمتابعة.
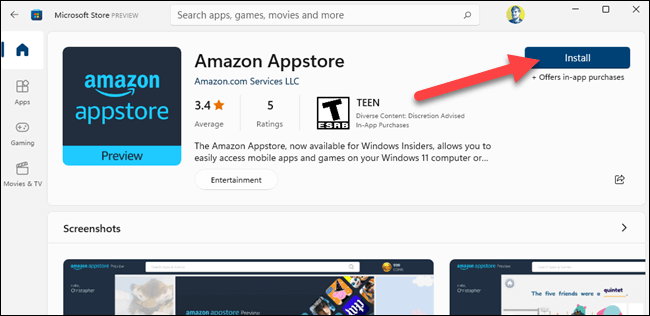
سيتم إرشادك خلال عملية الإعداد ببضع شاشات. انقر فوق “إعداد” وتابع من خلال الخطوات لتنزيل Appstore. ستحتاج إلى “إعادة تشغيل” جهاز الكمبيوتر الخاص بك للانتهاء.
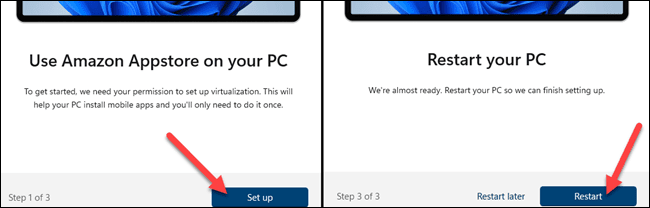
بعد إعادة تشغيل جهاز الكمبيوتر الخاص بك ، قد يتم فتح Amazon Appstore تلقائيًا. إذا لم يكن كذلك ، يمكنك العثور عليه في قائمة تطبيقات قائمة ابدأ.
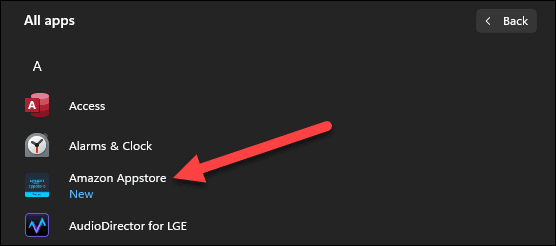
قبل أن نتمكن من فعل أي شيء ، ستحتاج إلى تسجيل الدخول إلى حسابك في Amazon أو إنشاء حساب.
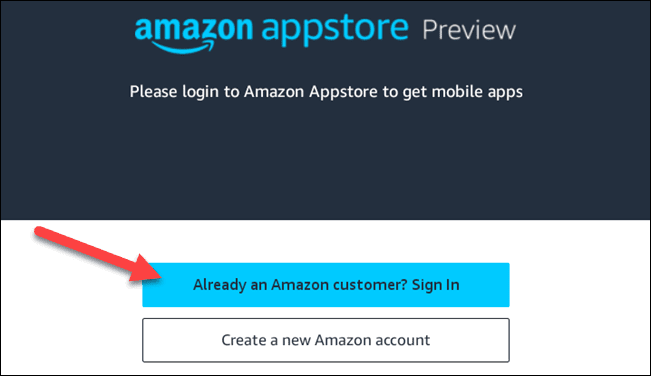
يمكنك الآن تنزيل ألعاب Android مثلما تفعل في أي مكان آخر. توجد علامة تبويب “ألعاب” في الشريط الجانبي الأيسر. ابحث عن لعبة وحددها.
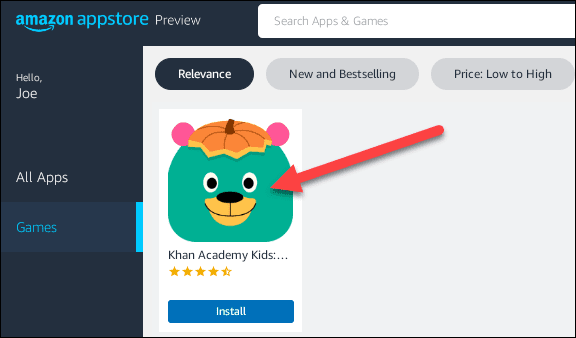
انقر فوق “تثبيت” في صفحة المعلومات.
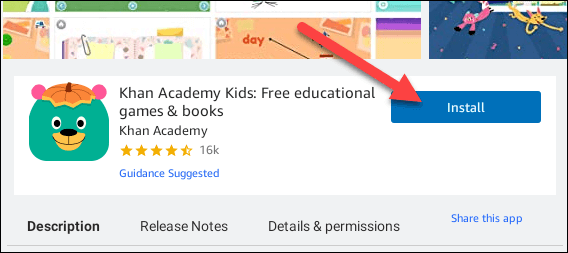
سيتم تنزيل اللعبة ثم تثبيتها. عند الانتهاء ، يمكنك النقر على “فتح”.
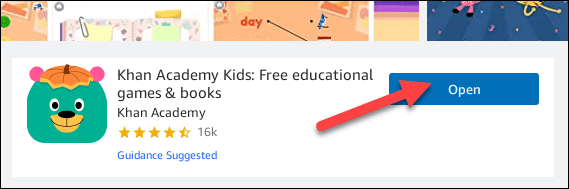
هذا كل شيء! يمكن العثور على اللعبة في قائمة Start (ابدأ) جنبًا إلى جنب مع جميع تطبيقاتك وألعابك الأخرى.
إذا كانت اللعبة التي تريدها غير متوفرة في Amazon Appstore ، يمكنك محاولة تحميلها الجانبي. يتطلب هذا المزيد من الجهد ، ولكن لن يتم تقييدك بواسطة متجر أمازون.
