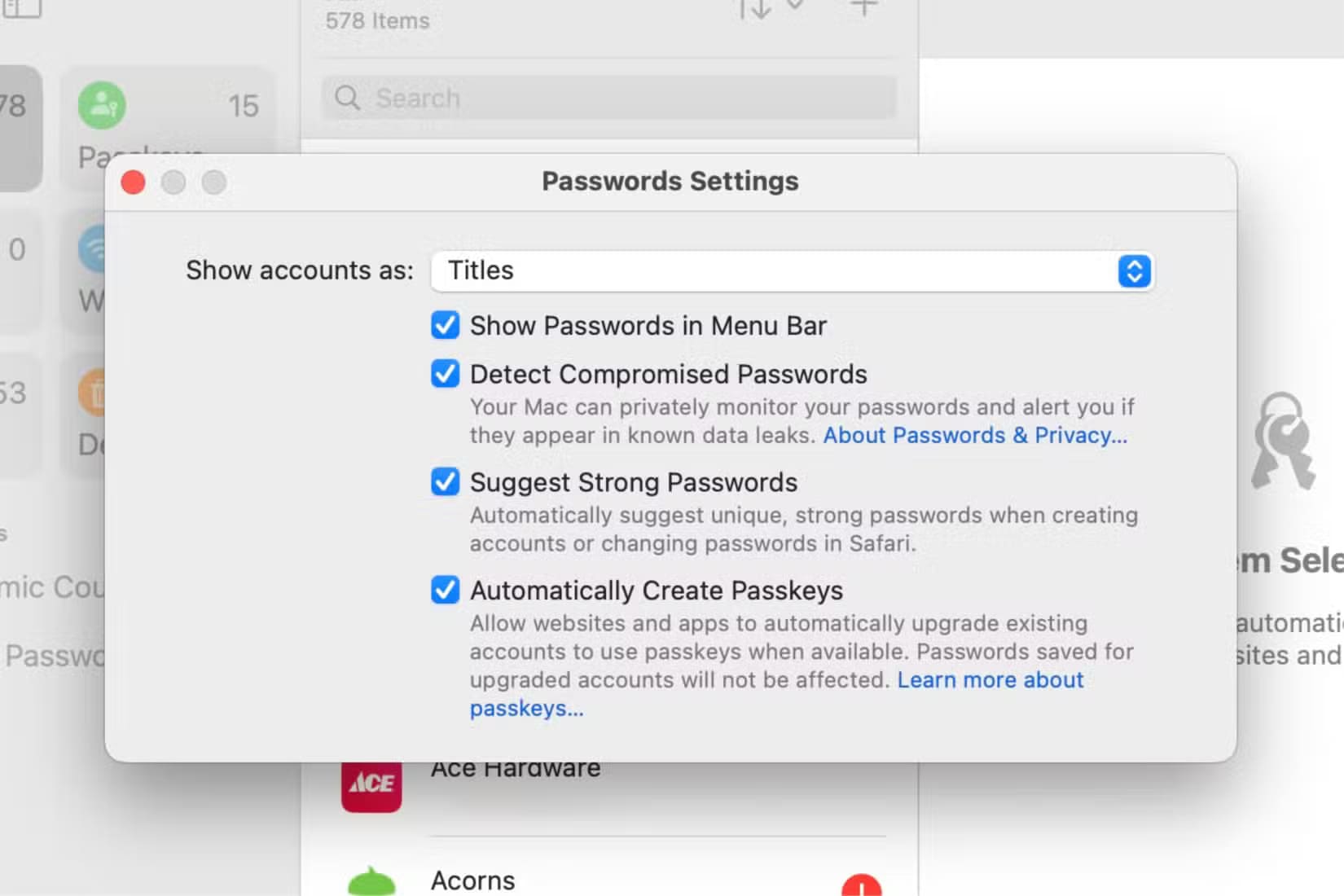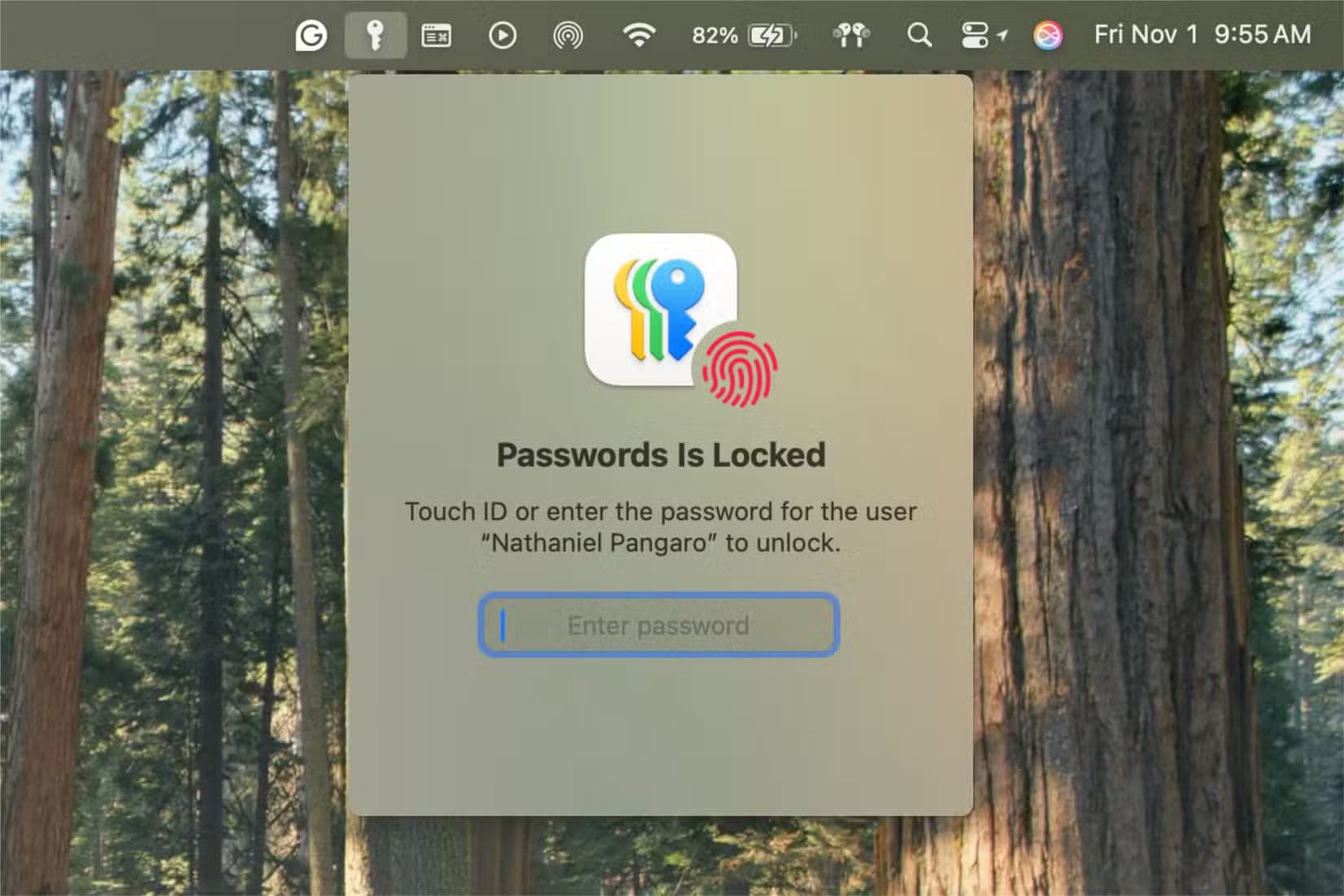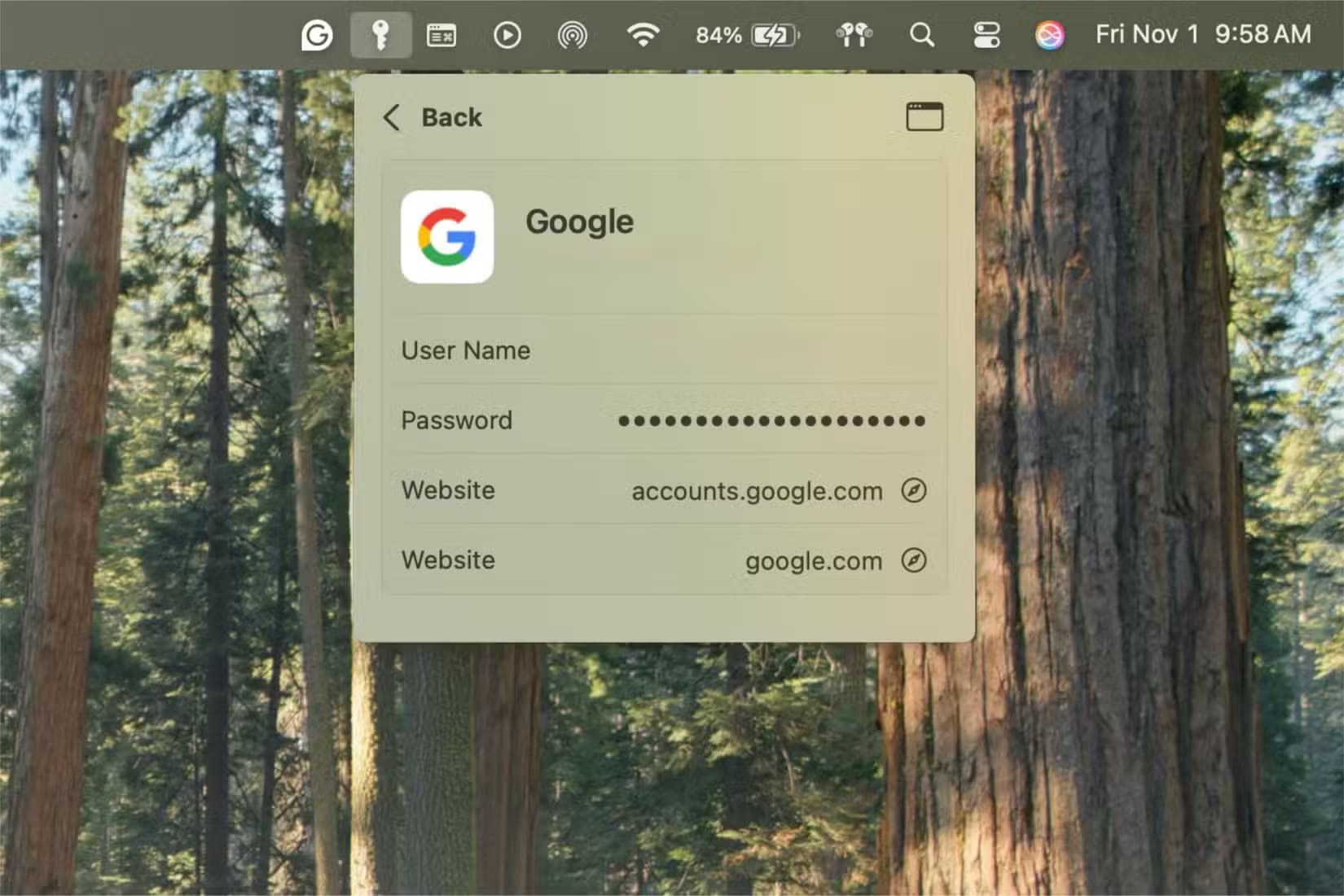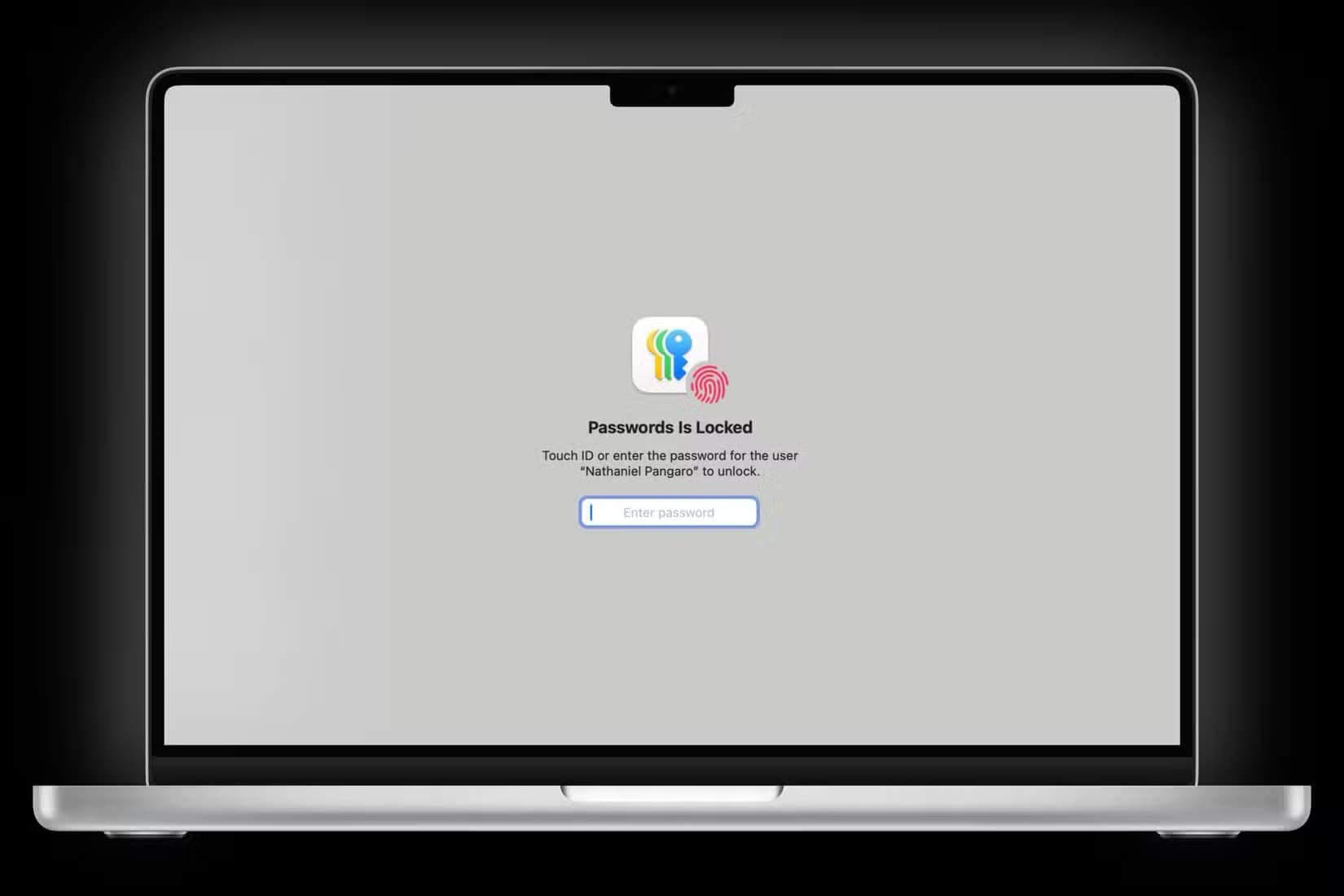كيفية إضافة تطبيقات كلمات المرور إلى شريط القوائم في جهاز Mac
إدارة كلمات المرور على جهاز Mac الخاص بك تعتبر خطوة أساسية لضمان أمان حساباتك عبر الإنترنت. تعد إضافة تطبيق كلمات المرور إلى شريط القوائم أحد الطرق المريحة لضمان وصول سريع وآمن إلى بياناتك الحساسة. من خلال هذه الخطوة، يمكنك الوصول بسهولة إلى كلمات المرور المخزنة دون الحاجة للبحث عنها في الإعدادات أو التطبيقات الأخرى. سنتناول في هذه المقالة كيفية إضافة تطبيق كلمات المرور إلى شريط القوائم في جهاز Mac وتوفير حماية إضافية لخصوصيتك.

نقلت شركة Apple كلمات المرور من تطبيق الإعدادات إلى تطبيق أصلي. وإليك كيفية إضافتها إلى شريط قائمة جهاز Mac الخاص بك لجعل كلمات المرور المحفوظة أكثر سهولة في الوصول إليها.
إضافة تطبيق كلمات المرور إلى شريط القائمة
على عكس التطبيقات الأخرى، التي تسمح لك بإضافتها إلى شريط القائمة من خلال إعدادات مركز التحكم، يتطلب تطبيق كلمات المرور اتباع مسار آخر لتحقيق نفس النتيجة.
افتح تطبيق كلمات المرور (اضغط على Command+Spacebar ثم ابدأ في كتابة “كلمات المرور” واضغط على Return) ثم انتقل إلى أعلى يسار الشاشة. بمجرد الوصول إلى هناك، انقر فوق الزر “كلمات المرور” في شريط القائمة وسيتم تشغيل قائمة منسدلة.
بعد ذلك، انقر فوق “الإعدادات” من القائمة المنسدلة، والتي ستفتح إعدادات كلمات المرور. من هناك، انقر فوق المربع بجوار “إظهار كلمات المرور في شريط القائمة” لإضافته إلى شريط قائمة جهاز Mac الخاص بك.
بعد تشغيل ذلك، سيظهر رمز مفتاح المرور على شريط قائمة جهاز Mac الخاص بك. سيستمر ظهور هذا الرمز حتى تقوم بتعطيل الميزة باستخدام نفس الخطوات عن طريق إلغاء تحديد نفس المربع.
استخدام شريط القائمة أكثر كفاءة من فتح التطبيق
في حين أن فتح تطبيق كلمة مرور أصلي أسرع من البحث في الإعدادات للوصول إليه، فإن وضع التطبيق في شريط القائمة هو الأكثر كفاءة. فهو يساعدك على تحقيق نفس المهام التي قمت بها من قبل في إطار زمني أقصر.
عند النقر على أيقونة مفتاح المرور في شريط القائمة، ستظهر لك رسالة تطلب منك التحقق من هويتك باستخدام كلمة المرور أو Touch ID. بمجرد القيام بذلك، ستتمكن من الوصول إلى جميع كلمات المرور المحفوظة لديك، ولكن يجب عليك المصادقة في كل مرة تفتح فيها التطبيق.
هنا، يمكنك البحث في قائمة كلمات المرور الخاصة بك والحصول على المعلومات المحددة التي تريدها. سيؤدي النقر فوق حساب إلى عرض اسم المستخدم وكلمة المرور المحفوظين لديك والمخفيين خلف عدة نقاط ستختفي عند تحريك المؤشر فوقها.
إذا كنت تريد إضافة كلمة مرور جديدة، فإن النقر على أيقونة علامة الجمع سينقلك مباشرة إلى التطبيق الأصلي ويفتح القائمة تلقائيًا لإضافة كلمة مرور. من ناحية أخرى، إذا كنت تريد تعديل كلمة مرور موجودة، فانقر على أيقونة النافذة لفتح التطبيق الأصلي لتحريرها.
الوصول إلى كلمات المرور أسهل من ذي قبل
يعمل تطبيق كلمات المرور على شريط القائمة بجهاز Mac على التخلص من الحاجة إلى الانتقال من وإلى التطبيق الأصلي للحصول على المعلومات التي تحتاجها لتسجيل الدخول إلى حساب.
مع iCloud Passwords، ستظهر معلومات تسجيل الدخول تلقائيًا عند النقر فوق الحقول المعنية. ومع ذلك، إذا كان لديك حسابات متعددة، فقد لا توفر بيانات الاعتماد الصحيحة، لذا فإن الوصول إلى جميع معلومات كلمة المرور الخاصة بك من شريط القائمة يساعدك في الحصول على المعلومات الصحيحة بسرعة.
هل أنت جديد على التطبيق؟ تعرف على كيفية الانتقال إلى Apple Passwords من مديري كلمات المرور الآخرين.