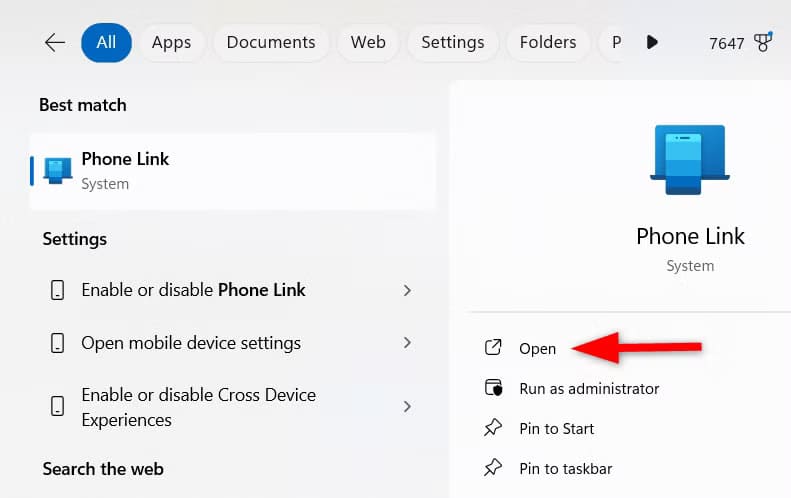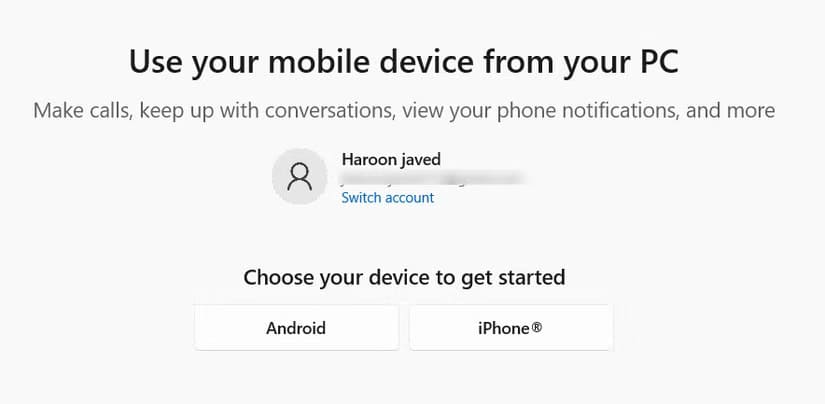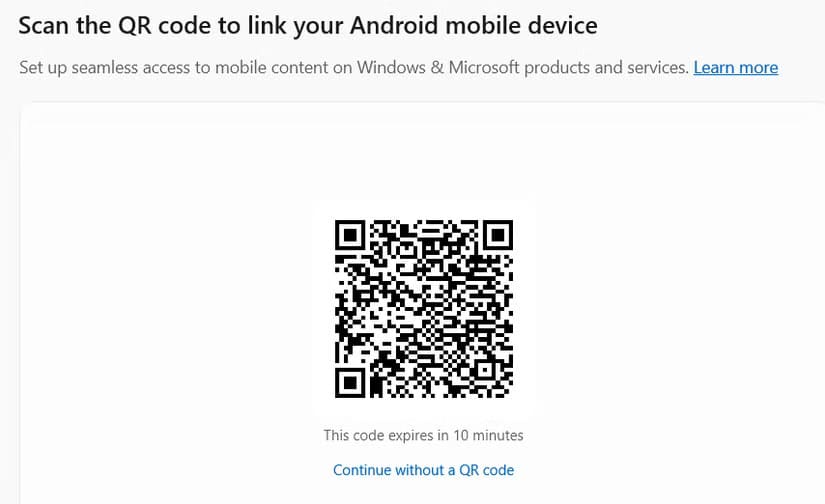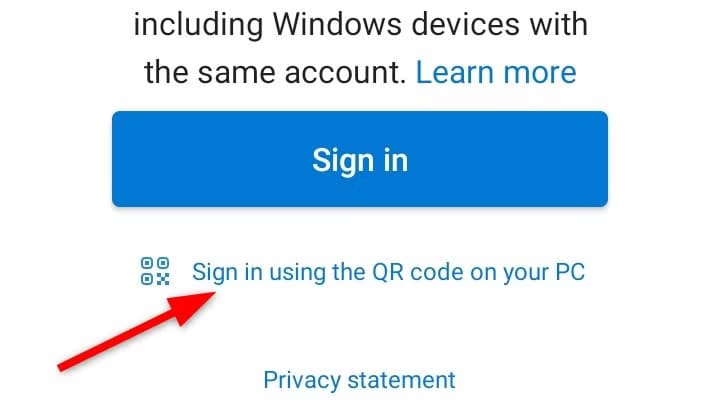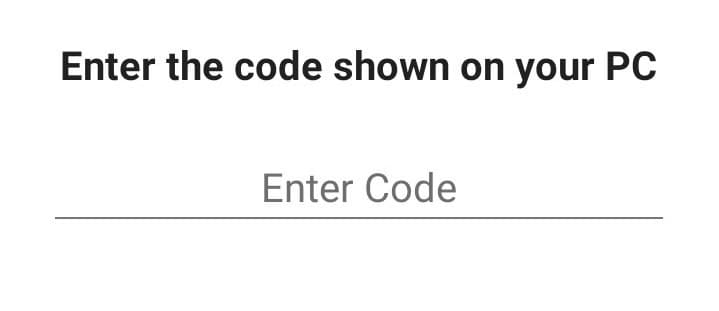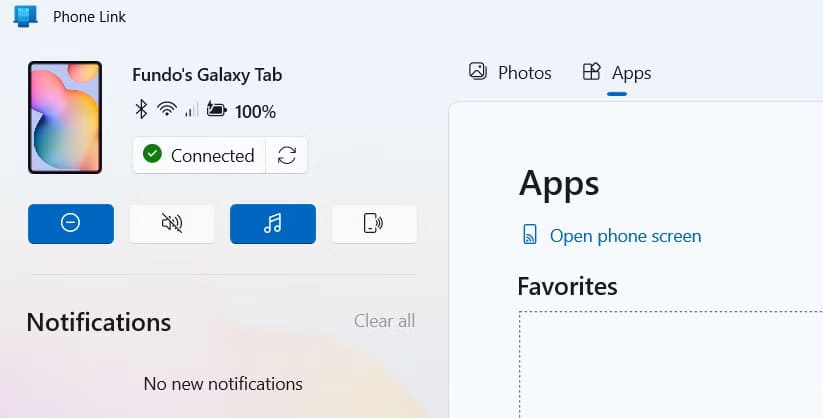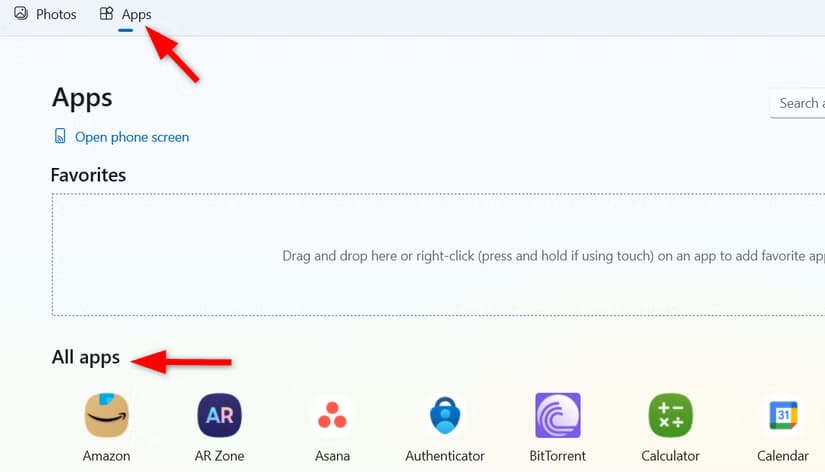خطوات تثبيت تطبيقات الهاتف على جهاز الكمبيوتر لسهولة الاستخدام
تحقيق التكامل بين الهاتف والكمبيوتر يعزز من إنتاجيتك وسرعة الوصول إلى التطبيقات التي تحتاجها يوميًا. إذا كنت ترغب في تثبيت تطبيقات هاتفك على سطح مكتب Windows، فإن العملية أصبحت أسهل من أي وقت مضى بفضل الأدوات المدمجة والبرمجيات المساعدة. في هذا الدليل، نقدم خطوات بسيطة وواضحة لتثبيت تطبيقات الهاتف على جهاز الكمبيوتر والاستمتاع بتجربة استخدام متكاملة.
هل تريد الوصول إلى تطبيقات الهاتف المفضلة لديك مباشرة من سطح مكتب Windows الخاص بك؟ جرِّب تثبيتها على سطح المكتب! باستخدام ميزة Phone Link من Microsoft، يمكنك توصيل تطبيقات هاتف Android بسلاسة بجهاز الكمبيوتر الشخصي الذي يعمل بنظام Windows وتثبيت التطبيقات المفضلة لديك للوصول إليها بسهولة.
توصيل هاتفك بنظام Windows
قبل أن نتعمق في تثبيت التطبيقات، ستحتاج إلى توصيل هاتفك بجهاز الكمبيوتر الشخصي الذي يعمل بنظام Windows. هذه العملية بسيطة نسبيًا إذا كان تطبيق Link to Windows مثبتًا مسبقًا على جهازك أو إذا كان هاتفك مدرجًا كجهاز مدعوم. على سبيل المثال، تتوفر ميزات مثل عكس شاشات الهاتف وإدارة التطبيقات من خلال Phone Link فقط على أجهزة مدعومة معينة ولا تعمل مع جميع هواتف Android.
إذا كان جهازك يدعم ميزة عكس الشاشة ولكنه لا يحتوي على تطبيق Link to Windows، فيمكنك تنزيله من متجر Google Play.
الآن، افتح تطبيق Phone Link على جهاز الكمبيوتر الخاص بك عن طريق تشغيله من قائمة ابدأ.
تأكد من تثبيت تطبيق Phone Link على جهاز الكمبيوتر الخاص بك؛ فهو يأتي مثبتًا مسبقًا على نظام التشغيل Windows 11 ولكن يمكن تنزيله من متجر Microsoft إذا لم يكن موجودًا.
بعد ذلك، سجّل الدخول إلى حساب Microsoft واختر نوع جهازك.
بعد اختيار الجهاز، سيظهر رمز الاستجابة السريعة (QR) على شاشتك.
على هاتفك، افتح تطبيق “Link To Windows”. يمكنك العثور عليه من خلال البحث في درج التطبيقات أو الوصول إليه من أزرار الإعدادات السريعة.
بعد فتح التطبيق، قم بإقران جهازك عن طريق مسح رمز الاستجابة السريعة QR الذي يظهر على جهاز الكمبيوتر الخاص بك.
أدخل الرمز الظاهر على جهاز الكمبيوتر الخاص بك (إذا طُلب منك ذلك) وقم بتسجيل الدخول باستخدام نفس حساب Microsoft الذي استخدمته لرابط الهاتف.
انتقل إلى رابط الهاتف على جهاز الكمبيوتر الخاص بك وتحقق من الاتصال بجهاز Android الخاص بك.
تأكد من منح الأذونات المطلوبة على هاتفك للسماح لتطبيق Phone Link بالوصول إلى الإشعارات والرسائل والبيانات الأخرى من جهازك. أيضًا، إذا كنت مستخدمًا لجهاز iPhone، فيمكنك أيضًا الاتصال عبر تطبيق Phone Link، ولكنك لن تتمكن من الوصول إلى ميزات مثل إدارة التطبيقات وعكس الشاشة.
تثبيت التطبيقات على سطح المكتب
الآن بعد أن أصبح هاتفك متصلاً بجهاز Windows الخاص بك، فقد حان الوقت لبدء تثبيت التطبيقات على سطح المكتب. في نافذة Phone Link المفتوحة، انتقل إلى قسم التطبيقات.
بعد ذلك، حدد التطبيق الذي تريد تثبيته على سطح المكتب. انقر بزر الماوس الأيمن فوقه واختر “تثبيت في قائمة ابدأ” أو “تثبيت في شريط المهام” من القائمة المنسدلة. يؤدي هذا الإجراء إلى إنشاء اختصار للتطبيق على شريط المهام أو قائمة ابدأ. لتثبيت التطبيق مباشرة على سطح المكتب، اسحب الاختصار من شريط المهام أو قائمة ابدأ إلى سطح المكتب.
ومع ذلك، ضع في اعتبارك أن ميزة تثبيت التطبيقات هذه غير متاحة لجميع أجهزة Android؛ تحتوي فقط أجهزة متوافقة محددة على هذه الميزة.
جرب هذه الخيارات بدلاً من ذلك!
إذا كان هاتفك الذكي لا يدعم ميزة شاشة الهاتف، فيمكنك استكشاف خيارات أخرى، مثل تطبيقات انعكاس الشاشة التابعة لجهات خارجية. في حين أن هذه الأدوات لا تسمح لك بتثبيت التطبيقات مباشرة على سطح مكتب Windows، إلا أنها لا تزال توفر سهولة الوصول إلى تطبيقاتك من شاشة الكمبيوتر.
الخيار الأول الموثوق به وسهل الاستخدام هو AirDroid. يثق به المستخدمون لسنوات، فهو يوفر تجربة سلسة لإدارة هاتف Android الخاص بك من جهاز كمبيوتر يعمل بنظام Windows. أفضل ما في الأمر هو أنه مجاني ومريح بشكل لا يصدق – يمكنك استخدام إصداره المستند إلى الويب دون الحاجة إلى تثبيت أي شيء على جهاز الكمبيوتر الخاص بك.
خيار رائع آخر هو Scrcpy. إنها أداة مفتوحة المصدر توفر طريقة سلسة وسريعة الاستجابة لعكس هاتفك الذي يعمل بنظام Android والتحكم فيه مباشرة على أي جهاز كمبيوتر يعمل بنظام Windows.