كيفية تثبيت الإضافات على شريط أدوات Chrome
تساعدك الإضافات على إضافة ميزات وتحسين تجربة التصفح الشاملة. بناءً على أذوناتهم ، يمكنهم أيضًا تغيير وظائف متصفحك. وبينما يحتوي Chrome على رمز ملحق مخصص ، فإن الإضافات الفردية غير مرئية بشكل افتراضي. لذلك ، إليك كيفية تثبيت الإضافات على شريط أدوات Chrome وتسهيل الوصول إليها.
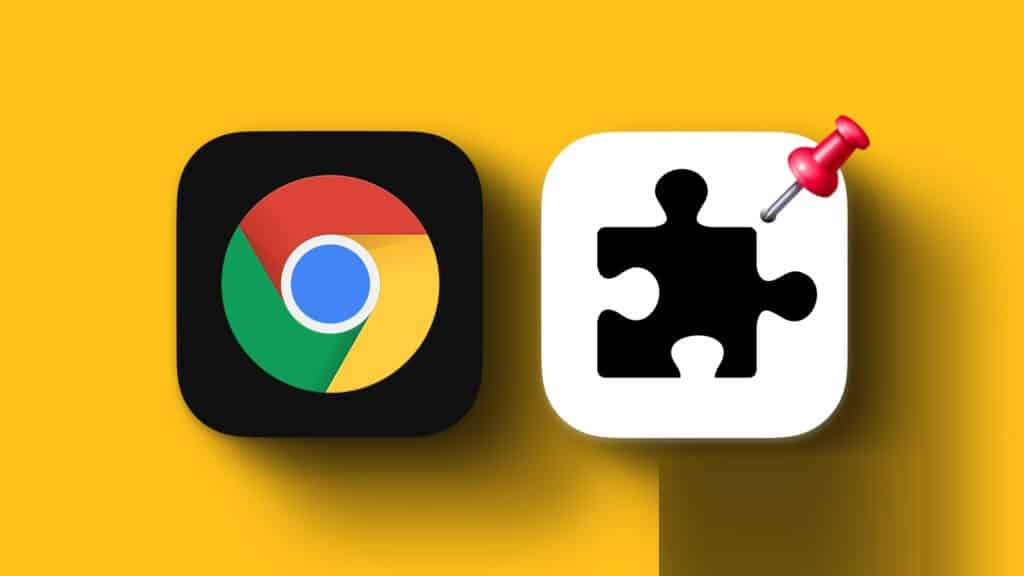
بصرف النظر عن تثبيت الإضافات في شريط أدوات Chrome ، يمكنك أيضًا إعادة ترتيبها لجعلها أكثر تنظيماً وإلغاء تثبيت الإضافات التي لم تعد بحاجة إليها.
للقيام بذلك وأكثر ، تابع القراءة حيث لدينا نظرة مفصلة حول كيفية تثبيت الإضافات على شريط أدوات Chrome. بالإضافة إلى ذلك ، إذا كنت تواجه مشكلة في عرضها على شريط أدوات Chrome ، فكيف يمكنك إصلاحها أيضًا. هيا نبدأ.
كيفية تثبيت الإضافات على شريط أدوات Chome
على الرغم من أن Chome لا يسمح لك بتثبيت الإضافات تلقائيًا ، يمكنك التغلب عليها عن طريق تثبيت الملحقات يدويًا في شريط أدوات Chrome بدلاً من ذلك. إليك كيفية القيام بذلك.
الخطوة 1: افتح Chrome وفي شريط القائمة ، انقر فوق رمز قطعة اللغز. سيؤدي هذا إلى فتح قائمة بالملحقات المثبتة على Chrome.
الخطوة 2: انقر فوق رمز الدبوس بجوار الامتداد الذي ترغب في تثبيته على شريط أدوات Chrome.
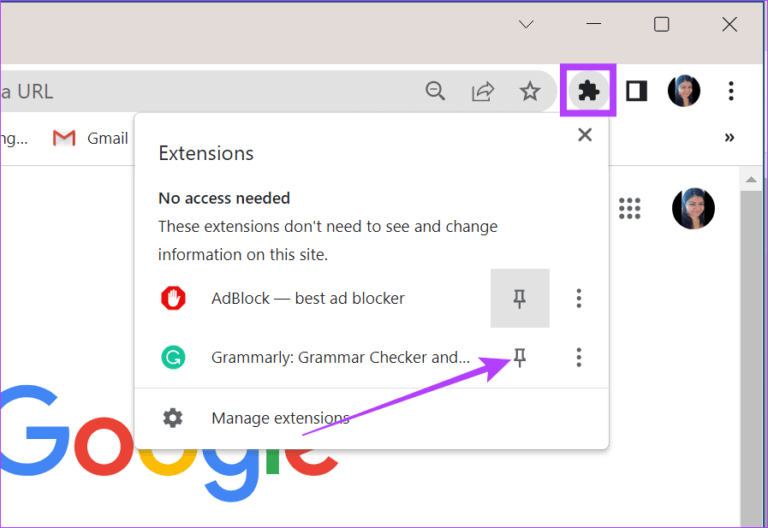
بمجرد أن يتحول رمز الدبوس الخاص بالملحق إلى اللون الأزرق ، سيكون الامتداد مرئيًا في شريط أدوات Chrome.
كيفية إعادة ترتيب الإضافات على شريط أدوات Chome
بمجرد تثبيت الامتداد المطلوب في شريط أدوات Chrome ، يمكنك إعادة ترتيبها حسب تفضيلاتك. إليك الطريقة.
ملاحظة: يمكنك فقط إعادة ترتيب رموز الامتداد داخل شريط أدوات الامتداد. بالإضافة إلى ذلك ، لا يمكنك إعادة ترتيب رمز بانوراما أو نقله.
الخطوة 1: افتح Google Chrome وانتقل إلى شريط أدوات Chrome.
الخطوة 2: هنا ، قم بسحب وإسقاط أيقونات الإضافات كما تريد.
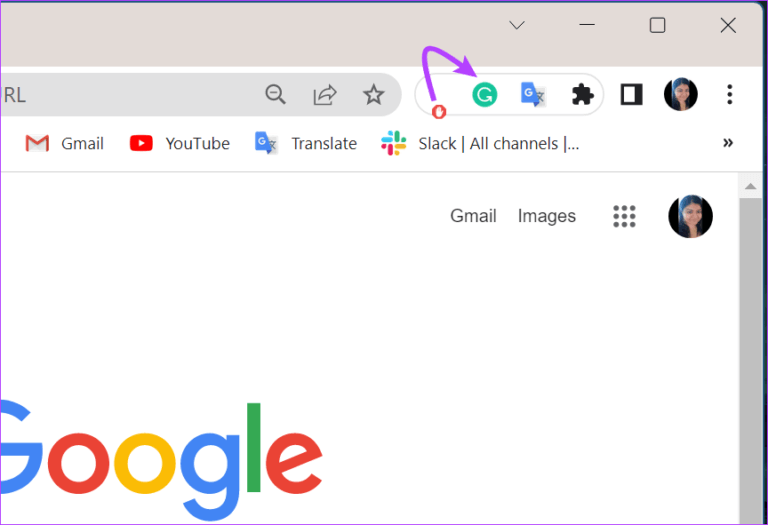
سيؤدي هذا إلى إعادة ترتيب رموز امتداد شريط أدوات Chrome وفقًا لتفضيلاتك.
كيفية إلغاء تثبيت الإضافات على شريط أدوات Chome
إذا كنت لا ترغب في ظهور امتداد معين على شريط أدوات Chrome أو إذا كان شريط الأدوات يبدو مشوشًا للغاية ، فيمكنك إلغاء تثبيت الإضافات من شريط أدوات Chrome أيضًا. إليك الطريقة.
ملاحظة: لن يؤدي هذا إلى إلغاء تثبيت الامتداد أو تعطيله ولكن يزيله فقط من شريط أدوات Chrome. لا يزال بإمكانك الوصول إلى الامتدادات من خلال النقر على أيقونة الامتداد.
الخطوة 1: في Google Chrome ، انتقل إلى شريط أدوات Chrome وانقر على أيقونة jigsaw.
الخطوة 2: الآن ، انقر فوق رمز الدبوس الأزرق للإضافات التي تريد إلغاء تثبيتها.
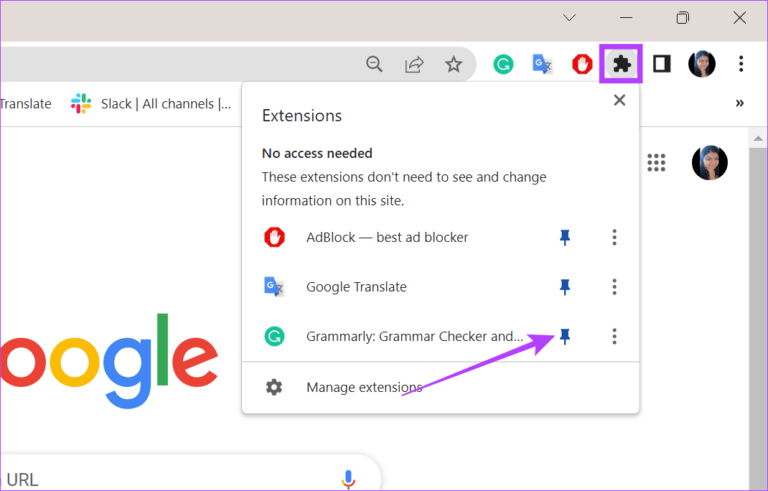
بمجرد أن يتحول رمز الدبوس إلى اللون الأبيض ، سيتم إلغاء تثبيت الامتداد من شريط أدوات Chrome. بدلاً من ذلك ، يمكنك أيضًا النقر بزر الماوس الأيمن فوق كل امتداد وتحديد إلغاء التثبيت من الخيارات لإزالته من شريط الأدوات.
كيفية تعطيل الإضافات على شريط أدوات Chome
بصرف النظر عن تثبيت الملحقات في شريط أدوات Chrome ، يمكنك تعطيلها أيضًا. بخلاف إلغاء التثبيت ، سيؤدي ذلك إلى توقف الامتداد عن العمل تمامًا. إليك كيفية القيام بذلك.
الخطوة 1: انتقل إلى شريط أدوات Chrome وانقر بزر الماوس الأيمن على الامتداد المطلوب.
الخطوة 2: هنا ، انقر فوق إدارة الإضافة.
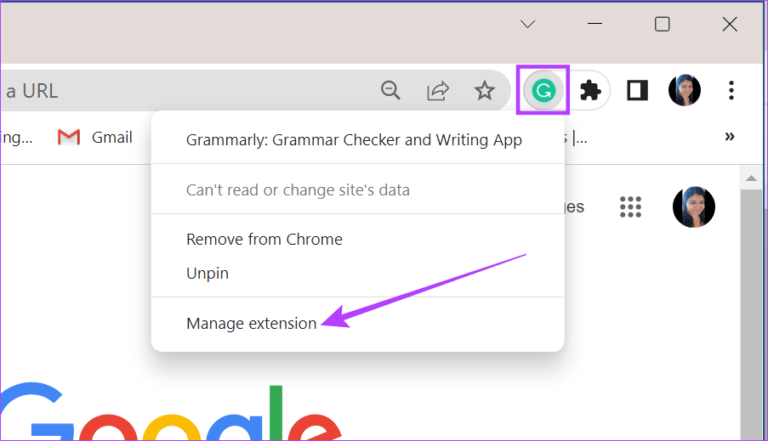
الخطوة 3: قم بإيقاف تشغيل شريط التمرير.
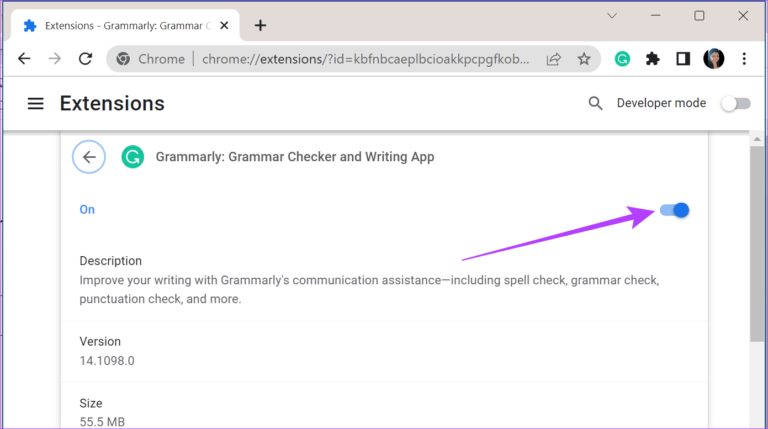
بمجرد الانتهاء من ذلك ، سيختفي الامتداد من شريط أدوات Chrome أيضًا. بينما سيتم تعطيل الامتداد ، سيظل رمزه متاحًا في قائمة الامتداد. يمكنك إلقاء نظرة على مقالتنا الأخرى إذا كنت ترغب في إزالة الامتداد نهائيًا من Chrome بدلاً من ذلك.
كيفية إصلاح اختفاء إضافات Chrome من شريط الأدوات
ذا كنت ترغب في تثبيت امتداد على شريط أدوات Chrome ولكنه لا يظهر في قائمة الملحقات ، فقد يكون من المفيد التحقق مما إذا كان الامتداد ممكّنًا أم لا. إذا تم تعطيله بالفعل ، فسيلزم تمكينه حتى يظهر في قائمة الامتدادات. اتبع هذه الخطوات للتحقق من ملحق في Chrome وتمكينه إذا لزم الأمر.
الخطوة 1: افتح متصفح Chrome وانقر على أيقونة القائمة.
الخطوة 2: بعد ذلك ، انقر فوق المزيد من الأدوات وحدد / ملحقات.
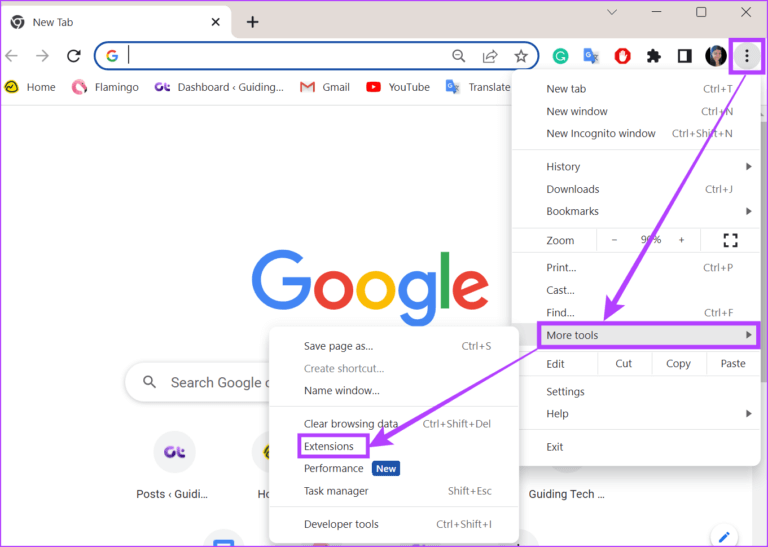
الخطوة 3: الآن ، انتقل إلى الامتداد الذي تريده. إذا تم تعطيله ، فانقر فوق شريط التمرير لتمكين الامتداد.
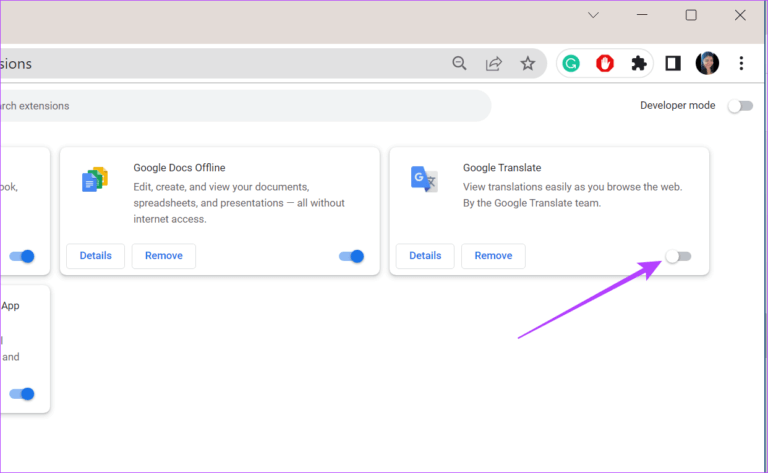
بعد تمكين الامتداد ، تحقق من شريط أدوات Chrome. إذا تم تثبيت الامتداد مسبقًا على شريط أدوات Chrome ، فيجب أن يظهر مرة أخرى.
أسئلة وأجوبة حول تثبيت الإضافات على شريط أدوات Chome
1. هل يمكنني حذف امتداد من شريط أدوات تمديد Chrome؟
لحذف امتداد من شريط أدوات Chrome ، انقر بزر الماوس الأيمن على الامتداد ثم انقر فوق “إزالة من Chrome”. بمجرد النقر فوق “موافق” ، سيتم حذف الامتداد من Chrome.
2. هل شريط أدوات Chrome الإضافي متاح في وضع التصفح المتخفي أيضًا؟
بينما يكون شريط أدوات الامتداد متاحًا في وضع التصفح المتخفي ، فقد لا تكون جميع الإضافات المثبتة مرئية هناك. إذا تم تشغيل “السماح في وضع التصفح المتخفي” في الإضافات ، فستظهر في شريط أدوات إضافة Chrome عند استخدام وضع التصفح المتخفي.
3. هل ستتم مزامنة ملحقات Chrome تلقائيًا عبر جميع أجهزتي؟
إذا قمت بتسجيل الدخول إلى جميع أجهزتك باستخدام نفس حساب Google وقمت بتشغيل إعدادات المزامنة ، فستتم أيضًا مزامنة إضافات Chrome تلقائيًا عبر جميع الأجهزة التي تم تسجيل الدخول إليها. راجع مقالتنا الأخرى إذا كنت تواجه مشكلات في مزامنة إضافات Chrome.
4. هل يمكنك تغيير إعدادات الامتداد من شريط أدوات Chrome؟
لتغيير إعدادات الامتداد ، انقر بزر الماوس الأيمن على الامتداد من شريط أدوات Chrome وانقر على إدارة الامتداد. هنا ، يمكنك تغيير إعدادات الامتداد والأذونات وفقًا لذلك.
الإضافات في شريط الأدوات الخاص بك
يعد تثبيت الإضافات التي تستخدمها بشكل متكرر في شريط أدوات Chrome طريقة رائعة لزيادة إمكانية الوصول ، وبالتالي زيادة الإنتاجية. مع وضع ذلك في الاعتبار ، تحقق من أكثر من 20 امتدادًا من ملحقات Chrome لزيادة إنتاجيتك.
