كيفية تثبيت علامات التبويب في Safari على iPhone وiPad وMac
يتيح لك متصفح Safari فتح علامات تبويب متعددة وتصفح مواقع ويب مختلفة في وقت واحد على أجهزة iPhone وiPad وMac. كما يسمح لك أيضًا بإنشاء مجموعات علامات تبويب لمواقع الويب التي تتم زيارتها بشكل متكرر للوصول إليها مرة أخرى بسرعة. فيما يلي كيفية تثبيت علامات التبويب في Safari على iPhone وiPad وMac.
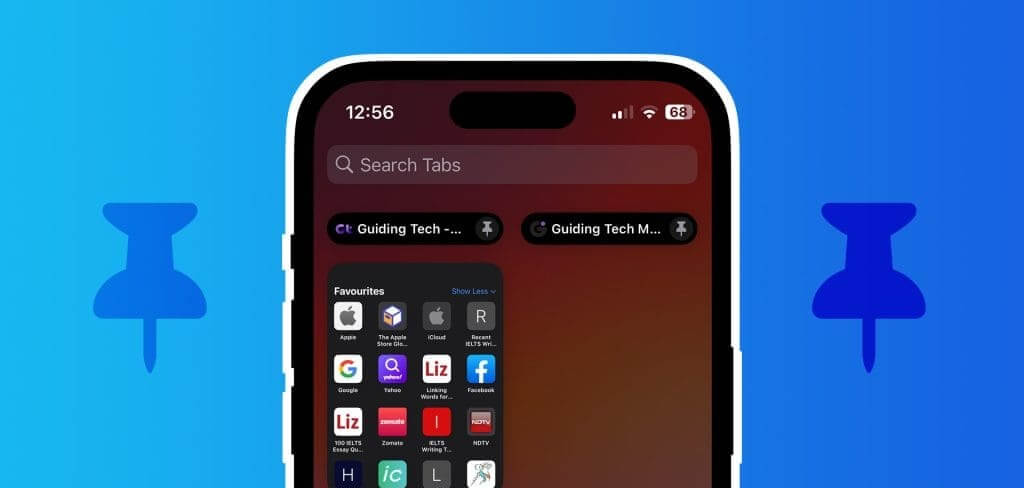
في بعض الأحيان، هناك مواقع ويب أو صفحات ويب محددة تكتشفها، وتثير اهتمامك. يمكن أن تكون مقالة، أو نموذج Google، أو رسالة إخبارية، وما إلى ذلك، والتي لا تريد أن تضيع. وفي هذه الحالة، يمكنك تثبيت علامة تبويب واحدة أو عدة علامات تبويب في Safari.
كيفية تثبيت علامات التبويب في Safari على iPhone وIPAD
أولاً، دعنا نوضح لك كيفية تثبيت علامات تبويب مواقع الويب المفضلة لديك في Safari على iPhone وiPad. السبب الأكبر الذي يدفعك إلى تثبيت علامات التبويب هو عدم فقدانها عند إغلاق المتصفح أو التبديل إلى التحقق من شيء مختلف. نقترح استخدام أحدث إصدار من Safari على جهاز iPhone أو iPad لتجنب أي مشكلات أثناء تثبيت علامات التبويب.
الخطوة 1: افتح Safari على جهاز iPhone أو iPad.
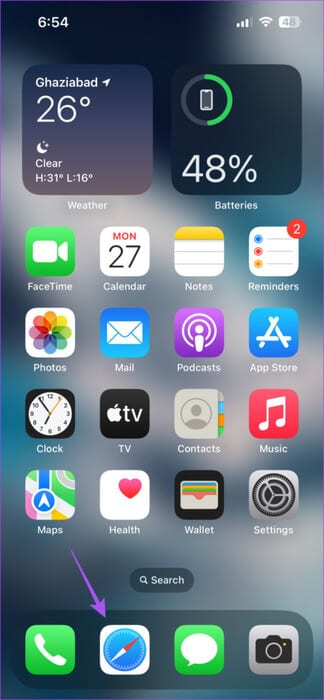
الخطوة 2: اضغط على أيقونة علامات التبويب في الزاوية اليمنى السفلية لرؤية جميع علامات التبويب الخاصة بك.
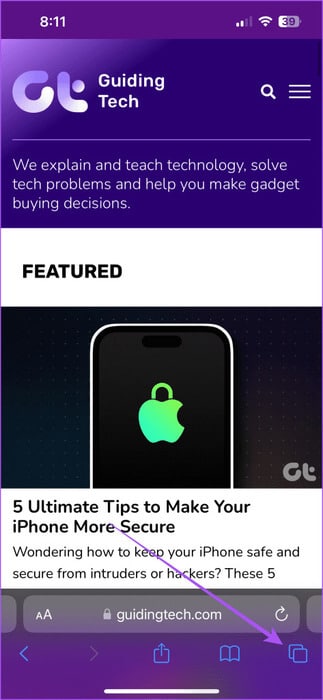
خطوة 3: اضغط لفترة طويلة على أيقونة علامة التبويب التي تريد تثبيتها وحدد Pin Tab.
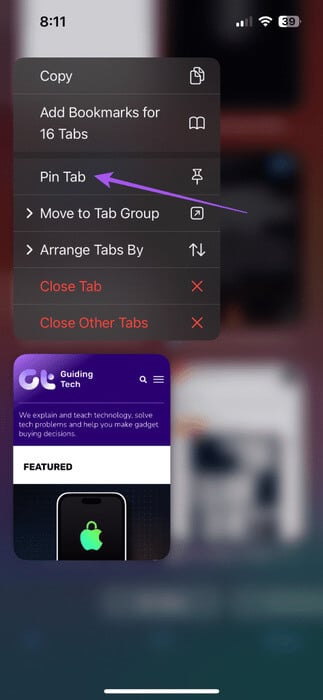
إذا قمت بالتمرير إلى الأعلى، فسترى أيقونة علامة التبويب المثبتة لديك. يمكنك اتباع نفس الخطوات لتثبيت أي علامة تبويب في Safari. يمكنك العثور على جميع علامات التبويب المثبتة في Safari أعلى نافذة علامات التبويب.
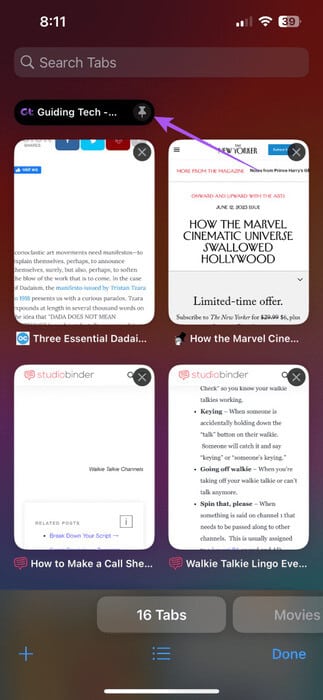
إلغاء تثبيت علامات التبويب في Safari على iPhone وiPad
إذا كنت تريد إلغاء تثبيت علامة تبويب أو علامات تبويب متعددة، فاضغط لفترة طويلة على أيقونة علامة التبويب المثبتة في الأعلى وحدد Unpin Tab من قائمة الخيارات.
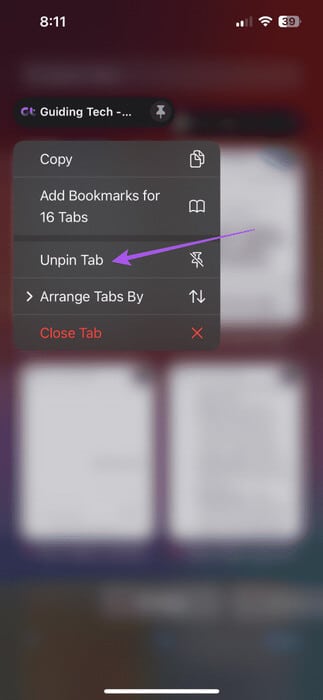
يمكنك أيضًا اختيار ترتيب علامات التبويب الخاصة بك حسب عنوانها أو حسب اسم موقع الويب الخاص بها.
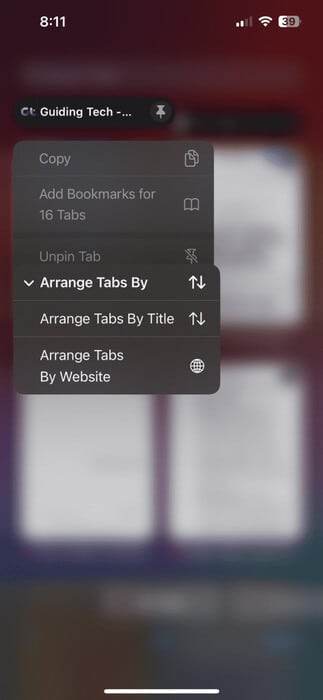
كيفية تثبيت علامات التبويب في Safari على جهاز MAC
دعنا ننتقل إلى جهاز Mac ونعرض لك خطوات تثبيت علامة تبويب واحدة أو عدة علامات تبويب في Safari. تأكد من أنك تستخدم أحدث إصدار من Safari على جهاز Mac الخاص بك.
الخطوة 1: اضغط على اختصار الكلمة الرئيسية Command + Spacebar لفتح Spotlight Search، واكتب Safari، ثم اضغط على Return.
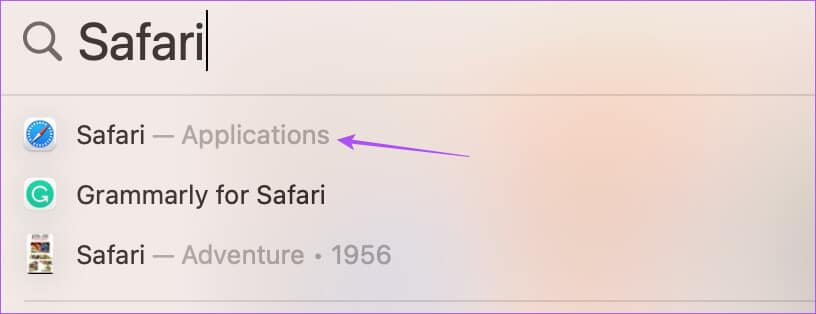
الخطوة 2: انقر بزر الماوس الأيمن على علامة التبويب التي تريد تثبيتها وحدد Pin Tab من قائمة الخيارات.
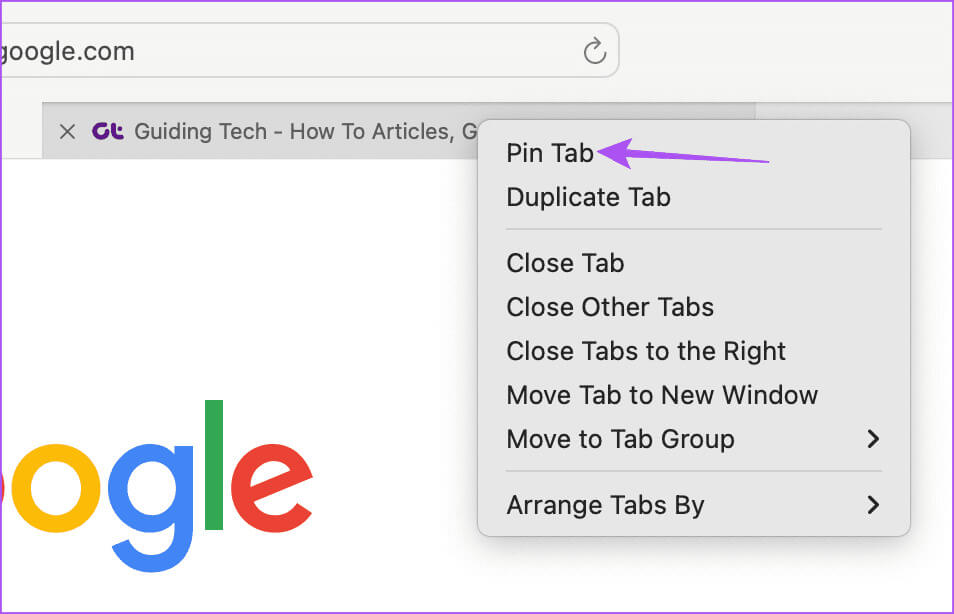
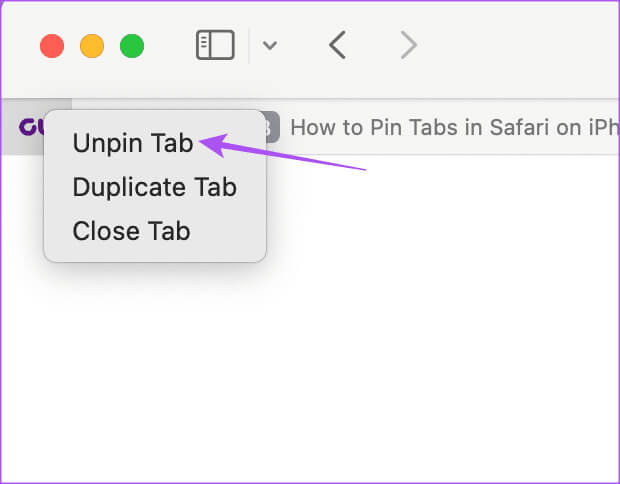
أفضل الإصلاحات لعدم إمكانية تثبيت علامات التبويب
إذا لم تتمكن من تثبيت علامات التبويب أو تختفي علامات التبويب المثبتة في Safari، فإليك بعض الحلول التي يمكنك اختيارها لإصلاح المشكلة.
1. لا تستخدم مجموعات علامات التبويب
اقترح بعض المستخدمين تجنب إنشاء مجموعات علامات التبويب بعد تثبيت علامات التبويب. حتى وقت كتابة هذا المنشور، لا توجد طريقة لرؤية علامات التبويب المثبتة بعد إنشاء مجموعات علامات التبويب الخاصة بها.
2. الإنهاء بالقوة وإعادة تشغيل SAFARI
سيعطي هذا التطبيق بداية جديدة ويساعد في حل المشكلة.
على iPhone و iPad
الخطوة 1: على الشاشة الرئيسية، اسحب لأعلى مع الاستمرار للكشف عن نوافذ التطبيقات الخلفية.
الخطوة 2: اسحب لليمين للبحث عن Safari ثم اسحب لأعلى لفرض إنهاء التطبيق.
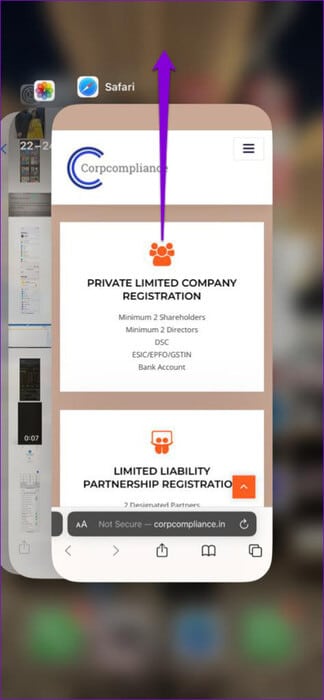
خطوة 3: أعد تشغيل Safari وتحقق من حل المشكلة.
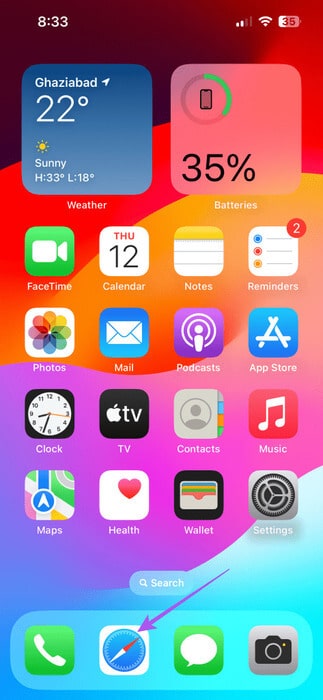
على Mac
الخطوة 1: انقر على شعار Apple في الزاوية العلوية اليسرى وحدد Force Quit.
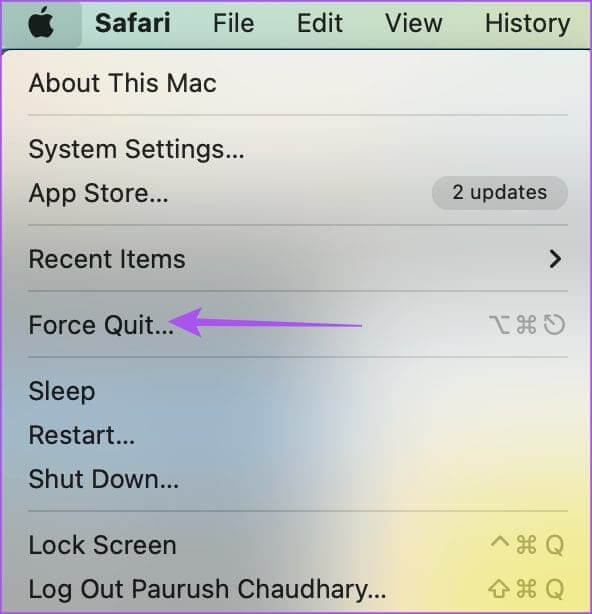
الخطوة 2: حدد Safari من قائمة التطبيقات وانقر على Force Quit.
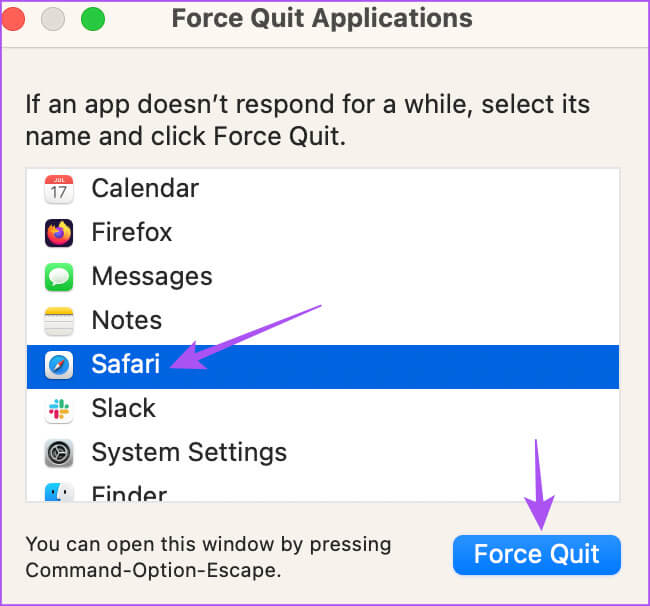
خطوة 3: أعد تشغيل Safari وتحقق من حل المشكلة.
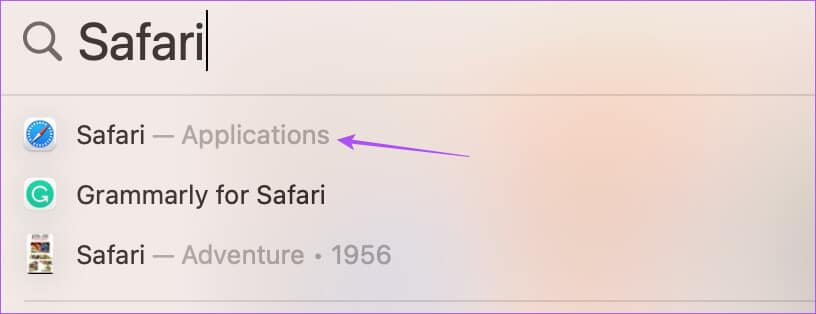
3. مسح ذاكرة التخزين المؤقت لتطبيق SAFARI
يمكنك مسح ذاكرة التخزين المؤقت لتطبيق Safari على أجهزة iPhone وiPad وMac. سيؤدي هذا إلى إزالة جميع البيانات وتفضيلات التصفح المخزنة على مدار بعض الوقت على جهازك. تكون ذاكرة التخزين المؤقت للتطبيق عرضة للتلف بمرور الوقت، مما قد يسبب مثل هذه المشكلات. يمكنك الرجوع إلى منشورنا لمعرفة كيفية مسح ذاكرة التخزين المؤقت لتطبيق Safari.
لا تفقد علامات التبويب الخاصة بك
يمكنك تثبيت علامات التبويب أو إلغاء تثبيتها لتحسين تجربة التصفح لديك. ولكن يمكنك الرجوع إلى منشورنا إذا كانت علامات التبويب تغلق تلقائيًا في متصفح Safari. لقد قدمنا أفضل الحلول العملية لإصلاح المشكلة.
