كيفية تخصيص شاشة قفل Windows 11
يعد تخصيص شاشة القفل لجهاز الكمبيوتر الذي يعمل بنظام Windows 11 خطوة أولى لجعل النظام يبدو لك. جعلت Microsoft شاشة القفل أكثر قابلية للتخصيص مع Windows 11 بصرف النظر عن إضافة العديد من الميزات والتحسينات الأخرى، وإليك كيفية تخصيص شاشة قفل Windows 11.

مع ذلك ، قامت Microsoft بتحديث واجهة Windows 11. بصرف النظر عن تخصيص قائمة ابدأ ، يمكنك تخصيص شاشة القفل أيضًا. هذا يعني أنه تمت إعادة تعيين إعدادات تخصيص شاشة القفل السابقة عند التحديث إلى نظام التشغيل الجديد.
ومع ذلك ، فإن القوائم المبسطة تجعل تخصيص نظام التشغيل الخاص بك أسهل من أي وقت مضى. استمر في القراءة لترى بالضبط كيف يمكنك تغيير مظهر شاشة القفل ووظائفها.
كيفية تخصيص شاشة القفل الخاصة بك
بينما يتيح لك Windows 11 تخصيص شاشة القفل ، إلا أن Microsoft استبعدت بعض الأشياء. بالنسبة للمبتدئين ، لم يعد Windows 11 يدعم العديد من أدوات قفل الشاشة ، ولكن يمكنك استخدام الأدوات الأخرى على جهاز الكمبيوتر الخاص بك. ومع ذلك ، يمكنك استخدام عنصر واجهة مستخدم يظهر في الجزء السفلي. هيريس كيفية القيام بذلك:
الخطوة 1: انقر بزر الماوس الأيمن فوق مساحة فارغة على سطح المكتب لإسقاط القائمة السياقية وتحديد تخصيص.
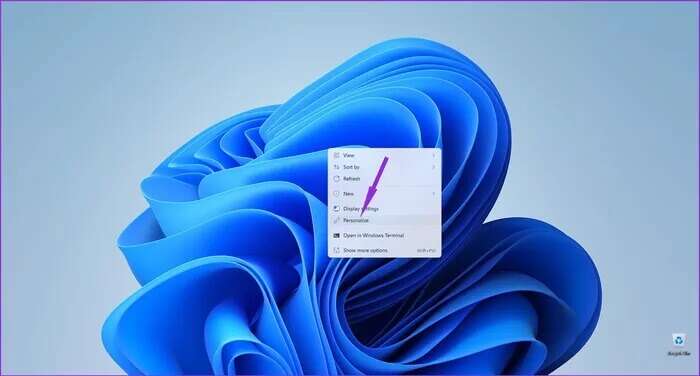
الخطوة 2: انقر فوق خيار قفل الشاشة من قائمة إعدادات التخصيص.
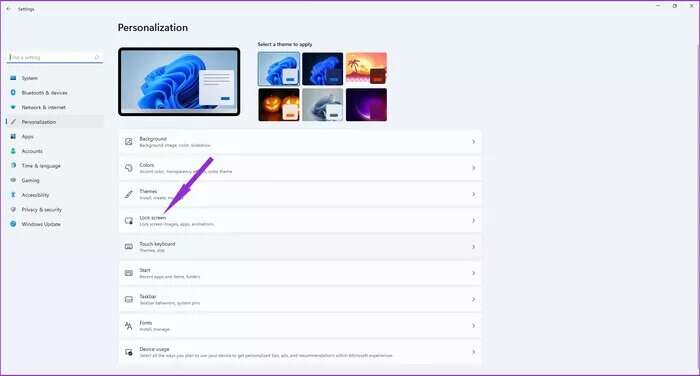
خطوة 3: حدد القائمة المنسدلة بجوار خيار “تخصيص شاشة القفل” للاختيار بين Windows Spotlight أو Picture أو Slideshow.
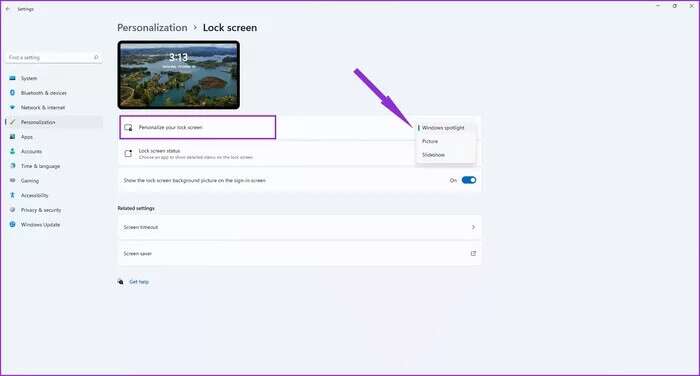
ضع في اعتبارك أنه لكي يعمل Windows Spotlight ، يجب أن يكون جهاز الكمبيوتر الخاص بك متصلاً بالإنترنت لأنه يقوم تلقائيًا بتنزيل الخلفيات الجديدة يوميًا.
يتيح لك خيار عرض الشرائح اختيار مجلد يحتوي على صور ويقوم بتدويرها تلقائيًا من وقت لآخر. أخيرًا ، ستتيح لك Picture من اختيار ملف صورة من جهاز الكمبيوتر الخاص بك وتعيينه كخلفية لشاشة القفل.
الخطوة 4: انقر فوق القائمة المنسدلة من حالة شاشة القفل لاختيار الأداة التي تريد عرضها أسفل شاشة القفل
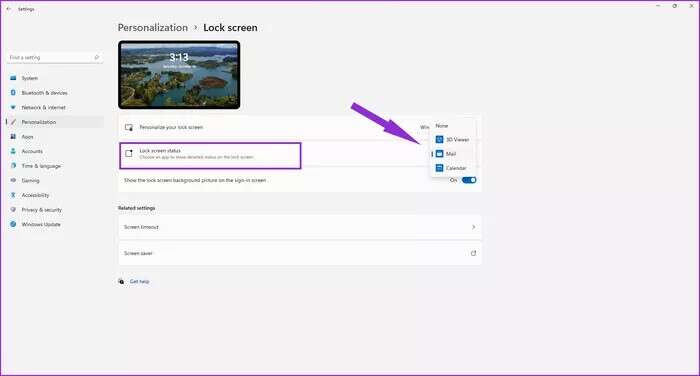
تعتمد الأدوات التي ستراها في القائمة على التطبيقات التي قمت بتثبيتها. إذا كنت قد قمت بالتحديث للتو ، فستكون خيارات الأدوات الوحيدة هي خيارات المخزون مثل البريد لإظهار رسائل البريد الإلكتروني والتقويم لعرض مواعيدك.
من المرجح أن تحتوي تطبيقات الإنتاجية أو المالية أو تطبيقات التسوق المقدمة من خلال متجر Microsoft على أدوات شاشة قفل. حاليًا ، لا تظهر البرامج المثبتة يدويًا باستخدام الملفات القابلة للتنفيذ في قائمة الأدوات.
الخطوة 5: قم بتمكين خيار “إظهار صورة خلفية شاشة القفل على شاشة تسجيل الدخول”. سيسمح ذلك لـ Windows بعرض خلفية شاشة القفل الخاصة بك على شاشة تسجيل الدخول.
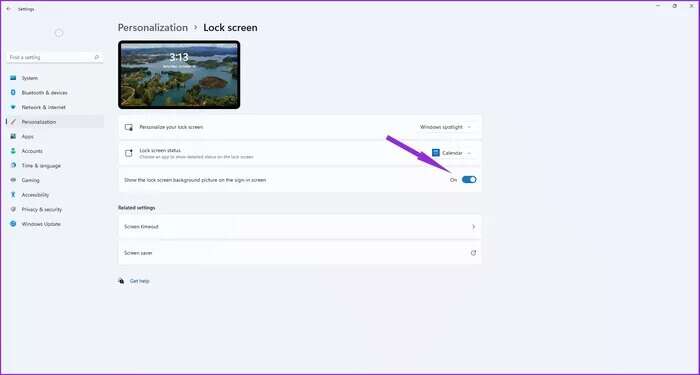
لن ترى شاشة أمان PIN إلا إذا قمت بتعيين كلمة مرور لحساب المستخدم الخاص بك. أيضًا ، لن يكون للسمات التي تقوم بتثبيتها وتطبيقها أي تأثير على شاشة القفل الخاصة بك.
الإعدادات الإضافية التي يمكنك تغييرها
تحتوي صفحة تخصيص شاشة القفل أيضًا على الإعدادات ذات الصلة التي تؤثر على طريقة عمل شاشة القفل. يمكنك تغيير مدة بقاء الشاشة نشطة عندما لا تستخدم جهاز الكمبيوتر الخاص بك عن طريق اتباع الخطوات التالية:
الخطوة 1: افتح تطبيق الإعدادات ، وانقر فوق التخصيص وحدد قفل الشاشة في الجزء الأيمن. ثم ، انقر فوق مهلة الشاشة.
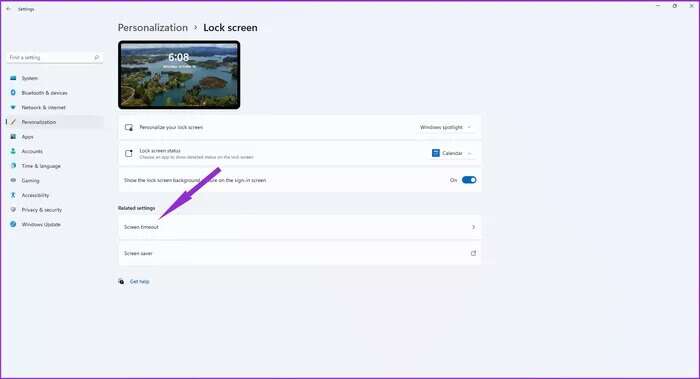
الخطوة 2: حدد خيار الشاشة والسكون.
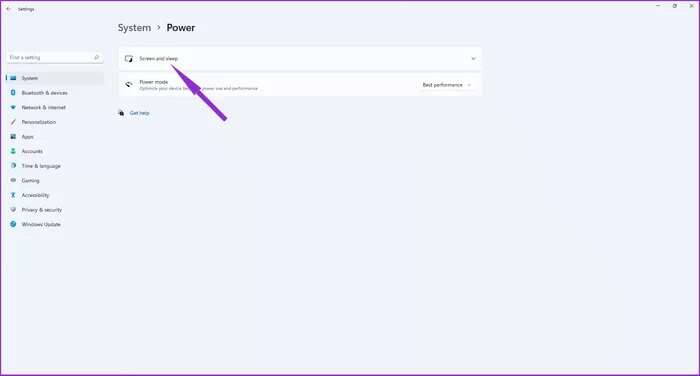
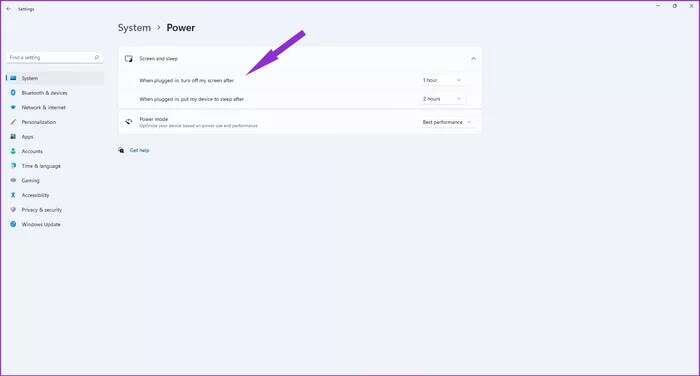
ستكون بعض هذه الإعدادات مفيدة فقط إذا كنت تستخدم جهاز كمبيوتر محمول. يمكنك أيضًا تعيين شاشة توقف لتظهر على شاشتك عندما لا تستخدم جهاز الكمبيوتر الخاص بك:
الخطوة 1: افتح تطبيق الإعدادات ، وانقر فوق التخصيص وحدد قفل الشاشة في الجزء الأيمن.
الخطوة 2: حدد شاشة التوقف من صفحة تخصيص شاشة القفل.
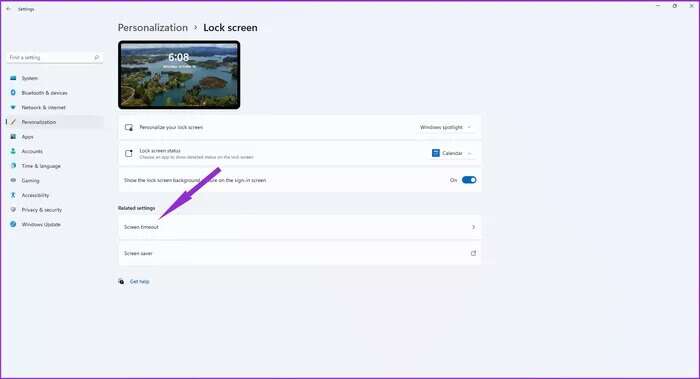
خطوة 3: افتح القائمة المنسدلة ضمن قسم شاشة التوقف. سيؤدي ذلك إلى فتح نافذة منبثقة أخرى.
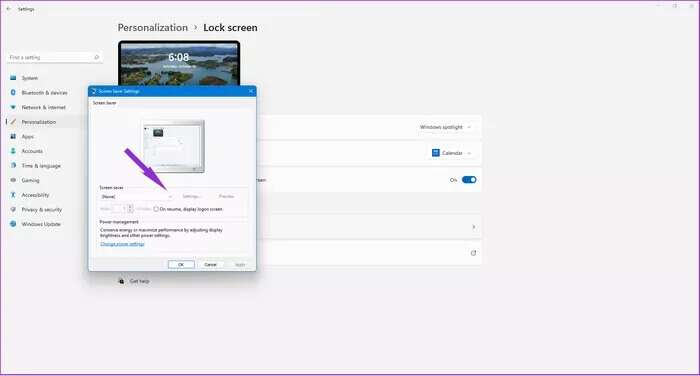
الخطوة 4: حدد شاشة توقف من القائمة.
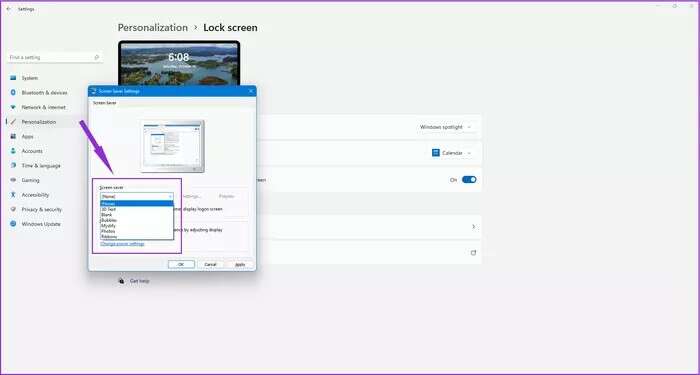
الخطوة 5: قم بتعديل قيمة الانتظار لتعيين المدة التي ينتظرها Windows 11 قبل عرض شاشة التوقف. هذا يعني أن شاشة التوقف ستظهر فقط بعد الوقت الذي تحدده.
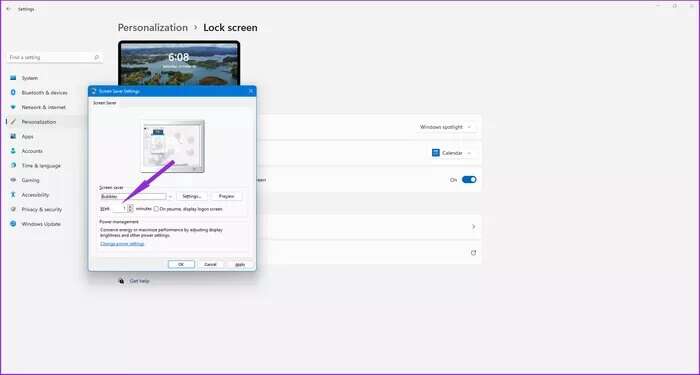
يمكنك أيضًا تحديد الخيار “عند الاستئناف ، عرض شاشة تسجيل الدخول” والذي سيعرض خيار شاشة تسجيل الدخول متى أردت استخدام جهاز الكمبيوتر الخاص بك مرة أخرى.
إضفاء الطابع الشخصي على شاشة القفل
على الرغم من أن Microsoft قد خفضت بعضًا من حرية التخصيص التي قدمها Windows 10 ، فلا يزال بإمكانك تعديل نظام التشغيل ليبدو كما تريد.
يمكن تخصيص كل شيء من قائمة “ابدأ” إلى شريط المهام والمؤشر. اتبع الخطوات المذكورة أعلاه واجعل تثبيت Windows 11 يعكس شخصيتك.
