كيفية تخصيص استجابة Siri وإجراءاته على iPhone
Siri هو مساعد افتراضي متوفر على منتجات Apple. من المعروف أنه يتم تنشيطه صوتيًا. ومع ذلك ، يمكن أيضًا تنشيطه عن طريق الإيماءات. من خلال موقعه كمساعد افتراضي ، فإن معظم ميزات Siri لها علاقة بالمساعدة في أداء المهام اليومية. على سبيل المثال ، يمكنك الحصول على Siri لمساعدتك في تحديد موعد أو البحث عن عنصر معين أو حتى إنهاء المكالمة.
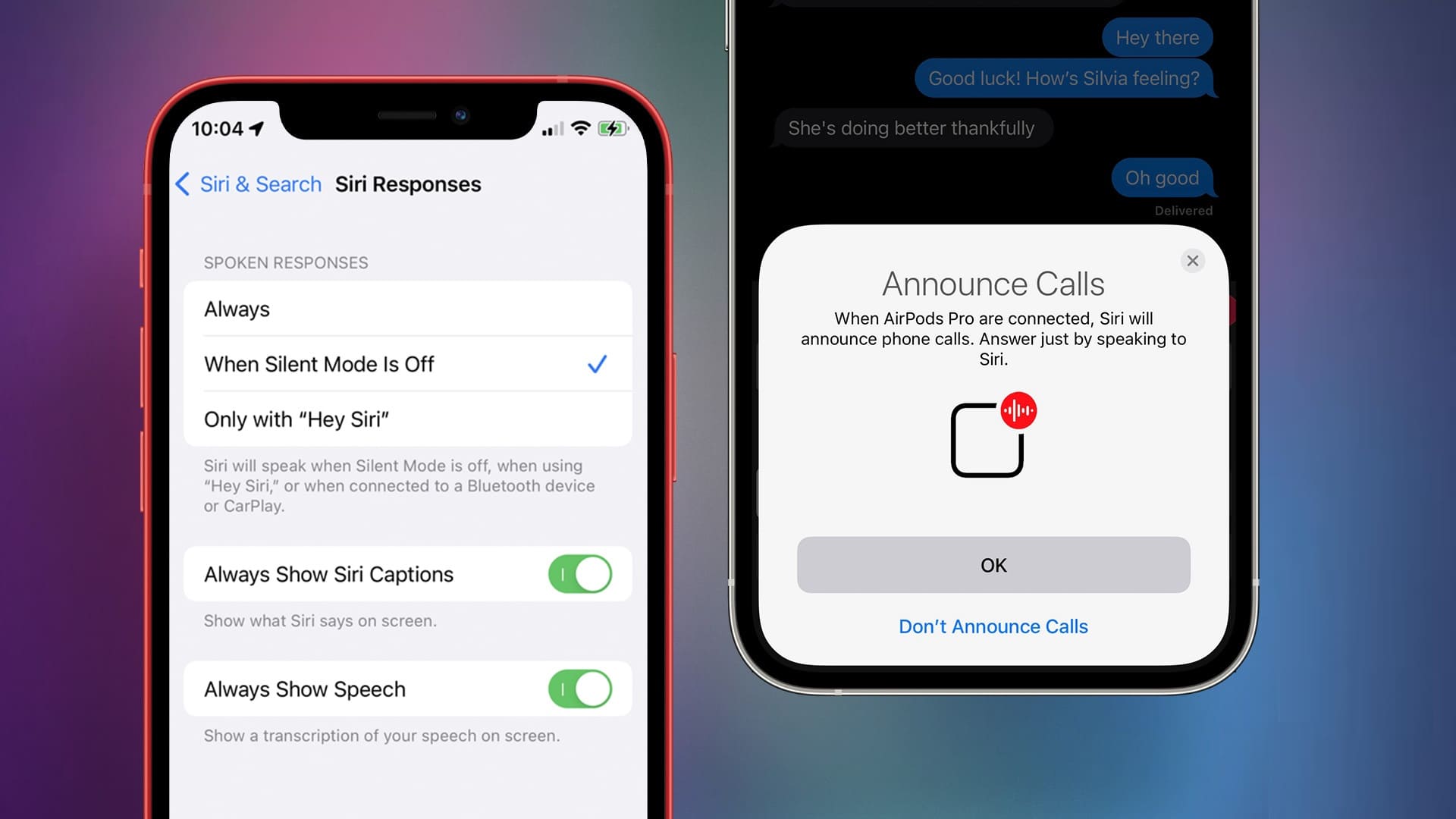
ومع ذلك ، فإن جعل Siri يقوم بتنفيذ هذه الإجراءات يعتمد على كيفية إعداده على جهاز iPhone الخاص بك. إليك كيفية تخصيص استجابة Siri وإجراءاته.
كيفية إعداد SIRI
كما ذكر أعلاه ، يستجيب Siri للصوت أو الإيماءات. إذا لم يكن لديك Siri ممكّنًا بالفعل على جهاز iPhone أو كنت تريد تحديث كيفية استجابة Siri ، فإليك كيفية القيام بذلك:
الخطوة 1: اضغط على تطبيق الإعدادات على شاشة iPhone الرئيسية.
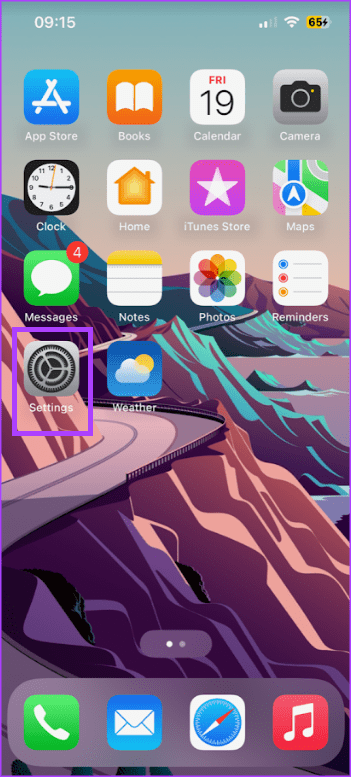
الخطوة 2: قم بالتمرير إلى خيار Siri & Search ، واضغط عليه.
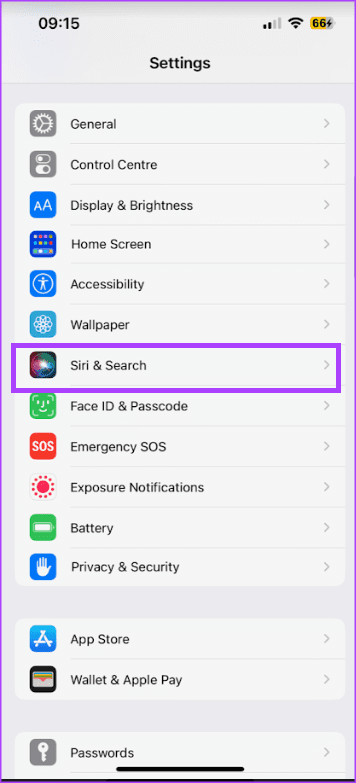
إلى الخطوة 3: في قسم Ask Siri ، انقر فوق زر التبديل بجانب الخيارات التالية لتحديد كيفية استجابة Siri:
- استمع إلى “يا Siri” – لتنشيط Siri بصوتك
- اضغط على زر الجانب / الصفحة الرئيسية لـ Siri – لتنشيط Siri بإجراء ما.
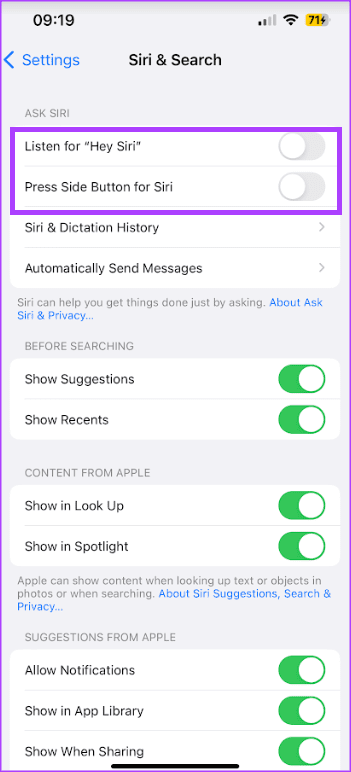
بناءً على طراز iPhone الخاص بك ، قد ترى خيار استخدام زر الصفحة الرئيسية أو الجانبي لتنشيط Siri.
الخطوة 4: اضغط على مفتاح التبديل بجوار “السماح لـ Siri عند القفل” لتنشيطه. لأسباب أمنية ، قد يكون تعطيل هذا الخيار أكثر أمانًا.
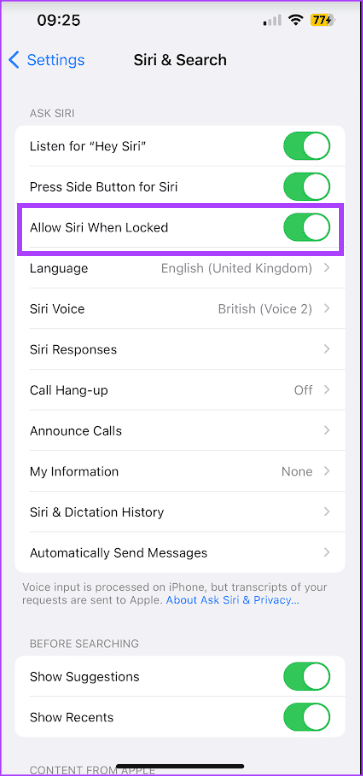
كيفية تنشيط Siri بصوتك
لقد ذكرنا أنه يمكن تنشيط Siri بالصوت أو الإيماءة. إذا تم تنشيط Siri بالصوت ، فلا داعي للقلق بشأن استجابته لأي صوت. عندما تختار تنشيط Siri بصوت ، سيتطلب منك تدريب Siri على التعرف على صوتك. إليك الطريقة:
الخطوة 1: اضغط على تطبيق الإعدادات على شاشة iPhone الرئيسية.
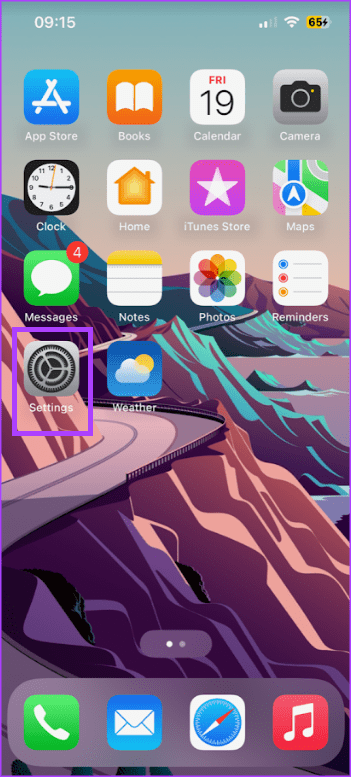
الخطوة 2: قم بالتمرير إلى خيار Siri & Search ، واضغط عليه.
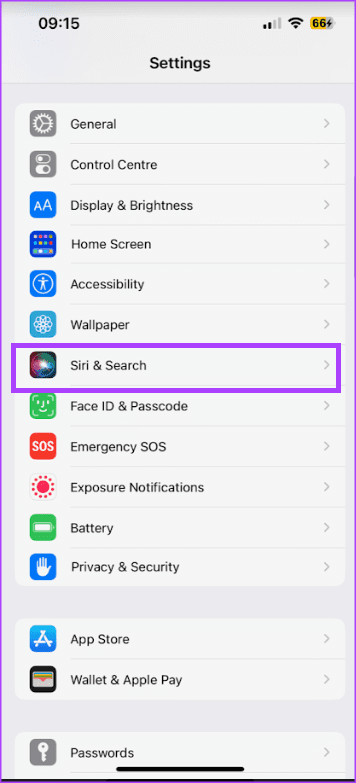
إلى الخطوة 3: في قسم Ask Siri ، انقر على زر التبديل بجوار خيار الاستماع “Hey Siri”. سيؤدي هذا إلى تشغيل الشاشة.
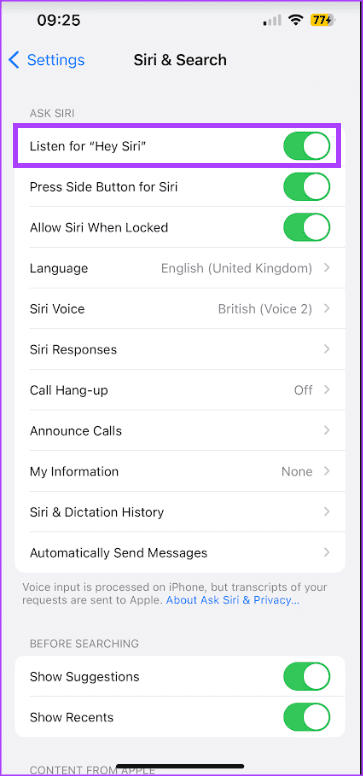
الخطوة 4: اضغط على متابعة في شاشة إعداد “يا Siri”.
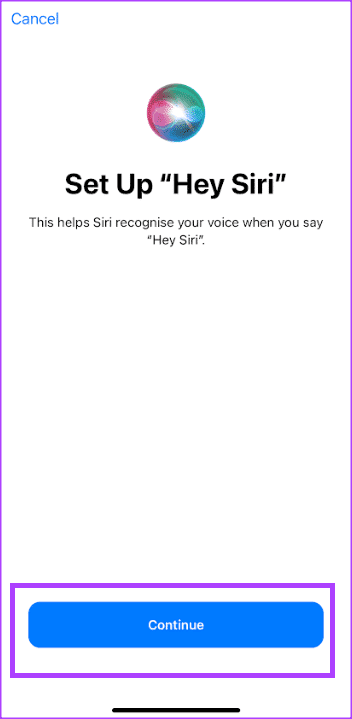
الخطوة 5: اتبع التعليمات التي تظهر على الشاشة حتى يتعرف Siri على صوتك.
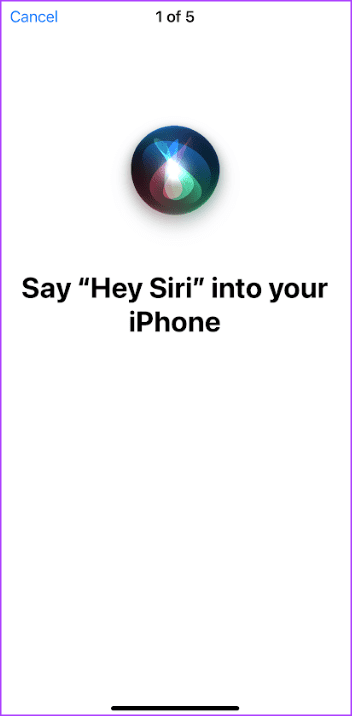
إلى الخطوة 6: انقر فوق تم لإغلاق النافذة.
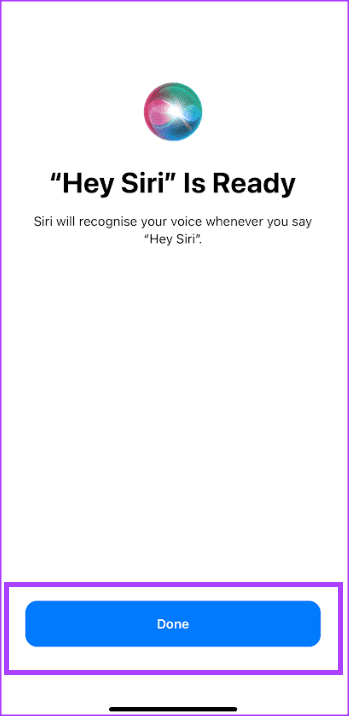
كيفية تخصيص استجابات Siri
عندما تقوم بإعداد Siri ، بشكل افتراضي ، سيتم نطق استجابة Siri في أي وقت تقوم فيه بتنشيطه عن طريق الصوت أو الإيماءة. إذا كنت لا تريد رد منطوق ، فقم بتغييره إلى رد صامت. إليك كيفية القيام بذلك:
الخطوة 1: اضغط على تطبيق الإعدادات على شاشة iPhone الرئيسية.
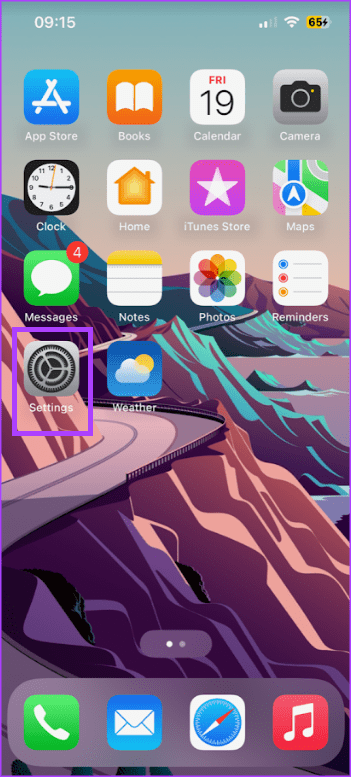
الخطوة 2: قم بالتمرير إلى خيار Siri & Search ، واضغط عليه.
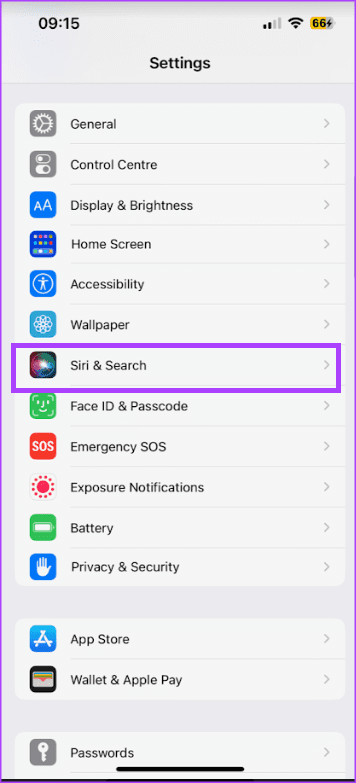
إلى الخطوة 3: في قسم Ask Siri ، انقر فوق ردود Siri.
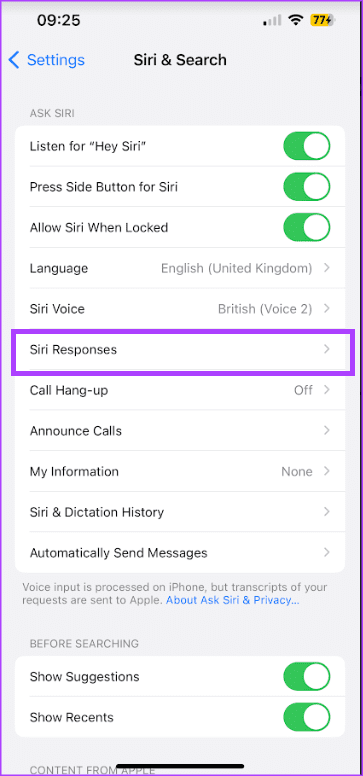
الخطوة 4: حدد نوع الرد المفضل لديك من الخيارات التالية:
- تفضل الردود الصامتة
- تلقائي
- تفضل الاستجابات المنطوقة
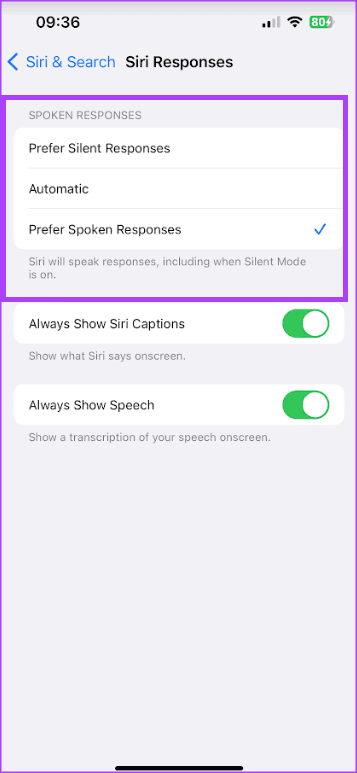
الخطوة 5: لمشاهدة ما يقوله Siri على الشاشة ، انقر على زر التبديل بجوار “إظهار دائمًا Siri Captions”.
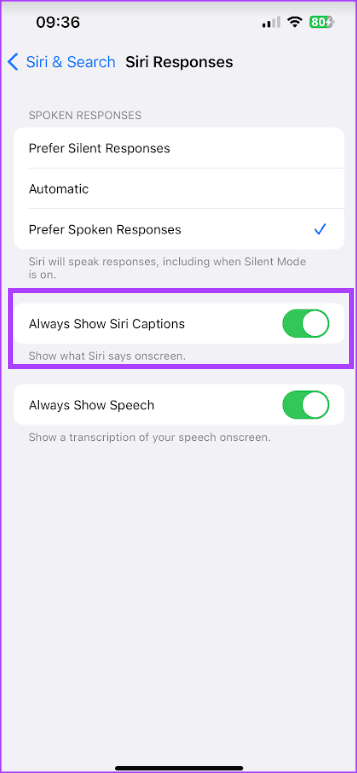
إلى الخطوة 6: لمشاهدة نسخة من تفاعلاتك الصوتية مع Siri ، انقر على زر التبديل بجوار “إظهار الكلام دائمًا”.
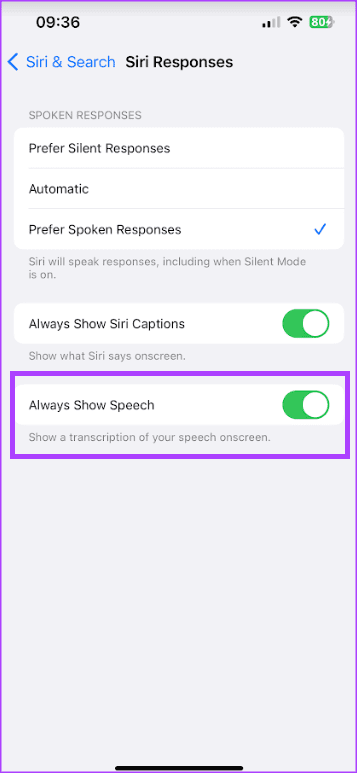
كيفية تخصيص تصرفات Siri
كمساعد افتراضي ، يمكن أن يساعدك Siri في أداء مهام مثل إنهاء مكالمة أو إرسال رسالة. إليك كيفية القيام بذلك:
قم بإنهاء مكالمة مع Siri
إليك كيفية جعل Siri ينهي المكالمة نيابةً عنك:
الخطوة 1: اضغط على تطبيق الإعدادات على شاشة iPhone الرئيسية.
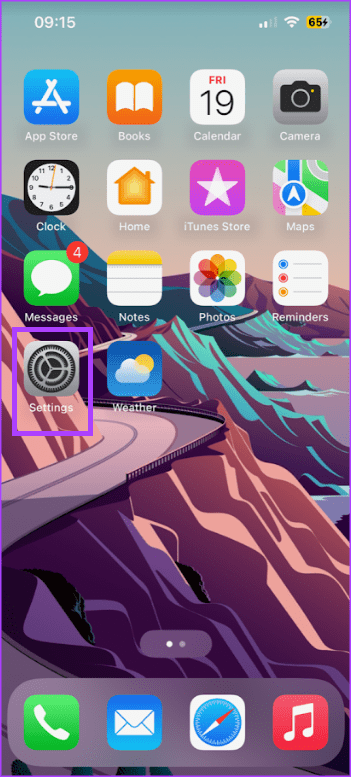
الخطوة 2: قم بالتمرير إلى خيار Siri & Search ، واضغط عليه.
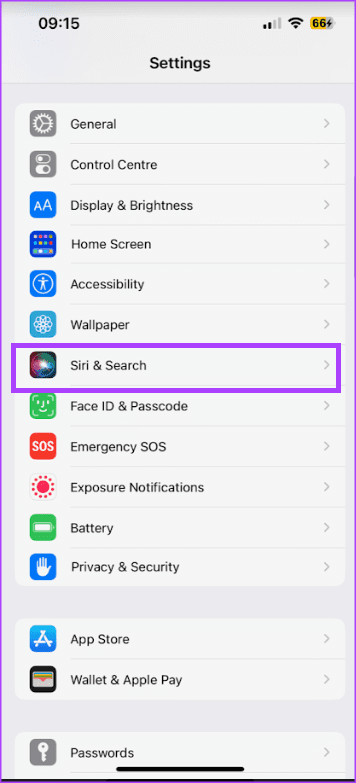
إلى الخطوة 3: في قسم Ask Siri ، انقر فوق Call Hang-up.
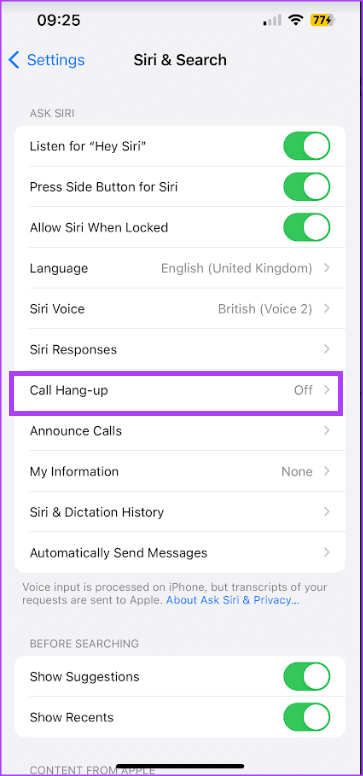
الخطوة 4: اضغط على زر التبديل بجانب Call Hang-up لتنشيطه.
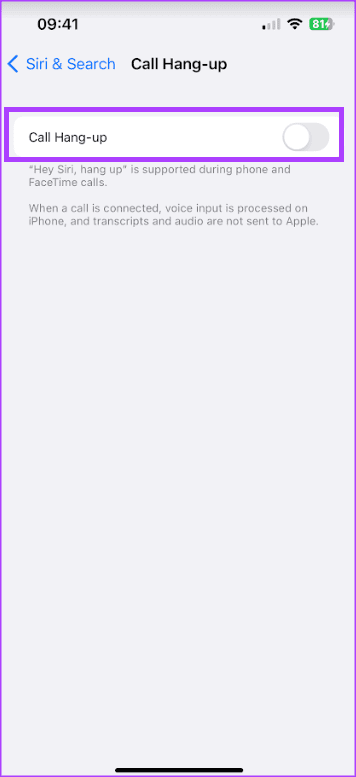
أعلن عن المكالمات مع Siri
إذا كنت تريد معرفة من يتصل بك دون الحاجة إلى النظر إلى شاشة iPhone ، فيمكن أن يساعدك Siri في إعلان المكالمات. إليك كيفية تمكينه:
الخطوة 1: اضغط على تطبيق الإعدادات على شاشة iPhone الرئيسية.
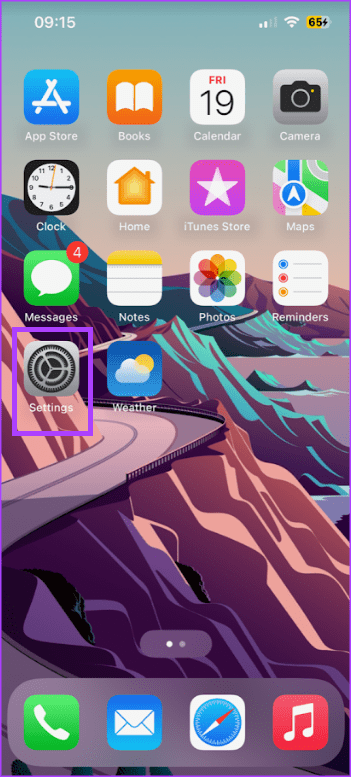
الخطوة 2: قم بالتمرير إلى خيار Siri & Search ، واضغط عليه.
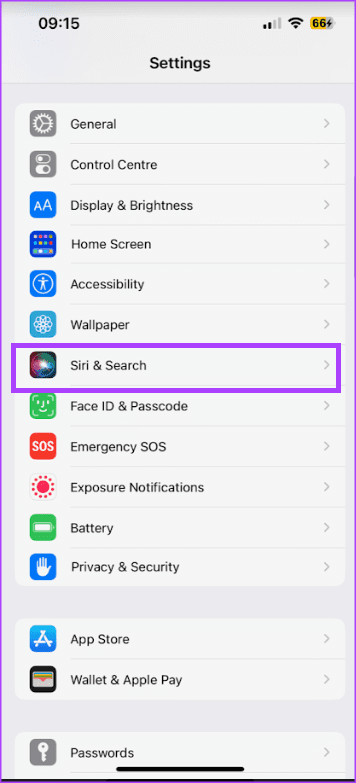
إلى الخطوة 3: في قسم Ask Siri ، انقر فوق إعلان المكالمات.
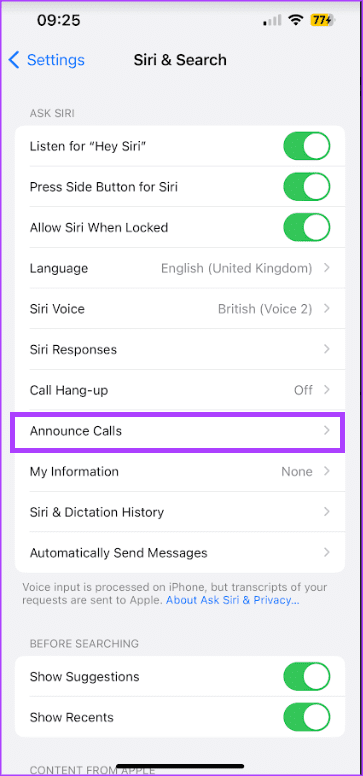
الخطوة 4: حدد الخيار المفضل لديك للإعلان عن المكالمات:
- دائماً
- سماعات وسيارة
- سماعات فقط
- أبداً
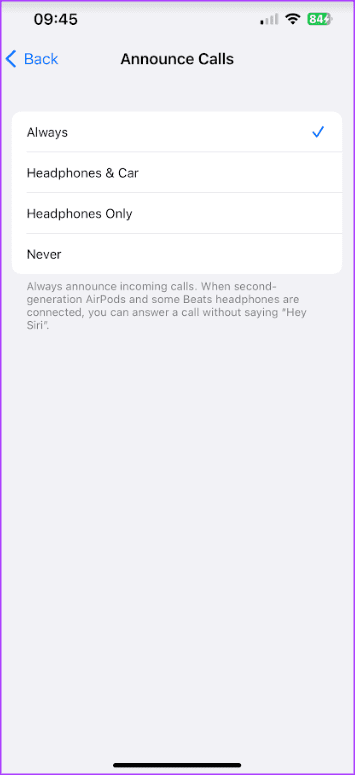
إرسال الرسائل تلقائيًا مع Siri
إليك كيفية جعل Siri يرسل لك رسالة:
الخطوة 1: اضغط على تطبيق الإعدادات على شاشة iPhone الرئيسية.
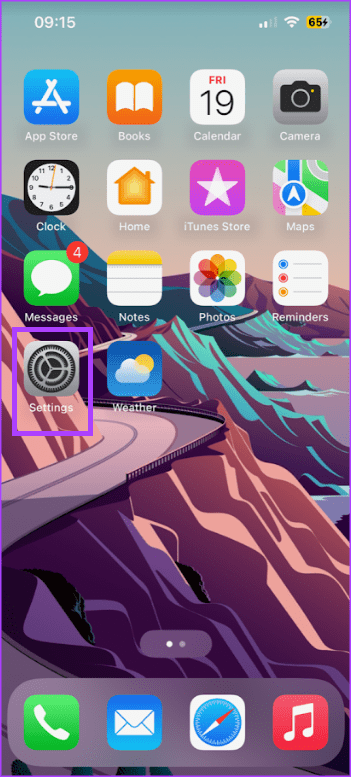
الخطوة 2: قم بالتمرير إلى خيار Siri & Search ، واضغط عليه.
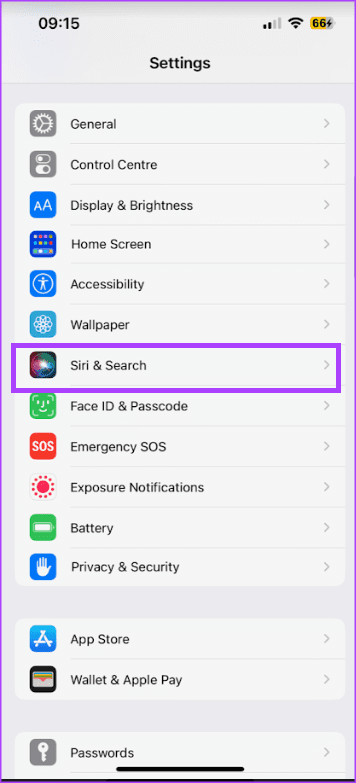
إلى الخطوة 3: في قسم Ask Siri ، انقر فوق إرسال الرسائل تلقائيًا.
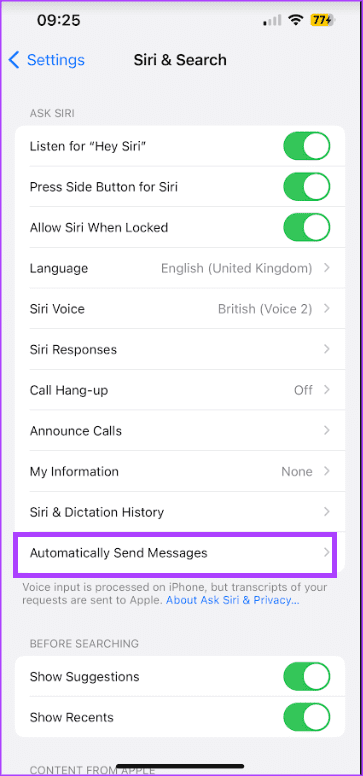
الخطوة 4: اضغط على زر التبديل بجوار إرسال الرسائل تلقائيًا لتنشيطه.
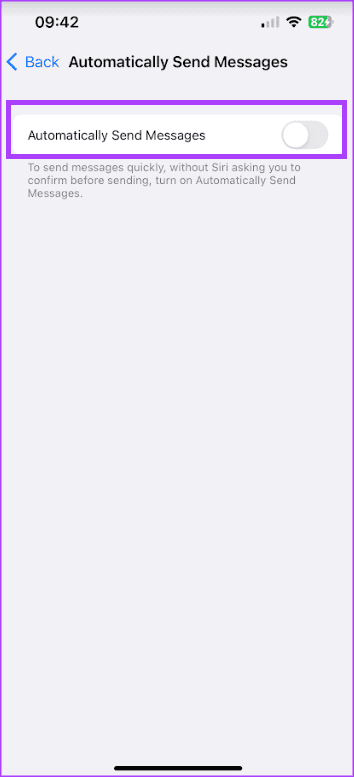
كيفية تخصيص التطبيقات التي تظهر عند البحث مع SIRI
كمساعد افتراضي ، يمكن لـ Siri المساعدة في إجراء عمليات البحث على iPhone أو الإنترنت. لتحديد التطبيقات التي تظهر عند البحث باستخدام Siri ، إليك ما يجب عليك فعله:
الخطوة 1: اضغط على تطبيق الإعدادات على شاشة iPhone الرئيسية.
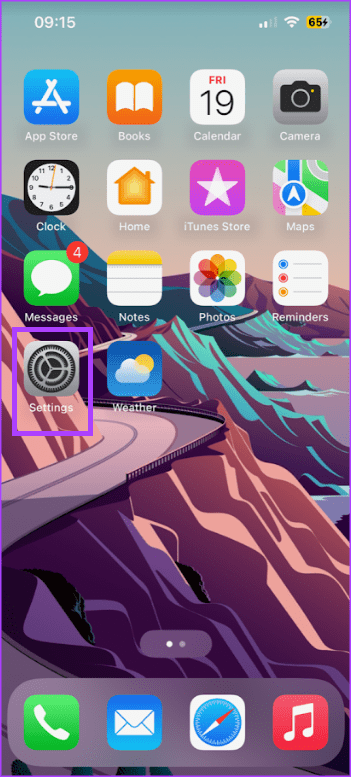
الخطوة 2: قم بالتمرير إلى خيار Siri & Search ، واضغط عليه.
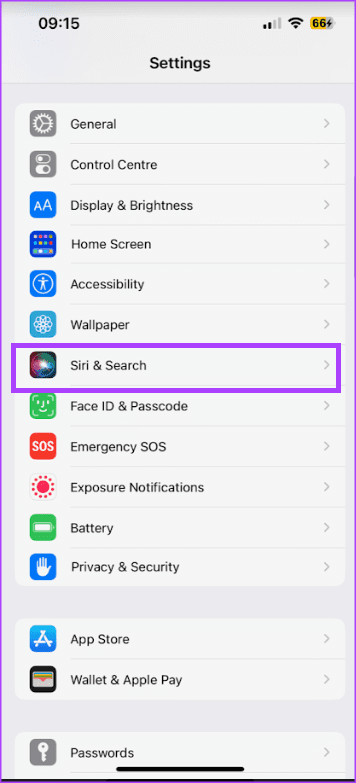
إلى الخطوة 3: قم بالتمرير إلى قسم التطبيقات وحدد أحد التطبيقات.
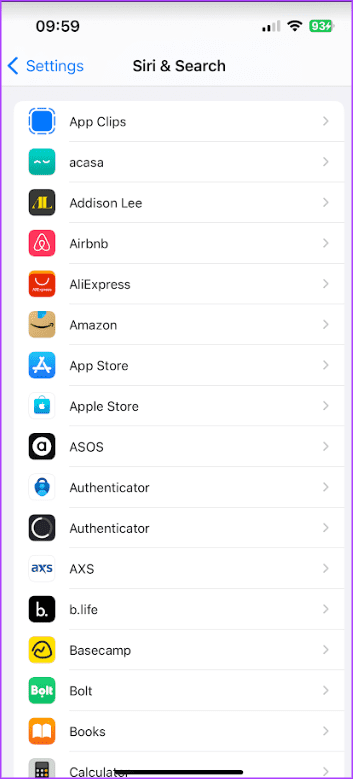
الخطوة 4: في قسم أثناء البحث ، انقر فوق زر التبديل بجانب الخيارات التالية لإيقاف تشغيل البحث عن التطبيق:
- إظهار التطبيق في البحث
- إظهار المحتوى في البحث
تعليم Siri لفظ الأسماء
إذا لاحظت أن Siri يردد دائمًا باسم خاطئ بعد شرح أحد الأوامر ، فربما يكون المساعد الافتراضي قد أساء فهم طريقة نطقك. نظرًا لأنه يمكنك تدريب Siri على التعرف على صوتك ، يمكنك أيضًا تدريب Siri على نطق الأسماء.
