كيفية إجراء استعادة البيانات على Windows و macOS
يحدث لأفضل منا. نحذف ملفًا عن طريق الخطأ ونحتاج الآن إلى إعادته لأنه كان ملفًا مهمًا. بينما تحتوي أجهزة الكمبيوتر التي تعمل بنظام Windows و macOS على نظام آمن حيث يتم إرسال الملفات أولاً إلى سلة المحذوفات ، تظل الملفات المحذوفة هناك لمدة 30 يومًا فقط. سبب آخر لاستعادة البيانات هو الكتابة فوق الملفات. إذن ، كيف تعمل استعادة البيانات ، وهل هناك طريقة مضمونة لاستعادة الملفات المحذوفة؟ هيا نكتشف.

استعادة الملفات المحذوفة أو التي تم استبدالها
سننشئ ملف Excel بسيطًا (.xls) باستخدام Microsoft Office ثم نحذفه من سطح المكتب ومن سلة المحذوفات. ثم سنحاول استعادة ملف Excel ونرى كيف تسير الأمور.
نصيحة: إذا ضغطت على Shift + Delete ، فسيتم حذف الملف مباشرة بدلاً من نقله إلى سلة المحذوفات أولاً. لكن تأكد من أنك تريد حذفه نهائيًا أولاً.
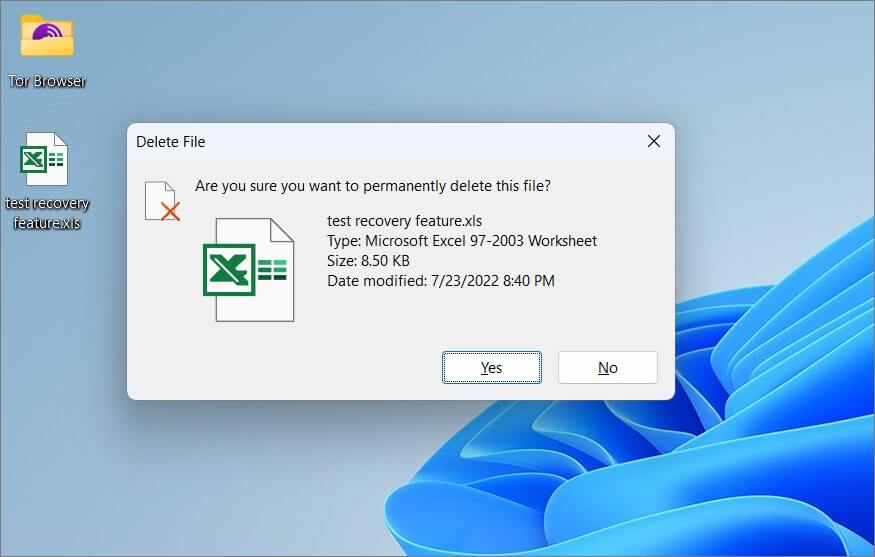
نقوم الآن بتشغيل برنامج Recoverit من قائمة ابدأ أو اختصار سطح المكتب. يجب أن ترى جميع محركات الأقراص وبعض المجلدات الشائعة مثل سطح المكتب (حيث قمنا بحذف ملف Excel) وحتى سلة المحذوفات.
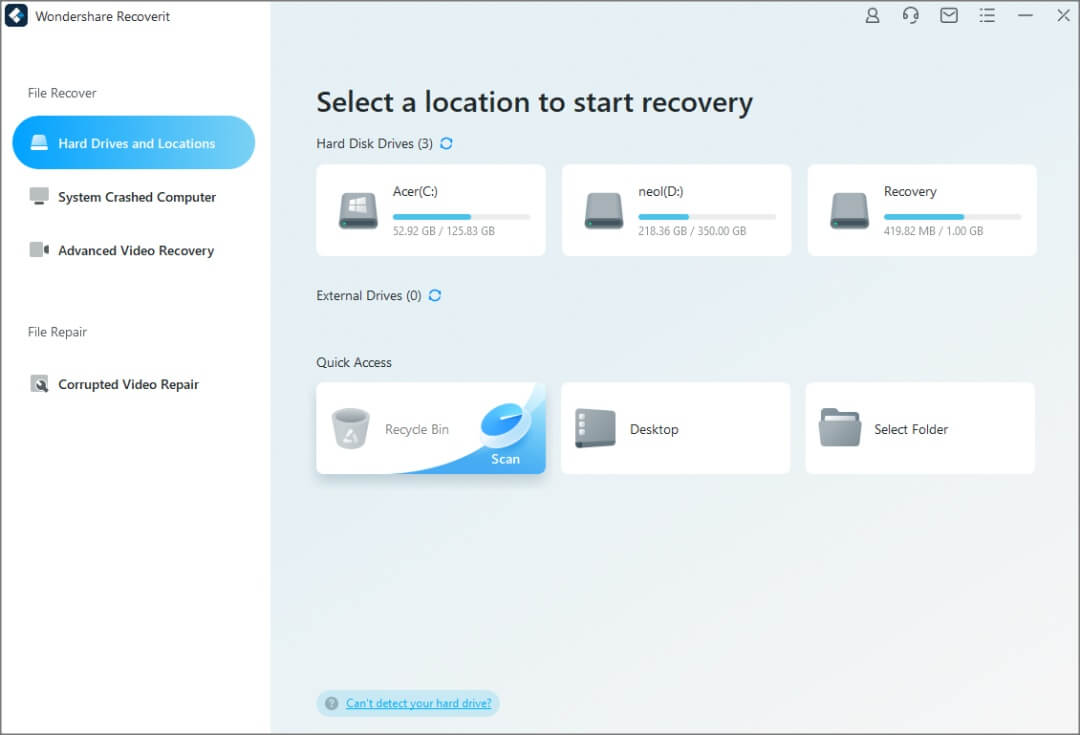
الآن دعونا نبدأ بخطوات الاسترداد.
1. حدد موقعًا أو محرك أقراص تريد استرداد الملف منه. بالنسبة لنا ، سيكون هذا هو سطح المكتب.
ملاحظة: سطح المكتب هو مجرد مجلد افتراضي يتم إنشاؤه داخل محرك الأقراص C حيث قمت بتثبيت نظام التشغيل Windows. لذلك يمكنك أيضًا تحديد محرك الأقراص C ولكن هذا سيزيد فقط من وقت الفحص بسبب حجم محرك الأقراص.
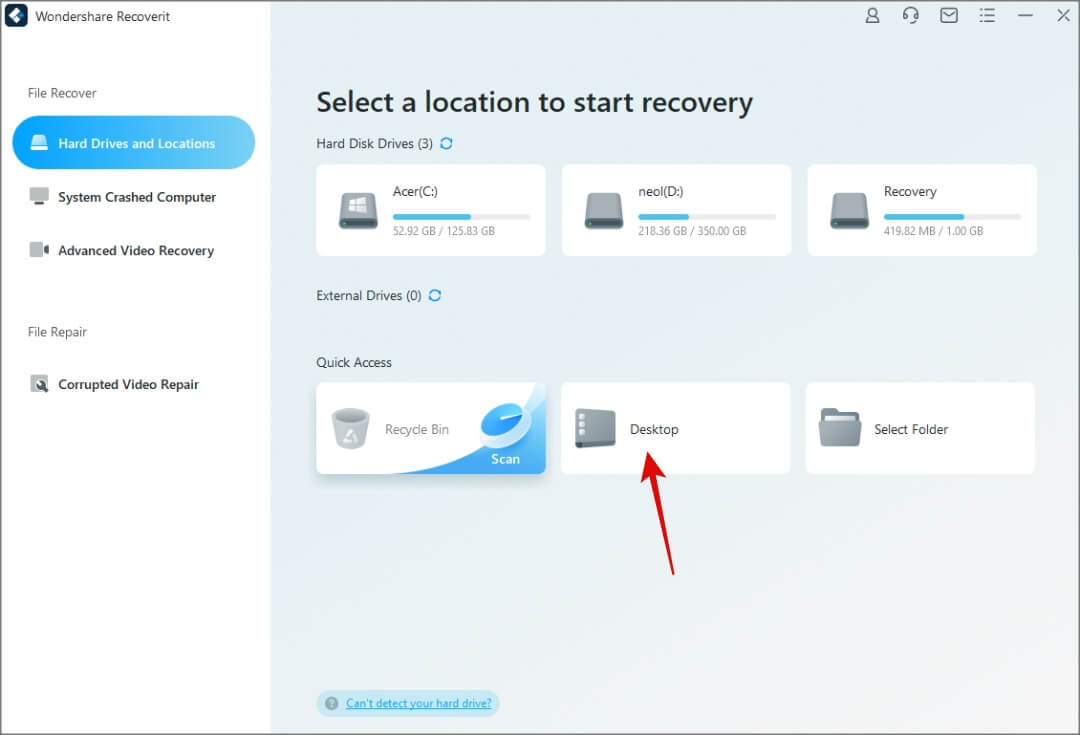
2. تحديد محرك الأقراص أو المجلد سيبدأ الفحص على الفور. سترى أيقونة النسبة المئوية في الأسفل. انتظر حتى تصل إلى 100٪.
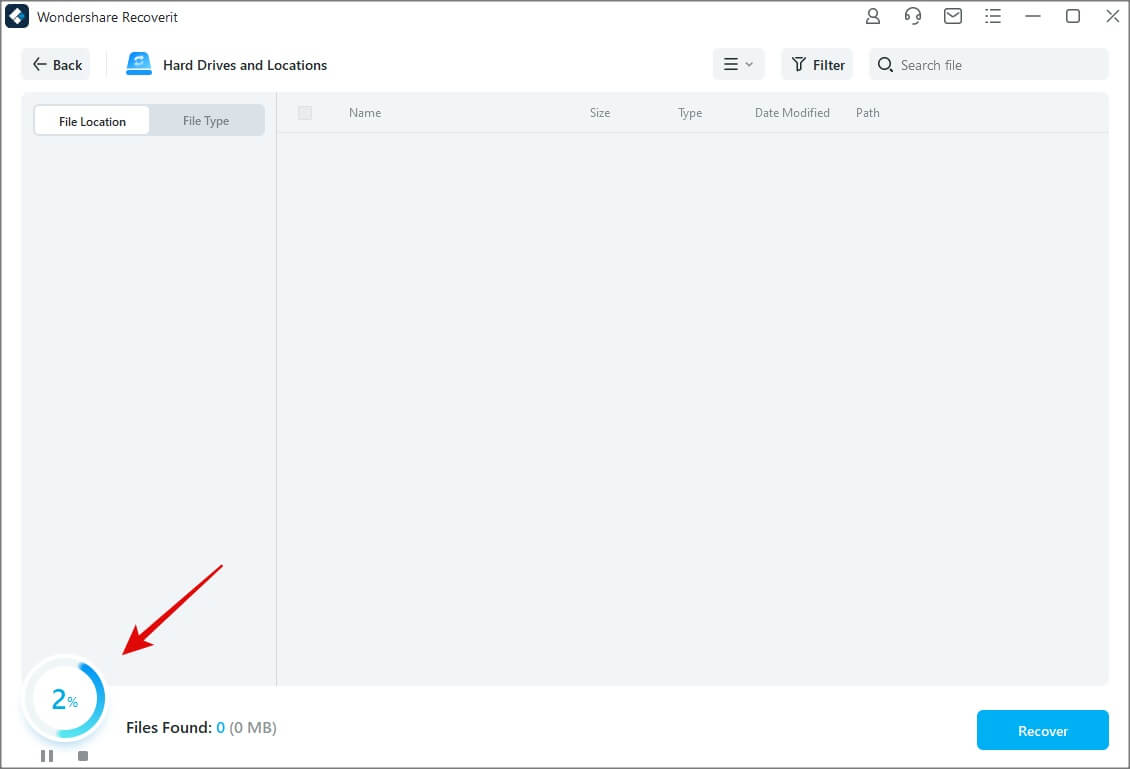
3. الآن لديك ثلاثة خيارات. يمكنك البحث حسب موقع الملف أو نوع الملف أو استخدام ميزة البحث. البحث هو أسرع طريقة للعثور على أي ملف إذا كنت تعرف اسم الملف أو حتى جزء منه. في حالتنا ، إنها “ميزة اختبار الاسترداد“. انقر فوق الزر بحث لكتابة الاسم واضغط على Enter.
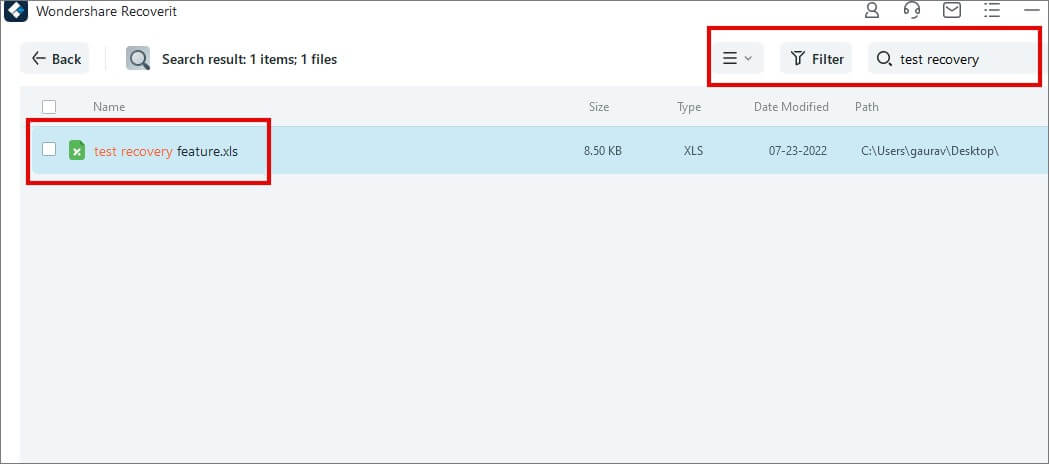
4. للبحث حسب موقع الملف ، انقر فوق علامة التبويب “موقع الملف” ثم انتقل إلى أسفل بنية المجلد. يجب أن تتذكر مكان تخزين الملف أو على الأقل لديك فكرة تقريبية. قم بالتنقل لأسفل في بنية المجلد في الشريط الجانبي الأيسر ، ثم يمكنك التنقل داخل وخارج المجلدات في الشريط الجانبي الأيمن.
ملاحظة: سترى ملفين Excel في لقطة الشاشة أدناه. هم نفس الملف. قمنا بتغيير اسم الملف قبل حذفه واكتشف Recoverit كليهما. هذا يعني أنه يمكنك أيضًا استرداد إصدار سابق من نفس الملف إذا تم حفظه.
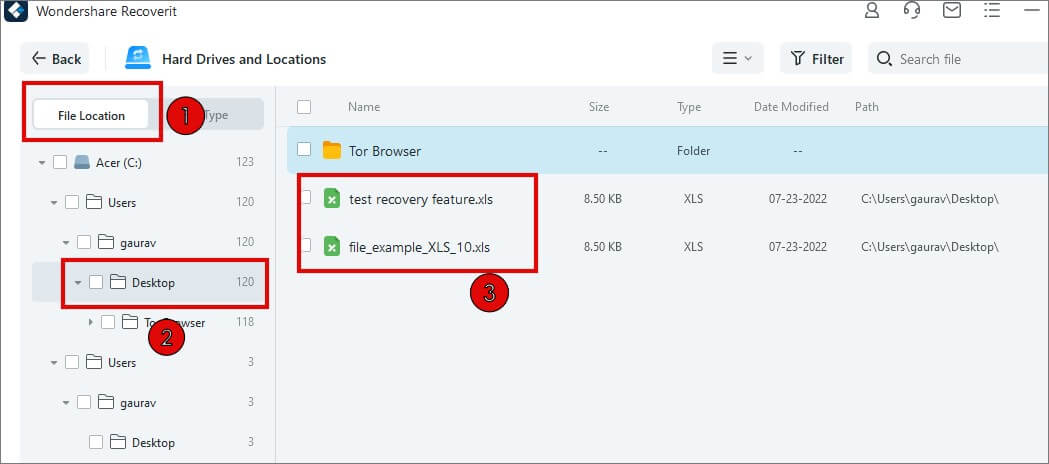
5. أخيرًا ، انقر فوق علامة التبويب نوع الملف لتصفية نتائج البحث حسب تنسيق الملف. حدد نوع الملف من الشريط الجانبي الأيسر ثم قم بالتمرير إلى الشريط الجانبي الأيمن لتصفح النتائج.
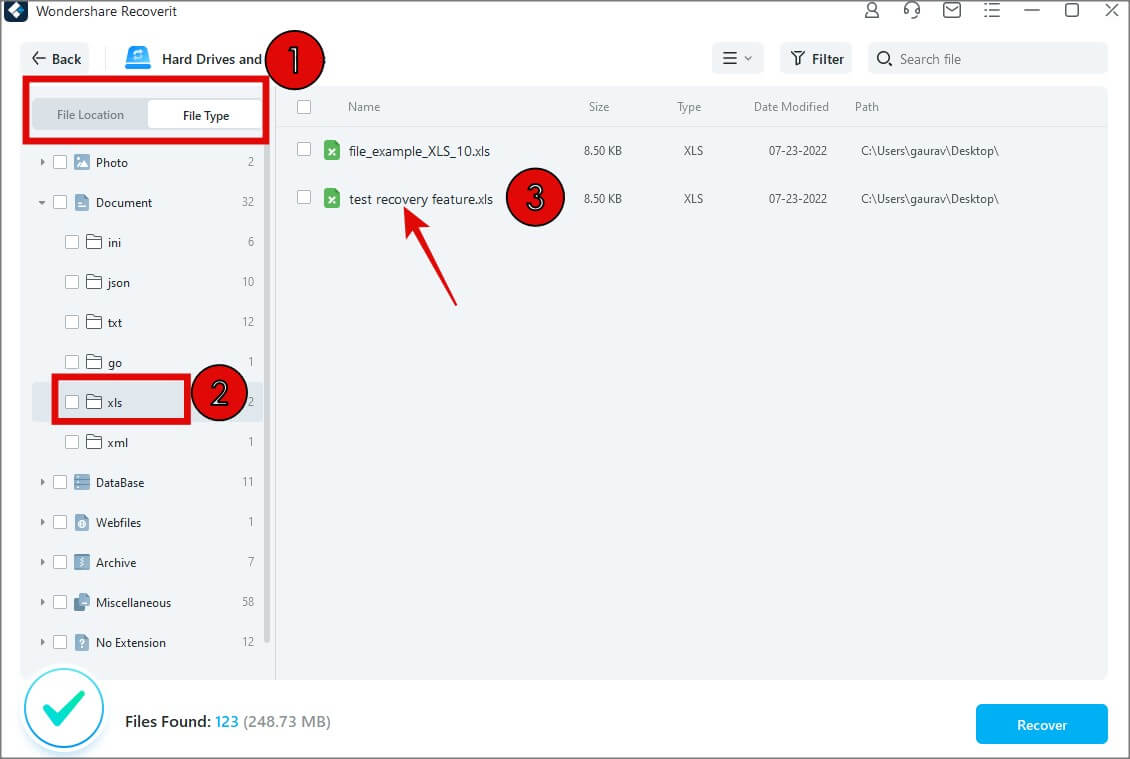
6. بمجرد تصفية نتائج البحث حسب نوع الملف أو الموقع أو ببساطة استخدام شريط البحث ، يمكنك بعد ذلك فرز النتائج حسب التاريخ وحجم الملف والاسم أيضًا. أخيرًا ، حدد الملف أو الملفات التي تريد استردادها وانقر على زر الاسترداد في الزاوية اليمنى السفلية من الشاشة.
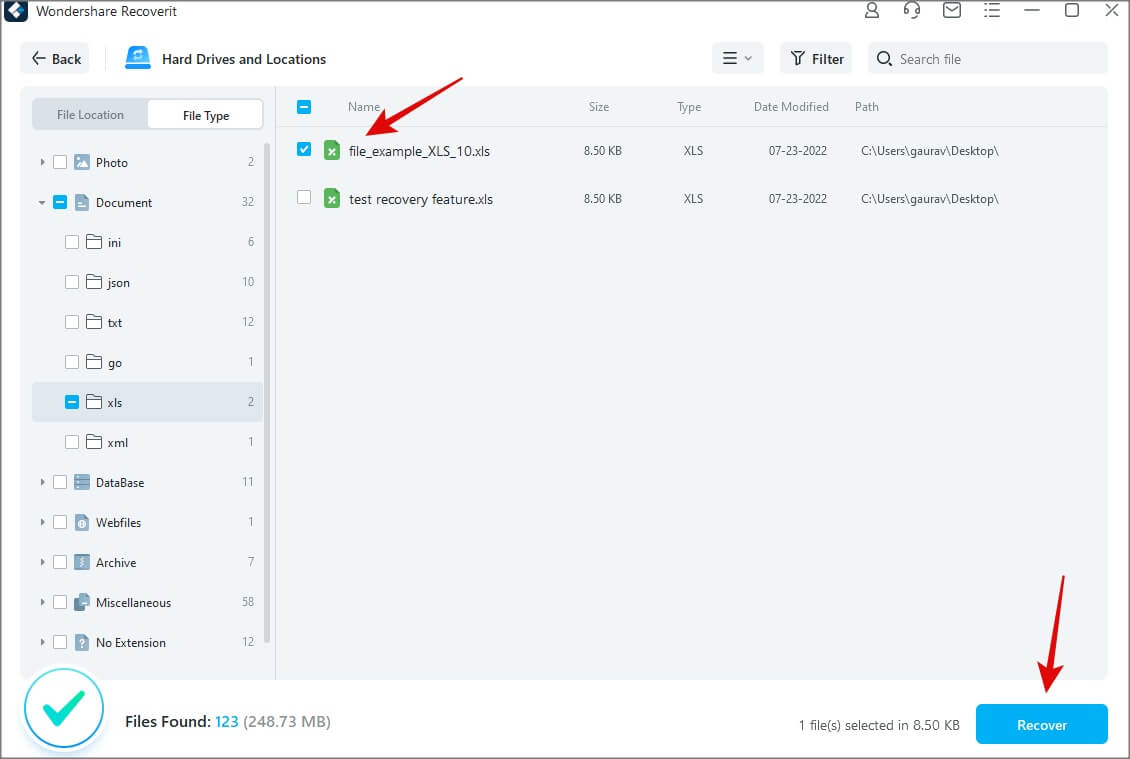
7. سيتم فتح نافذة منبثقة. تحتاج إلى اختيار موقع لحفظ الملف ولكن لا يمكنك تحديد نفس محرك الأقراص الذي تم حفظ الملف فيه مسبقًا. يجب أن يكون محركًا مختلفًا. انقر فوق استرداد ثم.
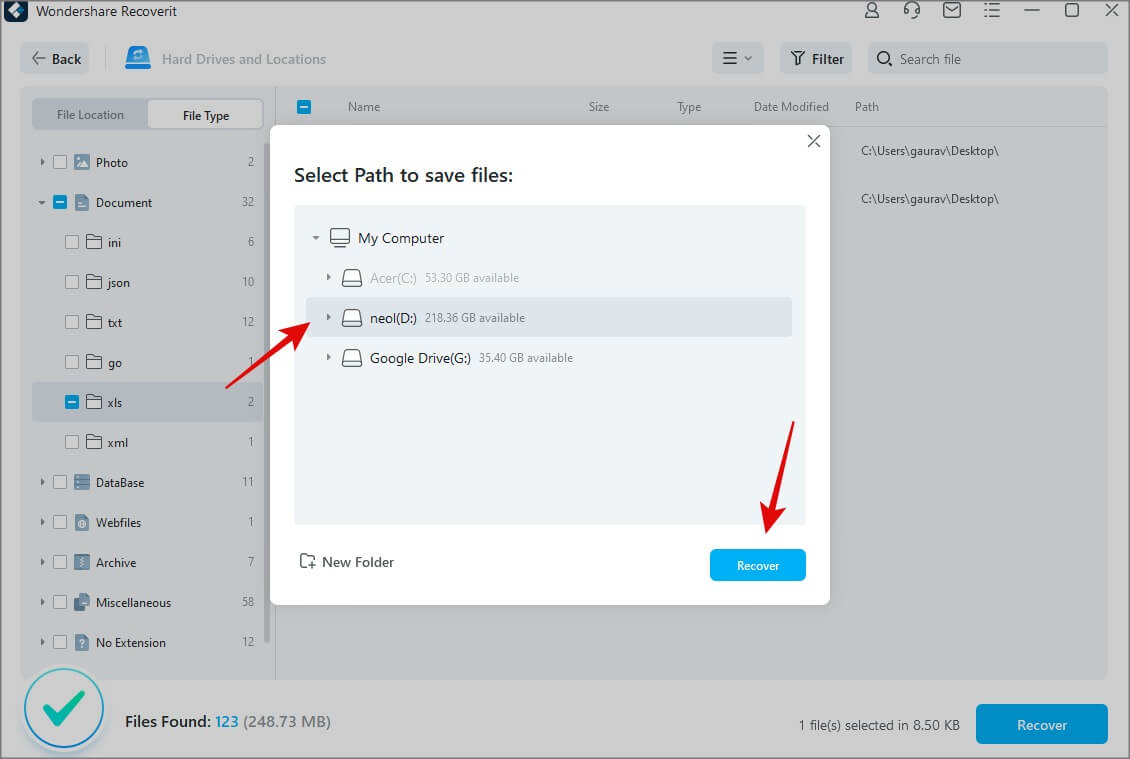
8. سيتم حفظ الملف في محرك الأقراص المختار داخل مجلد Recoverit (التاريخ). علاوة على ذلك ، سيقوم Recoverit بإنشاء مجلدات فرعية بناءً على نوع الملف مثل المستند و XLS في هذه الحالة. هذا يجعل من السهل إدارة الملفات إذا استردت العشرات والمئات منها.
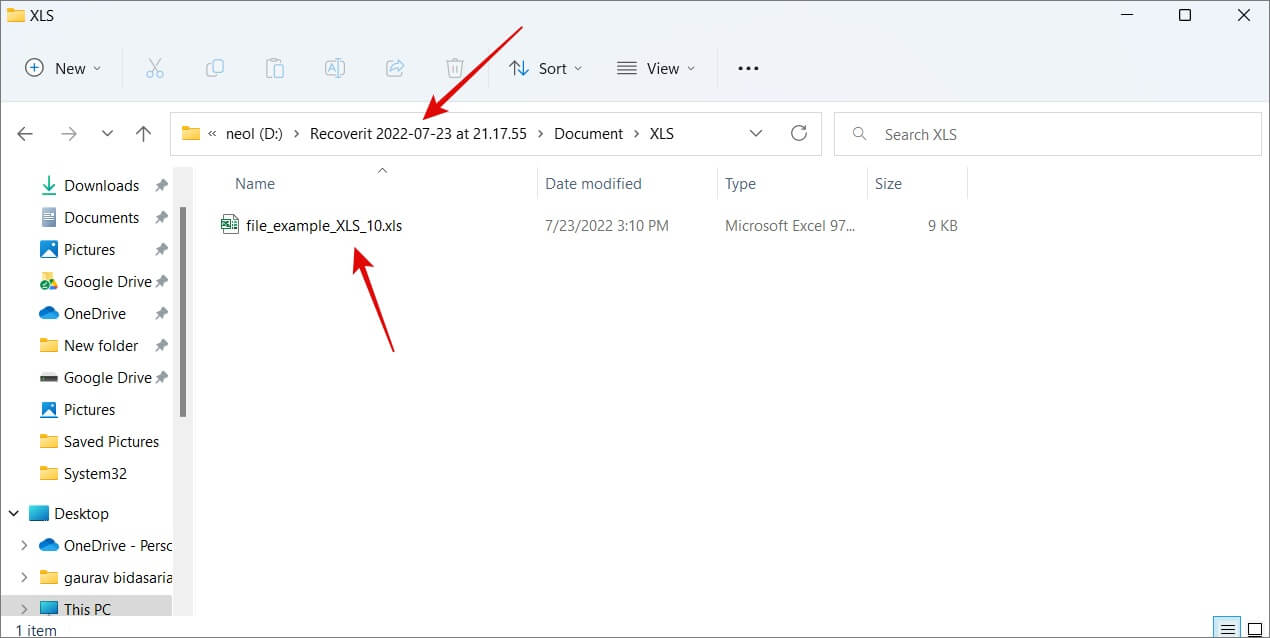
يوفر Recoverit عددًا من الطرق لتصفية النتائج للعثور على الملف الذي تريده حقًا. حتى البحث البسيط يمكن أن يعيد آلاف الملفات في بعض الأحيان. هذه ملفات نظام مؤقتة يتم إنشاؤها وحذفها في الخلفية دون موافقتنا أو معرفتنا وهي مطلوبة للتشغيل السليم لنظام Windows البيئي. هذا هو السبب في أن القدرة على تصفية نتائج البحث أكثر أهمية.
هل تستحق ذلك
Recoverit هو نوع التطبيق الذي تحتاجه فقط بعد وقوع الكارثة. خلاف ذلك ، لماذا تريد استعادة الملفات المحذوفة منذ فترة طويلة؟ لكن نعم ، إنه يعمل مثل السحر وسوف يستعيد جميع أنواع الملفات والمجلدات المحذوفة على جهاز الكمبيوتر الخاص بك ثم يساعد في استعادتها. هناك العديد من الطرق لتصفية نتائج البحث أيضًا.
