كيفية حماية مجلد بكلمة مرور في نظام Mac
تعد حماية المجلد بكلمة مرور واحدة من أهم الأدوات المساعدة على أي جهاز ، خاصة على أجهزة الكمبيوتر المحمولة. إنها تساعدنا على مشاركة المعلومات بشكل خاص ومنع أي شخص آخر من قراءة محتوياتها. في أجهزة الكمبيوتر المحمولة وأجهزة الكمبيوتر الأخرى ، أسهل طريقة للحفاظ على هذا النوع من الخصوصية هي تشفير الملف أو المجلد. لحسن الحظ ، يوفر Mac طريقة أسهل تتضمن تعيين كلمة مرور للملف أو المجلد المعني بدلاً من ذلك. اقرأ هذا الدليل لمعرفة كيفية حماية مجلد في Mac باستخدام ميزة Disk Utility أو بدونها.
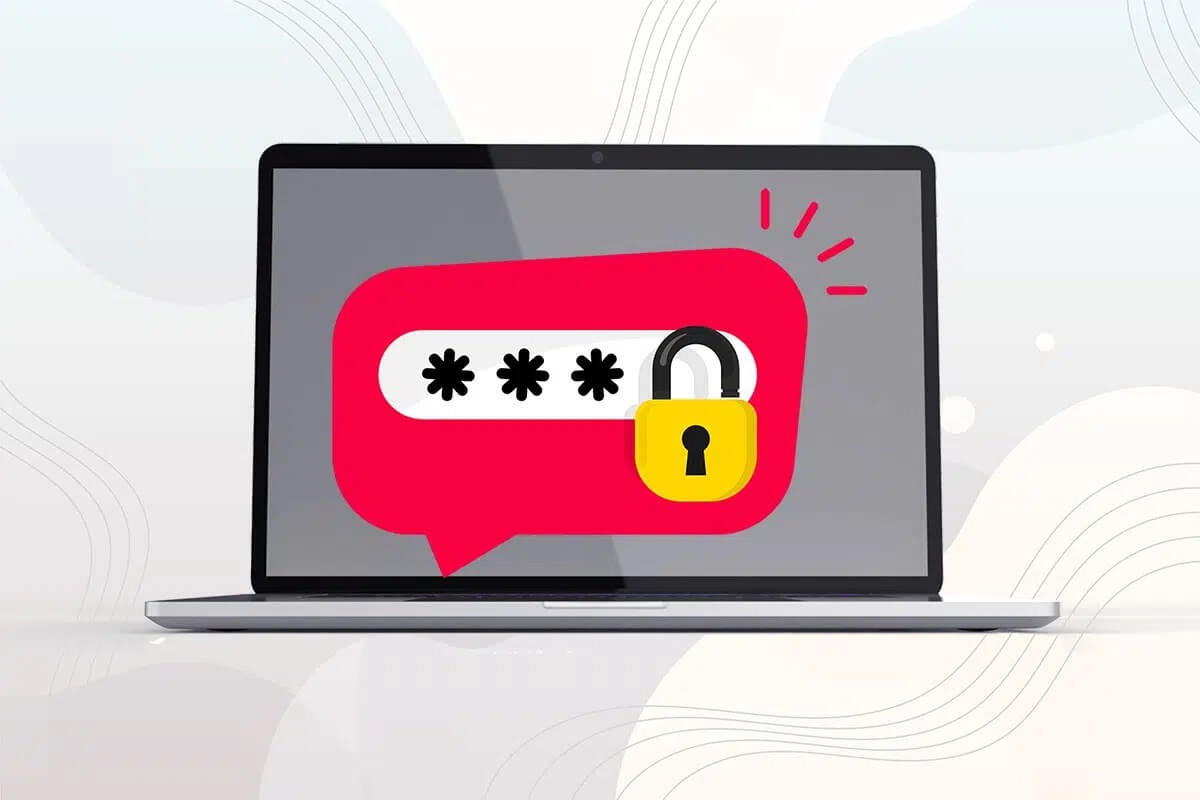
كيفية حماية مجلد بكلمة مرور في نظام ماكنتوش
هناك عدة أسباب وراء رغبتك في تعيين كلمة مرور لمجلد معين في جهاز MacBook الخاص بك. وفيما يلي بعض من هذه:
- الخصوصية: يجب عدم مشاركة بعض الملفات مع الجميع. ولكن إذا كان جهاز MacBook الخاص بك مفتوحًا ، فيمكن لأي شخص تقريبًا التنقل عبر محتوياته. هذا هو المكان الذي تكون فيه حماية كلمة المرور مفيدة.
- المشاركة الانتقائية: إذا كنت بحاجة إلى إرسال ملفات مختلفة إلى مجموعة معينة من المستخدمين ، ولكن يتم حفظ هذه الملفات المتعددة في نفس المجلد ، فيمكنك حمايتها بكلمة مرور بشكل فردي. من خلال القيام بذلك ، حتى إذا قمت بإرسال بريد إلكتروني مدمج ، فلن يتمكن سوى المستخدمين الذين يعرفون كلمة المرور من إلغاء قفل الملفات المحددة التي من المفترض أن يصلوا إليها.
الآن ، أنت تعرف بعض الأسباب التي قد تجعلك تحتاج إلى حماية كلمة مرور لملف أو مجلد في Mac ، دعنا نلقي نظرة على طرق القيام بالشيء نفسه.
الطريقة 1: حماية مجلد بكلمة مرور في Mac باستخدام Disk Utility
يعد استخدام Disk Utility أسهل طريقة لحماية ملف أو مجلد بكلمة مرور في Mac.
1. قم بتشغيل Disk Utility من مجلد أدوات Mac ، كما هو موضح.
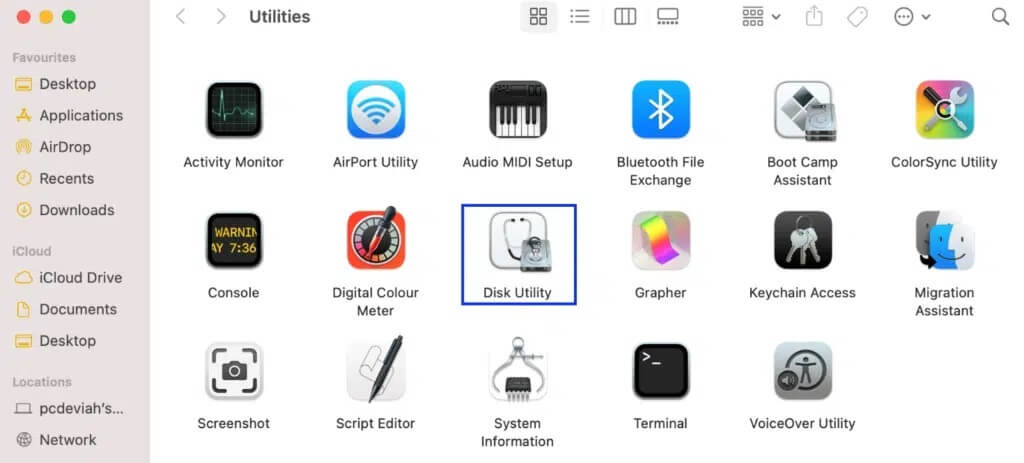
بالتناوب ، افتح نافذة Disk Utility بالضغط على مفاتيح Control + Command + A من لوحة المفاتيح.
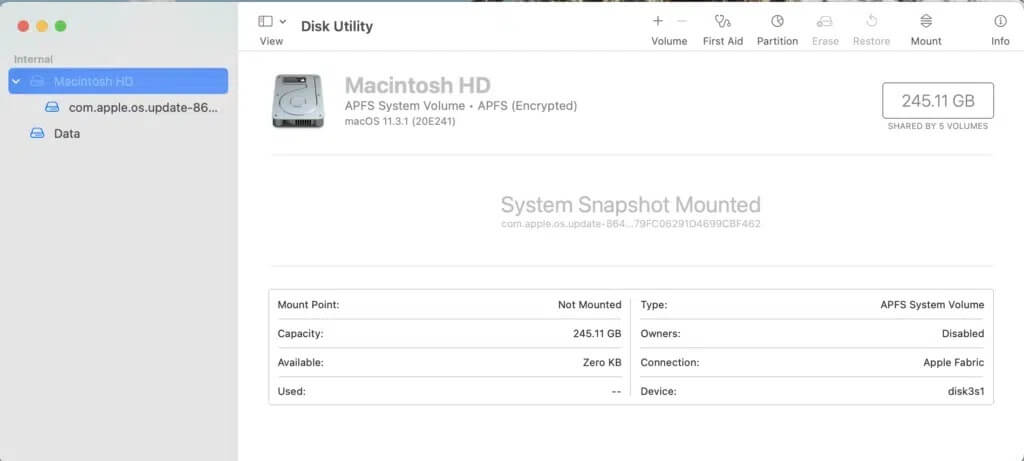
2. انقر فوق “ملف” من القائمة العلوية في نافذة Disk Utility.
3. حدد صورة جديدة> صورة من المجلد ، كما هو موضح أدناه.
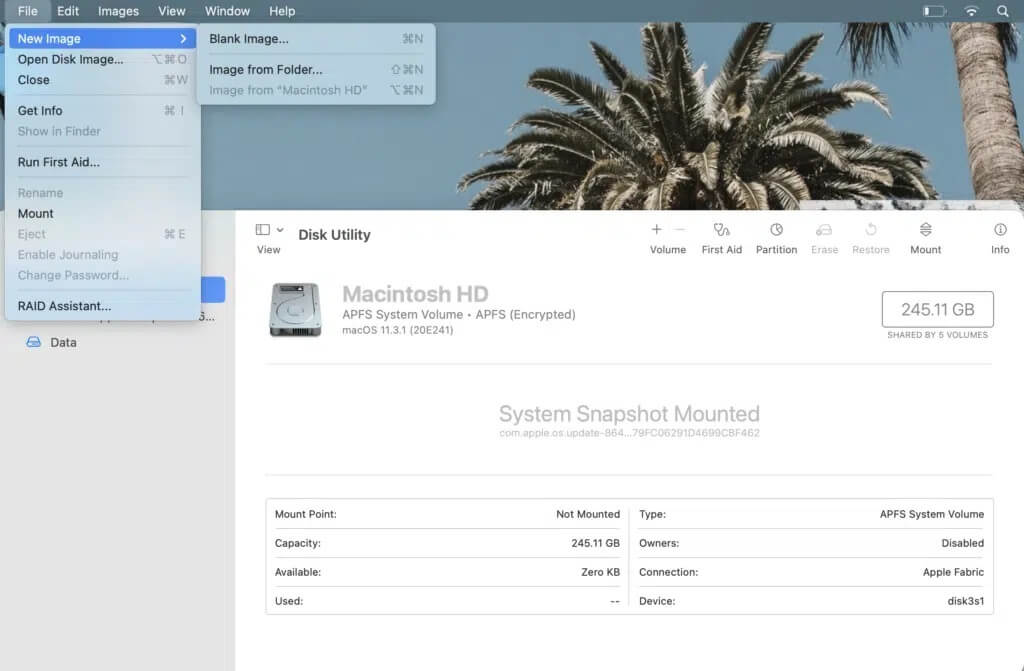
4. اختر المجلد الذي تنوي حمايته بكلمة مرور.
5. من القائمة المنسدلة التشفير ، حدد خيار تشفير 128 بت AES (موصى به). هذا أسرع في التشفير وفك التشفير ويوفر أمانًا لائقًا.
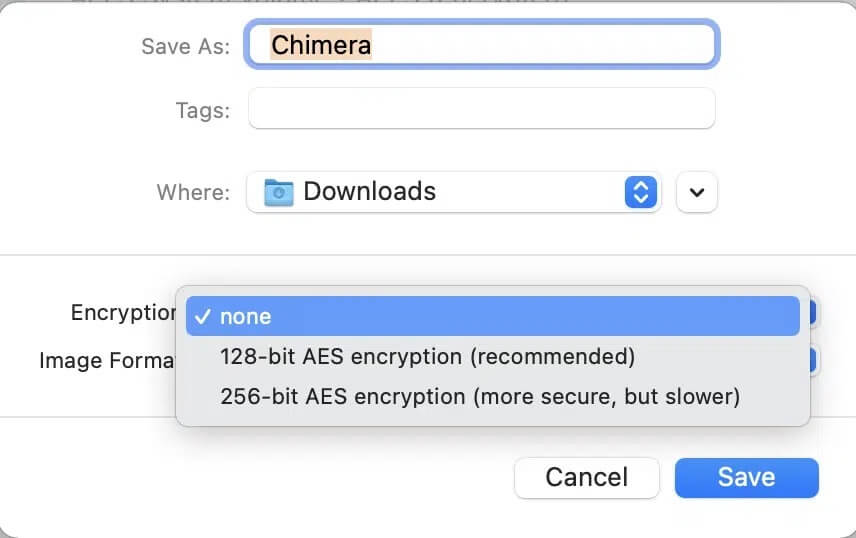
6. أدخل كلمة المرور التي سيتم استخدامها لإلغاء تأمين المجلد المحمي بكلمة مرور والتحقق منه عن طريق إعادة إدخاله.
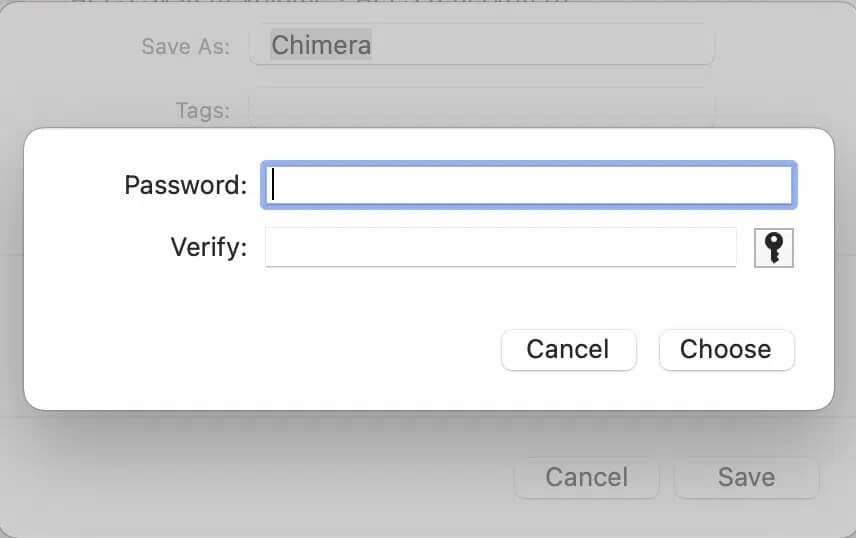
7. من القائمة المنسدلة تنسيق الصورة ، حدد خيار القراءة / الكتابة.
ملاحظة: إذا حددت خيارات أخرى ، فلن يُسمح لك بإضافة ملفات جديدة أو تحديثها بعد فك التشفير.
8. أخيرًا ، انقر فوق حفظ. بمجرد اكتمال العملية ، ستقوم Disk Utility بإعلامك.
سيتم إنشاء ملف .DMG المشفر الجديد بجوار المجلد الأصلي في الموقع الأصلي إلا إذا قمت بتغيير الموقع. أصبحت صورة القرص الآن محمية بكلمة مرور ، لذا لا يمكن الوصول إليها إلا من قبل المستخدمين الذين يعرفون كلمة المرور.
ملاحظة: سيظل الملف / المجلد الأصلي بدون قفل وبدون تغيير. لذلك ، لتعزيز المزيد من الأمان ، يمكنك حذف المجلد الأصلي ، مع ترك الملف / المجلد المقفل فقط.
الطريقة 2: حماية مجلد بكلمة مرور في Mac بدون أداة القرص
هذه الطريقة هي الأنسب عندما تريد حماية الملفات الفردية بكلمة مرور على macOS. لن تحتاج إلى تنزيل أي تطبيقات إضافية من App Store.
الطريقة 2 أ: استخدام تطبيق الملاحظات
هذا التطبيق سهل الاستخدام ويمكنه إنشاء ملف مغلق في غضون ثوان. يمكنك إما إنشاء ملف جديد على Notes أو مسح مستند ضوئيًا من جهاز iPhone الخاص بك لقفله باستخدام هذا التطبيق. اتبع الخطوات الموضحة للقيام بذلك:
1. افتح تطبيق Notes على جهاز Mac.
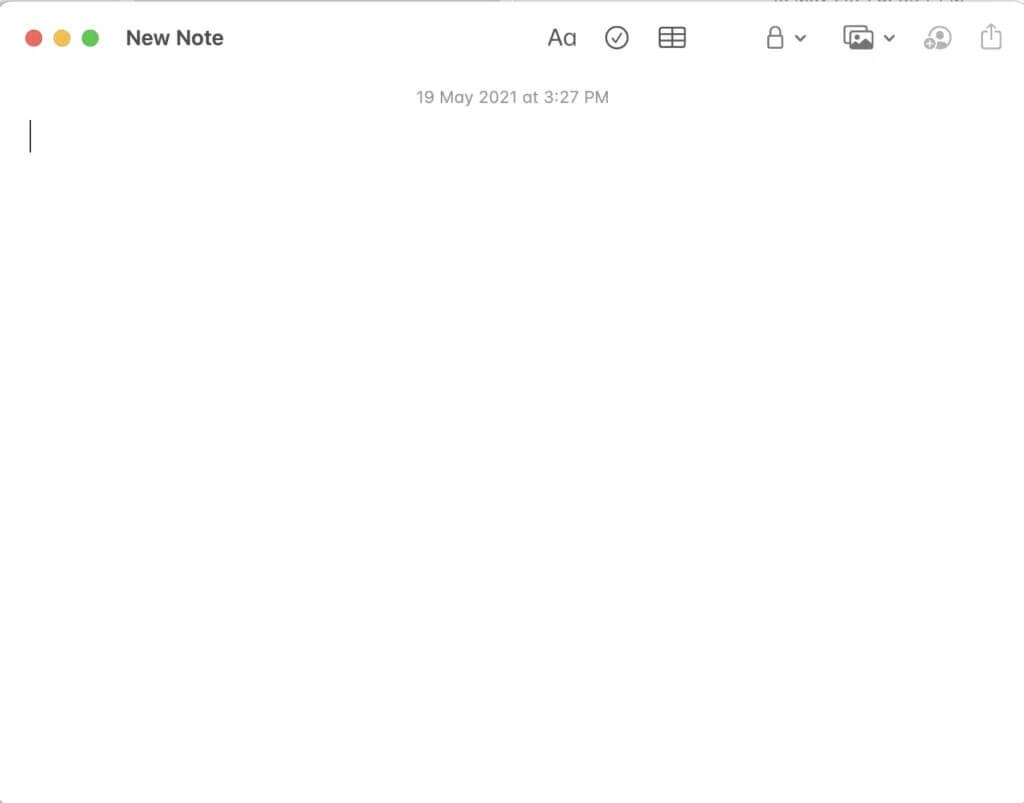
2. الآن حدد الملف الذي ترغب في حمايته بكلمة مرور.
3. من القائمة الموجودة في الجزء العلوي ، انقر فوق رمز القفل.
4. ثم حدد قفل الملاحظة ، كما هو موضح.
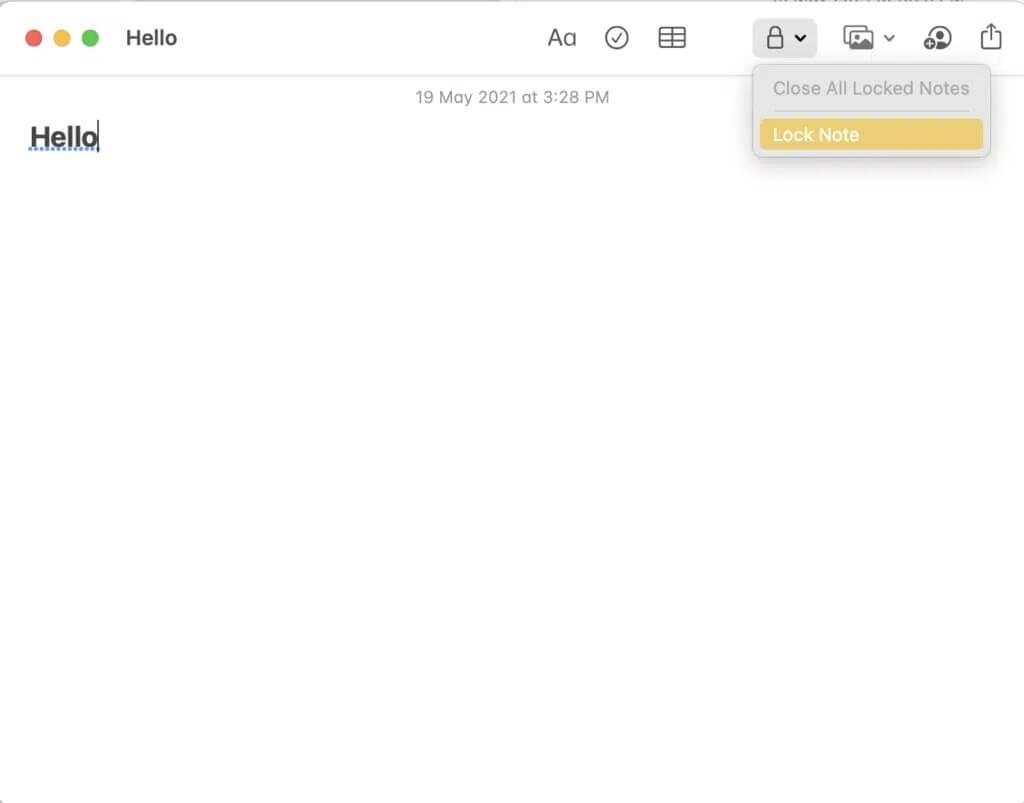
5. أدخل كلمة مرور قوية. سيتم استخدام هذا لفك تشفير هذا الملف لاحقًا.
6. بمجرد الانتهاء ، انقر فوق “تعيين كلمة المرور”.
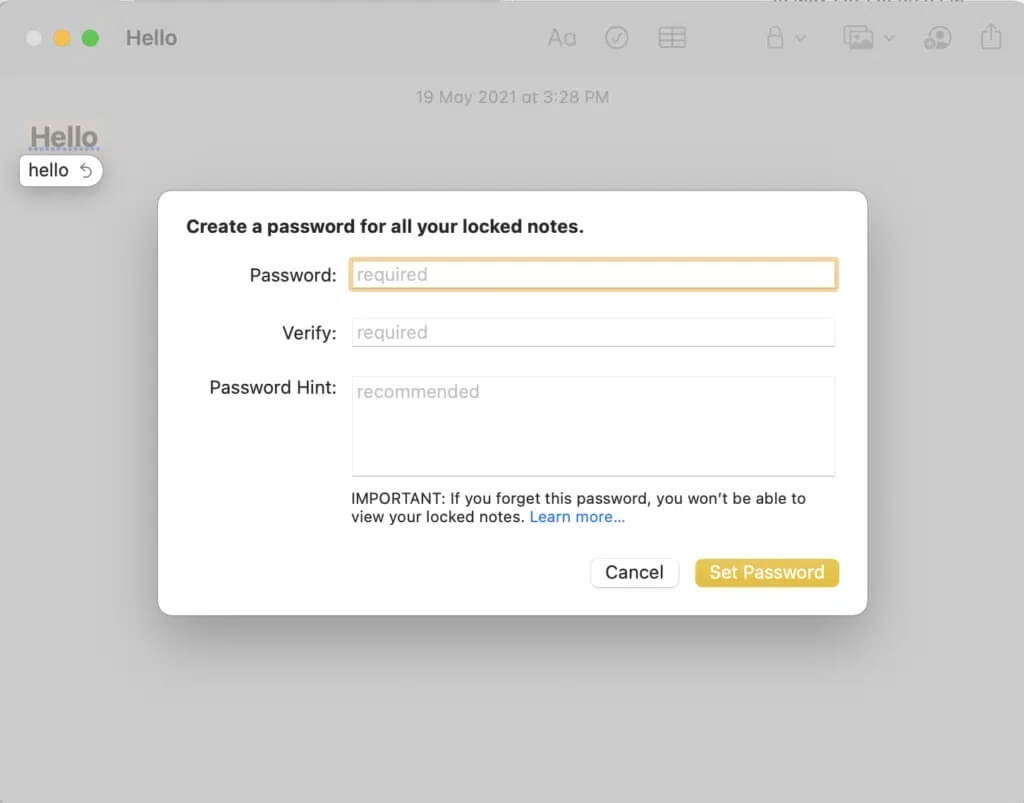
الطريقة 2 ب: استخدام تطبيق المعاينة
هذا بديل آخر لاستخدام تطبيق الملاحظات. ومع ذلك ، يمكن للمرء فقط استخدام المعاينة لحماية كلمة المرور. ملفات PDF.
ملاحظة: لقفل تنسيقات الملفات الأخرى ، يجب عليك تصديرها إلى تنسيق pdf أولاً.
إليك كيفية حماية ملف بكلمة مرور في Mac باستخدام هذا التطبيق:
1. قم بتشغيل المعاينة على جهاز Mac الخاص بك.
2. من شريط القائمة ، انقر فوق ملف> تصدير كما هو موضح أدناه.
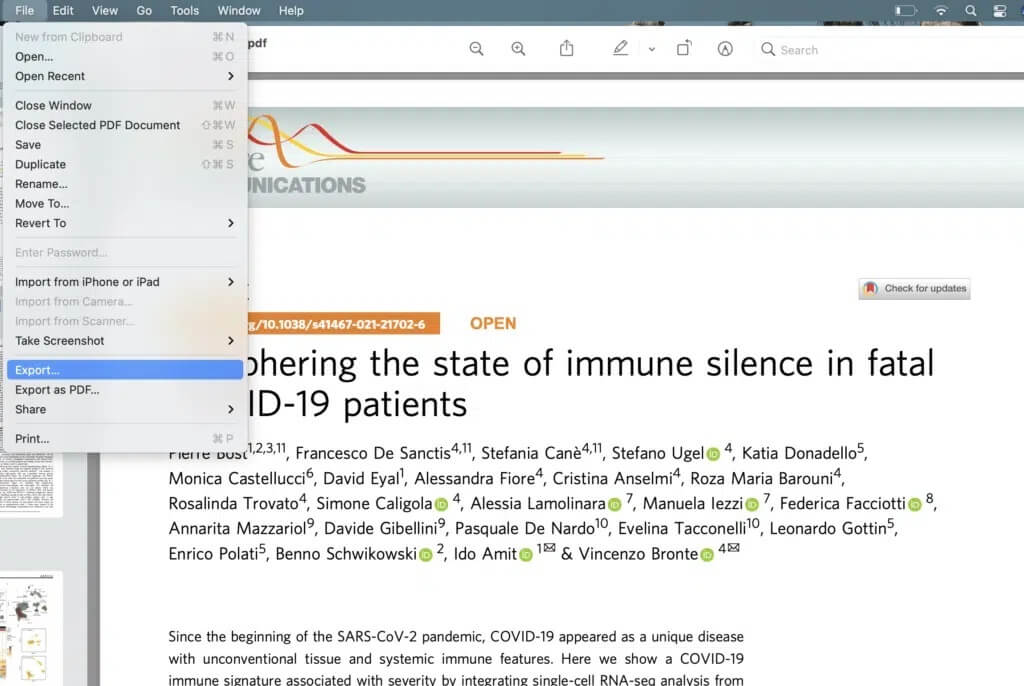
3. أعد تسمية الملف في تصدير كـ: الحقل. على سبيل المثال: ilovepdf_merged.
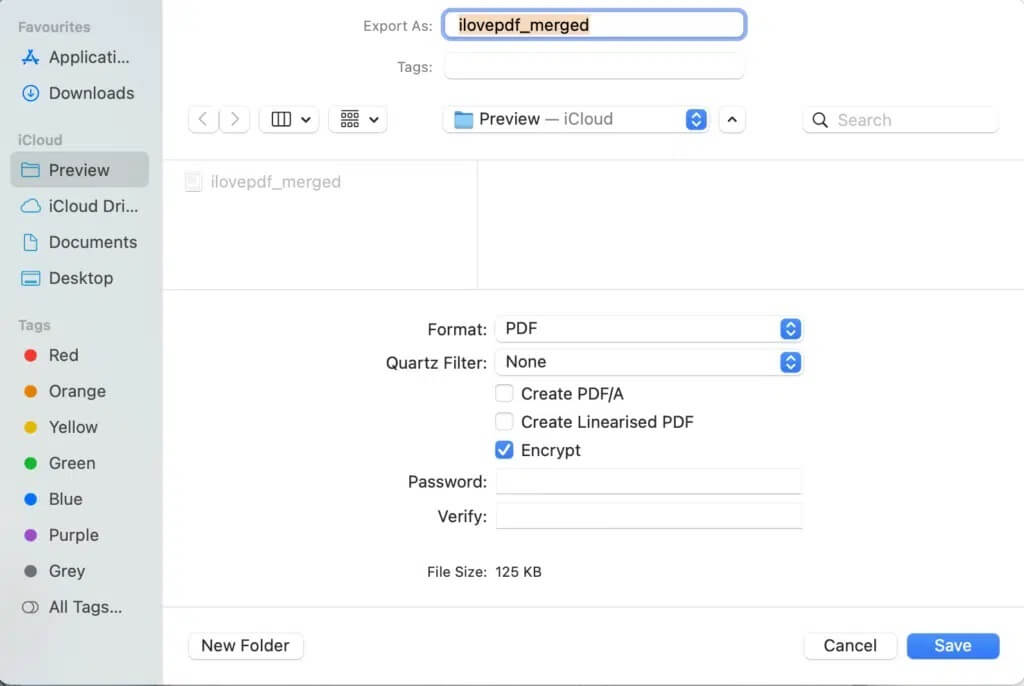
4. حدد المربع المميز بتشفير.
5. ثم اكتب كلمة المرور وقم بتأكيدها عن طريق إعادة كتابتها في الحقل المذكور.
6. أخيرًا ، انقر فوق حفظ.
ملاحظة: يمكنك استخدام خطوات مماثلة لحماية ملف بكلمة مرور في Mac باستخدام حزمة iWork Suite. قد تتضمن هذه الملفات Pages و Numbers وحتى ملفات Keynote.
الطريقة 3: استخدام تطبيقات الطرف الثالث
يمكن استخدام العديد من تطبيقات الطرف الثالث لحماية مجلد أو ملف بكلمة مرور على Mac. سنناقش اثنين من هذه التطبيقات هنا.
التشفير: تأمين ملفاتك
هذا تطبيق تابع لجهة خارجية يمكن تنزيله بسهولة من متجر التطبيقات. إذا كان مجال عملك يتطلب تشفير الملفات وفك تشفيرها بانتظام ، فسيكون هذا التطبيق مفيدًا. يمكنك تشفير الملفات وفك تشفيرها بسهولة عن طريق سحبها وإفلاتها في نافذة التطبيق.
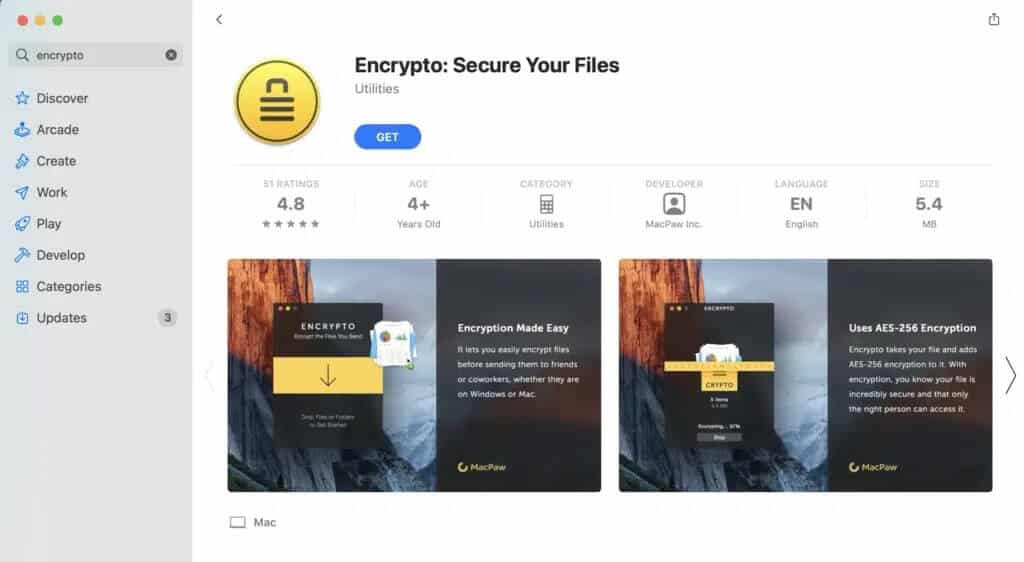
1. قم بتنزيل وتثبيت Encrypto من متجر التطبيقات.
2. بعد ذلك ، قم بتشغيل التطبيق من مجلد تطبيقات Mac.
3. اسحب المجلد / الملف الذي تريد حمايته بكلمة مرور في النافذة التي تفتح الآن.
4. أدخل كلمة المرور التي سيتم استخدامها لفتح المجلد ، في المستقبل.
5. لتذكر كلمة المرور الخاصة بك ، يمكنك أيضًا إضافة تلميح بسيط.
6. أخيرًا ، انقر فوق الزر تشفير.
ملاحظة: سيتم إنشاء الملف المحمي بكلمة مرور وحفظه في مجلد Encrypto Archives. يمكنك سحب هذا الملف وحفظه في مكان جديد إذا لزم الأمر.
7. لإزالة هذا التشفير ، أدخل كلمة المرور وانقر فوق فك التشفير.
BetterZip 5
على عكس التطبيق الأول ، ستساعدك هذه الأداة في الضغط ثم حماية مجلد أو ملف بكلمة مرور في Mac. نظرًا لأن Betterzip هو برنامج ضغط ، فإنه يضغط جميع تنسيقات الملفات بحيث تستخدم مساحة تخزين أقل على جهاز MacBook الخاص بك. تشمل الميزات الأخرى الجديرة بالملاحظة ما يلي:
يمكنك ضغط الملف على هذا التطبيق مع حمايته بواسطة تشفير 256 AES. الحماية بكلمة مرور آمنة للغاية ومفيدة في الحفاظ على الملف آمنًا من أعين المتطفلين.
يدعم هذا التطبيق أكثر من 25 تنسيقًا للملفات والمجلدات ، بما في ذلك RAR و ZIP و 7-ZIP و ISO.
استخدم الرابط المحدد لتنزيل وتثبيت BetterZip 5 لجهاز Mac الخاص بك.
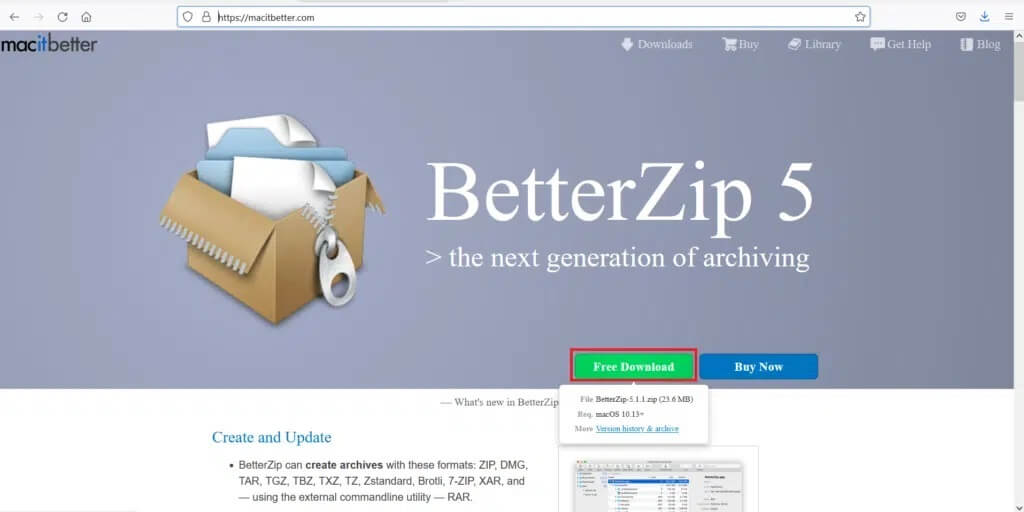
كيف تفتح الملفات المقفلة على Mac ؟
الآن بعد أن تعلمت كيفية حماية مجلد في Mac بكلمة مرور ، يجب أن تعرف كيفية الوصول إلى هذه الملفات أو المجلدات وتحريرها أيضًا. اتبع التعليمات الموضحة للقيام بذلك:
1. سيظهر المجلد المحمي بكلمة مرور كملف .DMG في Finder. انقر نقرًا مزدوجًا فوقه.
2. أدخل كلمة مرور فك التشفير .
3. سيتم عرض صورة القرص لهذا المجلد تحت علامة التبويب “المواقع” على اللوحة اليسرى. انقر فوق هذا المجلد لعرض محتواه.
ملاحظة: يمكنك أيضًا سحب وإفلات ملفات إضافية في هذا المجلد لتعديلها.
4. بمجرد إدخال كلمة المرور الخاصة بك ، سيتم إلغاء قفل المجلد وسيظل كذلك حتى يتم قفله مرة أخرى.
5. إذا كنت تريد قفل هذا المجلد مرة أخرى ، فانقر بزر الماوس الأيمن فوقه وحدد إخراج. سيتم قفل المجلد ويختفي أيضًا من علامة التبويب “المواقع”.
يعد قفل مجلد أو حمايته بكلمة مرور أداة مهمة للغاية. لحسن الحظ ، يمكن القيام بذلك بأي من الطرق المذكورة أعلاه. نأمل أن تتمكن من معرفة كيفية حماية مجلد أو ملف بكلمة مرور في Mac. في حالة وجود مزيد من الاستفسارات ، تواصل معنا من خلال التعليقات أدناه. سنحاول العودة إليهم في أقرب وقت ممكن.
