كيفية تقسيم محرك القرص الصلب في Windows 11
عند شراء جهاز كمبيوتر جديد أو توصيل محرك أقراص ثابت جديد بجهاز الكمبيوتر الخاص بك ، فإنه يأتي عادةً بقسم واحد. ومع ذلك ، فمن الجيد دائمًا أن يكون لديك ثلاثة أقسام على الأقل على محرك الأقراص الثابتة لديك لعدة أسباب. كلما زاد عدد الأقسام لديك ، زادت سعة محرك الأقراص الثابتة. يشار إلى أقسام محرك الأقراص الثابتة باسم محركات الأقراص في Windows وعادة ما يكون لها حرف مرتبط بها كمؤشر. يمكن إنشاء أقسام القرص الصلب أو تصغيرها أو تغيير حجمها ، من بين أشياء أخرى. نقدم لك دليلًا مثاليًا سيعلمك كيفية تقسيم محرك القرص الصلب في نظام التشغيل Windows 11. لذا ، استمر في القراءة!

كيفية تقسيم محرك القرص الصلب في نظام التشغيل Windows 11
لماذا إنشاء أقسام على القرص الصلب؟
يمكن أن يكون إنشاء أقسام على القرص الصلب مفيدًا بعدة طرق.
- من الأفضل دائمًا الاحتفاظ بنظام التشغيل وملفات النظام على محرك أقراص منفصل أو قسم. إذا كنت بحاجة إلى إعادة تعيين جهاز الكمبيوتر الخاص بك ، وإذا كان لديك نظام التشغيل الخاص بك على محرك أقراص منفصل ، فيمكنك حفظ جميع البيانات الأخرى ببساطة عن طريق تهيئة محرك الأقراص المثبت عليه نظام التشغيل.
- بصرف النظر عما سبق ، فإن تثبيت التطبيقات والألعاب على نفس محرك الأقراص مثل نظام التشغيل الخاص بك سيؤدي في النهاية إلى إبطاء جهاز الكمبيوتر الخاص بك. ومن ثم ، فإن الاحتفاظ بالاثنين منفصلين سيكون أمرًا مثاليًا.
- يساعد أيضًا إنشاء أقسام مع تسميات في تنظيم الملفات.
وبالتالي ، نوصيك بتقسيم محرك الأقراص الثابتة إلى عدة أقسام.
كم عدد أقسام القرص التي يجب إنشاؤها؟
يتم تحديد عدد الأقسام التي يجب أن تقوم بإنشائها على القرص الصلب الخاص بك فقط من خلال حجم القرص الصلب الذي قمت بتثبيته على جهاز الكمبيوتر الخاص بك. بشكل عام ، يوصى بإنشاء ثلاثة أقسام على محرك الأقراص الثابتة.
- واحد لنظام التشغيل Windows
- الثاني لبرامجك مثل البرامج والألعاب وما إلى ذلك.
- القسم الأخير لملفاتك الشخصية مثل المستندات والوسائط وما إلى ذلك.
ملاحظة: إذا كان لديك محرك أقراص ثابت صغير ، مثل 128 جيجابايت أو 256 جيجابايت ، فلا يجب إنشاء أي أقسام إضافية. هذا لأنه يوصى بتثبيت نظام التشغيل الخاص بك على محرك أقراص بسعة لا تقل عن 120-150 جيجابايت.
من ناحية أخرى ، إذا كنت تعمل باستخدام محرك أقراص ثابت سعة 500 جيجابايت إلى 2 تيرابايت ، فيمكنك إنشاء العديد من أقسام محرك الأقراص الثابتة حسب حاجتك.
للاستفادة من المساحة على جهاز الكمبيوتر الشخصي الذي يعمل بنظام Windows ، يمكنك اختيار استخدام محرك أقراص خارجي لتخزين معظم بياناتك بدلاً من ذلك. اقرأ قائمة أفضل محرك أقراص ثابت خارجي لألعاب الكمبيوتر هنا.
كيفية إنشاء وتعديل أقسام محرك القرص الصلب
تعتبر عملية إنشاء أقسام على القرص الصلب عملية منهجية ومباشرة. يستفيد من أداة إدارة الأقراص المدمجة. إذا كان جهاز الكمبيوتر الخاص بك يحتوي على قسمين ، فستعرض نافذة مستكشف الملفات محركي أقراص مشار إليه بحرف وهكذا.
الخطوة 1: تقليص محرك التقسيم لإنشاء مساحة غير مخصصة
لإنشاء محرك أقراص أو قسم جديد بنجاح ، يجب عليك أولاً تقليص أحد الأقراص الموجودة لتحرير مساحة غير مخصصة. لا يمكن استخدام المساحة غير المخصصة لمحرك الأقراص الثابتة. لإنشاء أقسام ، يجب تعيينها كمحرك أقراص جديد.
1. انقر على أيقونة البحث واكتب إدارة الأقراص.
2. ثم انقر فوق فتح لإنشاء أقسام القرص الصلب وتهيئتها ، كما هو موضح.
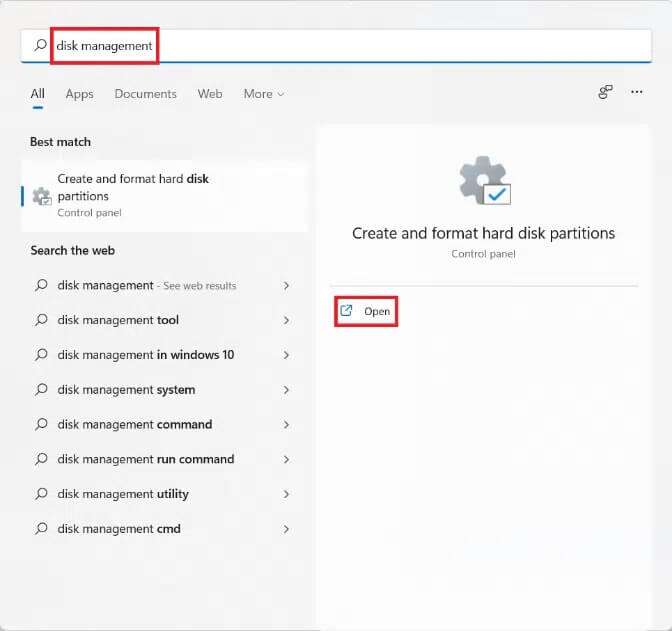
3. في نافذة إدارة الأقراص ، ستجد معلومات تتعلق بأقسام القرص الموجودة ومحركات الأقراص المثبتة على جهاز الكمبيوتر الخاص بك باسم Disk 1 و Disk 2 وما إلى ذلك. انقر فوق المربع الذي يمثل محرك الأقراص الذي تريد تقليصه.
ملاحظة: سيحتوي محرك الأقراص المحدد على خطوط قطرية تسلط الضوء على التحديد.
4. انقر بزر الماوس الأيمن فوق محرك الأقراص المحدد (على سبيل المثال محرك الأقراص (D :)) وحدد Shrink Volume … من قائمة السياق ، كما هو موضح أدناه.
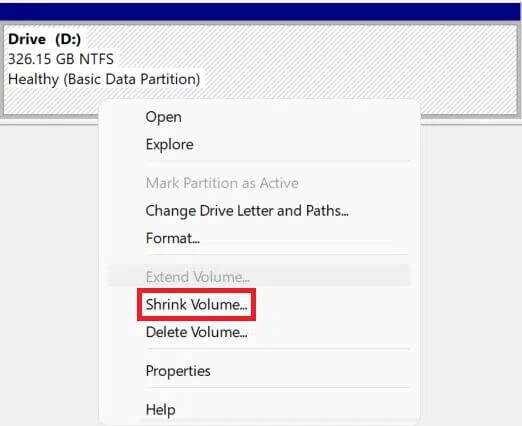
5. في مربع الحوار Shrink D: ، أدخل الحجم الذي تريد فصله عن محرك الأقراص الحالي بالميغابايت (MB) وانقر فوق Shrink.
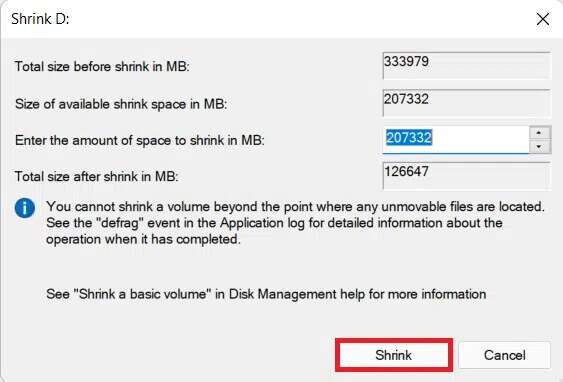
6. بعد التقلص ، سترى مساحة تم إنشاؤها حديثًا على القرص مُصنَّفة على أنها غير مخصصة من الحجم الذي اخترته في الخطوة 5.
الخطوة 2: إنشاء قسم محرك أقراص جديد من مساحة غير مخصصة
فيما يلي كيفية تقسيم محرك الأقراص الثابتة في نظام التشغيل Windows 11 عن طريق إنشاء قسم جديد لمحرك الأقراص باستخدام مساحة غير مخصصة:
1. انقر بزر الماوس الأيمن فوق المربع المسمى “غير مخصص“.
ملاحظة: سيحتوي محرك الأقراص المحدد على خطوط قطرية تسلط الضوء على التحديد.
2. انقر فوق New Simple Volume… من قائمة السياق ، كما هو موضح.
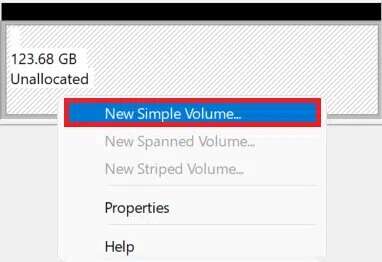
3. في معالج New Simple Volume ، انقر فوق “التالي“.
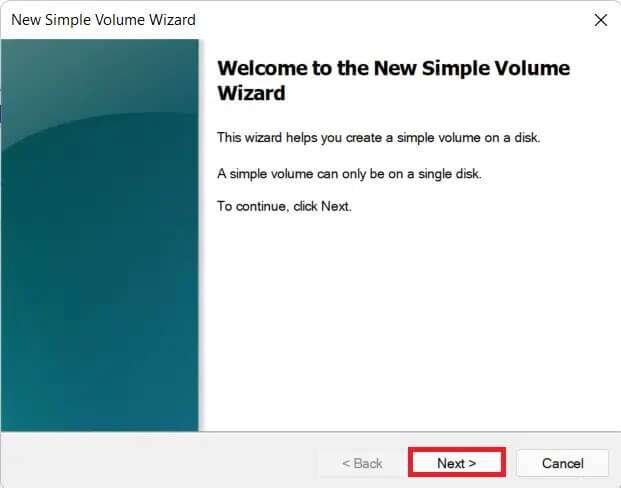
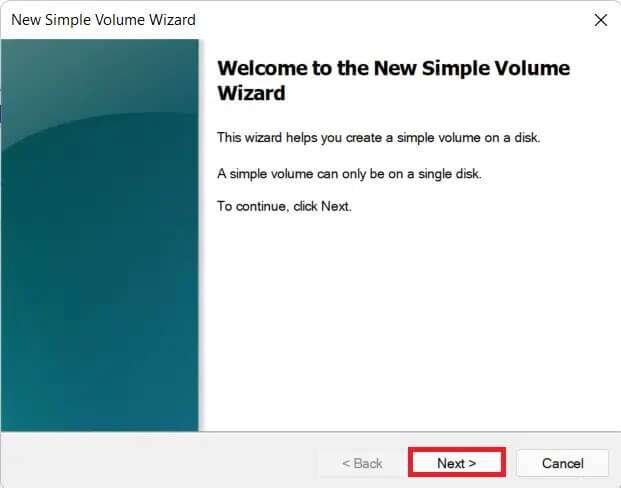
4. في نافذة Simple Volume Size ، أدخل حجم وحدة التخزين المطلوبة بالميجابايت ، وانقر فوق التالي.
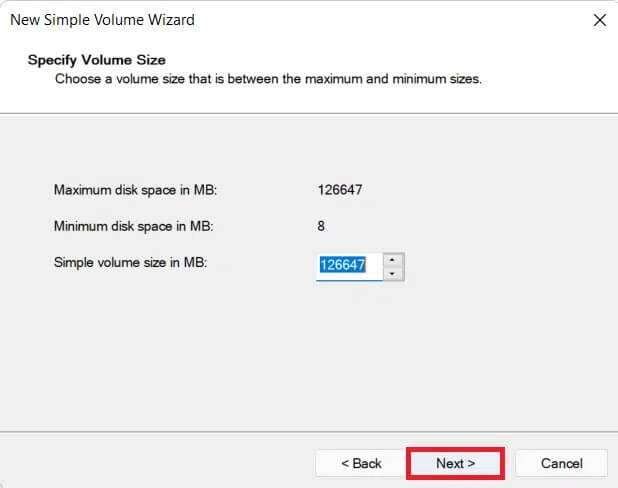
5. في شاشة تعيين حرف محرك الأقراص أو المسار ، اختر حرفًا من القائمة المنسدلة تعيين حرف محرك الأقراص التالي. ثم ، انقر فوق التالي ، كما هو موضح.
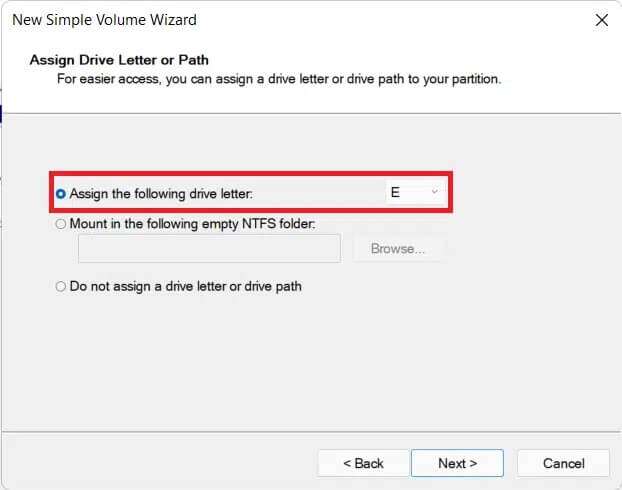
6 أ. الآن ، يمكنك تهيئة القسم عن طريق تحديد تهيئة وحدة التخزين هذه بخيارات الإعدادات التالية.
- نظام الملفات
- حجم وحدة التخصيص
- تسمية وحدة التخزين
6 ب. إذا كنت لا تريد تهيئة القسم ، فحدد خيار عدم تهيئة وحدة التخزين هذه.
7. أخيرًا ، انقر فوق “إنهاء” ، كما هو موضح.
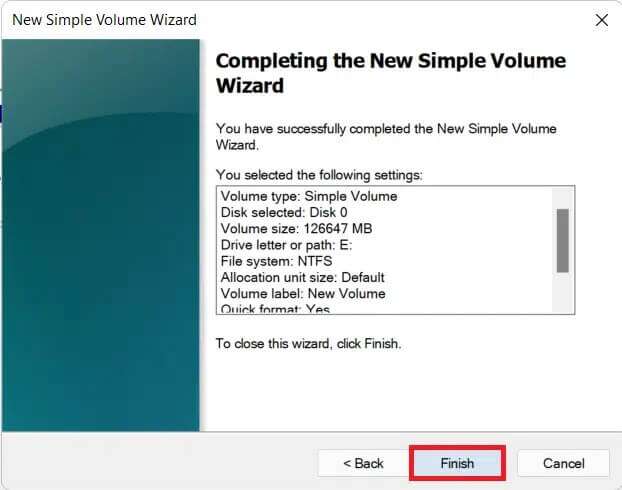
يمكنك رؤية القسم المضاف حديثًا المشار إليه بالحرف والمساحة المعينين كما هو محدد.
كيفية حذف محرك الأقراص لزيادة حجم محرك أقراص آخر
في حالة شعورك أن أداء النظام قد تباطأ أو أنك لا تحتاج إلى أي قسم إضافي ، يمكنك اختيار حذف القسم أيضًا. إليك كيفية تعديل قسم القرص في نظام التشغيل Windows 11:
1. انقر على أيقونة البحث واكتب إدارة الأقراص.
2. ثم حدد الخيار فتح لإنشاء أقسام القرص الصلب وتهيئتها ، كما هو موضح.
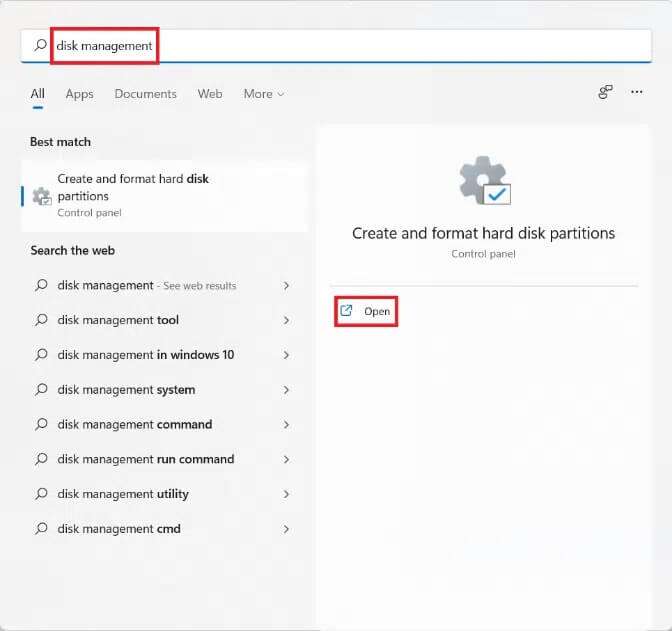
3. حدد محرك الأقراص الذي تريد حذفه.
ملاحظة: تأكد من إعداد نسخة احتياطية من البيانات لمحرك الأقراص الذي تريد حذفه على محرك أقراص مختلف.
4. انقر بزر الماوس الأيمن فوق محرك الأقراص المحدد وحدد حذف وحدة التخزين … من قائمة السياق.
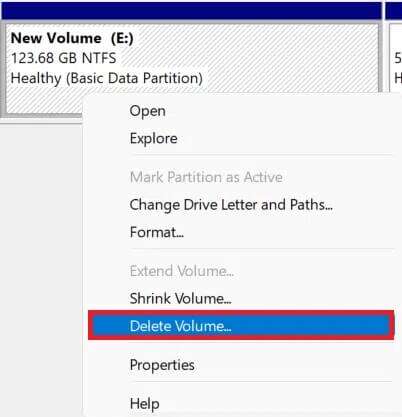
5. انقر فوق “نعم” في موجه “حذف” بسيط لتأكيد وحدة التخزين ، كما هو موضح.
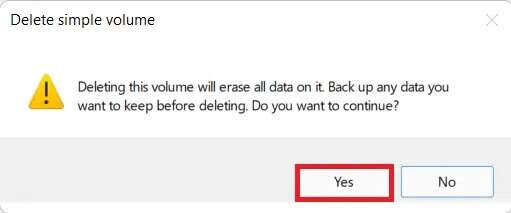
6. سترى مساحة غير مخصصة بحجم محرك الأقراص الذي قمت بحذفه.
7. انقر بزر الماوس الأيمن فوق محرك الأقراص الذي تريد توسيع حجمه وحدد توسيع الحجم … كما هو موضح أدناه.
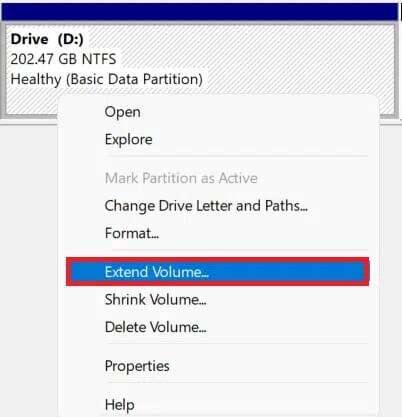
8. انقر فوق “التالي” في معالج توسيع وحدة التخزين.
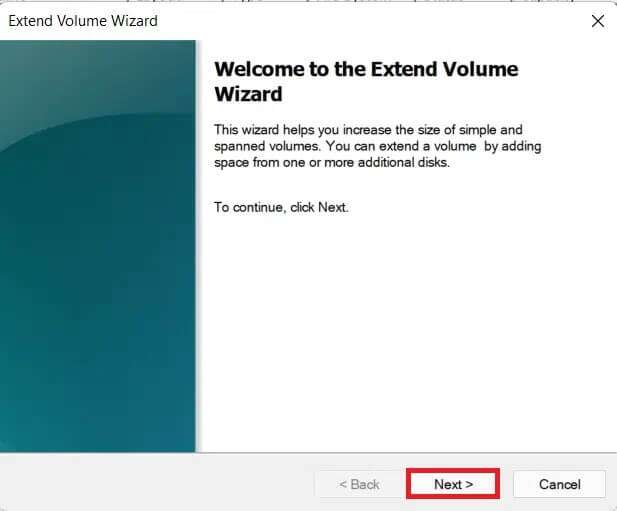
9. الآن ، انقر فوق التالي في الشاشة التالية.
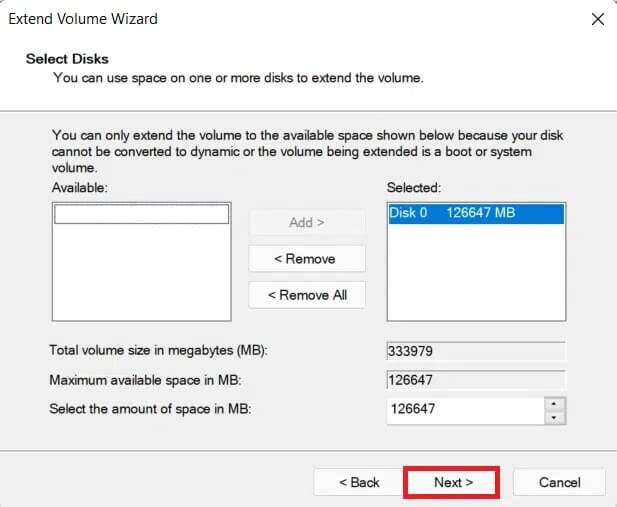
10. أخيرًا ، انقر فوق “إنهاء“.
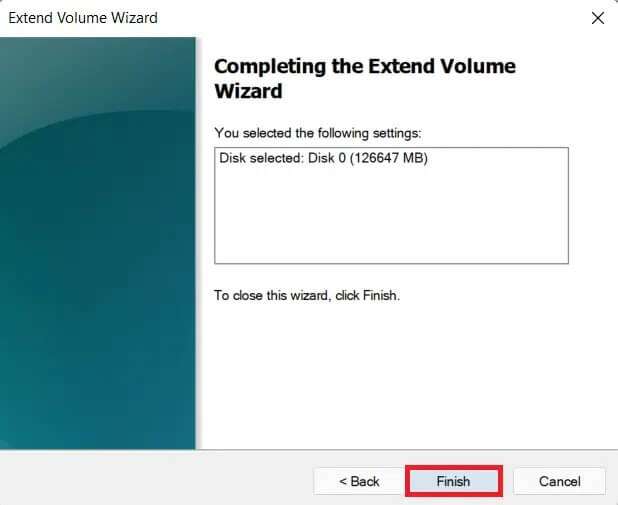
نأمل أن تكون هذه المقالة مثيرة للاهتمام ومفيدة حول كيفية تقسيم القرص الصلب في Windows 11. يمكنك إرسال اقتراحاتك واستفساراتك في قسم التعليقات أدناه. نود أن نستعد منك!
