كيفية إقران وإدارة أجهزة Bluetooth على iPhone و iPad و Mac
يمكن أن يؤدي توصيل الأجهزة عبر Bluetooth بجهاز iPhone أو iPad أو Mac إلى أداء وظائف متنوعة وتحسين استخدامك اليومي بشكل عام. الأكثر شيوعًا هو تلقي المكالمات عبر جهاز Bluetooth على جهاز iPhone الخاص بك. يمكنك أيضًا توصيل مكبر صوت Bluetooth بجهاز Mac لتشغيل الموسيقى أثناء وجود أصدقائك في المنزل أو الحصول على صوت أفضل أثناء مشاهدة الأفلام.
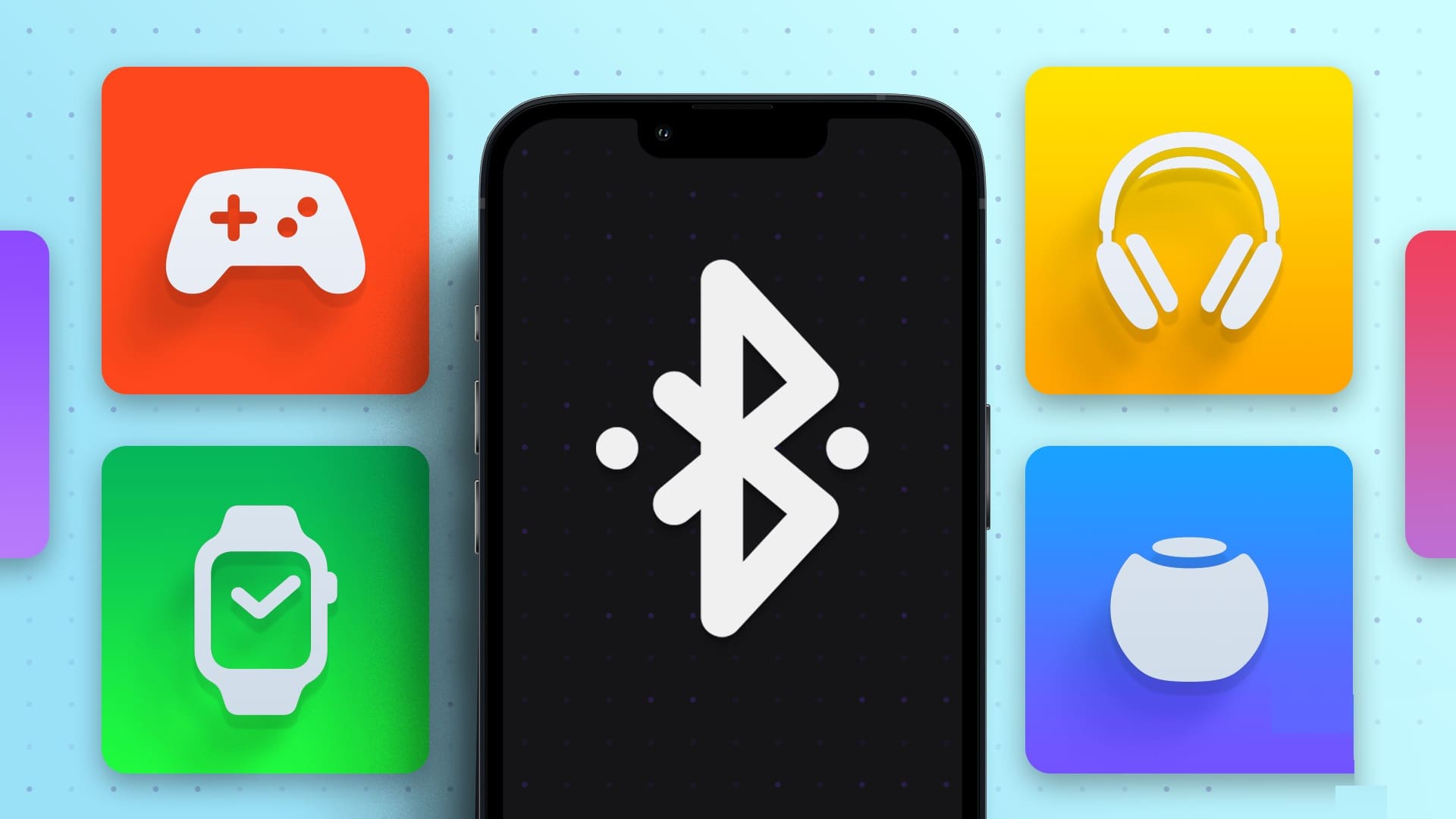
إذا كان لديك العديد من الأجهزة التي تدعم اتصال Bluetooth ، فستعرض هذه المشاركة خطوات إقران وإدارة جميع أجهزة Bluetooth الخاصة بك على iPhone و iPad و Mac.
كيفية إقران أجهزة BLUETOOTH مع iPhone و IPAD
سواء كانت تنقلاتك العادية أو أثناء انتظار شخص ما في المقهى ، فإن إقران جهاز Bluetooth بجهاز iPhone أو iPad أثناء التنقل يمكن أن يكون مفيدًا. دعنا نتحقق أولاً من كيفية إقران جهاز بلوتوث بجهاز iPhone أو iPad. تظل الخطوات كما هي لكلا النظامين الأساسيين.
الخطوة 1: افتح تطبيق الإعدادات على جهاز iPhone أو iPad.
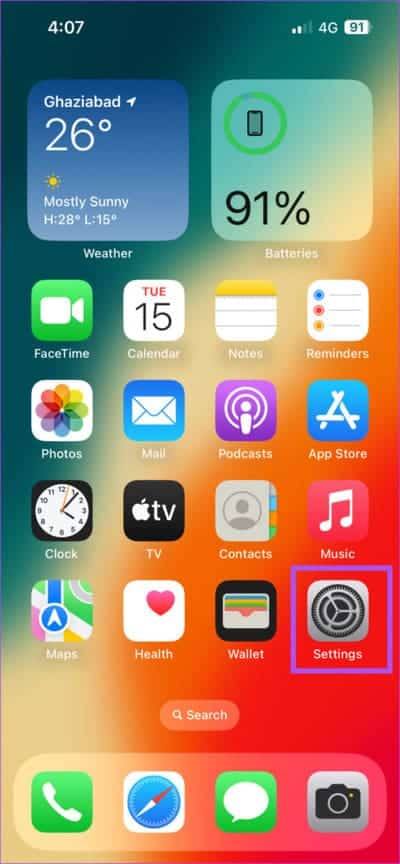
الخطوة 2: حدد Bluetooth.
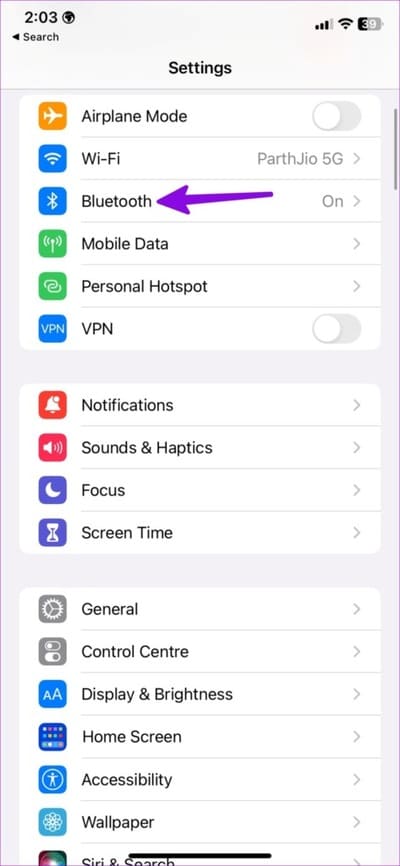
إلى الخطوة 3: اضغط على مفتاح التبديل بجوار Bluetooth لتمكينه.
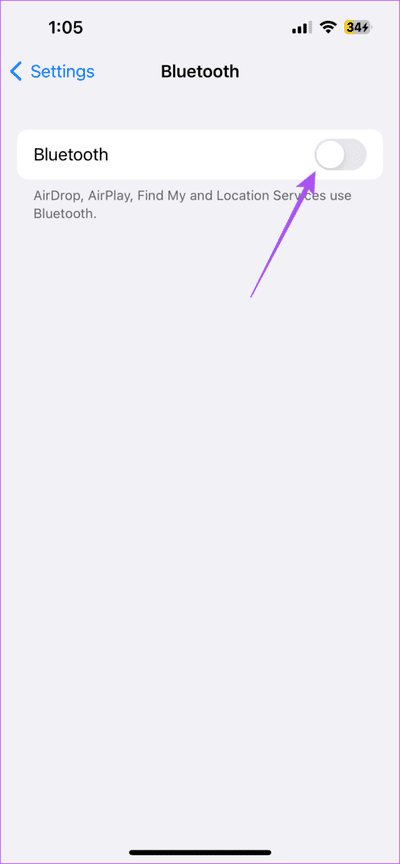
الخطوة 4: قم بتنشيط وضع الاقتران على جهاز Bluetooth الخاص بك.
الخطوة 5: ضمن “الأجهزة الأخرى” ، انقر فوق اسم جهاز Bluetooth الذي تريد توصيله.
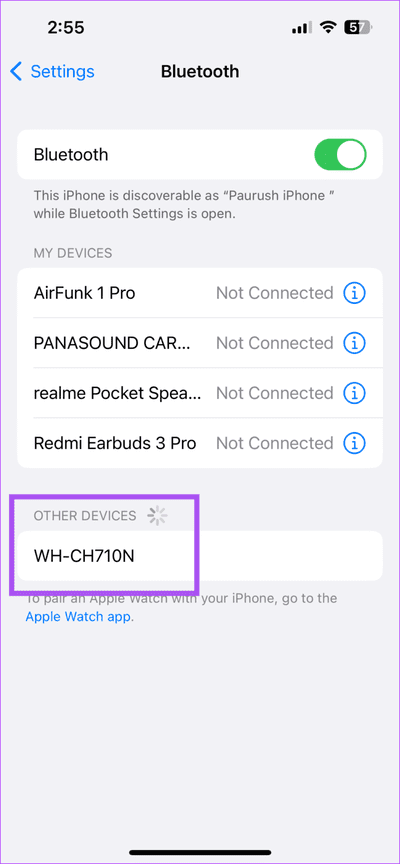
سيتصل جهازك بجهاز iPhone أو iPad.
تحرير أو إزالة أجهزة Bluetooth على iPhone و iPad
يمكنك إدارة أجهزة Bluetooth متعددة على جهاز iPhone أو iPad. إليك كيفية تعديلها أو إزالتها. تظل الخطوات كما هي لكلا النظامين الأساسيين.
الخطوة 1: افتح تطبيق الإعدادات على جهاز iPhone أو iPad.
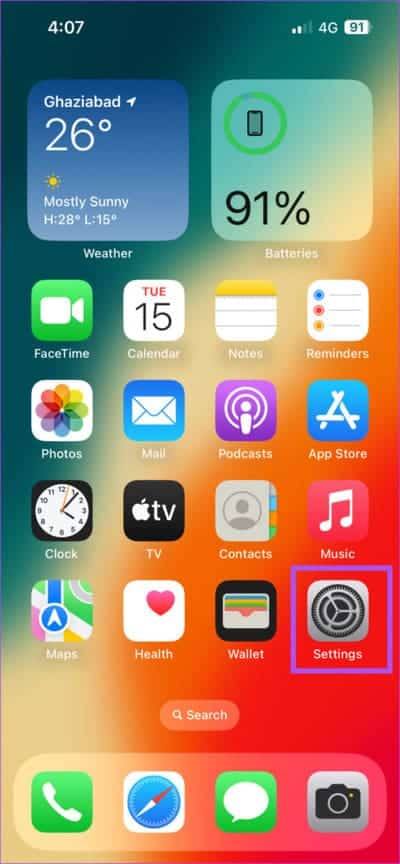
الخطوة 2: اضغط على Bluetooth .
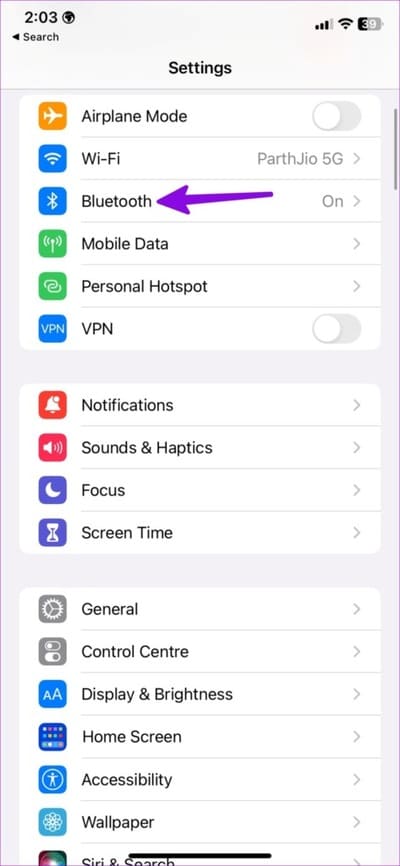
إلى الخطوة 3: ضمن أجهزتي ، انقر فوق رمز المعلومات بجوار اسم جهازك المتصل.
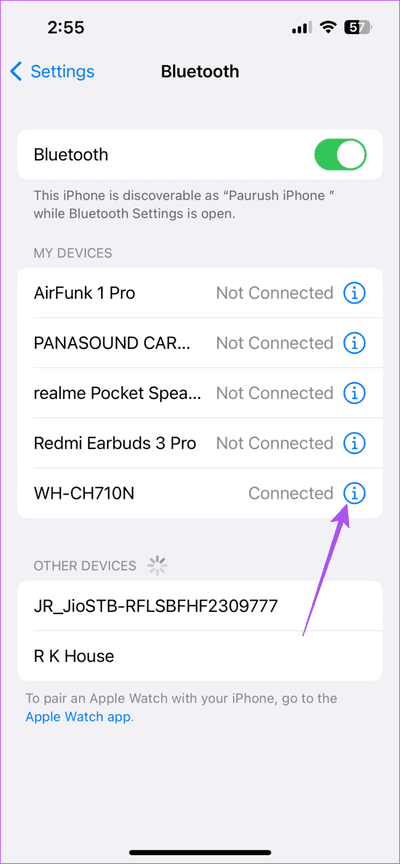
الخطوة 4: اضغط على نسيان هذا الجهاز.
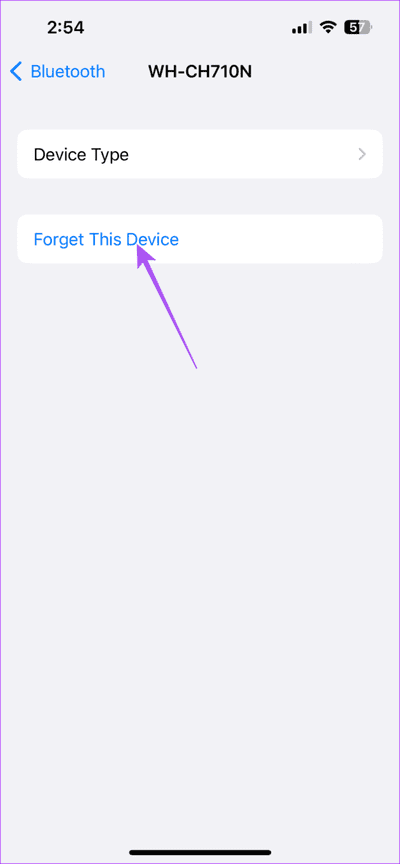
الخطوة 5: اضغط على نسيان الجهاز مرة أخرى في الأسفل للتأكيد.
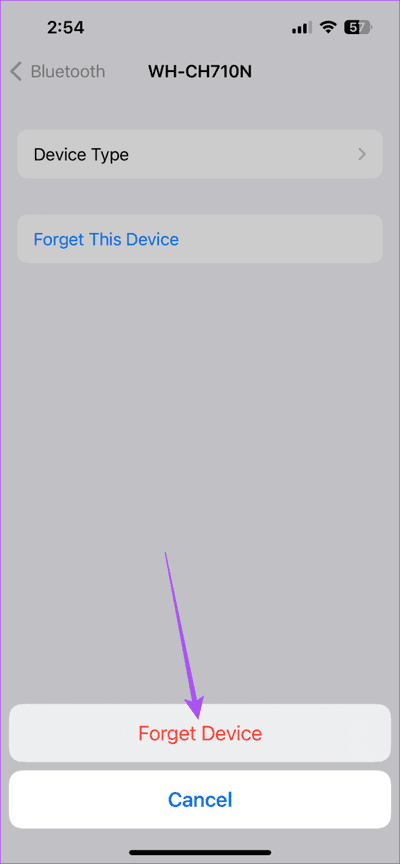
يمكنك أيضًا تغيير اسم جهازك المتصل وتغيير نوع الجهاز وفصله عن جهاز iPhone أو iPad.
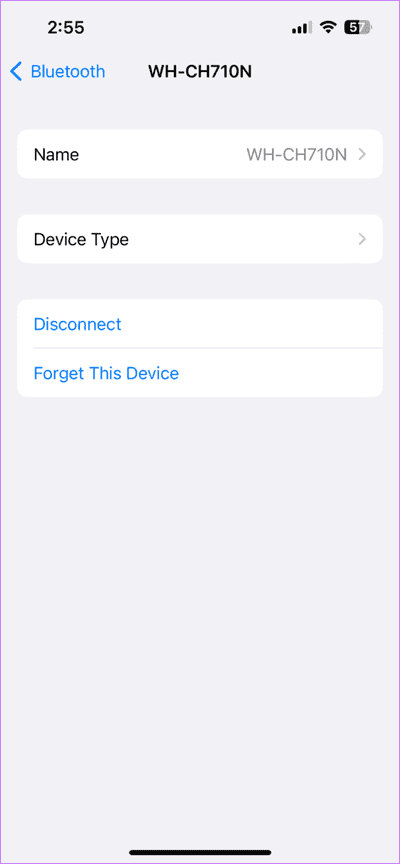
يمكنك الرجوع إلى منشورنا إذا كان هناك أي تأخير في صوت Bluetooth على جهاز iPhone الخاص بك.
كيفية إقران أجهزة BLUETOOTH مع جهاز MAC الخاص بك
أثناء العمل على جهاز Mac الخاص بك ، قد تفضل الاستماع إلى الموسيقى التي تساعدك على التركيز أو الاسترخاء. يمكنك إما الاستماع إلى الموسيقى على سماعات الرأس اللاسلكية الخاصة بك أو تشغيل Spotify على HomePod. دعنا نوضح لك كيفية إقران جهاز بلوتوث بجهاز Mac.
الخطوة 1: اضغط على اختصار Command + Spacebar لفتح Spotlight Search ، واكتب System Settings ، ثم اضغط على Return.
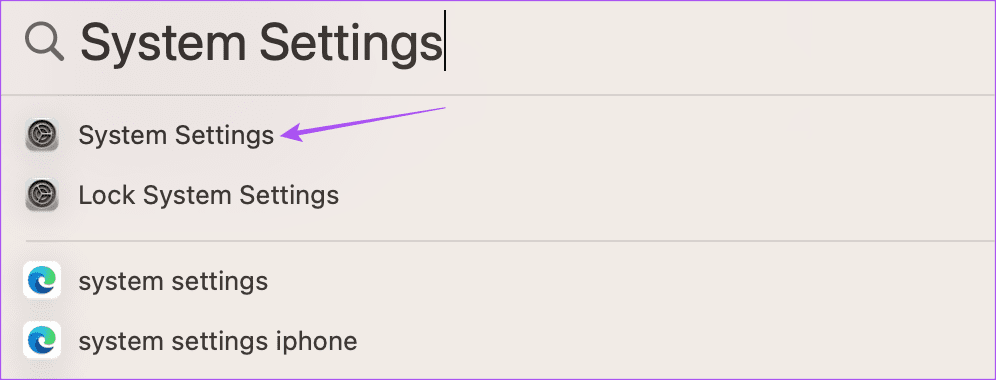
الخطوة 2: حدد Bluetooth من القائمة اليسرى.
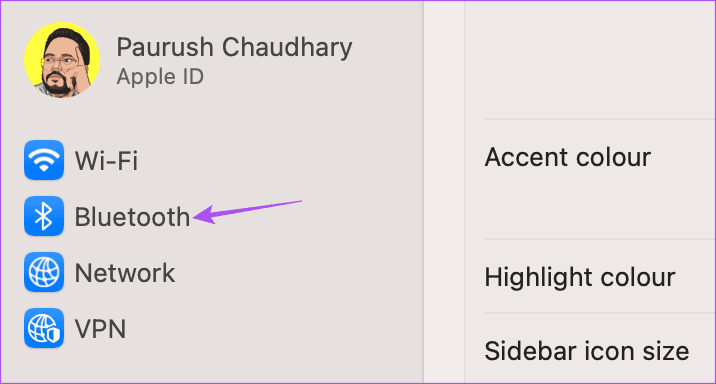
إلى الخطوة 3: انقر فوق التبديل بجوار Bluetooth لتمكينه.
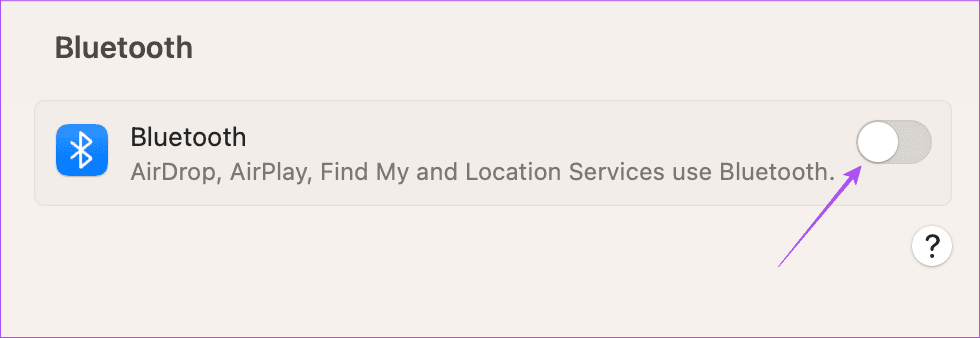
الخطوة 4: قم بتنشيط وضع الاقتران على جهاز Bluetooth الخاص بك.
الخطوة 5: بعد رؤية اسم جهاز Bluetooth الخاص بك على جهاز Mac الخاص بك ، انقر فوقه لإجراء الاتصال.
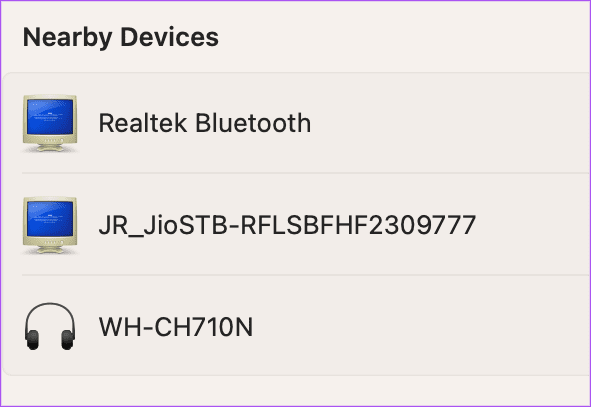
إذا كنت قد قمت بتوصيل نفس الجهاز مسبقًا ، فيمكنك النقر فوق اتصال بجوار اسم الجهاز.
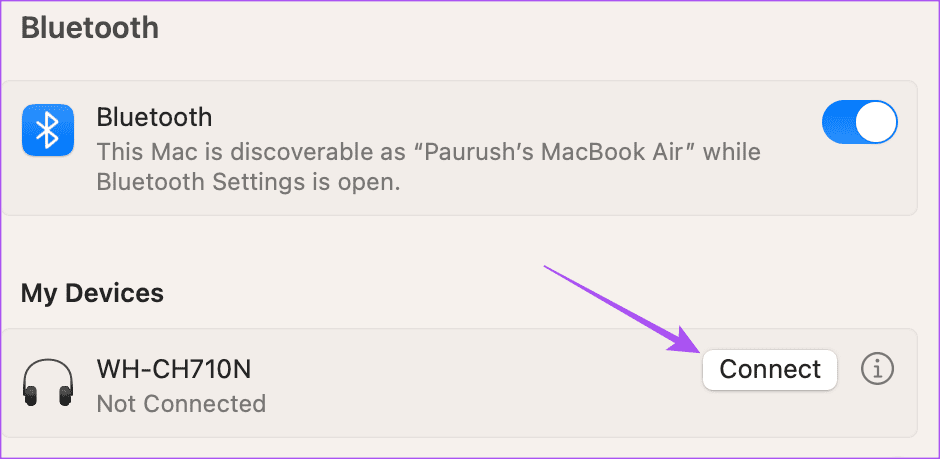
بدلاً من ذلك ، إليك كيفية إقران جهاز Bluetooth بجهاز Mac.
الخطوة 1: انقر فوق رمز مركز التحكم في الزاوية العلوية اليمنى من شريط القائمة.
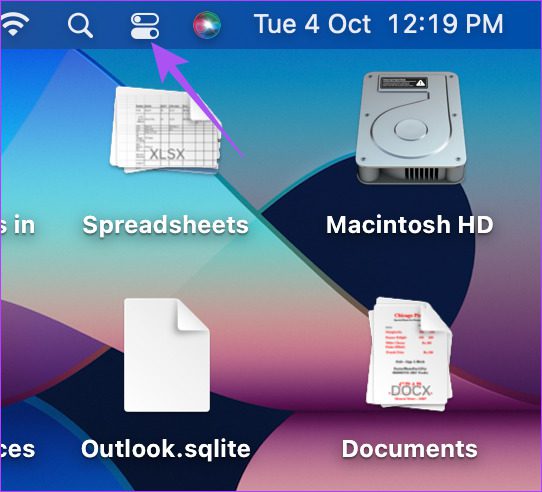
الخطوة 2: اضغط على Bluetooth .
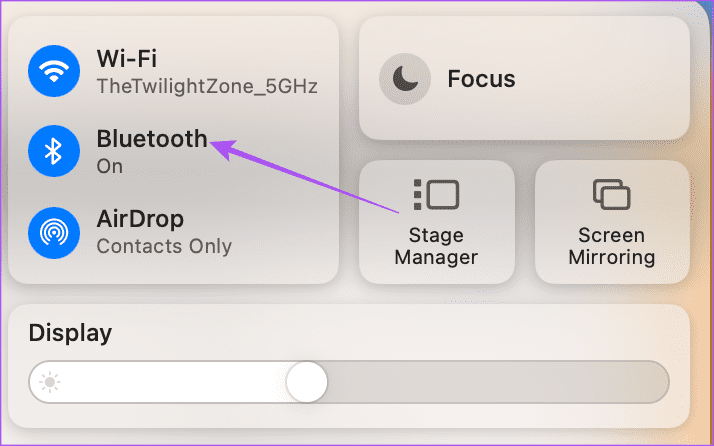
إلى الخطوة 3: انقر فوق التبديل بجوار Bluetooth لتشغيله.
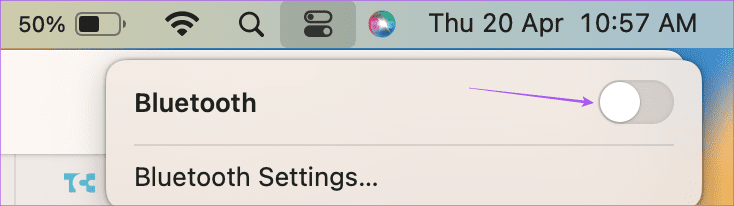
الخطوة 4: قم بتنشيط جهازك في وضع الاقتران.
الخطوة 5: حدد اسم الجهاز لإجراء الاتصال.
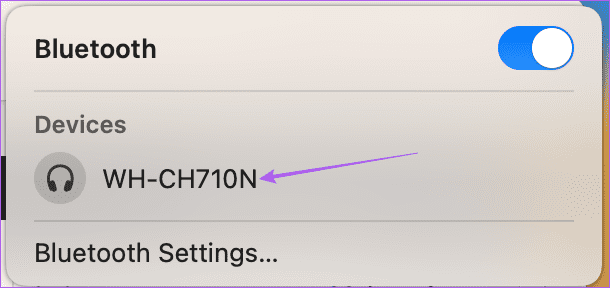
تحرير أو إزالة أجهزة Bluetooth على Mac
إليك كيفية إدارة عدة أجهزة بلوتوث متصلة بجهاز Mac الخاص بك.
الخطوة 1: اضغط على اختصار لوحة المفاتيح Command + Spacebar لفتح Spotlight Search ، واكتب System Settings ، واضغط على Return.
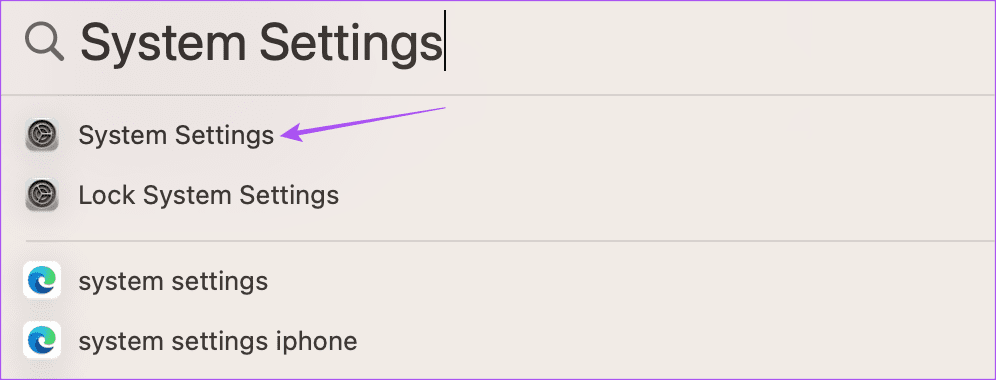
الخطوة 2: حدد Bluetooth من القائمة اليسرى.
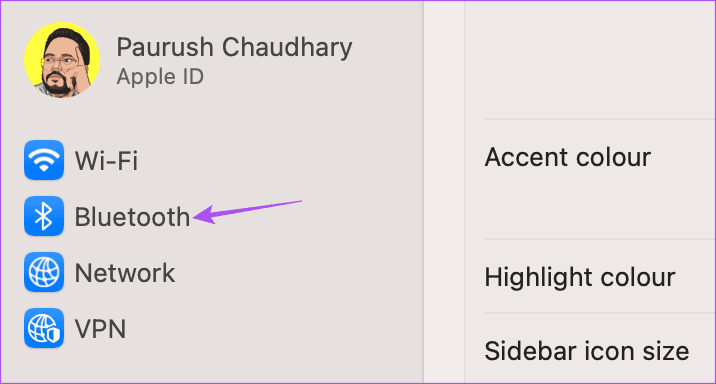
إلى الخطوة 3: ضمن أجهزتي ، انقر فوق رمز المعلومات بجوار اسم الجهاز.
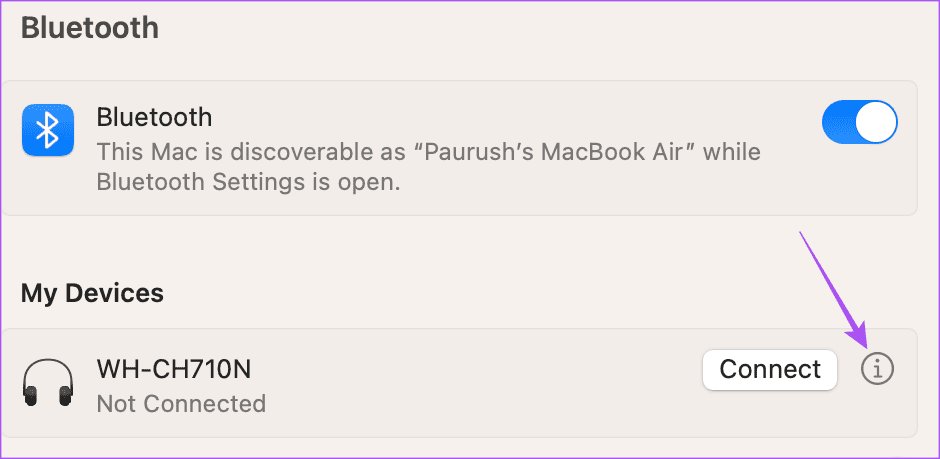
الخطوة 4: انقر فوق قطع الاتصال أو نسيت هذا الجهاز لإزالته من جهاز Mac الخاص بك.
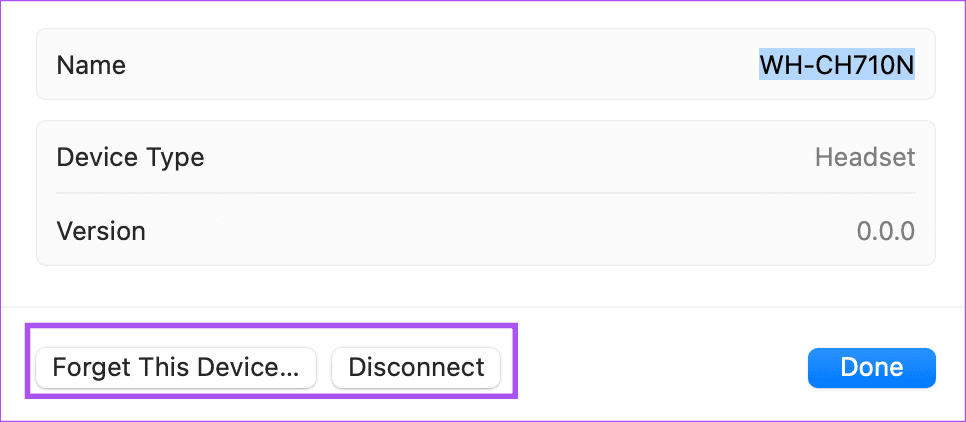
يمكنك أيضًا تغيير اسم الجهاز ، ولكن ليس نوع الجهاز.
بعد إزالة جهاز Bluetooth ، يمكنك اتباع نفس الخطوات المذكورة أعلاه لإعادة توصيله بجهاز Mac الخاص بك. يمكنك أيضًا قراءة منشورنا إذا كان جهاز Mac الخاص بك لا يقوم بتشغيل الصوت من خلال سماعات رأس Bluetooth الخاصة بك.
إدارة اتصالات Bluetooth
إذا كان لديك العديد من أجهزة Bluetooth ، فإن إدارة جميع اتصالات iPhone و iPad و Mac الخاصة بك أمر سهل. يمكن ترتيب أنشطتك اليومية بشكل جيد باستخدام أجهزة Bluetooth المختلفة. يمكنك أيضًا إقران لوحة مفاتيح Bluetooth اللاسلكية بجهاز Mac أو iPad للاستمرار في كتابة أفكارك بشكل أكثر راحة. يعمل AirDrop بين أجهزة Apple فقط عند تمكين كل من Bluetooth و Wi-Fi. إذا واجهت أي مشاكل ، فيمكنك قراءة منشوراتنا حول إصلاح AirDrop عند عدم العمل على iPhone أو Mac.
