كيفية تراكب المخططات في Microsoft Excel
على الرغم من أن Microsoft Excel يقدم مجموعة جيدة من أنواع المخططات ، فقد يكون لديك موقف تحتاج فيه إلى شيء خارج عن القاعدة. قد يكون الرسم البياني الذي يتداخل هو ما تحتاجه. إليك كيفية صنع واحدة.
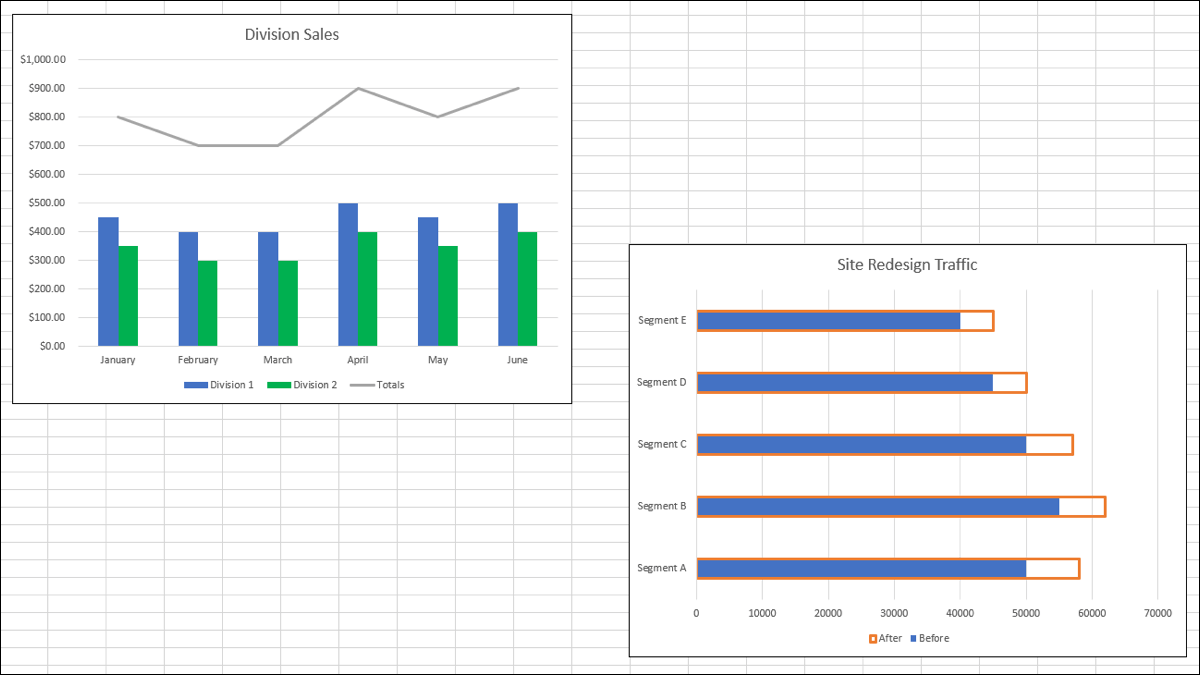
سنشرح طريقتين لتراكب المخططات في Excel. يعتمد الخيار الذي تختاره على كمية البيانات التي يجب عليك إظهارها وكيف تريد عرضها.
قم بإنشاء مخطط تحرير وسرد في Excel
إذا كنت تريد تداخل نوعين مختلفين من الرسوم البيانية ، فإن مخطط التحرير والسرد المخصص هو الحل الأمثل. يمكنك الجمع بين العمود والشريط والخط والمساحة وبعض أنواع المخططات الأخرى في صورة واحدة رائعة.
يوجد أدناه مخطط عمودي يوضح المبيعات لقسمينا جنبًا إلى جنب مع الإجماليات. كما ترى ، تبدو سلسلة الإجماليات في غير محله ولا تصور البيانات بوضوح.
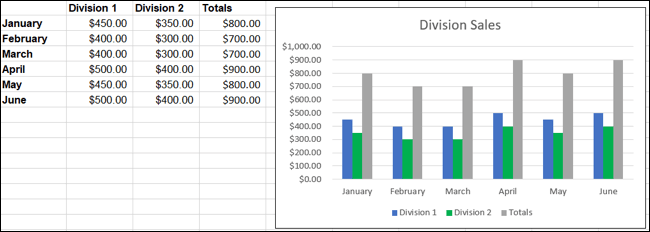
إذا استخدمنا مخطط تحرير وسرد مخصص ، فيمكننا تغيير سلسلة الإجمالي إلى خط على مخطط العمود الخاص بنا.
تغيير المخطط الخاص بك: إذا كان لديك بالفعل مخطط تريد تغييره ، فحدده وانتقل إلى علامة التبويب تصميم المخطط. انقر فوق “تغيير نوع المخطط” على الجانب الأيمن من الشريط.
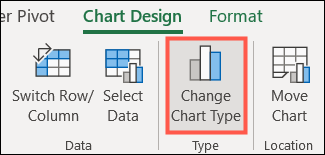
في نافذة تغيير نوع المخطط ، حدد التحرير والسرد على اليسار ومجموعة مخصصة على اليمين.
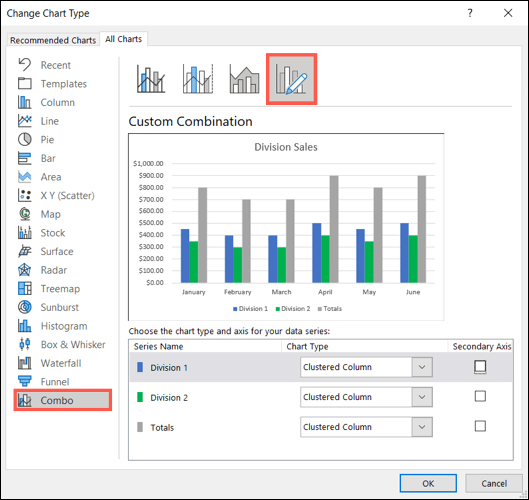
إنشاء مخططك: إذا لم يكن لديك مخطط تم إعداده بعد ، فحدد بياناتك وانتقل إلى علامة التبويب إدراج. في قسم المخططات في الشريط ، انقر على سهم القائمة المنسدلة لـ Insert Combo Chart وحدد “إنشاء مخطط Combo مخصص”.
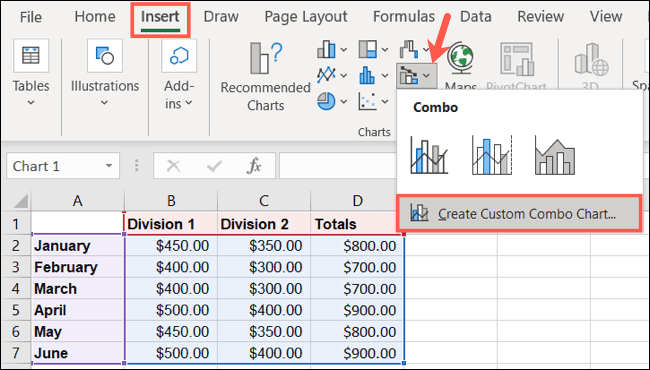
قم بإعداد مخطط التحرير والسرد
مع فتح نافذة المخطط وتحديد مخطط الجمع المخصص ، سترى المنطقة التي يمكنك العمل بها في الأسفل.
بجانب كل سلسلة بيانات ، حدد نوع المخطط الذي تريد استخدامه في المربع المنسدل. اختياريًا ، يمكنك إضافة محور ثانوي لأي سلسلة من خلال تحديد المربع الموجود على اليمين.
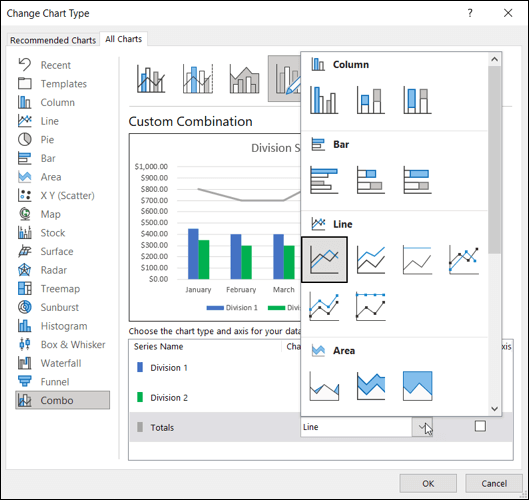
أثناء تحديد اختياراتك ، سترى معاينة في الجزء العلوي حتى تتمكن من معرفة ما إذا كان هذا ما تريده. عندما تكون راضيًا عن اختياراتك ، انقر على “موافق“.
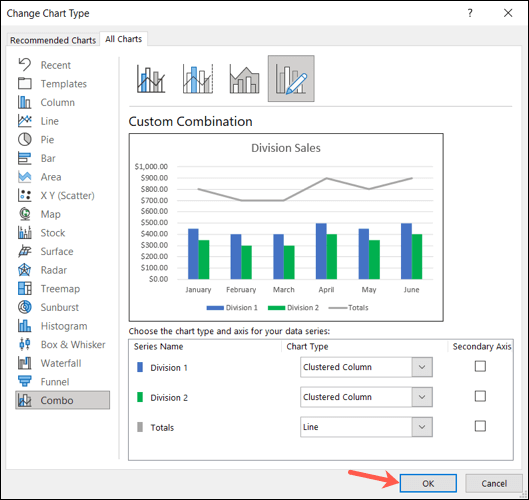
الآن لدينا مخطط تحرير وسرد يعرض أقسامنا كأعمدة وإجمالياتنا كخط. يمنحنا هذا صورة أفضل بكثير للبيانات التي نحاول نقلها.
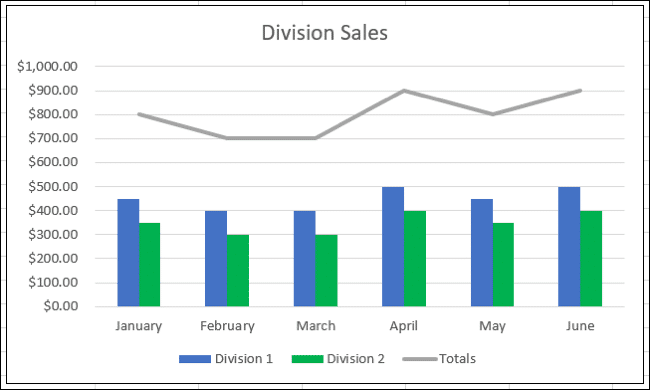
تداخل السلسلة في Excel
ربما لا تريد تداخل أنواع مختلفة من الرسوم البيانية ولكن هناك بيانات معينة في الرسم البياني. يمكنك تراكب مخطط في Excel عن طريق تخصيص سلسلة.
للحصول على مثال أساسي ، لدينا مخطط شريطي به سلسلتي بيانات. يوضح الرسم البياني مقدار حركة المرور إلى موقعنا قبل وبعد إعادة تصميم موقعنا. لا حرج في طريقة عرض البيانات ، لكننا نفضل إضفاء بعض الجاذبية عليها لتحقيق تأثير أفضل.
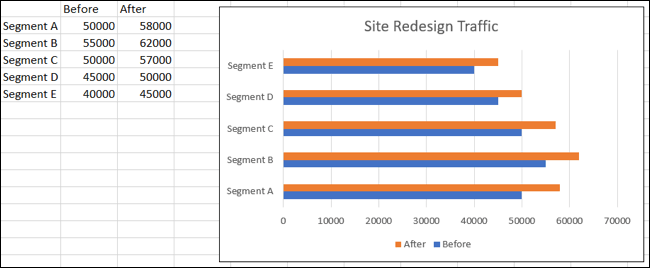
حدد السلسلة ذات الأشرطة الأطول ، وهنا ستكون سلسلة After باللون البرتقالي. انقر نقرًا مزدوجًا أو انقر بزر الماوس الأيمن واختر “تنسيق سلسلة البيانات” لفتح الشريط الجانبي.
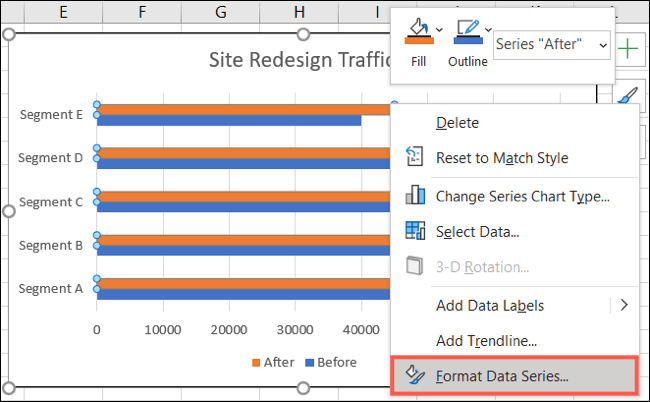
تأكد من تحديد السلسلة بأكملها بالنقر فوق السهم الموجود بجوار خيارات السلسلة أعلى الشريط الجانبي.
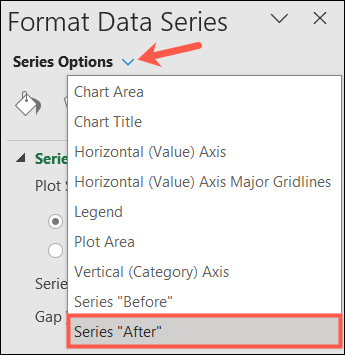
حدد علامة التبويب خيارات السلسلة. بعد ذلك ، حرك شريط التمرير لـ Series Overlap إلى اليمين أو أدخل 100 بالمائة في المربع.
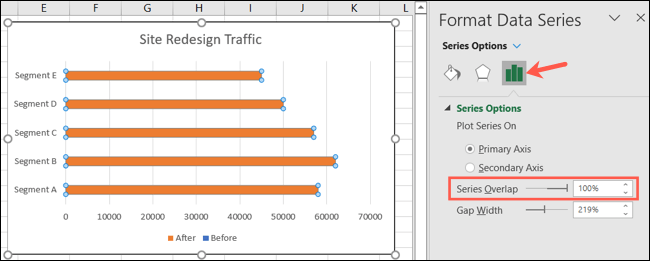
حدد علامة التبويب Fill & Line واضبط الإعدادات التالية:
- تعبئة: اختر بلا تعبئة.
- الحد: اختر خط متصل.
- (الحدود) اللون: اختر اللون الذي تريده. على سبيل المثال ، سوف نحافظ على اللون البرتقالي.
- (الحد) العرض: استخدم السهم العلوي لتوسيع الحد بحيث يسهل رؤيته. حددنا قيمة 2.25 نقطة.
يمكنك إجراء أي تغييرات أخرى تريدها للحد مثل نوع المركب أو الشرطة.
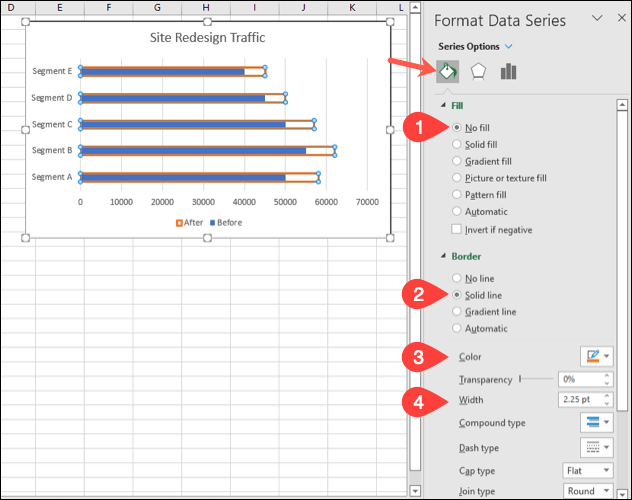
عند الانتهاء ، انقر فوق X أعلى يمين الشريط الجانبي لإغلاقه.
يمكنك الآن أن ترى أن الرسم البياني الخاص بنا يحتوي على بيانات متداخلة للحصول على طريقة أوضح لإظهار الاختلافات بين ما قبل وما بعد. كما أن وسيلة الإيضاح التي نستخدمها تحديثات للحدود بدون تعبئة لسلسلة البيانات هذه.
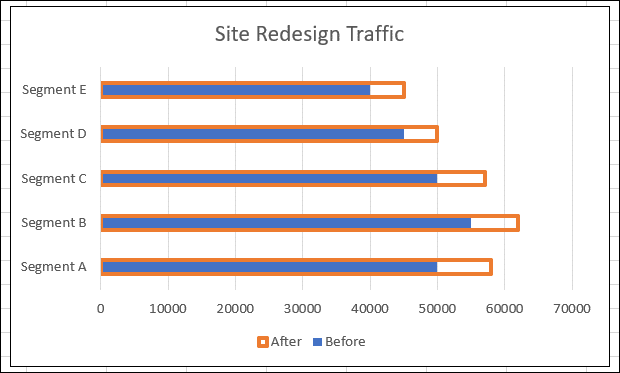
بالنسبة للأنواع الأخرى من المخططات البعيدة قليلاً عن المألوف ، ألق نظرة على كيفية إنشاء وتخصيص رسم بياني للأشخاص في Excel.
