كيفية تنظيم الإشارات المرجعية في Safari على Mac
قامت Apple بتحسين تجربة المستخدم بشكل كبير على Safari لأجهزة Mac من خلال تحديث macOS Monterey. بصرف النظر عن الإصلاح البصري ، قدمت Apple بعض الميزات الجديدة مثل مجموعات علامات التبويب في Safari التي تساعد في تنظيم علامات التبويب الخاصة بك لسير عمل سلس. بالحديث عن سير العمل السلس ، يمكنك أيضًا تنظيم الإشارات المرجعية في Safari على Mac للحصول على تجربة تصفح غير مرتبة.
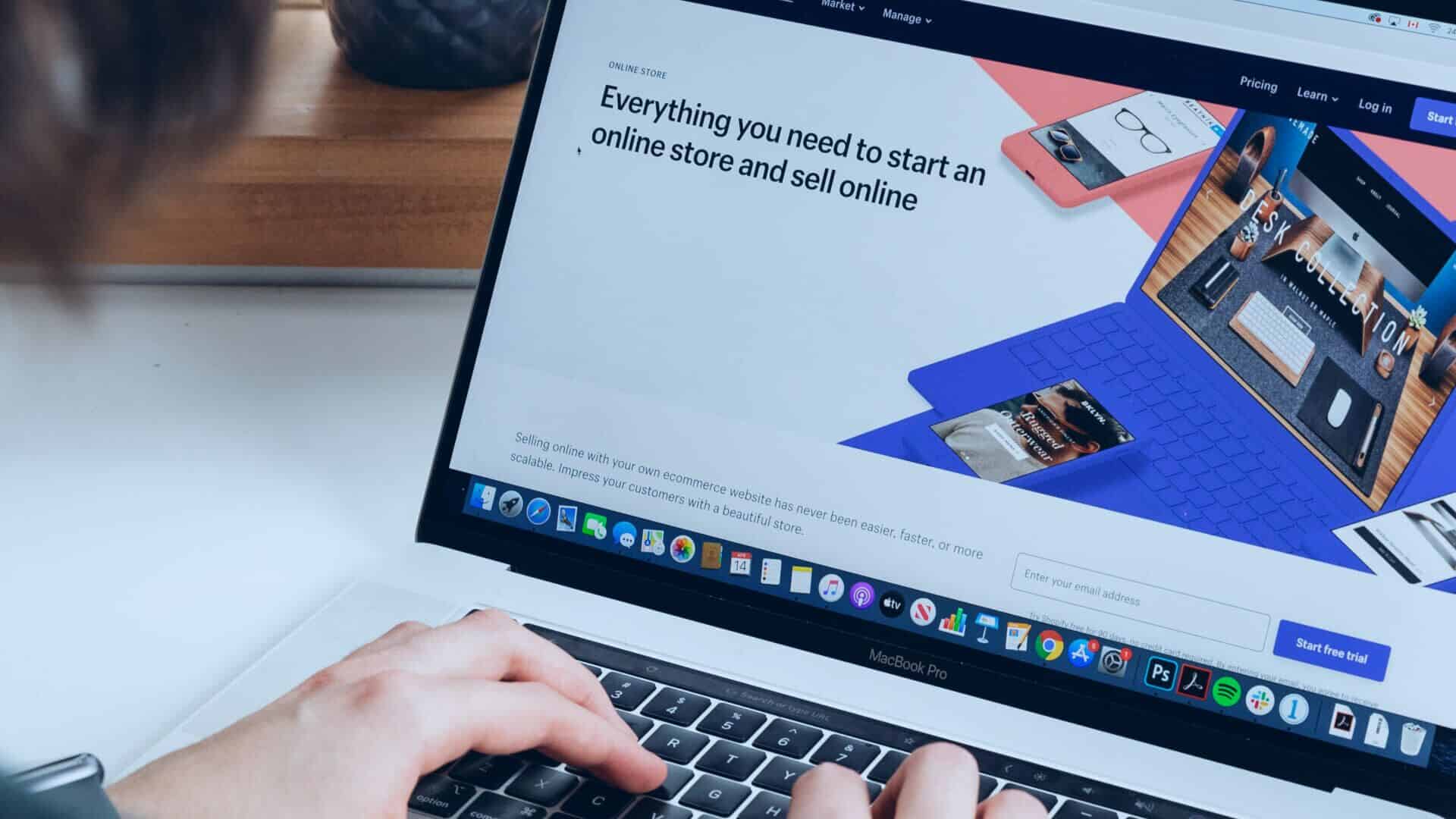
تساعدك الإشارات المرجعية في العثور بسرعة على صفحاتك المفضلة على الإنترنت عندما تحتاج إليها. ومع ذلك ، إذا كان لديك عدد كبير جدًا من الإشارات المرجعية ، فسوف تقضي وقتًا أطول في البحث عنها فقط. لذا فإن تنظيمهم فكرة جيدة. إليك كيفية تنظيم إشارات Safari المرجعية على جهاز Mac والعثور بسهولة على مواقع الويب المفضلة لديك.
كيفية إضافة إشارة مرجعية في Safari
لنبدأ بالأساسيات. تتمثل الخطوة الأولى لتنظيم إشاراتك المرجعية في إضافة صفحات معينة إلى قائمة الإشارات المرجعية الخاصة بك. إليك كيفية القيام بذلك في Safari على جهاز Mac الخاص بك.
الخطوة 1: قم بزيارة صفحة ويب من اختيارك على Safari إما عن طريق البحث عنها أو إدخال عنوان URL في شريط العناوين.
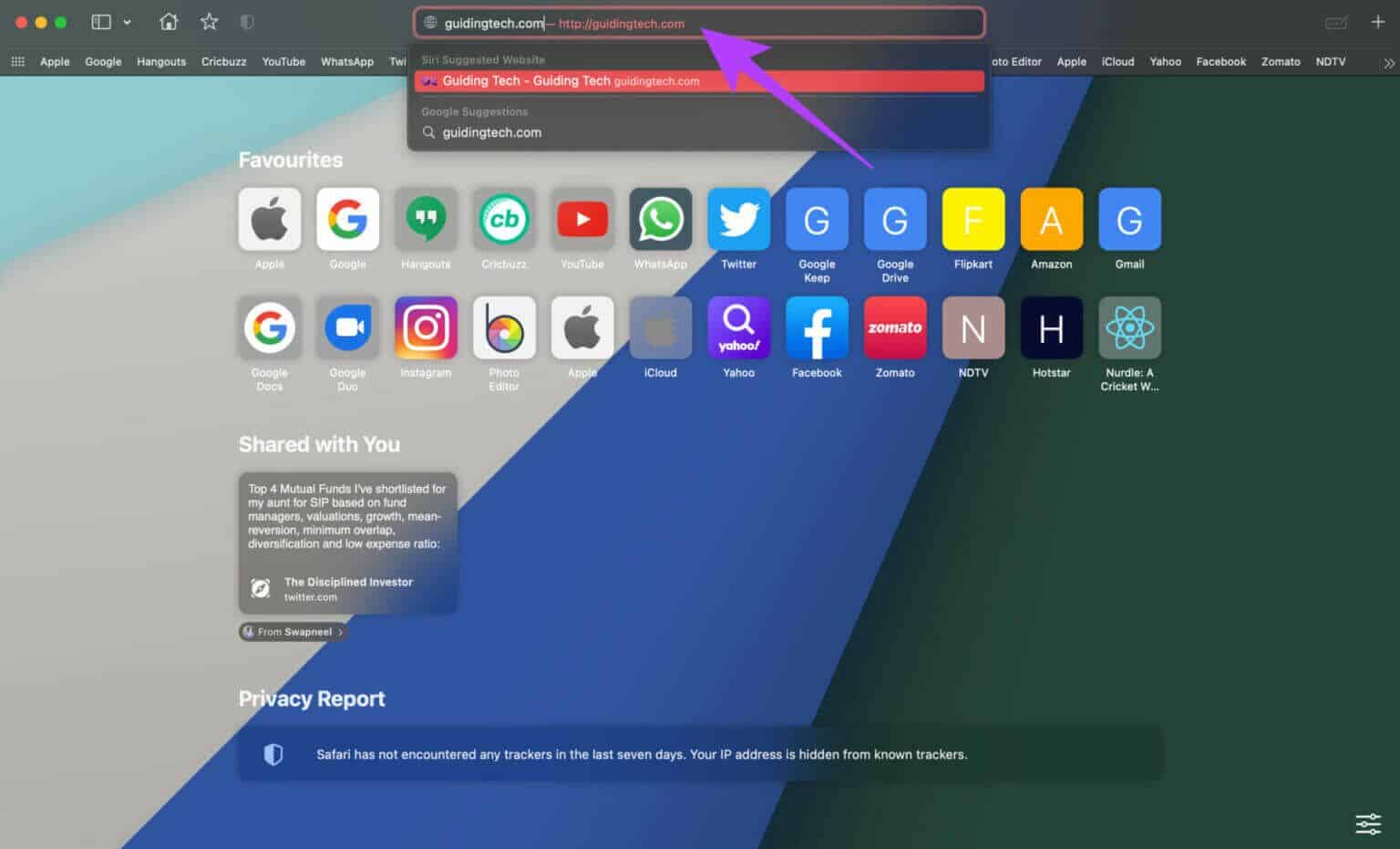
الخطوة 2: بعد أن تكون على صفحة الويب التي تريد إضافتها إلى إشاراتك المرجعية ، انقر على قائمة النقاط الثلاث في شريط العناوين.
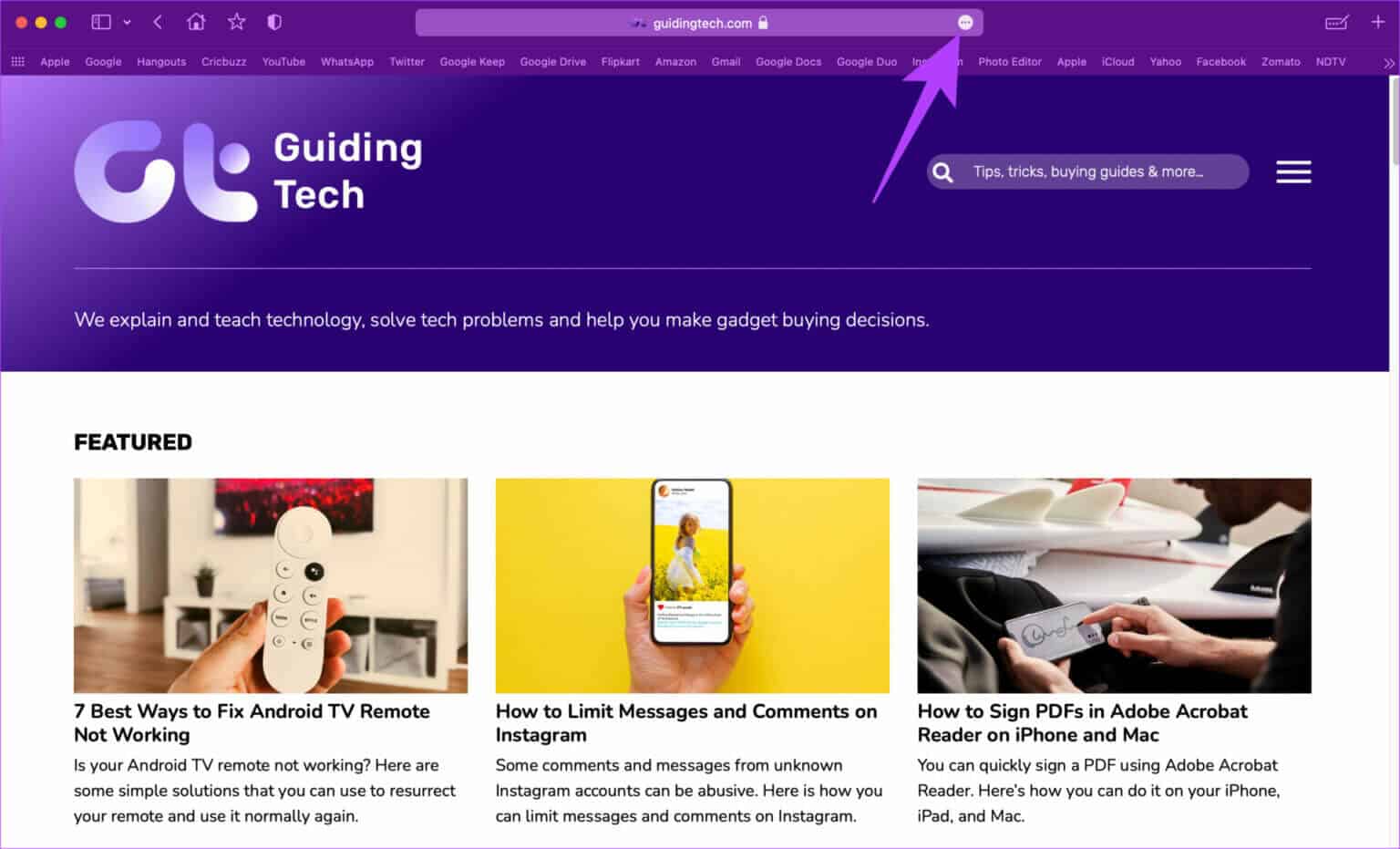
خطوة 3: قم بتمرير مؤشر الماوس فوق خيار الإشارة المرجعية.
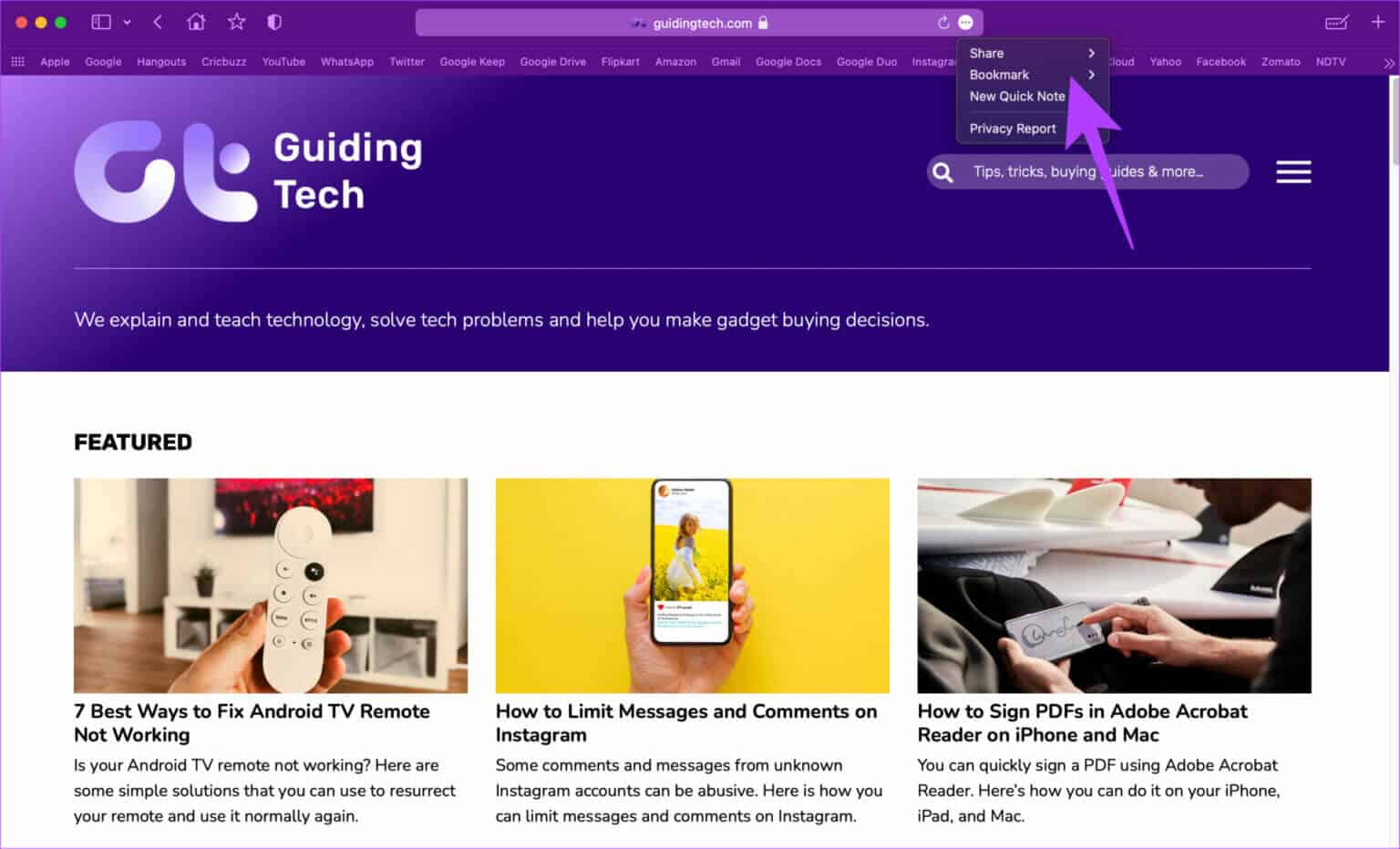
الخطوة 4: حدد “المفضلة” أو أي مجلد إشارات مرجعية آخر ربما تكون قد قمت بإنشائه في الماضي. في الجزء الأخير من هذه المقالة ، سنوضح لك كيف يمكنك تنظيم إشاراتك المرجعية من خلال إنشاء مجلدات متعددة.
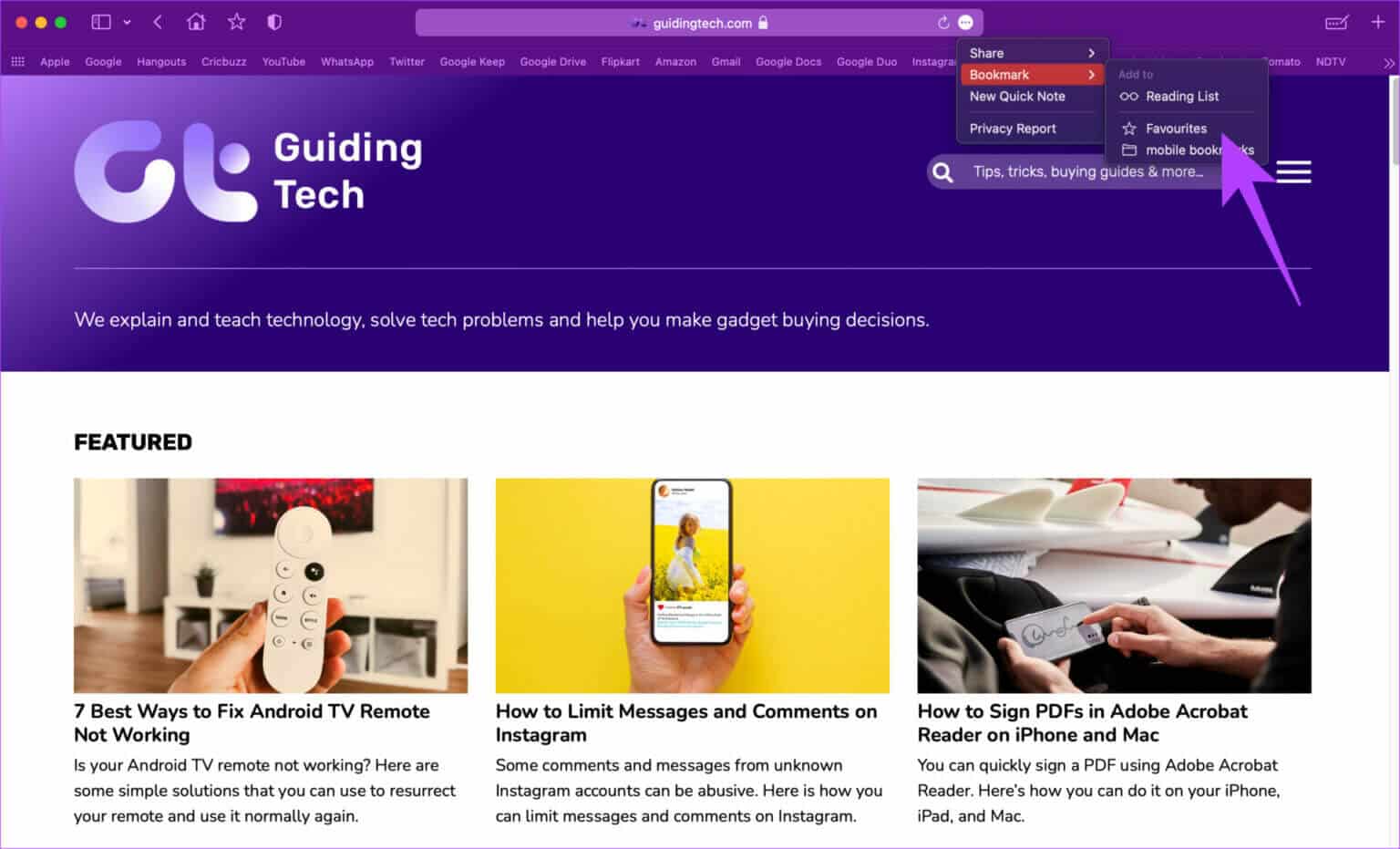
كيفية الوصول إلى المراجع في Safari
قد ترغب في إلقاء نظرة على الإشارات المرجعية التي جمعتها بمرور الوقت في Safari. عملية عرض تلك الإشارات المرجعية بسيطة جدًا. إليك الطريقة.
الخطوة 1: انقر فوق زر الشريط الجانبي في Safari لفتح الشريط الجانبي.
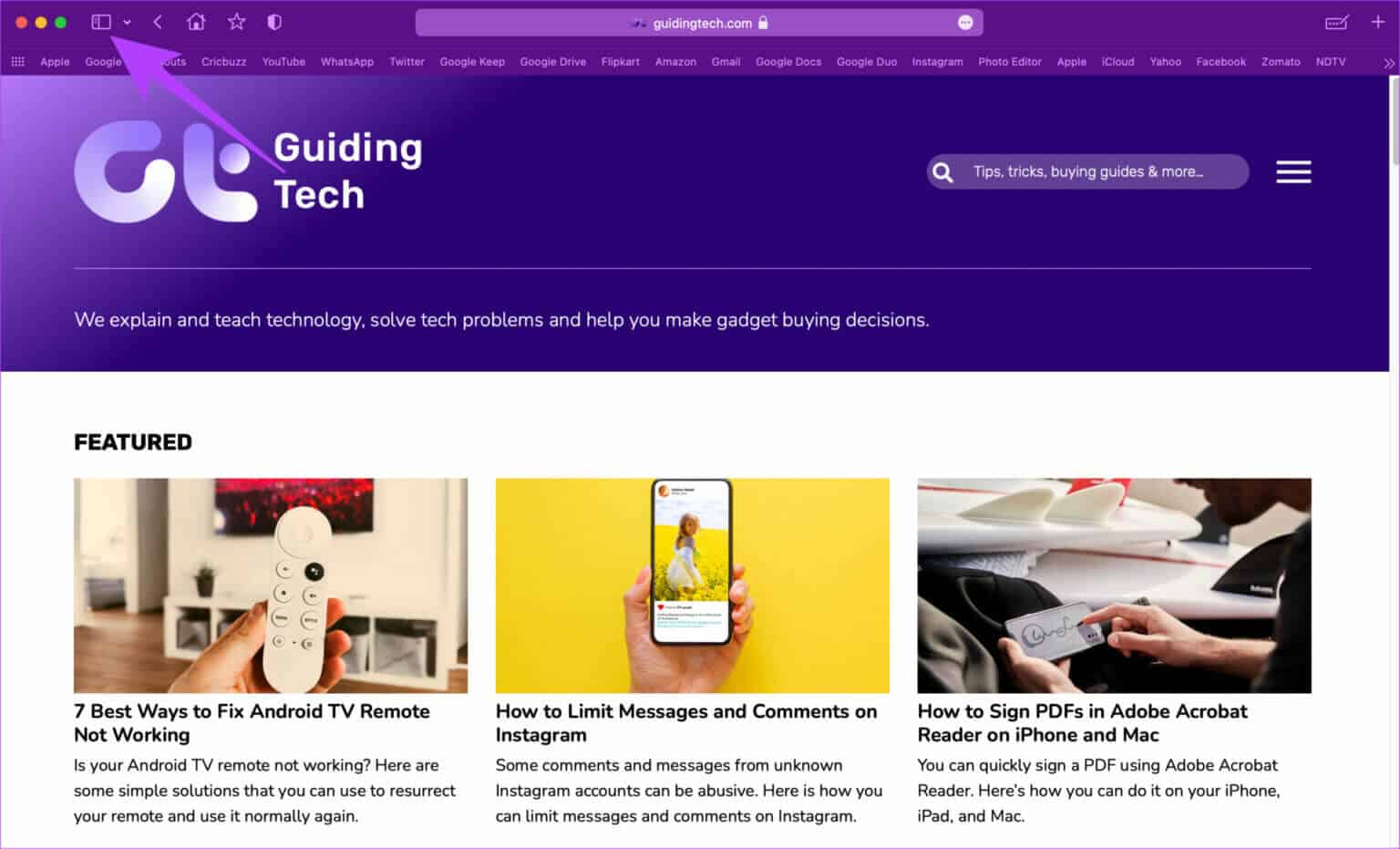
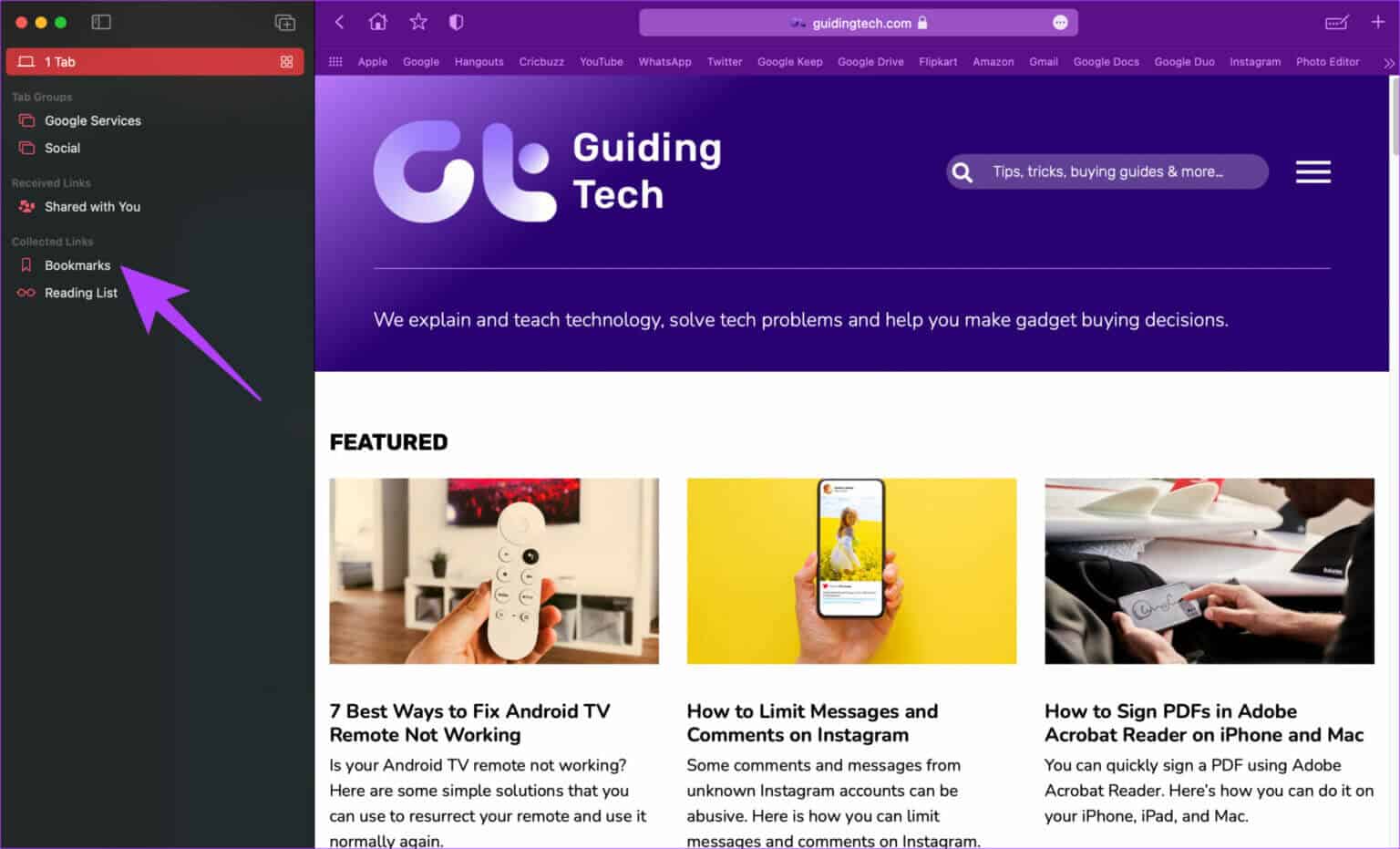
خطوة 3: حدد المفضلة أو أي مجلد آخر حيث قمت بحفظ الإشارة المرجعية الخاصة بك.
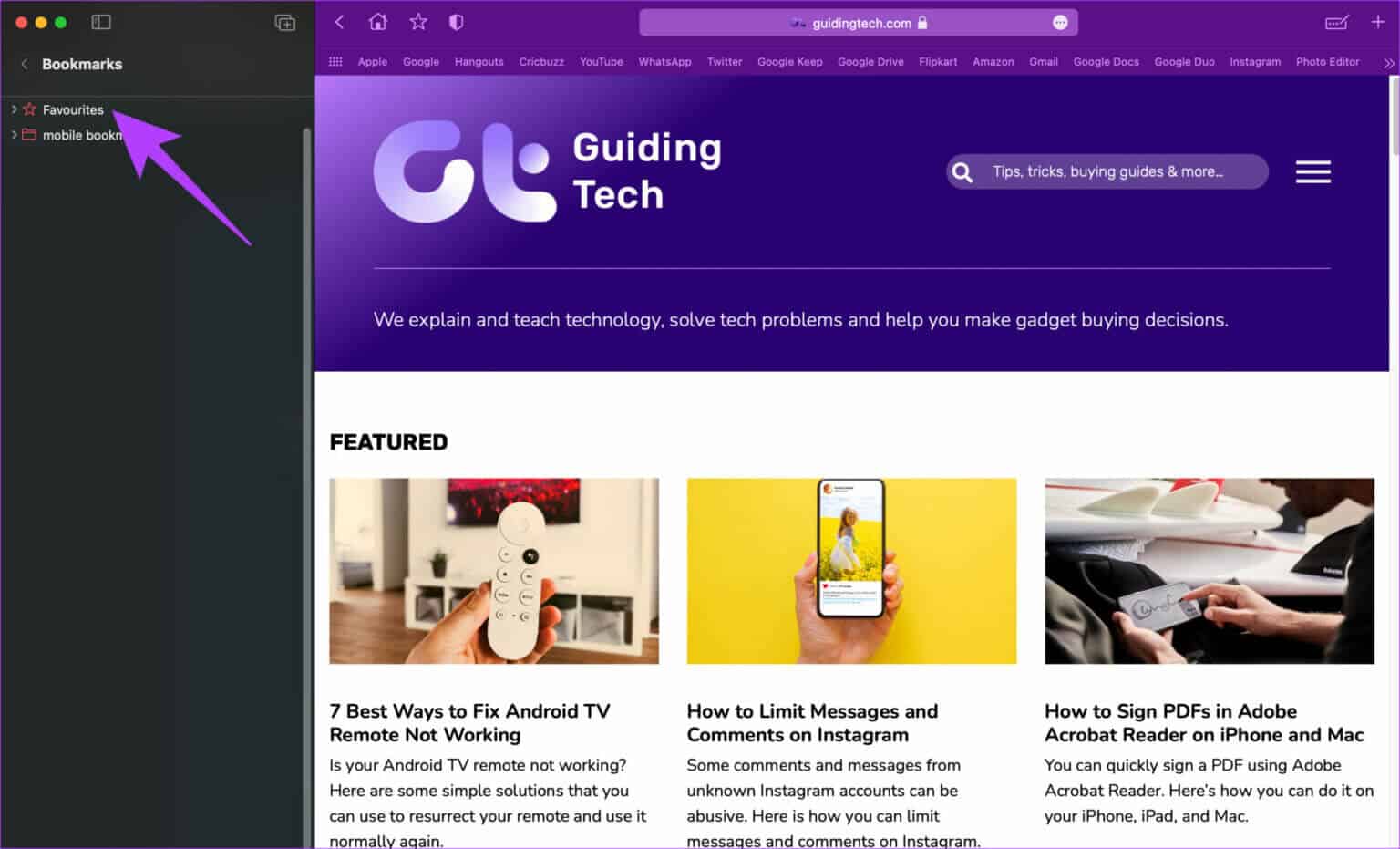
الخطوة 4: سيكشف هذا عن جميع الإشارات المرجعية المحفوظة في هذا المجلد. انقر فوق الشخص الذي تريد عرضه وسيتم فتحه في علامة تبويب Safari جديدة.
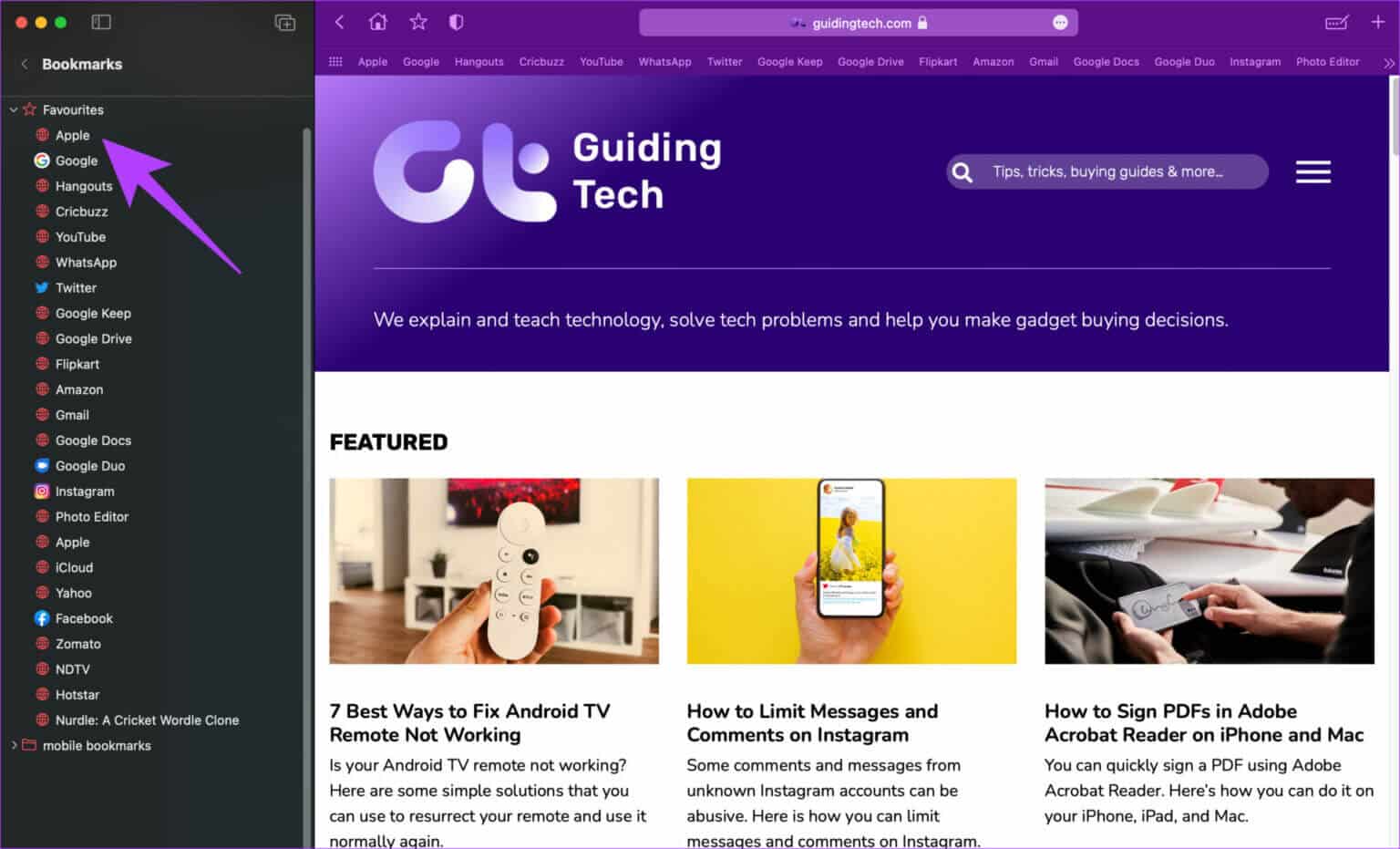
كيفية البحث عن المراجع في Safari
قد يكون البحث عن إشارة مرجعية معينة عندما تكون في عجلة من أمرك مضيعة للوقت ، خاصة إذا كان لديك الكثير من الإشارات المرجعية المحفوظة. بدلاً من تصفح قائمة الإشارات المرجعية بأكملها للعثور على ما تريده ، فإن Safari لديه خدعة بسيطة يمكنك استخدامها للبحث عن الإشارات المرجعية. إليك كيفية استخدامه.
الخطوة 1: افتح Safari وانقر على زر الشريط الجانبي لفتح الشريط الجانبي.
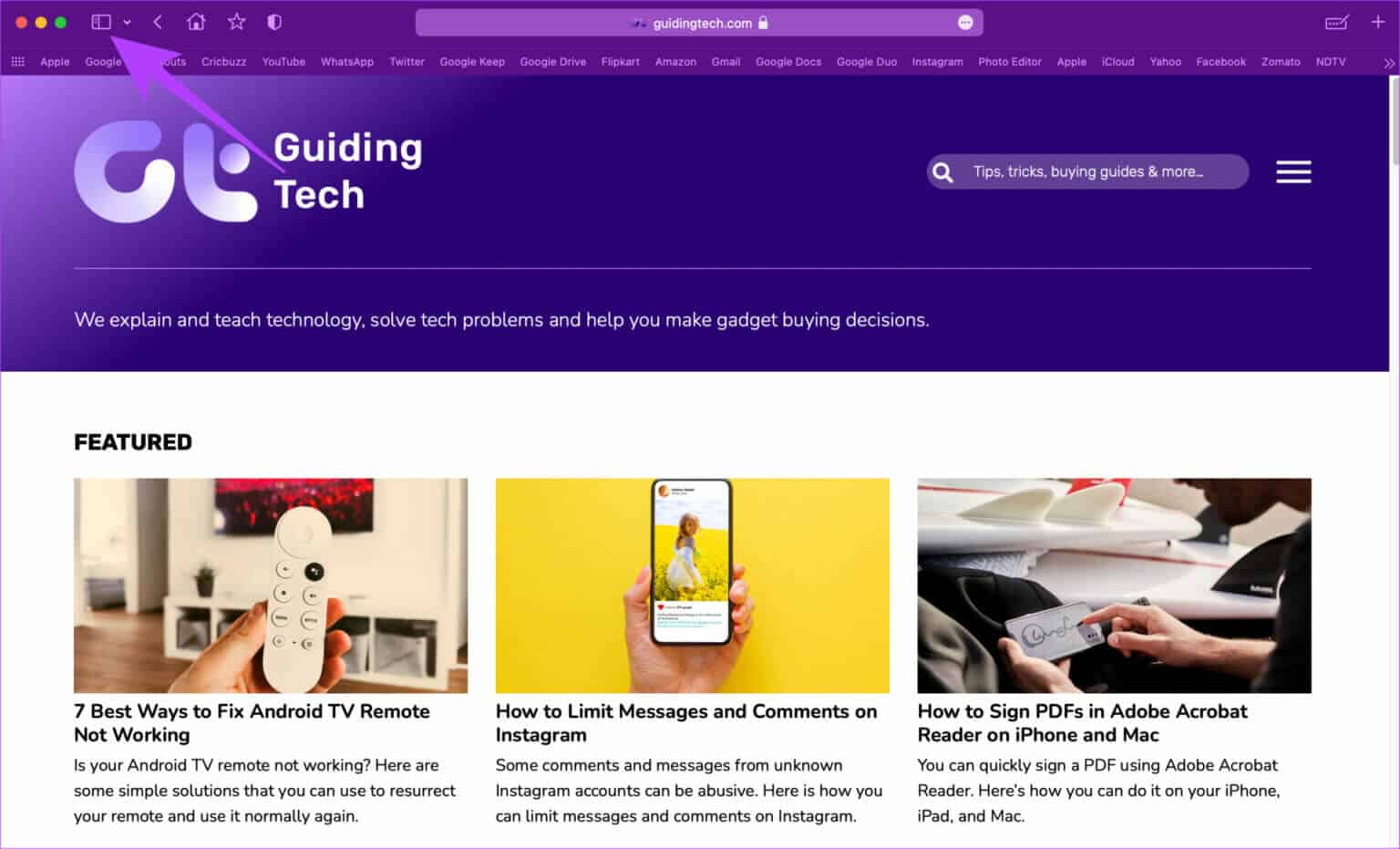
الخطوة 2: انقر فوق علامة التبويب Bookmarks ضمن الروابط المجمعة.
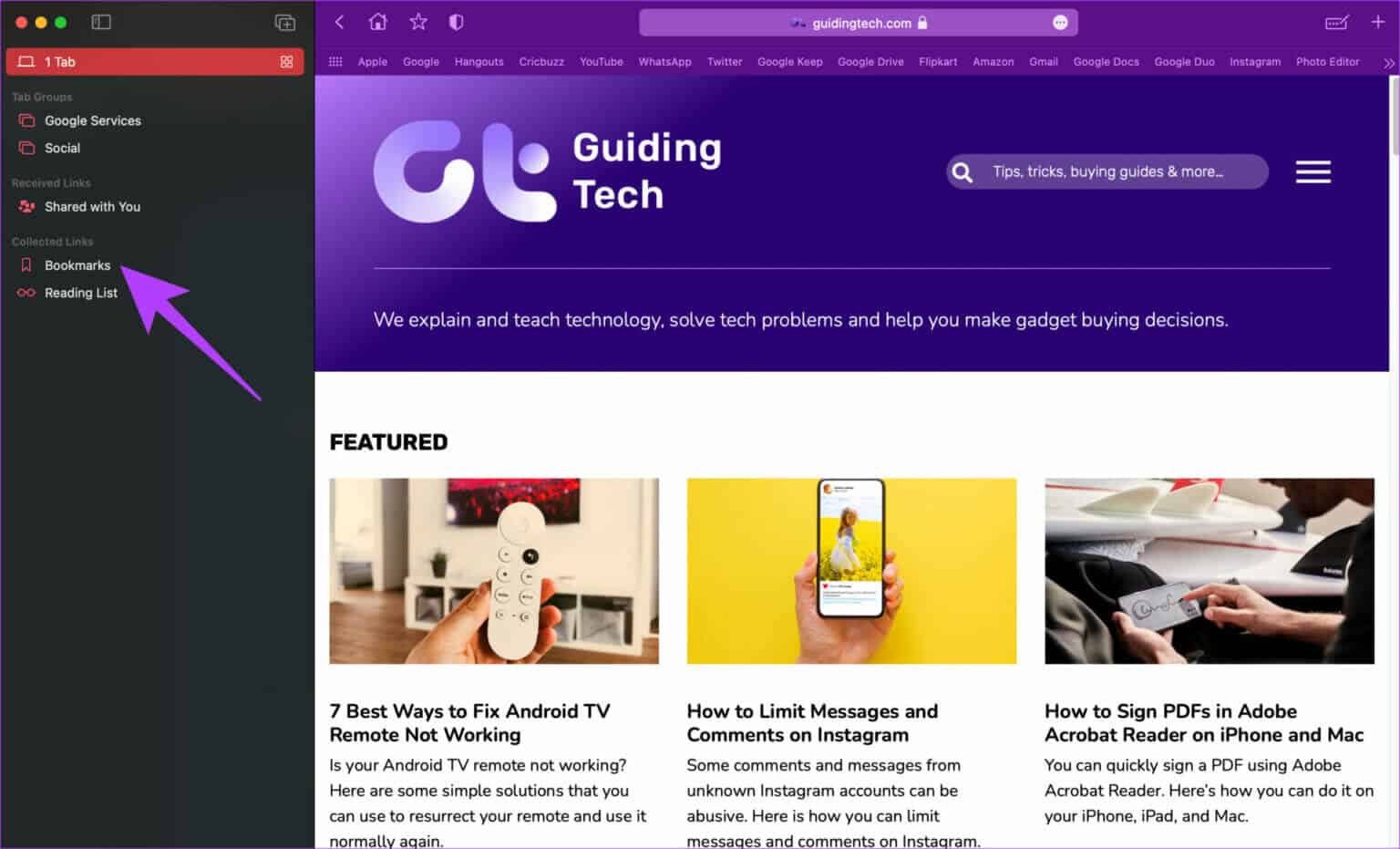
خطوة 3: في البداية ، قد لا ترى شريط البحث هنا.
استخدم لوحة التتبع أو الماوس للتمرير لأعلى قليلاً في الجزء الأيمن ، وسوف تكشف عن شريط البحث حيث يمكنك البحث عن إشاراتك المرجعية.
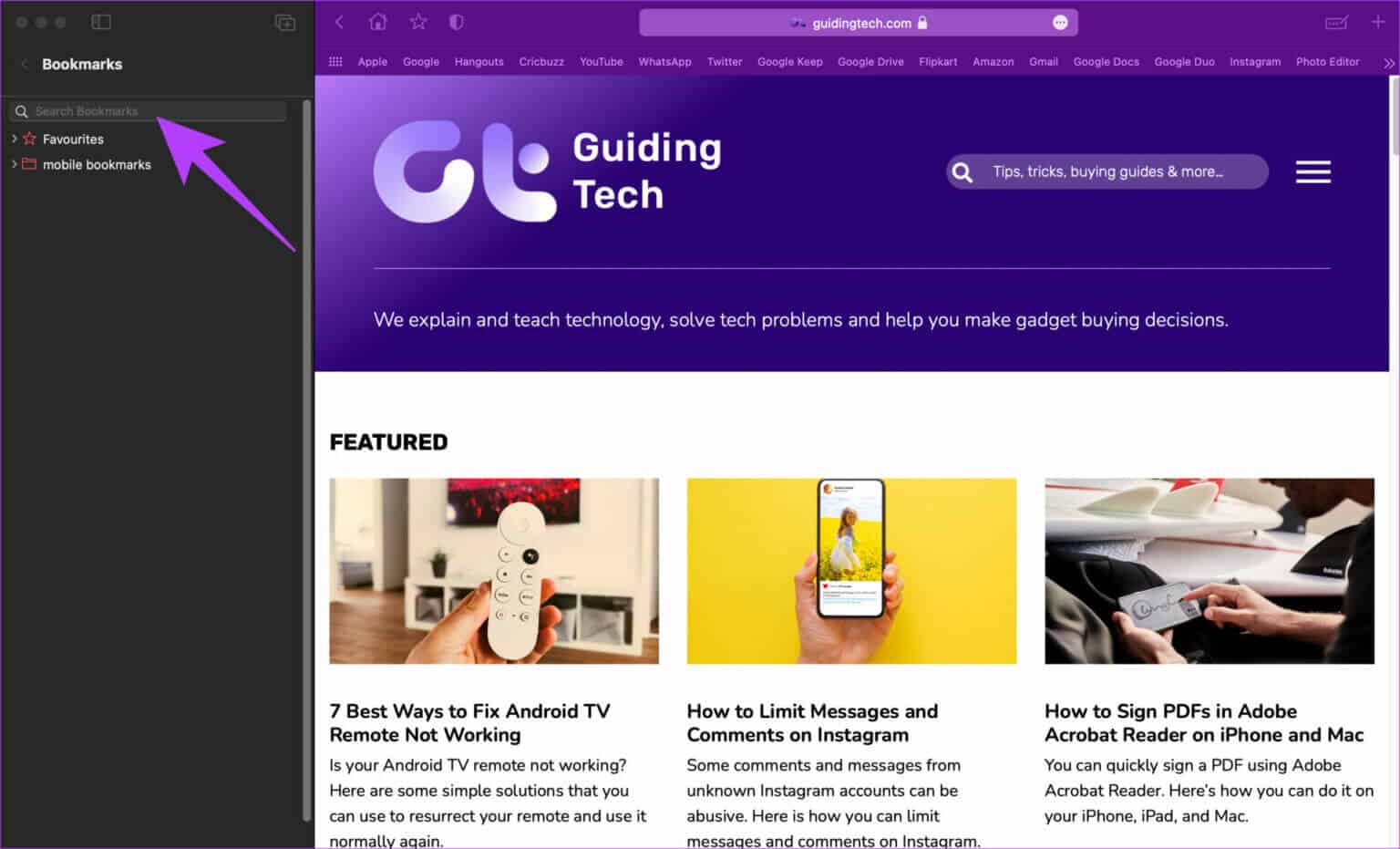
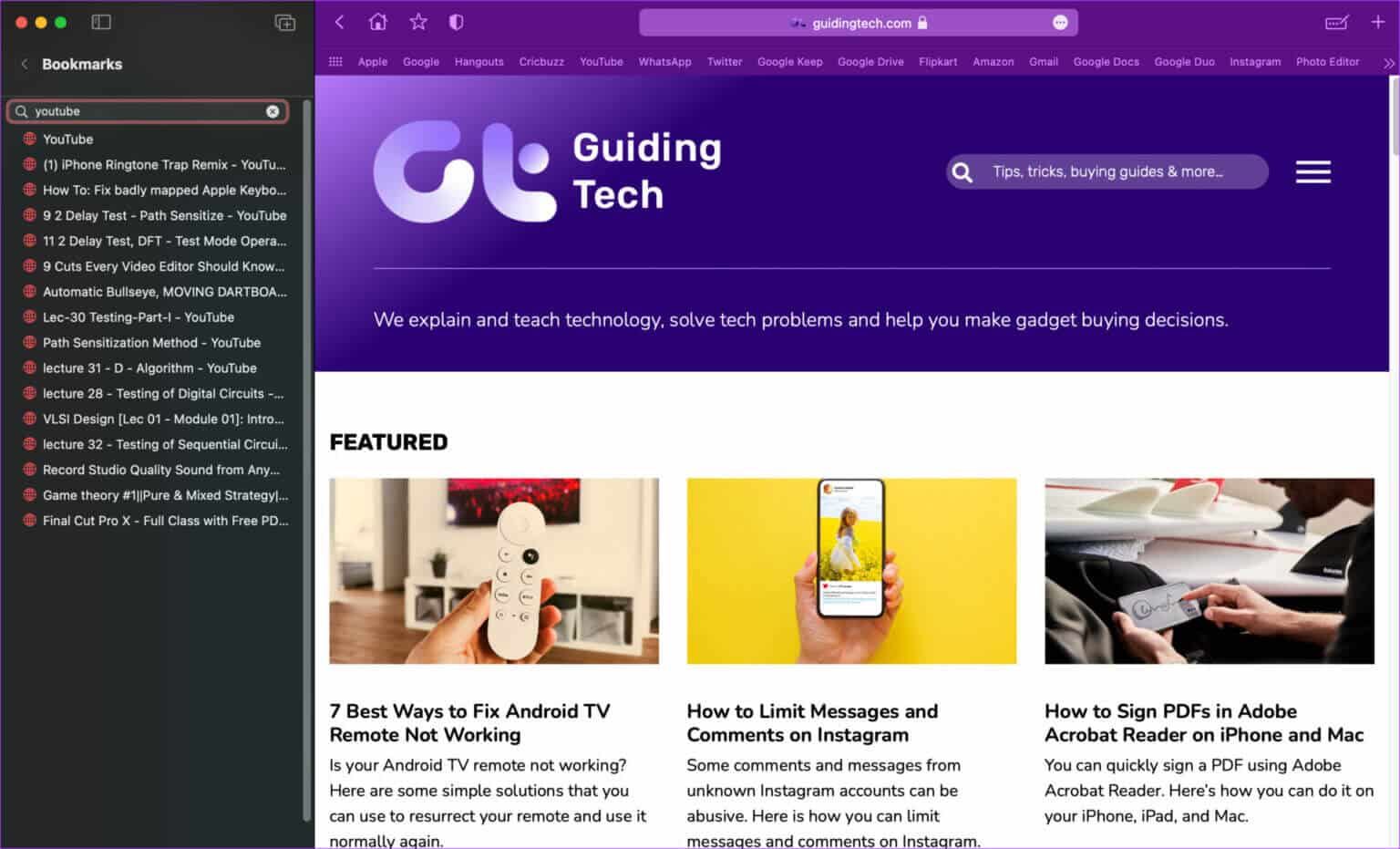
كيفية تنظيم كتب Safari في مجلدات
لدينا جميعًا عادة زيارة صفحات الويب عبر مختلف الأنواع والأجهزة. قد تكون مهتمًا بالتكنولوجيا ، والطهي ، وبث الفيديو ، وما إلى ذلك. قد تؤدي إضافة إشارات مرجعية من جميع الفئات الموجودة ضمن نفس المجلد إلى تشويش إلى حد ما. يمكنك أيضًا زيارة بعض مواقع الويب على جهاز Mac الخاص بك والبعض الآخر على جهاز iPhone أو iPad ، لذا فإن وجود مجلدات مختلفة لهذه الإشارات المرجعية يعد فكرة جيدة.
إليك كيفية إنشاء مجلدات لتنظيم إشاراتك المرجعية في Safari.
الخطوة 1: افتح Safari وانقر على زر الشريط الجانبي لفتح الشريط الجانبي.
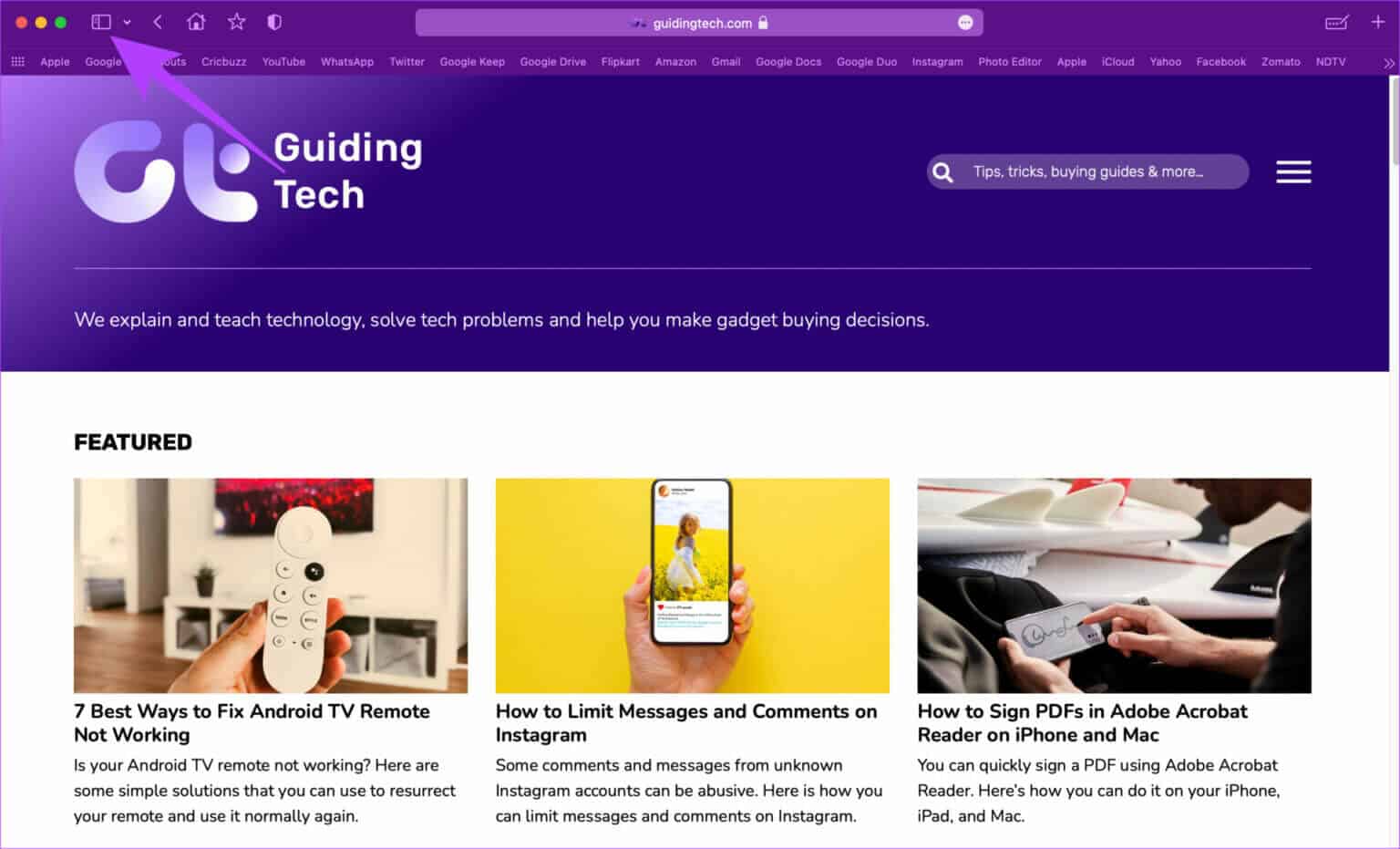
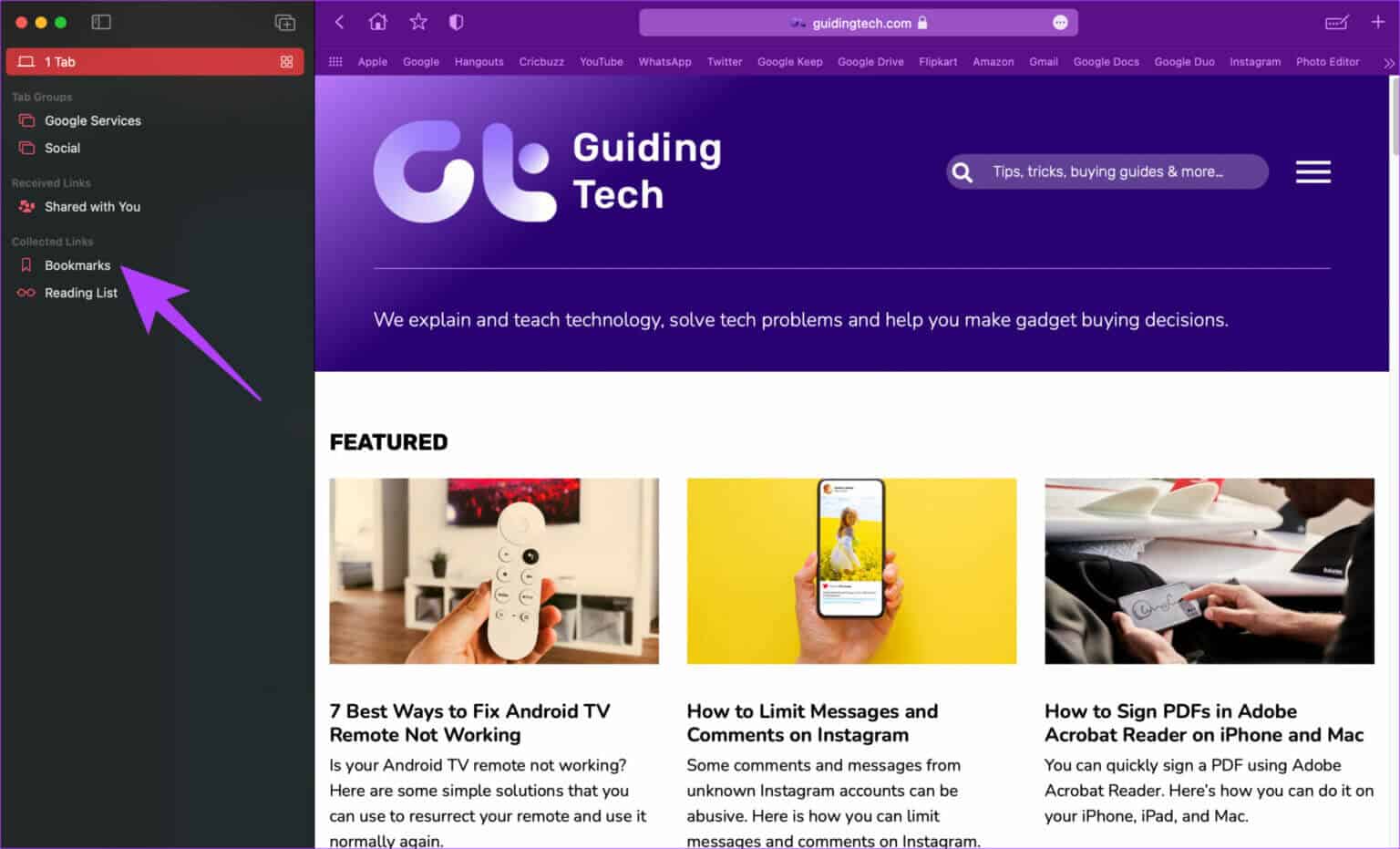
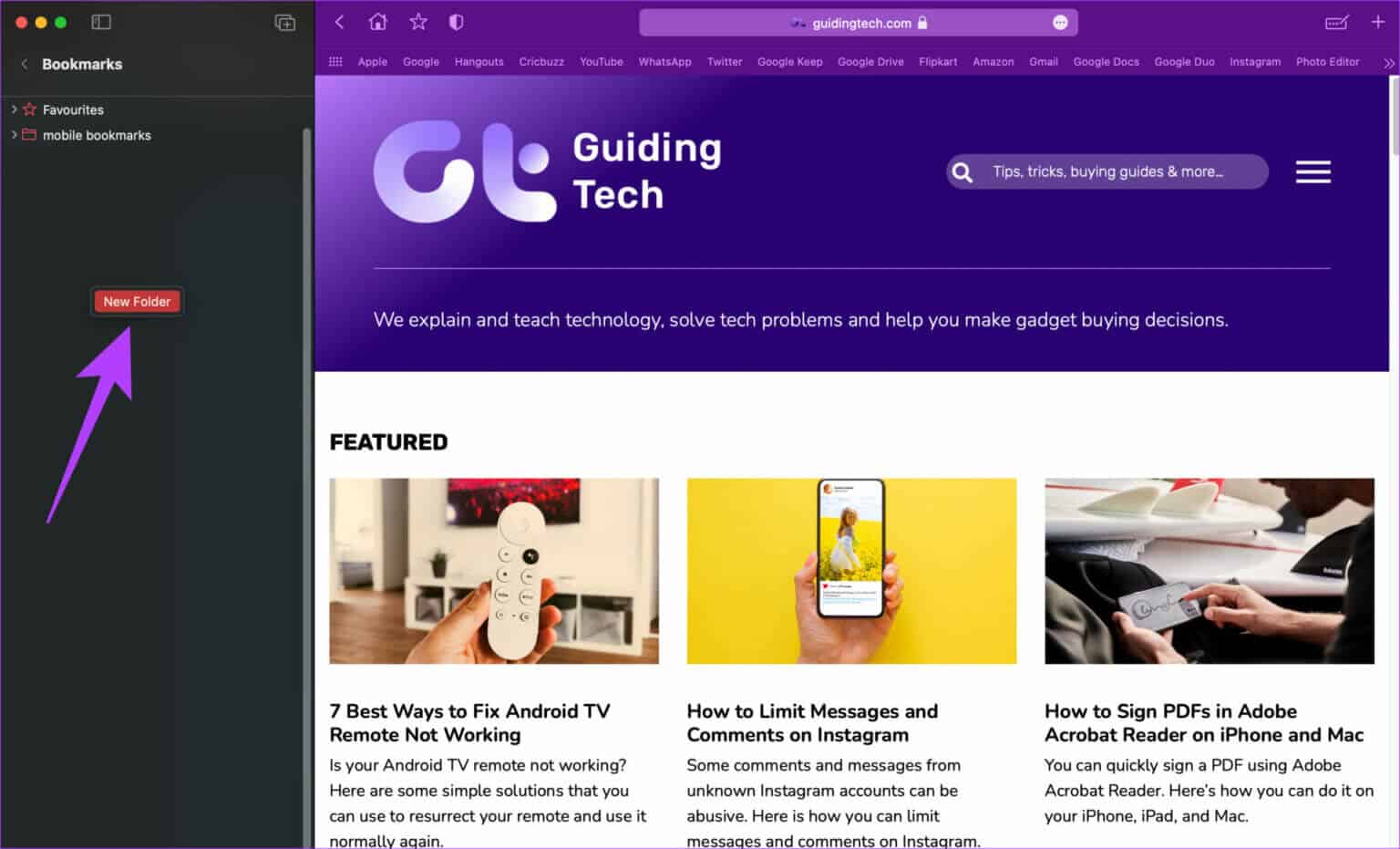
الخطوة 4: سيقوم Safari بإنشاء مجلد جديد. قم بتسميته كما تريد واضغط على Enter لحفظه.
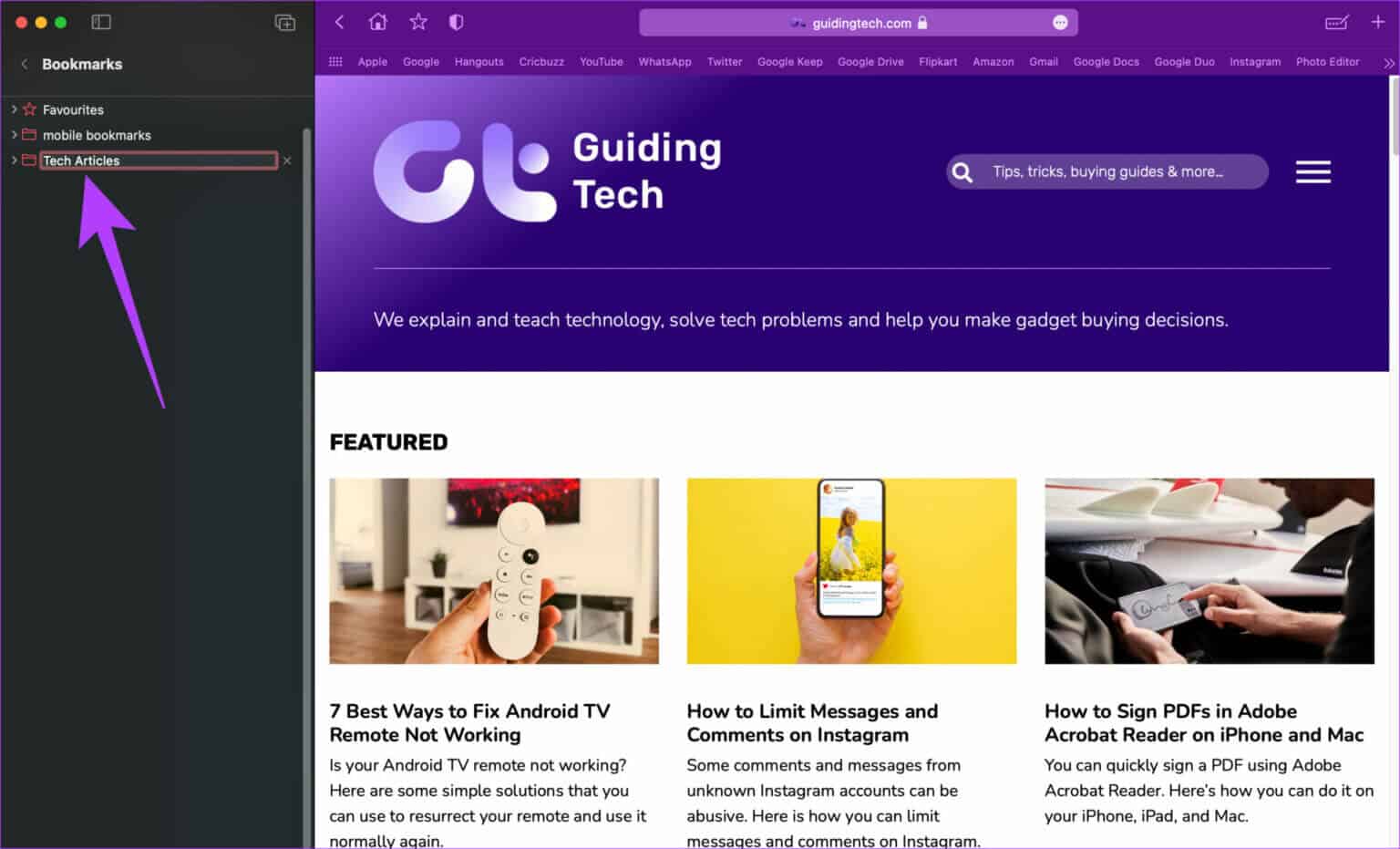
يمكنك إنشاء أي عدد تريده من المجلدات ، اعتمادًا على الطريقة التي تريد بها تنظيم إشاراتك المرجعية.
الخطوة 5: الآن ، عندما تريد إضافة إشارة مرجعية إلى مجلد معين ، حدد هذا المجلد في قائمة الإشارات المرجعية.
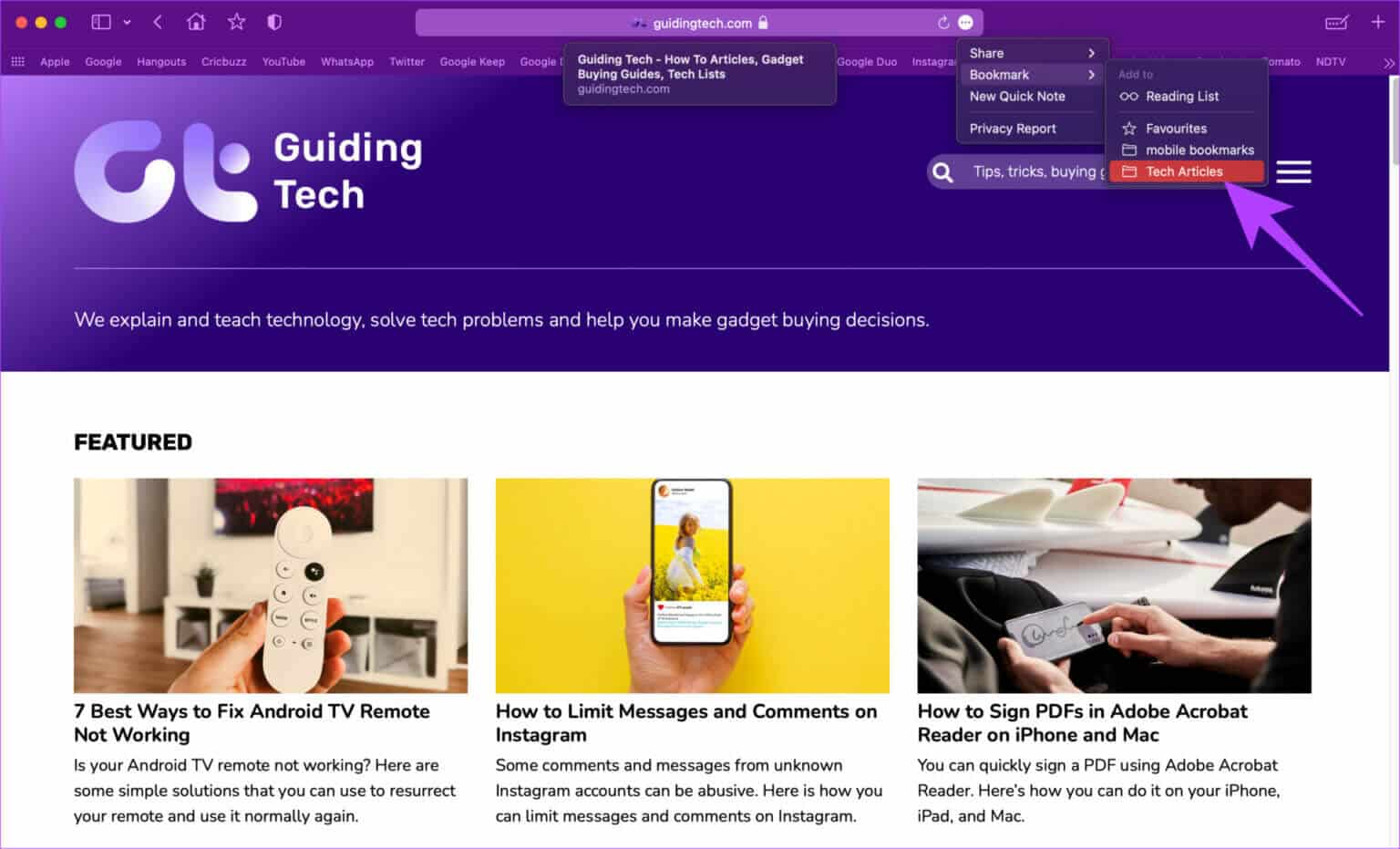
كيفية ترتيب وإعادة ترتيب المراجع في Safari
يمنحك Safari خيار فرز الإشارات المرجعية بناءً على الاسم الذي منحته لهم أو على عنوان موقع الويب. يمكنك أيضًا إعادة تسمية إشاراتك المرجعية وإعادة ترتيبها عبر مجلدات مختلفة. إليك كيفية القيام بذلك.
فرز الإشارات
الخطوة 1: افتح Safari وانقر على زر الشريط الجانبي لفتح الشريط الجانبي.
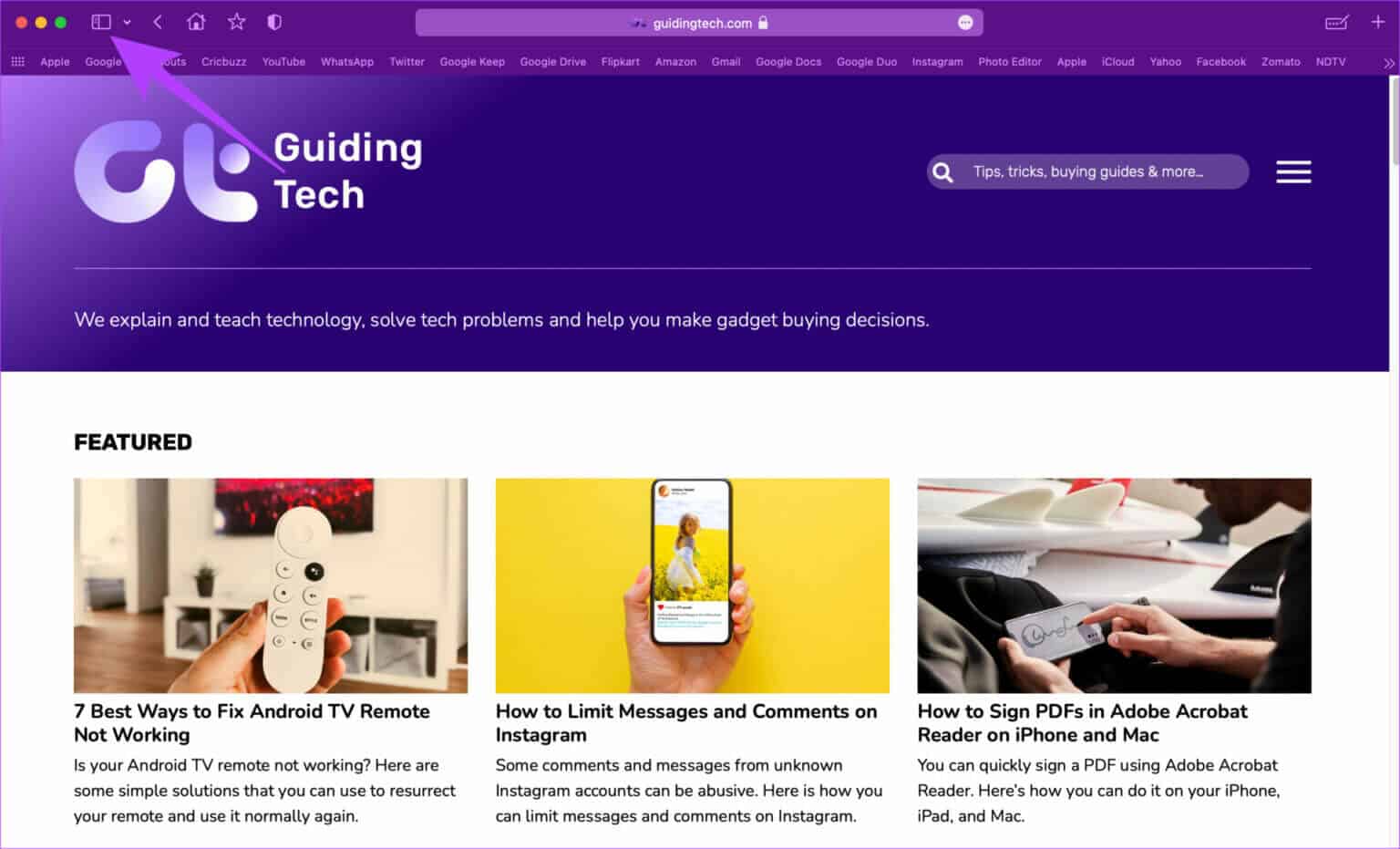
الخطوة 2: انقر فوق علامة التبويب Bookmarks ضمن الروابط المجمعة.
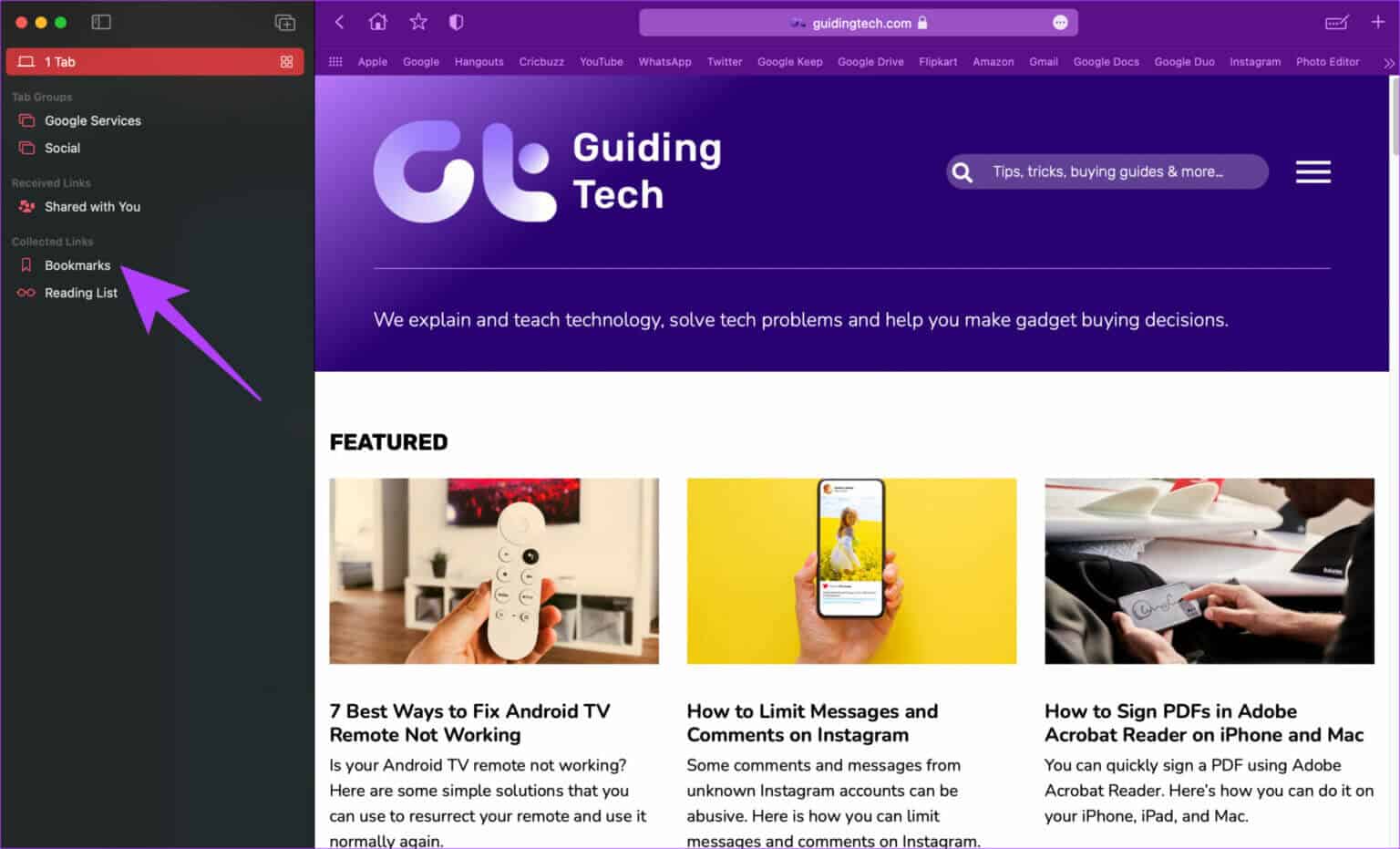
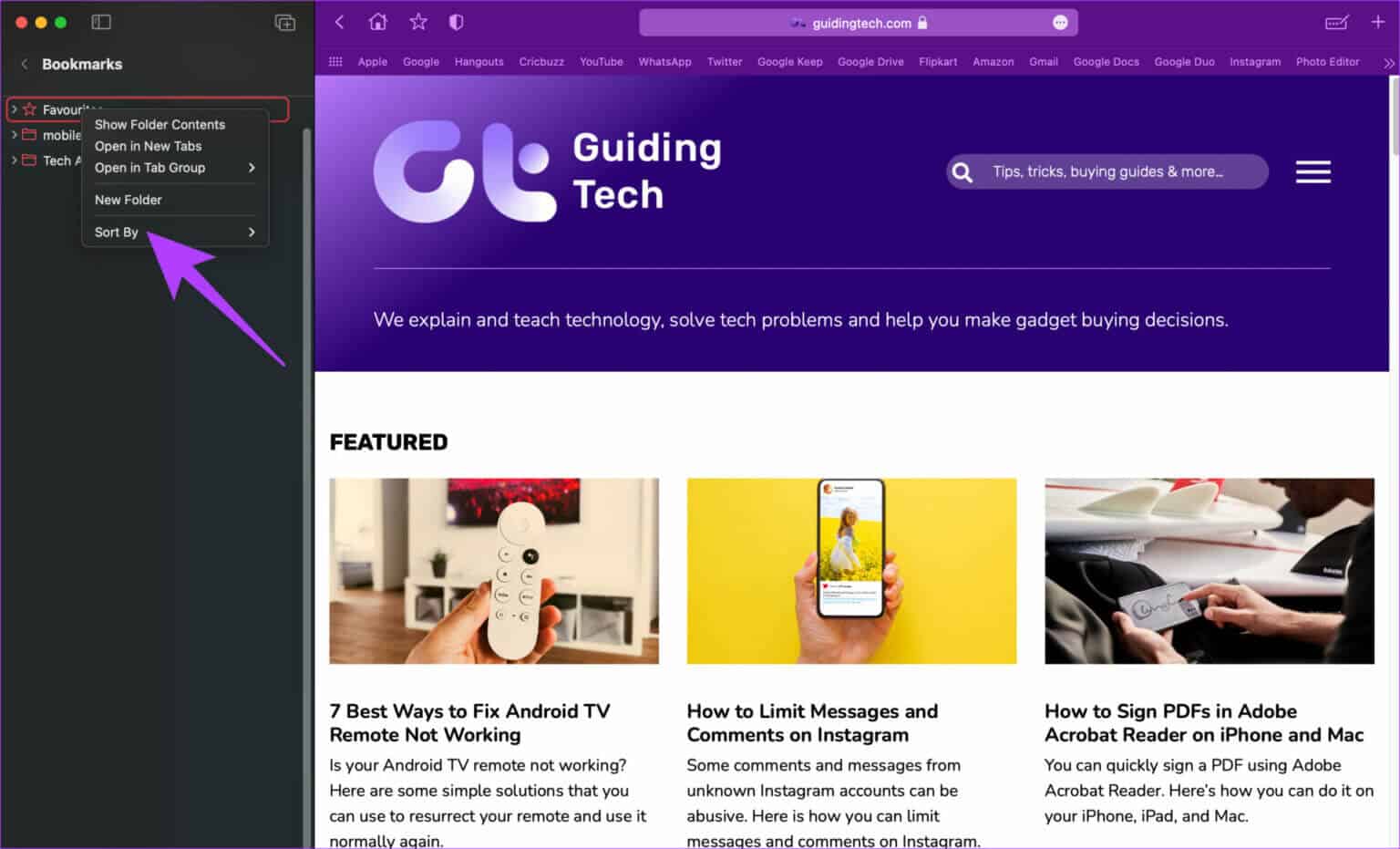
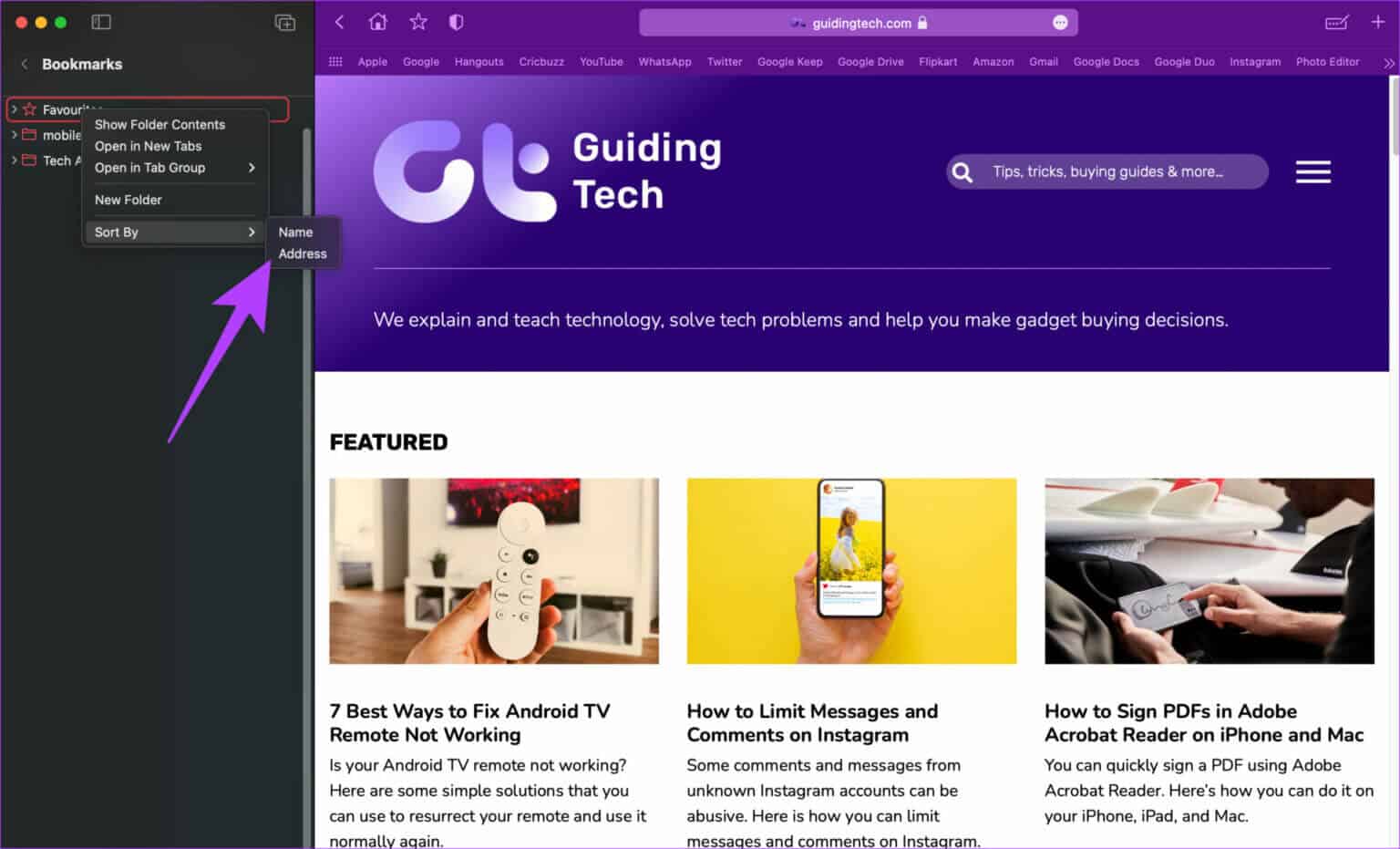
إعادة تسمية الإشارات المرجعية
الخطوة 1: افتح Safari وانقر على زر الشريط الجانبي لفتح الشريط الجانبي.
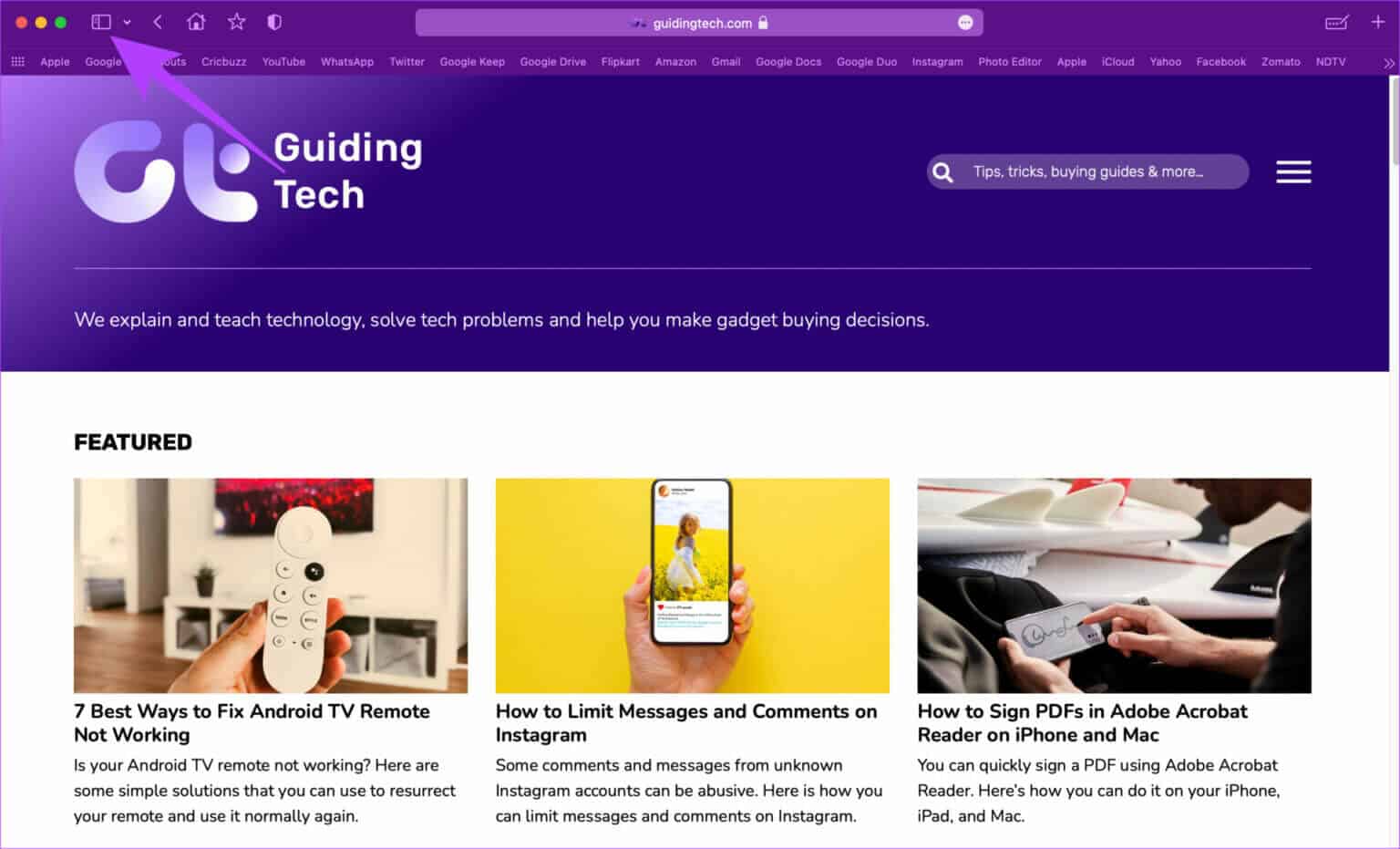
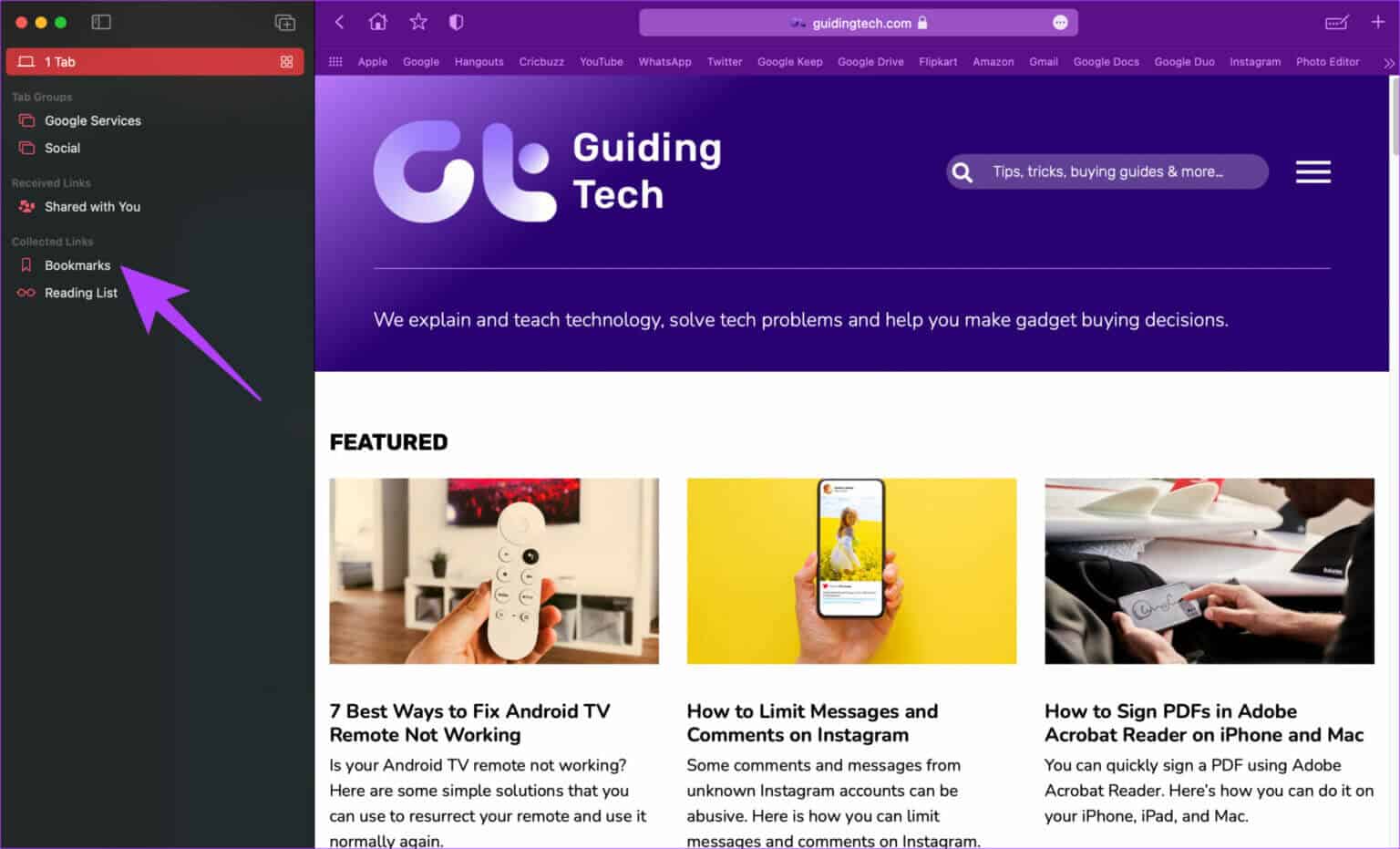
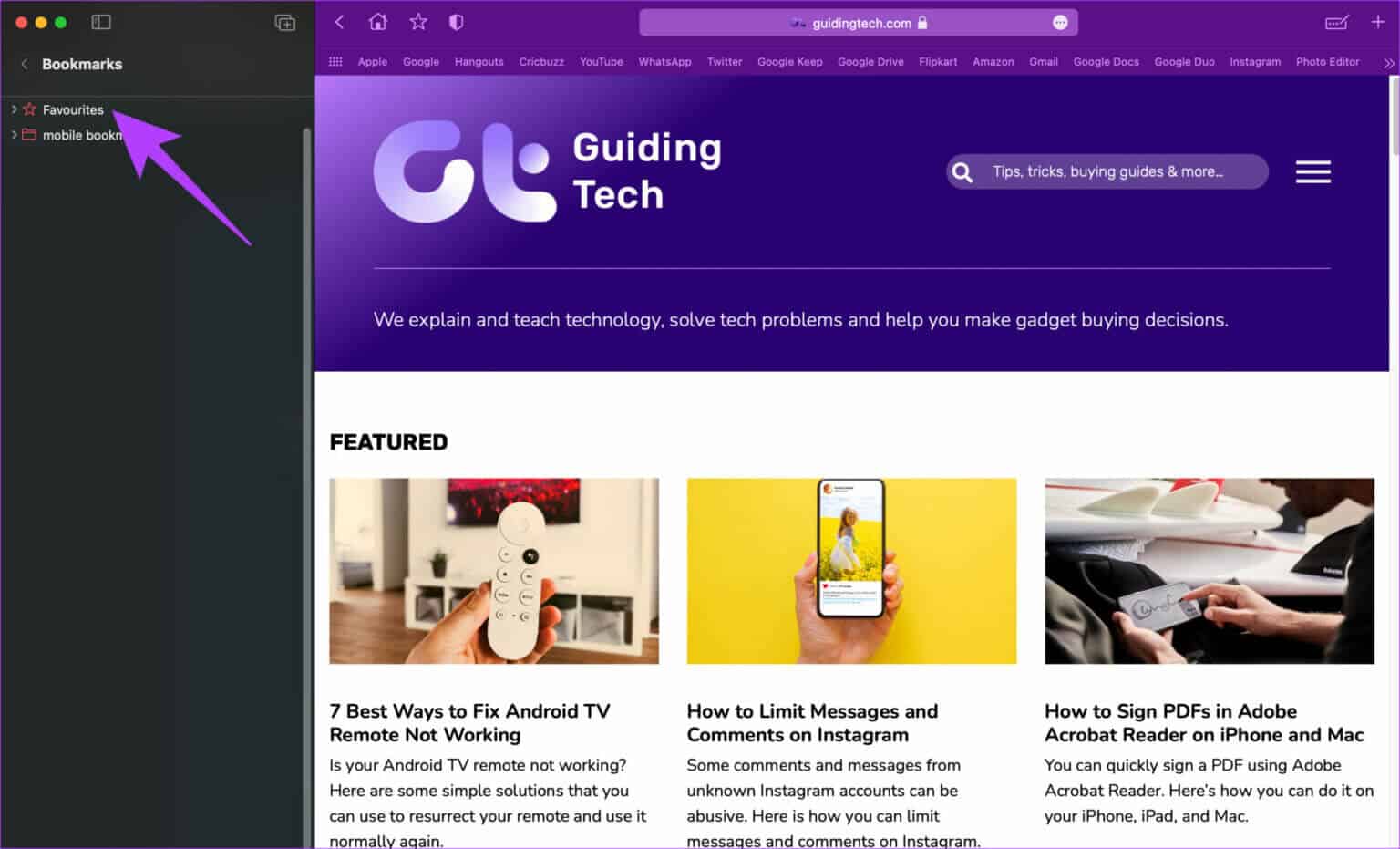
الخطوة 4: انقر بزر الماوس الأيمن أو انقر مع الضغط على مفتاح التحكم على الإشارة المرجعية التي تريد إعادة تسميتها وحدد خيار إعادة التسمية.
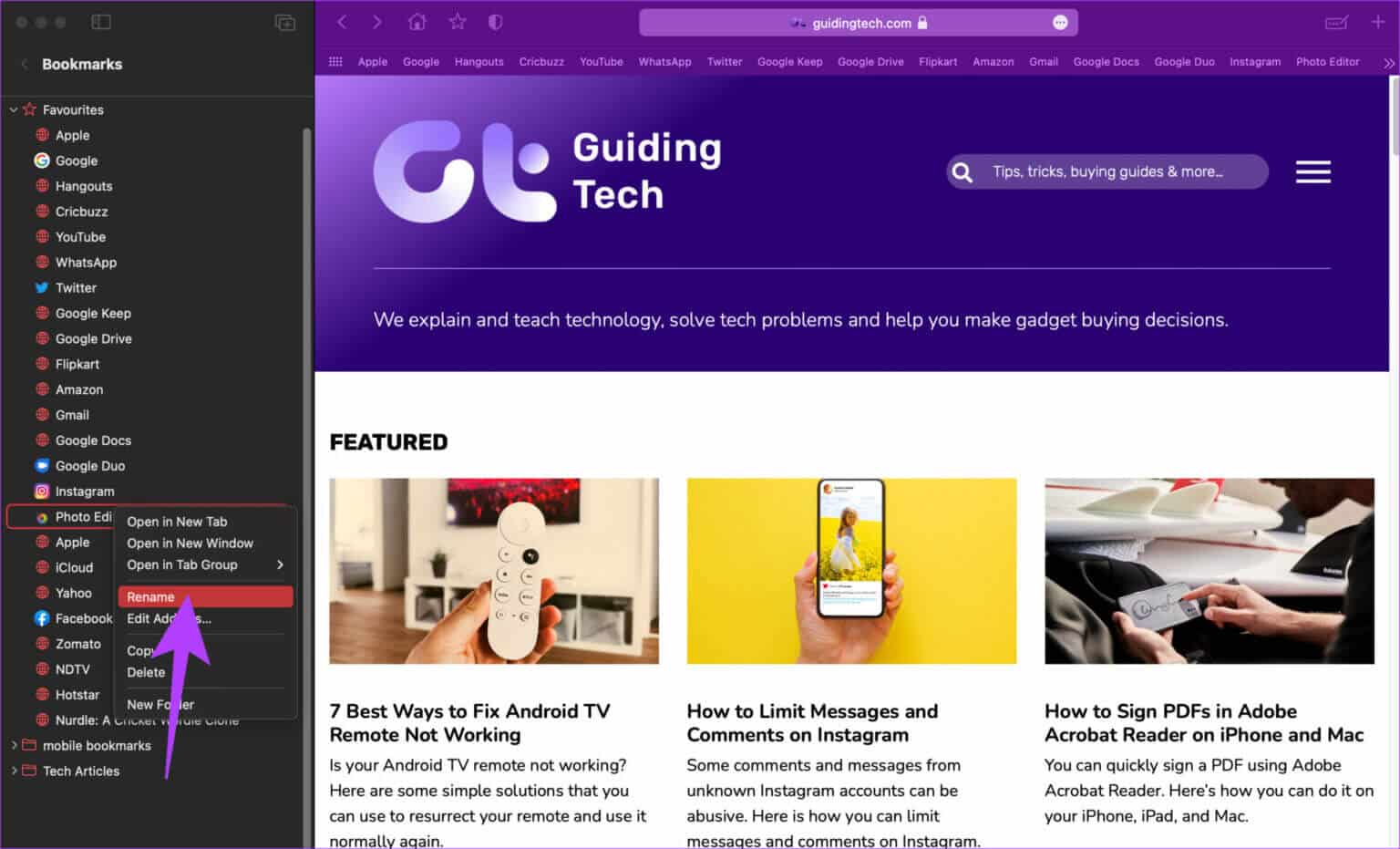
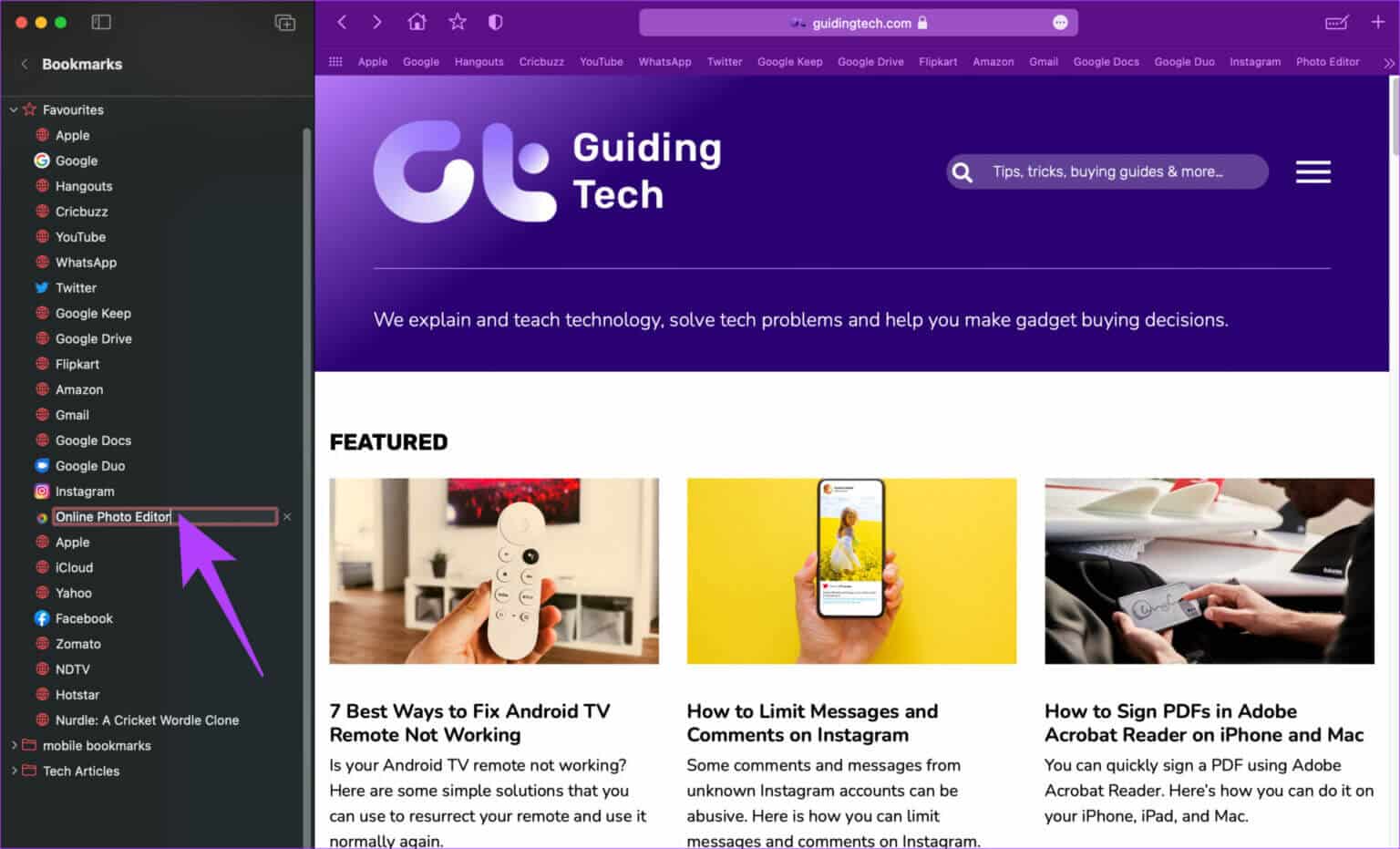
إعادة ترتيب الإشارات المرجعية
الخطوة 1: افتح Safari وانقر على زر الشريط الجانبي لفتح الشريط الجانبي.
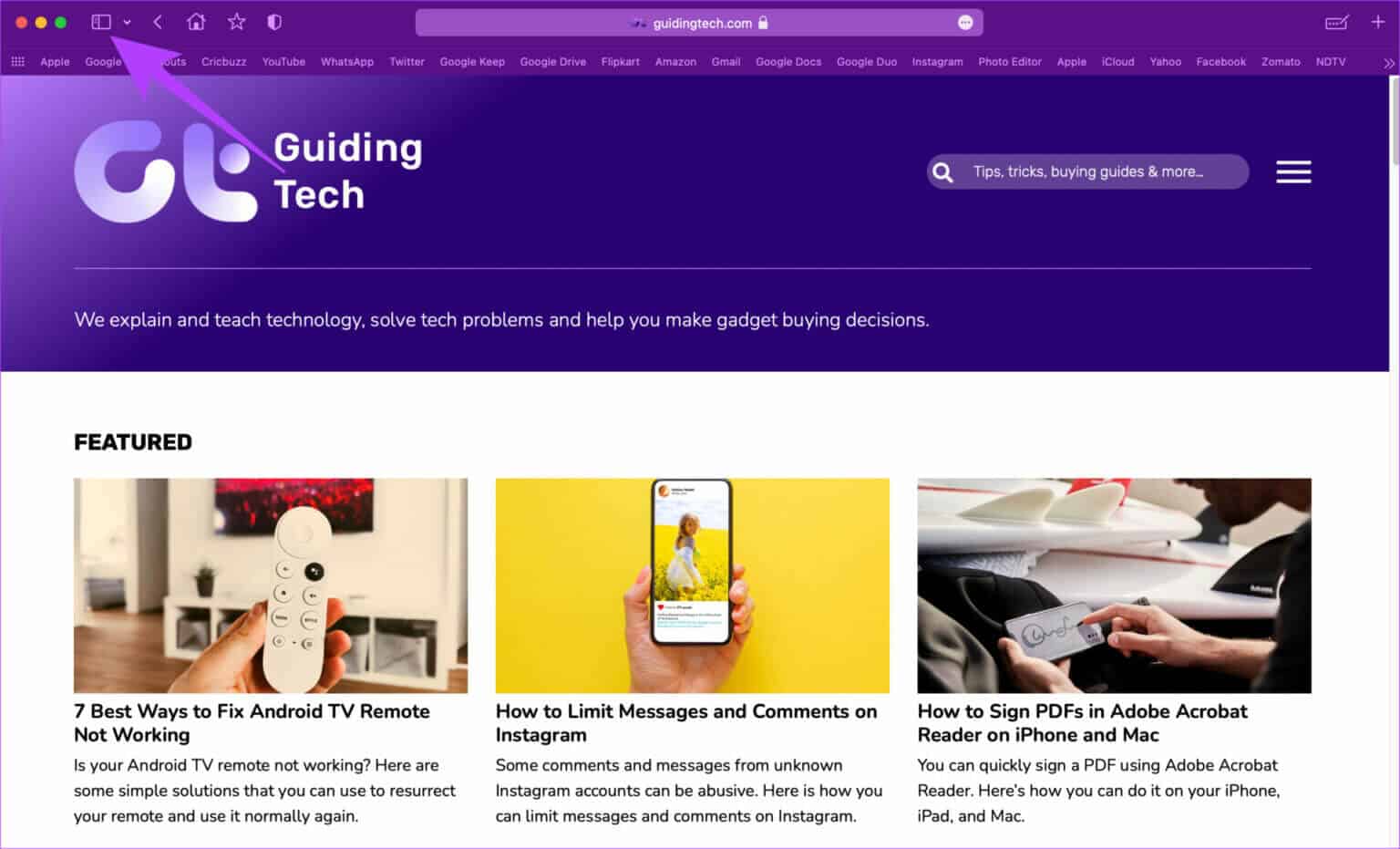
الخطوة 2: انقر فوق علامة التبويب Bookmarks ضمن الروابط المجمعة.
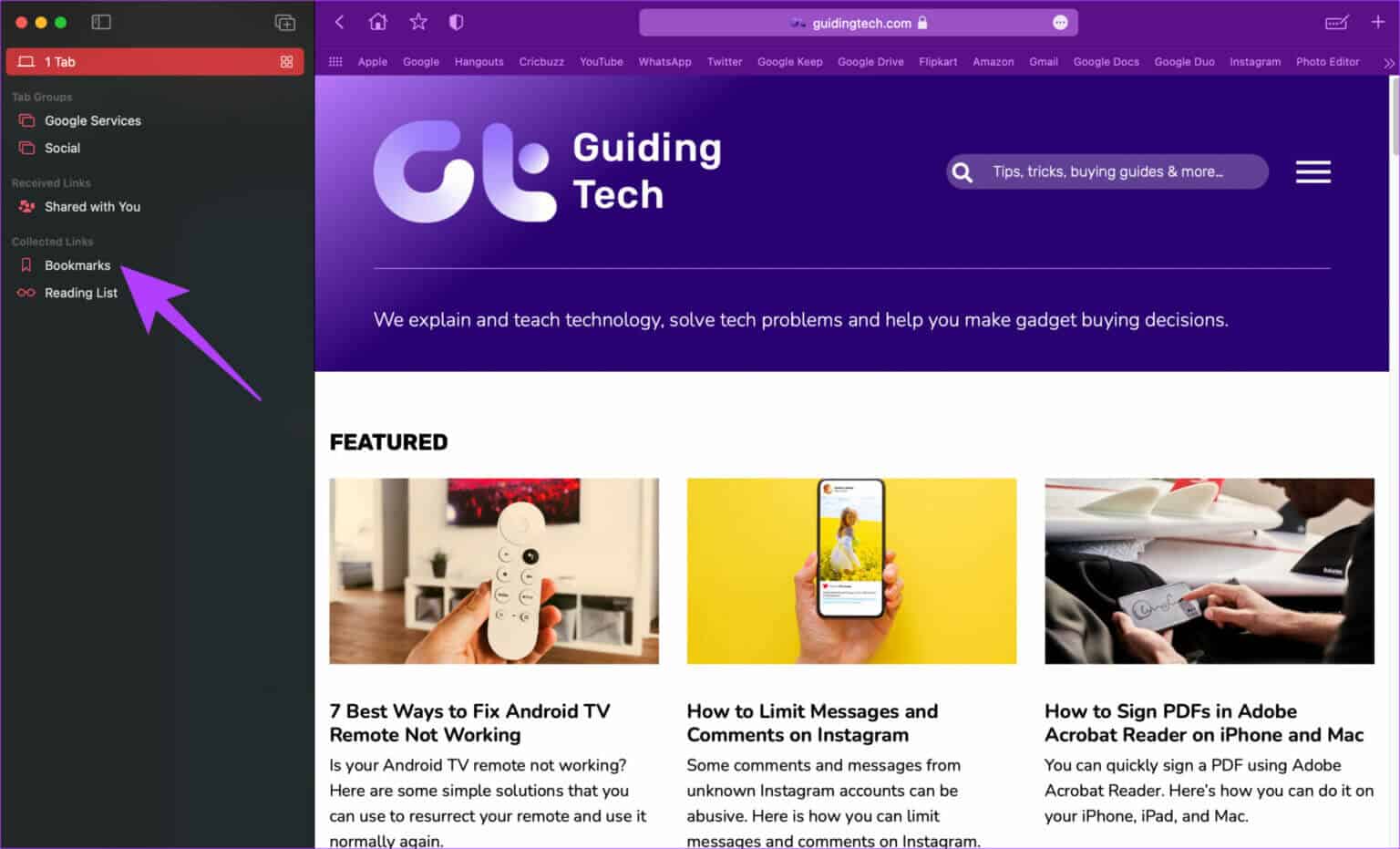
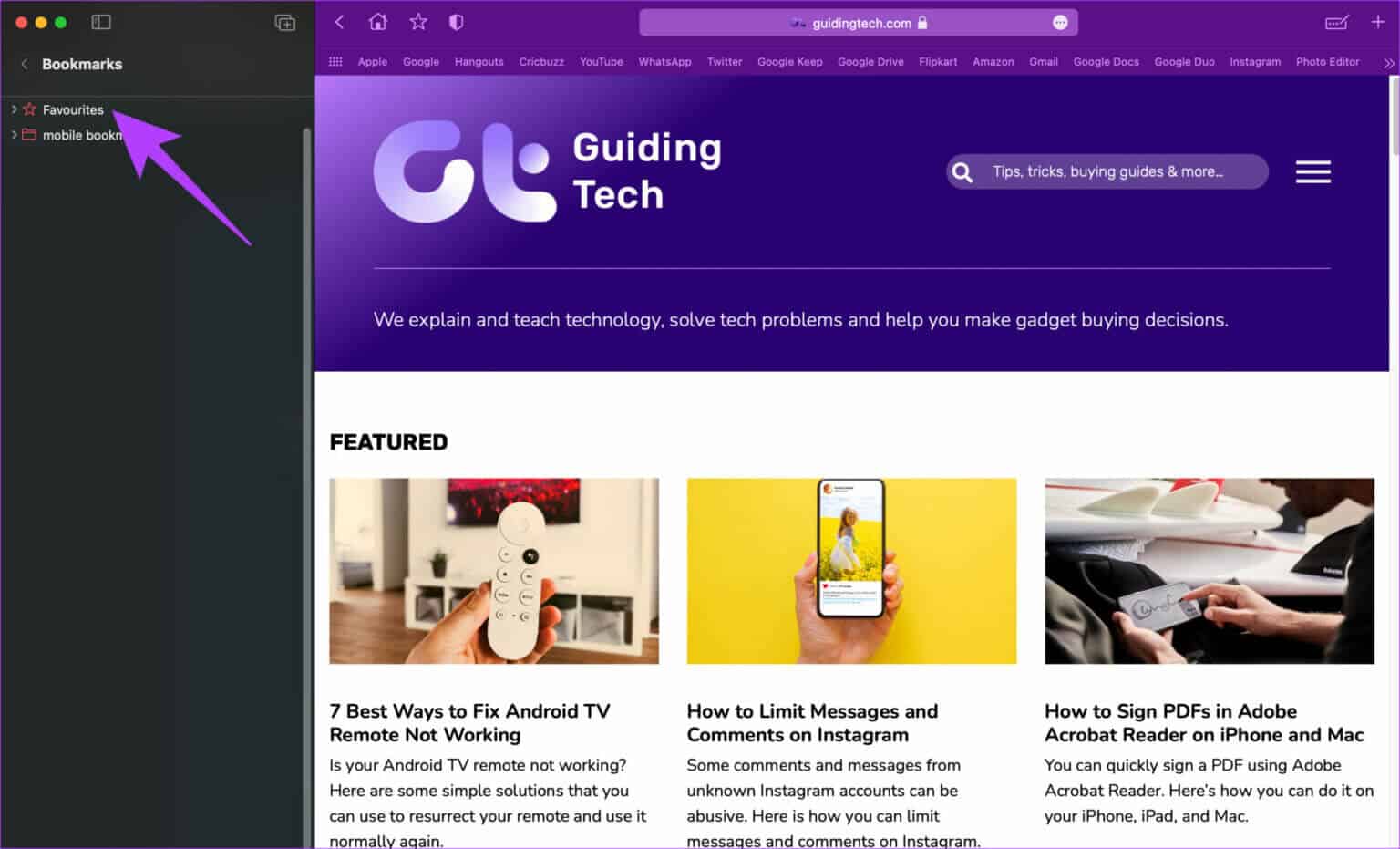
الخطوة 4: اسحب إشارة مرجعية من مجلد وأفلتها في مجلد آخر لنقلها.
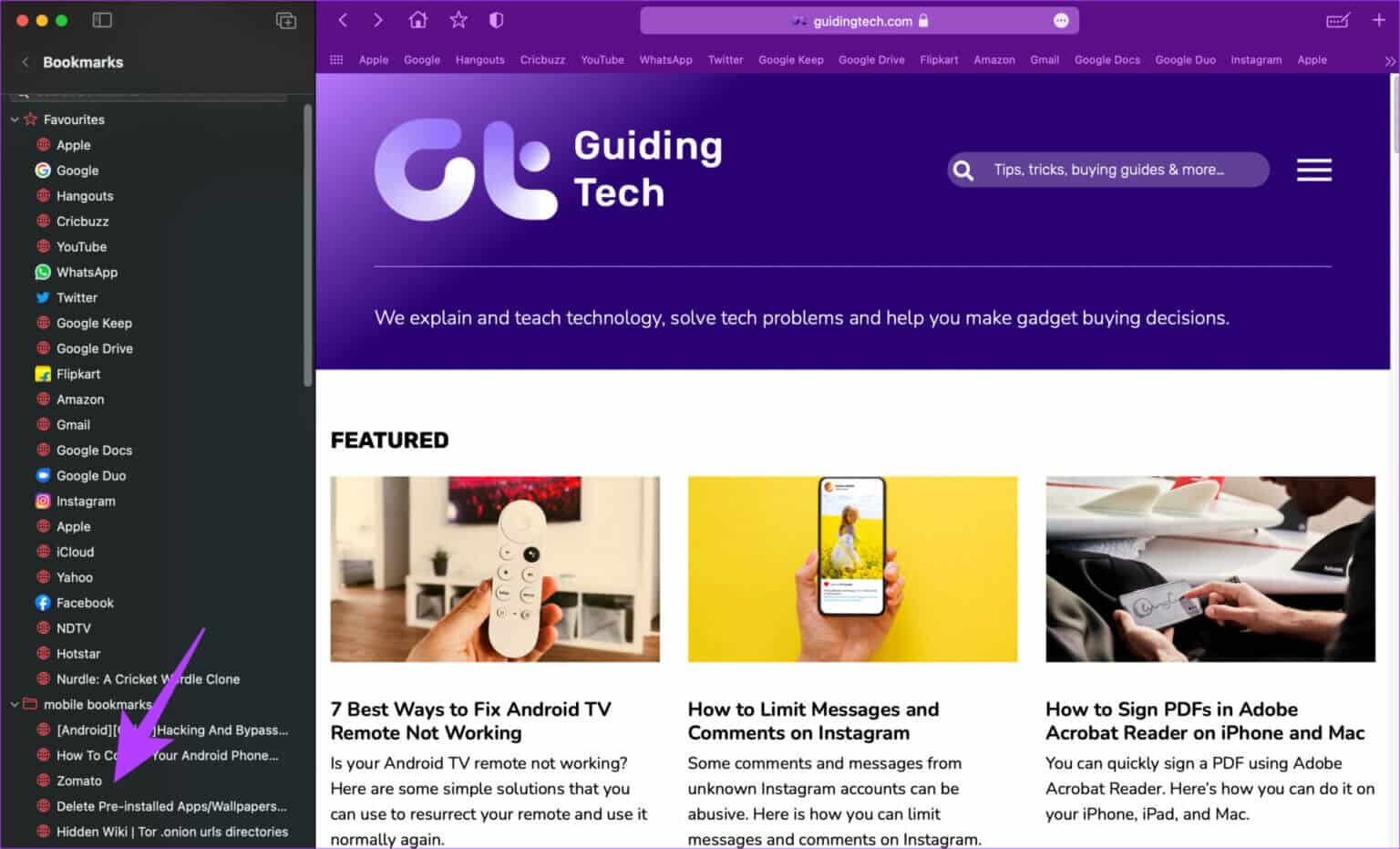
كيفية حذف الإشارات المرجعية في Safari
إذا كنت قد أضفت إشارة مرجعية عن طريق الخطأ أو لم تعد تريد حفظ رابط كإشارة مرجعية ، فيمكنك حذفها.
الخطوة 1: افتح Safari وانقر على زر الشريط الجانبي لفتح الشريط الجانبي.
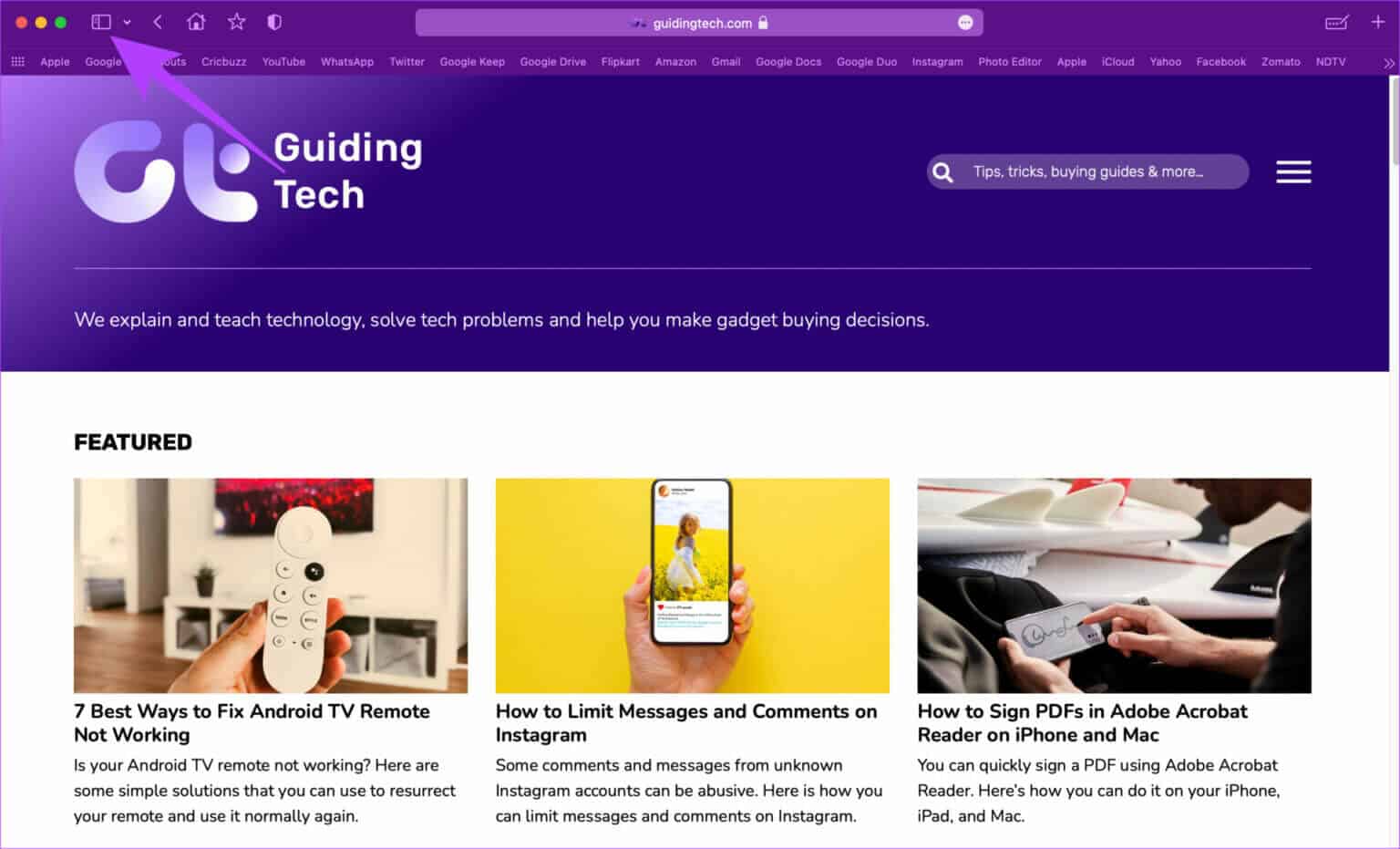
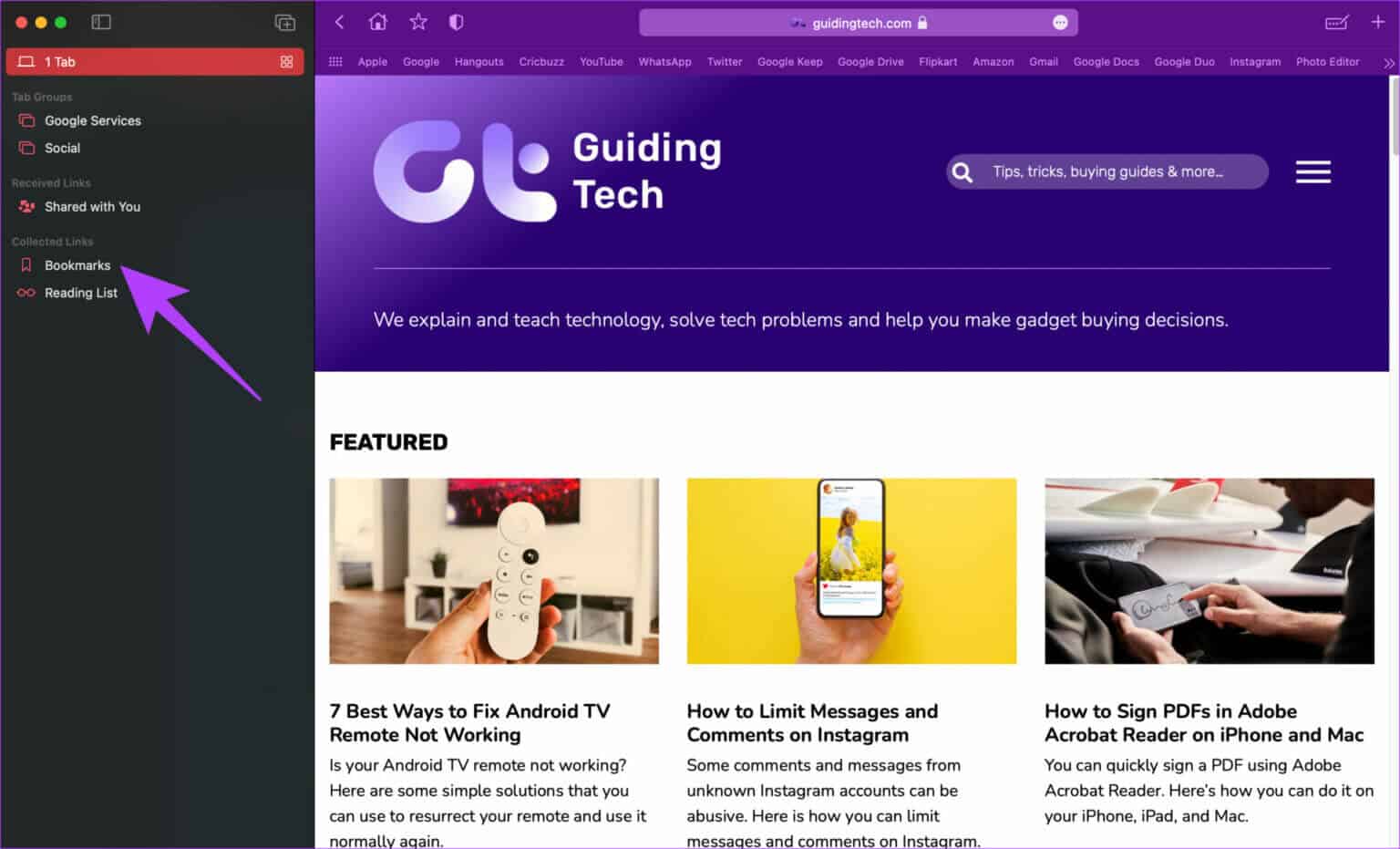
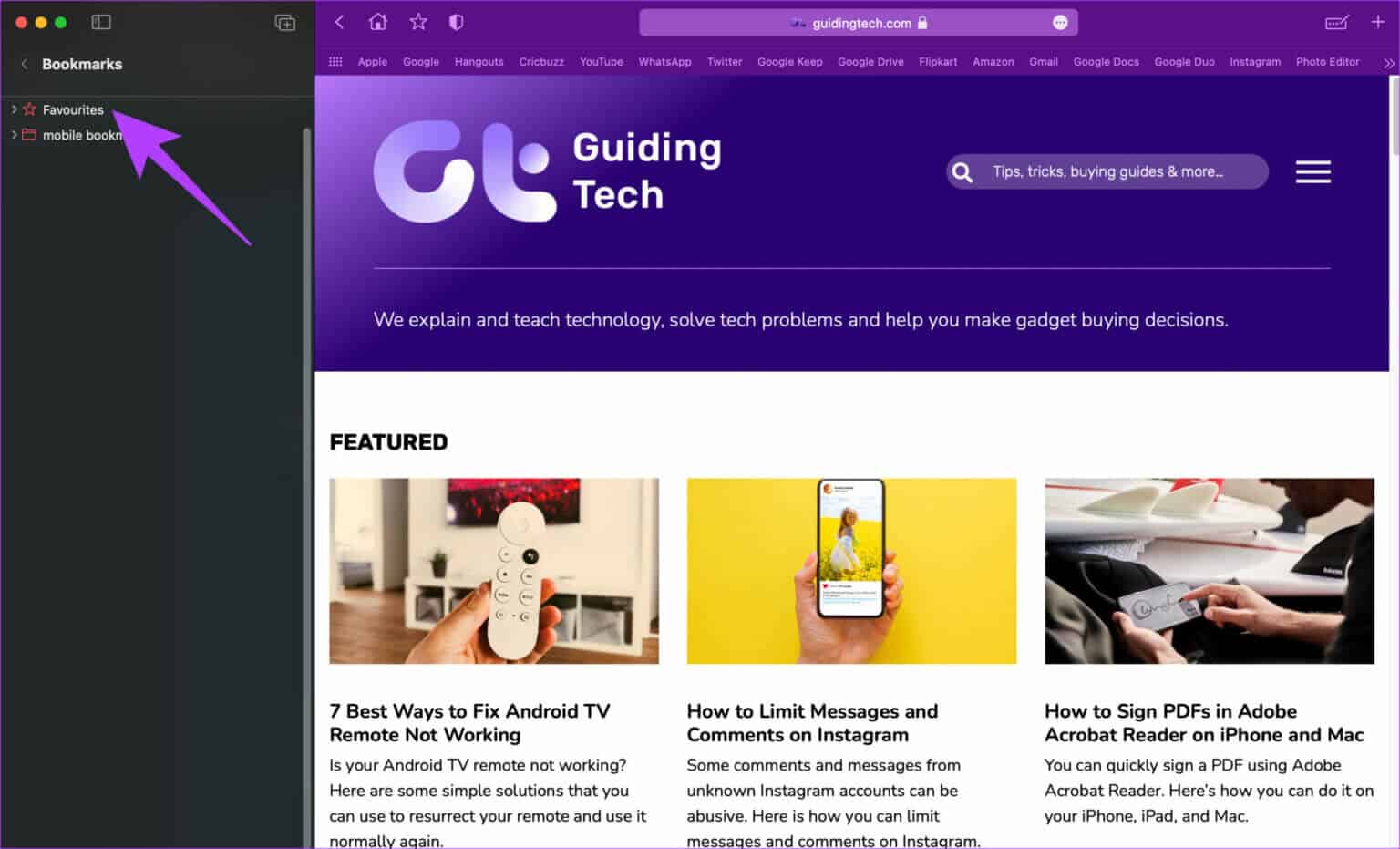
الخطوة 4: انقر بزر الماوس الأيمن أو انقر مع الضغط على مفتاح التحكم على الإشارة المرجعية التي تريد حذفها وحدد خيار الحذف.
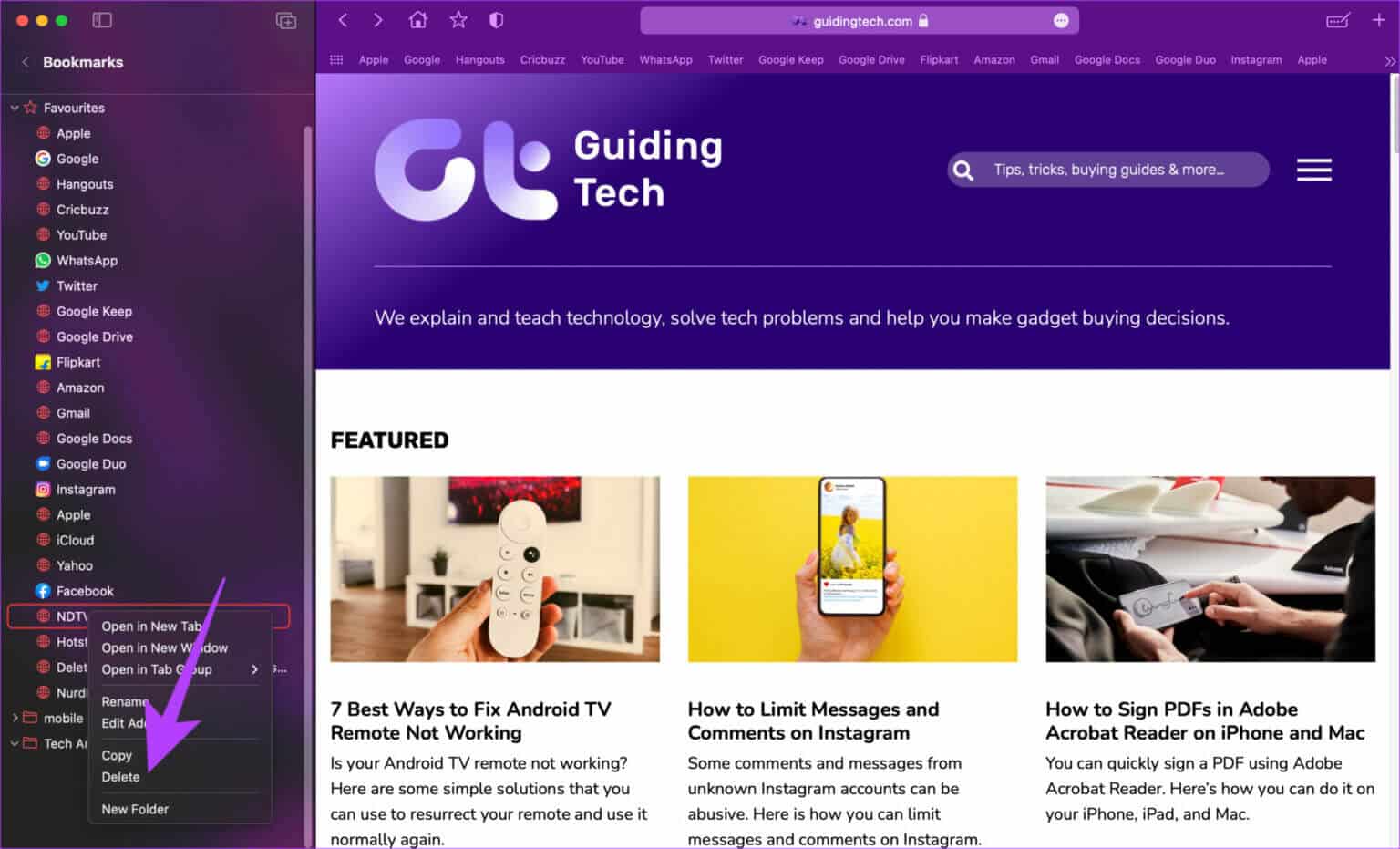
تصفح مثل المحترفين على Safari
هذه هي الطريقة التي يمكنك بها تنظيم الإشارات المرجعية في Safari على جهاز Mac الخاص بك واستخدامها كمحترف. رتب صفحات الويب المفضلة لديك تمامًا كما تريدها حتى يسهل الوصول إليها. نظرًا لأنك تستخدم جهاز Mac ، فقد ترغب أيضًا في التحقق من كيفية مسح ذاكرة التخزين المؤقت وملفات تعريف الارتباط على Safari.
